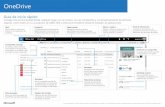Cómo subir videos a OneDrive o Plataforma...
Transcript of Cómo subir videos a OneDrive o Plataforma...

Cómo subir videos a Moodle
Creado por:
Astrid Y. Ferrer Otero y
Stephanie E. Báez Dávila
Tutoras – Título V

Opción 1:
Subir videos guardados en tu computadora o en
un pen drive

Paso 1. Accede a Moodle con tus credenciales.

Paso 2. Localiza e ingresa a la sección de tu curso donde tengas que subir el video.
Cuando visualices la “Caja de texto” (en el caso del
foro indica message), identifica y presiona
sobre el ícono de videos.

Paso 3. Luego, abrirá una ventana emergente donde debes elegir el TAB “Video” y presionas en el botón amarillo “Browse repositories”.
En la próxima ventana selecciona la opción"choose file”, esto abrirá una ventana directamente a tus
archivos guardados en la computadora o USB.

Paso 4. Aquí observas cómo debes identificar y subir el archivo desde tu
computadora o USB. Procede a presionar en “open” para
subir este archivo. Una vez el archivo suba a
Moodle, se refleja su nombre, entonces presiona
en "Upload this file".

Paso 5. Ya casi completas el proceso!
Inmediatamente el video aparecerá en la caja de texto
Verifica la ventana emergentey presiona en "Insert media"(botón color amarillo inferior)

Paso 6. Finalmente, haz click en “Post" para publicar tu video en el foro y listo!

Opción 2:
Subir “Links” a tus videos guardados en tu cuenta de Gmail

Paso 1. Acceder a Gmail

Paso 2. Iniciar Sesión

Paso 3. Seleccionar Drive

Paso 4. Añade una carpeta

Paso 5: Localiza el video en tu “Computadora” o en tu “Pendrive”

Paso 6. Luego de localizar el video en tus PC o USB, arrastra y suelta en Google Drive.
c

Paso 7. Comparte el video

Paso 8. “Copia” el URL o Enlace

Paso 9. Localiza e ingresa a la sección de tu curso donde tengas que “pegar” el enlace a tu video.
Cuando visualices la “Caja de texto” (en el caso del foro
indica message), identifica y presiona sobre el ícono de
LINK.

Paso 10. Observa que abrirá una ventana emergentedonde debes: >>pegar el enlace >>colocar un check en“Open in a new window” y presionar en “Create link”
Finalmente, presionasobre “Post” para publicar el enlace.

¡Excelente!Ahora puedes compartir tus videos en línea con el toque de un click.
Para más información o ayuda, comunícate con el/la Líder Tutor de Título V en tu localidad.
Manatí: Astrid Ferrer ([email protected])
Bayamón: Reinaldo Burgos ([email protected])
Estudiante Demo