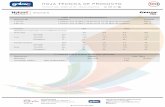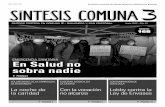Como usar un documento WORD - Economicas Virtual -...
Transcript of Como usar un documento WORD - Economicas Virtual -...
Económicas Virtual
Abrir un nuevo documento y empezar a escribir
1. Haga clic en la pestaña Archivo.
2. Haga clic en Nuevo. 3. Haga doble clic en Documento en blanco.
Inicio de la página
Crear un documento a partir de una plantilla
El sitio Plantillas de Office.com proporciona plantillas para una gran variedad de documentos, como currículos, cartas de presentación, planes de negocio, tarjetas de presentación y artículos en formato APA.
1. Haga clic en la pestaña Archivo.
2. Haga clic en Nuevo. 3. En Plantillas disponibles, siga uno de estos procedimientos:
o Haga clic en Plantillas de muestra para seleccionar una plantilla que esté disponible en el equipo.
o Haga clic en uno de los vínculos que se encuentran en Office.com.
NOTA: Para descargar una plantilla de la lista de Office.com, tiene que estar conectado a Internet.
4. Haga doble clic en la plantilla que desee.
Económicas Virtual
Guardar y reutilizar plantillas
Si realiza cambios en una plantilla que ha descargado, puede guardarla en el equipo y volver a usarla. Es fácil encontrar todas las plantillas personalizadas haciendo clic en Mis plantillas en el cuadro de diálogo Nuevo documento. Para guardar una plantilla en la carpeta Mis plantillas, haga lo siguiente:
1. Haga clic en la pestaña Archivo.
2. Haga clic en Guardar como. 3. En el cuadro de diálogo Guardar como, haga clic en Plantillas. 4. En la lista Guardar como tipo, seleccione Plantilla de Word. 5. En el cuadro Nombre de archivo, escriba un nombre para la
plantilla y haga clic en Guardar.
Inicio de la página
Eliminar un documento
1. Haga clic en la pestaña Archivo.
2. Haga clic en Abrir. 3. Localice el archivo que desee eliminar. 4. Haga clic con el botón secundario en el archivo y, a
continuación, haga clic en Eliminar en el menú contextual.
Agregar un encabezado
La mejor forma de agregar encabezados en Word consiste en aplicar estilos. Puede usar los estilos integrados, o bien personalizarlos.
Económicas Virtual
Aplicar un estilo de encabezado
1. Escriba el texto del encabezado y, a continuación, selecciónelo. 2. En la ficha Inicio, dentro del grupo Estilos, haga clic en el estilo que
desea usar. Si no encuentra el estilo apropiado, haga clic en el
botón Más para ampliar la galería Estilos rápidos.
NOTA: Puede ver el aspecto que presentará el texto con un estilo particular colocando el puntero sobre el estilo del que desea obtener una vista previa.
NOTA: Si el estilo que desea usar no aparece en la galería Estilos rápidos, presione CTRL+MAYÚS+W para abrir el panel de tareas Aplicar estilos. Bajo Nombre de estilo, escriba el nombre del estilo que desea usar. La lista muestra únicamente los estilos que ya se han utilizado en el documento, pero puede escribir el nombre de cualquier estilo que haya definido para el mismo.
Personalizar un estilo de encabezado
Puede cambiar la fuente y el formato de un estilo de encabezado.
1. Seleccione el texto del encabezado que desee personalizar. 2. En la ficha Inicio, en el grupo Estilos, haga clic en el estilo de
encabezado que desee personalizar. 3. Haga los cambios que desee.
Por ejemplo, puede cambiar la fuente, el tamaño o el color.
4. En la ficha Inicio, en el grupo Estilos, haga clic con el botón secundario en el estilo de encabezado que personalizó y, a continuación, haga clic en Actualizar encabezado para que coincida con la selección
Cada vez que se aplica ese estilo de encabezado en el documento, el estilo de encabezado incluirá las personalizaciones.
Económicas Virtual
Interlineado en Word 2010
En Microsoft Word 2010, el espaciado predeterminado para la mayoría de los conjuntos de estilos rápidos es un interlineado de 1,15 y 10 puntos después de cada párrafo. El espaciado predeterminado en los documentos de Office Word 2003 es de 1,0 entre líneas y ninguna línea en blanco entre párrafos.
1. Interlineado de 1,0 y ningún espacio entre párrafos
2. Interlineado de 1,15 y 10 puntos después de un párrafo
Cambiar el interlineado
La forma más sencilla de cambiar el interlineado de un documento completo es aplicar un conjunto de estilos rápidos que use el interlineado que desee. Si desea cambiar el interlineado de una parte del documento, puede seleccionar los párrafos y cambiar la configuración de interlineado.
Usar un conjunto de estilos para cambiar el interlineado de un documento completo
1. En el grupo Estilos de la ficha Inicio, haga clic en Cambiar estilos. 2. Elija Conjunto de estilos y, a continuación, seleccione los diferentes
conjuntos de estilos. Con la vista previa dinámica, observe cómo cambia el interlineado de un conjunto de estilos al siguiente.
Económicas Virtual
Por ejemplo, los conjuntos de estilos Tradicional y Word 2003 usan interlineado sencillo. El conjunto de estilo Manuscrito usa interlineado doble.
3. Cuando vea el interlineado que desee, haga clic en el nombre del conjunto de estilo correspondiente.
Cambiar el interlineado en una parte del documento
1. Seleccione los párrafos en los que desee cambiar el interlineado. 2. En el grupo Párrafo de la ficha Inicio, haga clic en Interlineado.
3. Siga uno de estos procedimientos: o Haga clic en el número de espacios entre líneas que desee usar.
Por ejemplo, haga clic en 1,0 para usar el interlineado sencillo usado en versiones anteriores de Word. Haga clic en 2,0 para usar interlineado doble en el párrafo seleccionado. Haga clic en 1,15 para aplicar el interlineado sencillo usado en Word 2010.
o Haga clic en Opciones de interlineado y, a continuación, seleccione las opciones deseadas en Espaciado. Para obtener más información, vea la lista siguiente de opciones disponibles.
Opciones de interlineado
Sencillo Esta opción se ajusta a la fuente de mayor tamaño de esa línea, más una pequeña cantidad de espacio adicional. La cantidad de espacio adicional varía dependiendo de la fuente utilizada.
1,5 líneas Esta opción corresponde a una vez y media el interlineado sencillo.
Doble Esta opción equivale al doble del interlineado sencillo.
Económicas Virtual
Mínimo Con esta opción se define el interlineado mínimo necesario para ajustarse a la fuente o el gráfico de mayor tamaño de la línea.
Exactamente Con esta opción se define un interlineado fijo, expresado en puntos. Por ejemplo, si el texto está en una fuente de 10 puntos, puede especificar un interlineado de 12 puntos.
Varias Con esta opción se define un interlineado que puede expresarse en números mayores que 1. Por ejemplo, si se define el interlineado en 1,15 el espacio aumenta en un 15 por ciento y si se define en 3 aumenta en un 300 por ciento (triples espacios).
NOTA: Si una línea contiene un carácter de texto grande, un gráfico o una fórmula, Word aumenta el interlineado de dicha línea. Para espaciar de manera uniforme las líneas de un párrafo, use interlineado exacto y especifique el interlineado necesario para que quepa el carácter o gráfico de mayor tamaño de la línea. Si los elementos aparecen cortados, aumente el interlineado.
Cambiar el espaciado de delante o de detrás de los párrafos
La forma más sencilla de cambiar el espaciado entre párrafos de un documento completo es aplicar un conjunto de estilos rápidos con el espaciado que desee. Si desea cambiar el espaciado entre párrafos de una parte del documento, puede seleccionar los párrafos y cambiar la configuración del espaciado anterior y el espaciado posterior.
Usar un conjunto de estilos para cambiar el espaciado entre párrafos de un documento completo
1. En el grupo Estilos de la ficha Inicio, haga clic en Cambiar estilos.
2. Elija Conjunto de estilos y, a continuación, seleccione los diferentes conjuntos de estilos. Con la vista previa dinámica, observe cómo cambia el interlineado de un conjunto de estilos al siguiente.
Económicas Virtual
Por ejemplo, el conjunto de estilos de Word 2003 no inserta ningún espacio adicional entre párrafos e inserta un pequeño espacio encima de los títulos. El conjunto de estilos de Word 2010 agrega 10 puntos después de un párrafo normal y 24 puntos antes de un párrafo de título.
3. Cuando vea el interlineado que desee, haga clic en el nombre del conjunto de estilo correspondiente.
Usar las opciones de espaciado entre párrafos para cambiar el espaciado
Después de aplicar un conjunto de estilos, puede personalizar el espaciado mediante las nuevas opciones de espaciado entre párrafos. Cuando hace clic en una de estas opciones, se invalida la configuración de líneas y espaciado del conjunto de estilos.
1. En el grupo Estilos de la ficha Inicio, haga clic en Cambiar estilos.
2. Vaya a Espaciado entre párrafos y, a continuación, haga clic en la opción que desee.
Opciones de espaciado entre párrafos
El espaciado que se muestra en esta tabla se basa en texto Calibri de 11 puntos.
Opción Espacio después del párrafo Interlineado en el párrafo
Sin espacio entre párrafos 0 1
Compacto -4 1
Estrecho 6% 1,15
Abierto 10 1,15
Moderado 6% 1,5
Económicas Virtual
Opción Espacio después del párrafo Interlineado en el párrafo
Doble 8% ".2"
Cambiar el espaciado anterior y posterior de los párrafos seleccionados
De manera predeterminada, los párrafos están seguidos de una línea en blanco y los títulos tienen espacio adicional encima de ellos.
1. Seleccione el párrafo cuyo espaciado anterior o posterior desee modificar.
2. En Espaciado en el grupo Párrafo de la ficha Diseño de página, haga clic en la flecha que está junto a Antes o Después y especifique la cantidad de espacio que desea.
Usar espaciado de Word 2003
La forma más rápida de aplicar espaciado de estilo Word 2003 a un documento es aplicar el conjunto de estilos Word 2003.
IMPORTANTE: Si aplica el conjunto de estilos de Word 2003, no podrá tener acceso a algunas otras características, como los temas. Si desea continuar usando temas y otras características, cambie la configuración de interlineado y de espaciado entre párrafos de manera individual.
1. En la ficha Inicio, en el grupo Estilos, haga clic en Cambiar estilos.
2. Seleccione Conjunto de estilos y haga clic en Word 2003.
Económicas Virtual
Establecer interlineado sencillo como opción predeterminada para todos los documentos nuevos
1. En la ficha Inicio, en el grupo Estilos, haga clic en Cambiar estilos.
2. Elija Conjunto de estilos y haga clic en Word 2003. 3. En el grupo Estilos, haga clic en Cambiar estilos y, a continuación,
en Establecer como valor predeterminado
NOTA: Si intenta usar otro estilo establecido en el documento y desea volver a la configuración predeterminada personalizada, haga clic en Cambiar estilos en el grupo Estilos, elija Conjuntos de estilos y, a continuación, haga clic en Restablecer estilos rápidos de plantilla.
Insertar una tabla, convertir texto en una tabla o dibujar una tabla
La forma más rápida de agregar una tabla es seleccionar el tamaño que desee en la cuadrícula Tabla.
1. Haga clic en la pestaña Insertar, haga clic en Tabla, y, a continuación, desplace el cursor por la cuadrícula hasta que se resalten los números de filas y columnas correctos.
2. Haga clic y la tabla aparecerá en el documento.
Las pestañas Diseño de herramientas de tabla y Diseño también aparecen, con opciones para elegir distintos colores, estilos de tabla y bordes.
Más adelante, puede Agregar o eliminar filas o columnas en la tabla.
Económicas Virtual
Convertir texto en una tabla
Puede utilizar plantillas de tabla para insertar tablas basadas en una galería de tablas con formato previo. Las plantillas de tabla contienen datos de ejemplo para ayudar a visualizar el aspecto que tendrá la tabla cuando se agreguen datos.
1. En el texto que desea convertir, inserte una tabulación o una coma en cada sitio donde desee comenzar una nueva columna.
2. Inserte una marca de párrafo en cada sitio en el que desee iniciar una nueva fila.
3. Seleccione el texto. 4. Haga clic en la pestaña Insertar, haga clic en Tabla y luego haga clic
en Convertir texto en tabla.
5. En el cuadro de diálogo Convertir texto en tabla en Separar texto en, haga clic en Ficha o Coma.
Agregar números de página
Use este procedimiento para numerar todas las páginas o excluir la página del título (primera).
1. En la ficha Insertar, haga clic en Número de página.
2. Elija la posición del documento donde quiere que aparezca el número de página, como Parte superior de la página (encabezado), Final de
Económicas Virtual
página (pie de foto), Márgenes de página (laterales) o Posición actual.
SUGERENCIA: Si elige Posición actual, el número de página se inserta allí donde se encuentra el cursor en el documento.
3. En la lista desplegable, elija un formato de número de página. 4. Para volver al cuerpo del documento, presione ESC o haga clic
en Cerrar encabezado y pie de página en la ficha Diseño.
SUGERENCIA: Para excluir la página del título de la numeración, también en la ficha Diseño de Herramientas para encabezado y pie de página, asegúrese de que la casilla de verificación Primera página diferente está marcada.
Económicas Virtual
Agregar números de página X de Y (p. ej., Página 1 de 25)
Muestra el número de página actual y el número total de páginas del documento.
1. En la ficha Insertar, haga clic en Número de página.
2. Elija la posición del documento donde quiere que aparezca el número de página, como Parte superior de la página (encabezado), Final de página (pie de foto) o Posición actual.
SUGERENCIA: Si elige Posición actual, el número de página se inserta allí donde se encuentra el cursor en el documento.
3. En el menú desplegable, en X de Y, elija Número en negrita 1, Número en negrita 2 o Número en negrita 3.
Económicas Virtual
4. Para cambiar el estilo de numeración, en la ficha Diseño de Herramientas para encabezado y pie de página, haga clic en Número de página y en Formato del número de página.
5. En la lista Formato de número, elija un estilo y haga clic en Aceptar.
Agregar números de página impares y pares
Use este procedimiento para colocar números de página impares en el pie de página derecho y números de página pares en el pie de página izquierdo.
1. Haga clic en una página impar, como la primera página del documento que quiere que contenga un número de página.
2. En la pestaña Insertar, haga clic en Pie de página. 3. En la lista de formatos Integrados, elija Austero (página impar).
Económicas Virtual
4. En la ficha Diseño de Herramientas para encabezado y pie de página, marque la casilla Páginas pares e impares diferentes.
NOTA: Para excluir la página del título de la numeración, también en la ficha Diseño de Herramientas para encabezado y pie de página, asegúrese de que la casilla de verificación Primera página diferente está marcada.
5. En la ficha Diseño de Herramientas para encabezado y pie de página, haga clic en Siguiente para llevar el cursor al pie de página de las páginas pares.
Económicas Virtual
6. En la ficha Diseño de Herramientas para encabezado y pie de página, haga clic en Pie de página.
7. En la lista de formatos Integrados, elija Austero (página par).
Agregar números de página a distintas secciones de un documento
En ocasiones, los documentos grandes requieren distintos formatos de número de página en cada sección. La página de título (primera) no necesita número de página. Puede usar numerales romanos (i., ii., iii) en las páginas de la TDC y números arábigos (1, 2, 3) en el documento principal Use este procedimiento para establecer distintos formatos de numeraciones de páginas en un documento, o vea este vídeo.
1. Para mostrar todos los símbolos ocultos en su documento, en la
ficha Inicio haga clic en el símbolo de carácter oculto. .
SUGERENCIA: Esto le ayudará a ver los saltos de sección que va a agregar.
2. Desplácese hasta a la parte inferior de la página del título, o primera. 3. En la ficha Diseño de página, haga clic en Saltos y, en Saltos de
sección, haga clic en Página siguiente.
Económicas Virtual
4. SUGERENCIA: La página del título es la Sección 1 y el resto del documento es la Sección 2.
5. Desplácese hasta a la parte inferior de la primera página de la Sección 2 (la TDC) y haga doble clic para abrir el pie de página. Verá el vínculo Como el anterior, que debe desvincular.
6. Con el cursor activo en el pie de página, en la ficha Diseño de Herramientas para encabezado y pie de página, haga clic en Vincular al anterior.
Económicas Virtual
NOTA: Esto rompe el vínculo entre la Sección 1 (página del título) y la Sección 2 (la TDC).
7. Desplácese hasta a la parte inferior de la última página de la Sección 2 (la TDC).
8. En la ficha Diseño de página, haga clic en Saltos y, en Saltos de sección, haga clic en Página siguiente.
Agregar una portada
Microsoft Word le ofrece una conveniente galería de portadas prediseñadas. Elija una portada y reemplace el texto de muestra por el suyo propio.
1. En la pestaña Insertar en el grupo Páginas, haga clic en Portada.
2. Haga clic en el diseño de una portada en la galería de opciones.
Después de insertar una portada, puede sustituir el texto de muestra con su propio texto. Para ello, haga clic para seleccionar un área de la portada, como el título, y escriba el texto.
Económicas Virtual
9. Con el cursor activo en el pie de página, en la ficha Diseño de Herramientas para encabezado y pie de página, haga clic en Vincular al anterior.
NOTA: Esto rompe el vínculo entre la Sección 2 (la TDC) y la Sección 3 (el resto del documento).
10. Haga clic en cualquier parte de la TDC y, en la ficha Insertar, haga clic en Número de página y Final de página; en la lista desplegable, elija Número sin formato 2.
11. En la ficha Diseño de Herramientas para encabezado y pie de página, haga clic en Número de página y en Formato del número de página.
Económicas Virtual
12. En la lista Formato de número, elija el formato Número romano y haga clic en Aceptar.
13. Desplácese hasta el pie de página de la primera página de la Sección 3 (el resto del documento).
14. En la ficha Insertar, haga clic en Número de página y Final de página; en la lista desplegable, elija Número sin formato 2.
NOTAS: Si el número de página que aparece es distinto de “1”, haga lo siguiente para cambiarlo:
o En la ficha Diseño de Herramientas para encabezado y pie de página, haga clic en Número de página y en Formato del número de página.