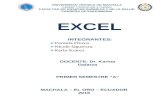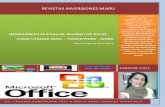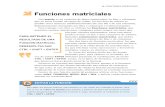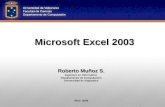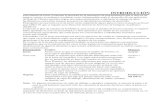como utilizar excel parte 2
-
Upload
arnold-herrera -
Category
Documents
-
view
710 -
download
2
Transcript of como utilizar excel parte 2

EJERCICIO Nº 8 Manipulando celdas
A la hora de seleccionar celdas es muy importante fijarse en la forma del puntero del ratón para saber si realmente vamos a seleccionar celdas o realizar otra operación. La forma del puntero del ratón a la hora de seleccionar celdas consiste en una cruz gruesa blanca, tal
como: .
Selección de un rango de celdas
Para seleccionar un conjunto de celdas adyacentes, pulsar el botón izquierdo del ratón en la primera celda a seleccionar y mantener pulsado el botón del ratón mientras searrastra hasta la última celda a seleccionar, después soltarlo y verás como las celdas seleccionadas aparecen con un marco alrededor y cambian de color.
Selección de una fila
Para seleccionar una fila hay que situar el cursor sobre el identificativo izquierdo de la fila a seleccionar y hacer clic sobre éste.
Selección de una hoja entera
Situarse sobre el botón superior izquierdo de la hoja situado entre el indicativo de la columna A y el de la fila 1 y hacer clic sobre éste.
Si realizamos una operación de hojas como eliminar hoja o insertar una hoja, no hace falta seleccionar todas las celdas con este método ya que el estar situados en la hoja basta para tenerla seleccionada.

Ejercicio nº 9 Manipulando celdas
Vamos a ver las diferentes técnicas disponibles a la hora de mover o desplazar celdas dentro de una hoja de cálculo para utilizar la más adecuada según la operación a realizar.
Ejercicio nº 10 mover celdas utilizando el portapapeles
Para mover unas celdas a otra posición, sigue los siguientes
pasos:
-Seleccionar las celdas a mover.
-Seleccionar la pestaña Inicio y hacer clic en el botón Cortar.
-O bien, utiliza la combinación de teclado CTRL + X.
-Seleccionar la pestaña Inicio y haz clic en el botón Pegar.
-O bien, utiliza la combinación de teclado CTRL + V.
Cuidado, ya que al pegar unas celdas sobre otras no vacías, se borrará el contenido de éstas últimas, no podemos utilizar el pegado especial visto en el tema anterior.
Tampoco se modifican las referencias relativas que se encuentran en la fórmula asociada a la celda que movemos.
Ejercicio nº 11 mover celdas utilizando el ratón
Para desplazar un rango de celdas a otra posición dentro de la misma hoja, sin utilizar el portapapeles, seguir los siguientes pasos:
Seleccionar las celdas a mover.
Situarse sobre un borde de la selección.
El puntero del ratón se convertirá en una flecha blanca apuntando hacia la izquierda y
una cruz de 4 puntas, tal como esto: .
Pulsar el botón del ratón y manteniéndolo pulsado, arrastrarlo hasta donde quieres mover el rango.
Suelta el botón del ratón cuando hayas llegado a donde quieres dejar las celdas.
Si queremos mover algún rango de celdas a otra hoja seguiremos los siguientes pasos:
Seleccionar las celdas a mover.
Situarse sobre un borde de la selección.

El puntero del ratón se convertirá en una flecha blanca apuntando hacia la izquierda y
una cruz de 4 puntas, tal como esto: .
Pulsar el botón del ratón y sin soltarlo pulsar la tecla ALT, después pasar el puntero del ratón sobre la pestaña de la hoja a la cual quieras mover el rango de celdas que hayas seleccionado, verás que esta hoja pasa a ser la hoja activa.
Una vez situado en la hoja deseada soltar la tecla ALT.
Después, soltar el puntero del ratón una vez situado en el lugar donde quieres dejar las celdas.
Ejercicio nº 12 manipulando celdas
Veremos cómo diferenciar entre los objetos a borrar de una celda como puede ser el formato (todo lo referente al aspecto de la celda, como puede ser el color el tipo de letra, la alineación del texto, etc) o el contenido de éstas y utilizar el menú para realizar el borrado deseado.
Ejercicio nº 13 borrar celdas
Puede que alguna vez introduzcas información en una celda y a continuación decidas borrarla.
Para ello debes seleccionar la celda o rango de celdas a borrar y a continuación...
Ir a la pestaña Inicio.
Escoger la opción Borrar, entonces aparecerá otro submenú.
Seleccionar una de las opciones disponibles
Otra forma de eliminar el contenido de una celda:
Seleccionar la celda a borrar.
Pulsar la tecla SUPR
Con esta opción únicamente se borrará el contenido de la celda.
Ejercicio nº 13 formato de celdas
Excel nos permite no solo realizar cuentas sino que también nos permite darle una buena presentación a nuestra hoja de cálculo resaltando la información más interesante, de esta forma con un solo vistazo podremos percibir la información más importante y así sacar conclusiones de forma rápida y eficiente. Por ejemplo podemos llevar la cuenta de todos nuestros gastos y nuestras ganancias del año y resaltar en color rojo las pérdidas y en color verde las ganancias, de esta forma sabremos rápidamente si el año ha ido bien o mal.
A continuación veremos las diferentes opciones disponibles en Excel 2007 respecto al cambio de aspecto de las celdasde una hoja de cálculo y cómo manejarlas para modificar el

tipo y aspecto de la letra, la alineación, bordes, sombreados y forma de visualizar números en la celda.
Ejercicio nº 14 fuente
Excel nos permite cambiar la apariencia de los datos de una hoja de cálculo cambiando la fuente, el tamaño, estilo y color de los datos de una celda.
Para cambiar la apariencia de los datos de nuestra hoja de cálculo, podemos utilizar los cuadros de diálogo o la banda de opciones, a continuación te describimos estas dos formas, en cualquiera de las dos primero deberás previamente seleccionar el rango de celdas al cual se quiere modificar el aspecto:
Ejercicio nº 15 cambiando la fuente utilizando los cuadros de dialogo
En la pestaña Inicio haz clic en la flecha que se encuentra al pie de la secciónFuente.
Del cuadro de diálogo que se abre, Formato de celdas, haciendo clic sobre la pestañaFuente, aparecerá la ficha de la derecha.Una vez elegidos todos los aspectos deseados, hacemos clic sobre el botón Aceptar.
Fuente: Se elegirá de la lista una fuente determinada, es decir, un tipo de letra.
Estilo: Se elegirá de la lista un estilo de escritura. No todos los estilos son disponibles con cada tipo de fuente. Los estilos posibles son: Normal, Cursiva, Negrita, Negrita Cursiva.
Tamaño: Dependiendo del tipo de fuente elegido, se elegirá un tamaño u otro. Se puede elegir de la lista o bien teclearlo directamente una vez situados en el recuadro.Subrayado: Observa como la opción activa es Ninguno, haciendo clic sobre la flecha de la derecha se abrirá una lista desplegable donde tendrás que elegir un tipo de subrayado.
Color: Por defecto el color activo es Automático, pero haciendo clic sobre la flecha de la derecha podrás elegir un color para la letra.
Efectos: Tenemos disponibles tres efectos distintos: Tachado, Superíndice y Subíndice. Para activar o desactivar uno de ellos, hacer clic sobre la casilla de verificación que se encuentra a la izquierda.
Fuente normal: Si esta opción se activa, se devuelven todas las opciones de fuente que Excel 2007 tiene por defecto.
-En la Banda de opciones disponemos de unos botones que nos permiten modificar algunas de las opciones vistas anteriormente y de forma más rápida, como:

En este recuadro aparece el tipo de fuente o letra de la celda en la que nos encontramos situados. Para cambiarlo, hacer clic sobre la flecha de la derecha para elegir otro tipo.
Al igual que el botón de Fuente anterior, aparece el tamaño de nuestra celda, para cambiarlo puedes elegir otro desde la flecha de la derecha, o bien escribirlo directamente en el recuadro.
Este botón lo utilizamos para poner o quitar la Negrita. Al hacer clic sobre éste se activa o desactiva la negrita dependiendo del estado inicial.
Este botón funciona igual que el de la Negrita, pero en este caso lo utilizamos para poner o quitar la Cursiva.
Este botón funciona como los dos anteriores pero para poner o quitar el Subrayado simple.
Con este botón podemos elegir un color para la fuente. Debajo de la letra A aparece una línea, en nuestro caso roja, que nos indica que si hacemos clic sobre el botón cambiaremos la letra a ese color. En caso de querer otro color, hacer clic sobre la flecha de la derecha y elegirlo.
Ejercicio nº 16 alineación
Se puede asignar formato a las entradas de las celdas a fin de que los datos queden alineados u orientados de una forma determinada.Para cambiar la alineación de los datos de nuestra hoja de cálculo, seguir los siguientes pasos:
Seleccionar el rango de celdas al cual queremos modificar la alineación.Haz clic en la flecha que se encuentra al pie de la secciónAlineación.
Aparecerá la ficha de la derecha.Elegir las opciones deseadas.Una vez elegidas todas las opciones deseadas, hacer clic sobre el botón Aceptar.
A continuación pasamos a explicarte las distintas opciones de la ficha.Alineación del texto Horizontal: Alinea el contenido de las celdas seleccionadas horizontalmente, es decir respecto de la anchura de las celdas. Al hacer clic sobre la flecha de la derecha podrás elegir entre una de las siguientes opciones:

GENERAL: Es la opción de Excel 2007 por defecto, alinea las celdas seleccionadas dependiendo del tipo de dato introducido, es decir, los números a la derecha y los textos a la izquierda.
IZQUIERDA (Sangría): Alinea el contenido de las celdas seleccionadas a la izquierda de éstas independientemente del tipo de dato. Observa como a la derecha aparece un recuadro Sangría: que por defecto está a 0, pero cada vez que se incrementa este valor en uno, la entrada de la celda comienza un carácter más a la derecha, para que el contenido de la celda no esté pegado al borde izquierdo de la celda.
CENTRAR: Centra el contenido de las celdas seleccionadas dentro de éstas.
DERECHA (Sangría): Alinea el contenido de las celdas seleccionadas a la derecha de éstas, independientemente del tipo de dato. Observa como a la derecha aparece un recuadro de Sangría: que por defecto está a 0, pero cada vez que se incrementa este valor en uno, la entrada de la celda comienza un carácter más a la izquierda, para que el contenido de la celda no esté pegado al borde derecho de la celda.
LLENAR: Esta opción no es realmente una alineación sino que que repite el dato de la celda para rellenar la anchura de la celda. Es decir, si en una celda tenemos escrito * y elegimos la opción Llenar, en la celda aparecerá ************ hasta completar la anchura de la celda.
JUSTIFICAR: Con esta opción el contenido de las celdas seleccionadas se alineará tanto por la derecha como por la izquierda.
CENTRAR EN LA SELECCIÓN: Centra el contenido de una celda respecto a todas las celdas en blanco seleccionadas a la derecha, o de la siguiente celda en la selección que contiene datos.Alineación del texto Vertical: Alinea el contenido de las celdas seleccionadas verticalmente, es decir, respecto de la altura de las celdas. Esta opción sólo tendrá sentido si la altura de las filas se ha ampliado respecto al tamaño inicial. Al hacer clic sobre la flecha de la derecha podrás elegir entre una de las siguientes opciones:SUPERIOR: Alinea el contenido de las celdas seleccionadas en la parte superior de éstas.
CENTRAR: Centra el contenido de las celdas seleccionadas respecto a la altura de las celdas.
INFERIOR: Alinea el contenido de las celdas seleccionadas en la parte inferior de éstas.
JUSTIFICAR: Alinea el contenido de las celdas seleccionadas tanto por la parte superior como por la inferior.
Orientación: Permite cambiar el ángulo del contenido de las celdas para que se muestre en horizontal (opción por defecto), de arriba a abajo o en cualquier ángulo desde 90º en sentido opuesto a las agujas de un reloj a 90º en sentido de las agujas de un reloj. Excel 2007 ajusta automáticamente la altura de la fila para adaptarla a la orientación vertical, a no ser que se fije explícitamente la altura de ésta.Ajustar texto: Por defecto si introducimos un texto en una celda y éste no cabe, utiliza las celdas contiguas para visualizar el contenido introducido, pues si activamos esta

opción el contenido de la celda se tendrá que visualizar exclusivamente en ésta, para ello incrementará la altura de la fila y el contenido se visualizará en varias filas dentro de la celda.Reducir hasta ajustar: Si activamos esta opción, el tamaño de la fuente de la celda se reducirá hasta que su contenido pueda mostrarse en la celda.Combinar celdas: Al activar esta opción, las celdas seleccionadas se unirán en una sola.Dirección del texto: Permite cambiar el orden de lectura del contenido de la celda. Se utiliza para lenguajes que tienen un orden de lectura diferente del nuestro por ejemplo árabe, hebreo, etc...
En la Banda de opciones disponemos de unos botones que nos permitirán modificar algunas de las opciones vistas anteriormente de forma más rápida, como:
Al hacer clic sobre este botón la alineación horizontal de las celdas seleccionadas pasará a ser Izquierda.
Este botón nos centrará horizontalmente los datos de las celdas seleccionadas.
Este botón nos alineará a la derecha los datos de las celdas seleccionadas.
Este botón unirá todas las celdas seleccionadas para que formen una sola celda, y a continuación nos centrará los datos.
Ejercicio nº 17 bordes
Excel nos permite crear líneas en los bordes o lados de las celdas.

-Para cambiar la apariencia de los datos de nuestra hoja de cálculo añadiendo bordes,
Ejercicio nº 18 rellenos
Seguir los siguientes pasos:
Seleccionar el rango de celdas al cual queremos modificar el aspecto.
Seleccionar la pestaña Inicio.
Hacer clic sobre la flecha que se encuentra bajo la sección Fuente.
En el cuadro de diálogo que se abrirá hacer clic sobre la pestañaBordes.
Aparecerá el cuadro de diálogo de la derecha.
Elegir las opciones deseadas del recuadro.
Una vez elegidos todos los aspectos deseados, hacer clic sobre el botón Aceptar.
Al elegir cualquier opción, aparecerá en el recuadro Borde un modelo de cómo quedará nuestra selección en la celda.
Si se hace clic sobre el botón se dibujará un borde tal como viene representado en éste. En caso de querer otro tipo de borde, elegirlo desde la flecha derecha del botón. Aquí no encontrarás todas las opciones vistas desde el recuadro del menú.

Para practicar estas operaciones te aconsejamos realizar el Ejercicio de Bordes.
Excel nos permite
también sombrear las celdas de una hoja de cálculo para remarcarlas de las demás. Para ello, seguir los siguientes pasos:
Seleccionar el rango de celdas al cual queremos modificar el aspecto.
Seleccionar la pestaña Inicio.
Hacer clic sobre la flecha que se encuentra bajo la sección Fuente.

Hacer clic sobre la pestaña Relleno.
Aparecerá la ficha de la derecha.
Elegir las opciones deseadas del recuadro.
Una vez elegidos todos los aspectos deseados, hacer clic sobre el botón Aceptar.
Al elegir cualquier opción, aparecerá en el recuadro Muestran un modelo de cómo quedará nuestra selección en la celda.
Ejercicio nº 19 numeros
Excel nos permite modificar la visualización de los números en la celda. Para ello, seguir los siguientes pasos:
Seleccionar el rango de celdas al cual queremos modificar el aspecto de los números.
Seleccionar la pestaña Inicio.
Hacer clic sobre la flecha que se encuentra bajo la sección Número.

Hacer clic sobre la pestañaNúmero.
Aparecerá la ficha de la derecha:
Elegir la opción deseada del recuadro Categoría:
Hacer clic sobre el botónAceptar.
Al elegir cualquier opción, aparecerá en el recuadro Muestra un modelo de cómo quedará nuestra selección en la celda.
En la Banda de opciones Formato disponemos de una serie de botones que nos permitirán modificar el formato de los números de forma más rápida:
Si se hace clic sobre el botón, los números de las celdas seleccionadas se convertirán a formato moneda (el símbolo dependerá de cómo tenemos definido el tipo moneda en la configuración regional de Windows, seguramente tendremos el símbolo €).
Para asignar el formato de porcentaje (multiplicará el número por 100 y le añadirá el símbolo %).
Para utilizar el formato de millares (con separador de miles y cambio de alineación).
Para quitar un decimal a los números introducidos en las celdas seleccionadas.
Para añadir un decimal a los números introducidos en las celdas seleccionadas.
Unidad 7. Cambios de estrutura (I)
Vamos a utilizar los métodos disponibles en Excel 2007 para modificar el aspecto de las filas, columnas, el aspecto general de una hoja de cálculo y obtener así un aspecto más presentable.
Ejercicio nº 20 Alto de fila
Excel 2007 ajusta automáticamente la altura de una fila dependiendo del tipo de letra más grande utilizado en esa fila. Por ejemplo, cuando el tipo de letra mayor de la fila 2 es Arial de 10 puntos, la altura de esa fila es 12,75. Si aplicamos Times New Roman de 12 puntos a una celda de la fila 2, la altura de toda la fila pasa automáticamente a 15,75.
Si deseamos modificar la altura de alguna fila, podemos utilizar dos métodos:

El primer método consiste en utilizar el menú. Para ello, seguiremos los siguientes pasos:
Seleccionar las filas a las que quieras modificar la altura. En caso de no seleccionar ninguna, se realizará la operación a la fila en la que nos encontramos.
Seleccionar del menú Formato que se encuentra en la pestaña Inicio.
Elegir la opción Alto de fila…
Aparecerá el cuadro de diálogo Alto de fila de la derecha en el que tendrás que indicar el alto de la fila, para indicar decimales utilizar la coma “,”.
Escribir la altura deseada, en este caso está 12,75 que es la altura que tiene la fila por defecto.
Hacer clic sobre el botón Aceptar para que los cambios se hagan efectivos.
El segundo método consiste en utilizar el ratón. Para ello:Colocar el puntero del ratón en la línea situada debajo del número de la fila que desees modificar, en la cabecera de la fila.
El puntero del ratón adopta la forma de una flecha de dos puntas, tal
como:
Mantener pulsado el botón del ratón, y arrastrar la línea a la nueva posición. Conforme movemos el ratón, la altura de la fila cambia.
Al final soltar el botón del ratón.
Ejercicio nº 21 Autoajustar
Si hemos modificado la altura de una fila, podemos redimensionarla para ajustarla a la entrada más alta de la fila, utilizando dos métodos distintos.
Este segundo método es mucho más rápido:

Situarse sobre la línea divisoria por debajo de la fila que deseas modificar, en la cabecera de la fila.
Tal como vimos a la hora de modificar la altura con el ratón, el puntero del ratón se convertirá en una flecha de dos puntas.
Haz doble clic, el tamaño se reajustará automáticamente.
Situarse sobre la línea divisoria a la derecha de la columna que deseas modificar, en la cabecera de la columna.
Tal como vimos a la hora de modificar la anchura con el ratón, el puntero del ratón se convertirá en una flecha de dos puntas.
Hacer doble clic, automáticamente se ajustará el tamaño de la columna al mayor texto que hayas introducido en la columna.
Ejercicio nº 22 Ancho estándar de la columna
Excel 2007 nos permite modificar la anchura estándar para todas las columnas de la hoja que tienen asignada dicha anchura. Si deseamos modificarla, seguir los siguientes pasos:
Desplegar el menú Formato de la pestaña Inicio.
Se abrirá otro submenú.
Elegir la opción Ancho predeterminado...
Aparecerá el cuadro de diálogo de la derecha.
Escribir la anchura estándar deseada.
Hacer clic sobre el botón Aceptar.
Todas las columnas pasan a tener la anchura estándar, excepto aquellas que tuvieran asignada una anchura particular.

Unidad 7. Cambios de estructura (III)
Ejercicio nº 23 Cambiar el nombre de la hoja
Como ya sabes, en Excel 2007 creamos libros de trabajo formados por varias hojas. Por defecto cada hoja se referencia como Hoja1, Hoja2, ...
Si trabajamos con varias hojas dentro del libro es aconsejable utilizar un nombre de hoja para identificarla de forma más rápida, así si utilizamos una hoja para manejar los ingresos y gastos de cada mes, la primera hoja se podría nombrar Enero, la segunda Febrero, ...
La longitud máxima de los nombre de las hojas es de 31 caracteres.
No puede haber dos hojas de cálculo dentro del mismo libro de trabajo con el mismo nombre.
Si deseamos modificar el nombre de una hoja, podemos utilizar dos métodos:
Hacer doble clic sobre el nombre de la hoja en su etiqueta .
Escribir el nuevo nombre de la hoja.
Pulsar INTRO.
Ejercicio nº 24 ocultar hojas
Si deseas ocultar hojas de cálculo del libro de trabajo, seguir los siguientes pasos:
Seleccionar las hojas a ocultar.
No se pueden seleccionar todas las hojas, deberá quedar al menos una en el libro de trabajo.
Seleccionar el menú Formato.
Elegir la opción Ocultar y mostrar.
Aparecerá otro submenú.
Seleccionar la opción Ocultar hoja.

Ejercicio nº 25 mostrar hojas de trabajo
Si deseamos mostrar hojas ocultas, seguir los siguientes pasos:
Seleccionar el menú Formato.
Elegir la opción Ocultar y mostrar.
Aparecerá otro submenú.
Elegir la opción Mostrar hoja...
Aparecerá el cuadro de diálogo Mostrar de la derecha con las hojas ocultas.
Seleccionar la hoja a mostrar.
Hacer clic en Aceptar.
Unidad 7. Cambios de estructura (IV)
Ejercicio nº 26 cambiar el color de la hoja de trabajo.
Excel 2007 también nos permite cambiar o asignar un color a las etiquetas de las hojas de cálculo. Para ello, seguir los siguientes pasos:
Seleccionar el menú Formato de la pestaña Inicio.
Elegir la opción Color de etiqueta.
Aparecerá otro submenú.
Seleccionar el color deseado.
Aqui te mostramos como quedarían si colorearamos las etiquetas de las hojas.
Para quitar el color de la etiqueta de la hoja hay que seguir los mismos pasos que al principio de este apartado.
Seleccionar el menú Formato, elegir la opción Color de etiqueta.
Aparecerá otro submenú.
Seleccionar la opción Sin color.
Unidad 8. Insertar y eliminar elementos (I)

Vamos a ver las diferentes formas de insertar y eliminar filas, columnas, celdas y hojas operaciones muy útiles cuando tenemos un libro ya creado y queremos retocarlo o cuando a mitad del diseño de una hoja nos damos cuenta que se nos ha olvidado colocar una fila o columna.
Insertar filas en una hoja
En muchas ocasiones, después de crear una hoja de cálculo, nos daremos cuenta de que nos falta alguna fila en medio de los datos ya introducidos.
Para añadir una fila, seguir los siguientes pasos:
Seleccionar la fila sobre la que quieres añadir la nueva, ya que las filas siempre se añaden por encima de la seleccionada.
Seleccionar el menú Insertar de la pestaña Inicio.
Elegir la opción Insertar filas de hoja.
Todas las filas por debajo de la nueva, bajarán una posición.
En caso de no haber seleccionado ninguna fila, Excel toma la fila donde está situado el cursor como fila seleccionada.
Si quieres añadir varias filas, basta con seleccionar, en el primer paso, tantas filas como filas a añadir.
Añadir filas a nuestra hoja de cálculo no hace que el número de filas varíe, seguirán habiendo 1048576 filas, lo que pasa es que se eliminan las últimas, tantas como filas añadidas. Si intentas añadir filas y Excel no te deja, seguro que las últimas filas contienen algún dato.
Cuando insertamos filas con un formato diferente al que hay por defecto, nos aparecerá
el botón para poder elegir el formato que debe tener la nueva fila.
Para elegir un formato u otro, hacer clic sobre el botón y aparecerá el cuadro de la derecha desde el cual podremos elegir si el formato de la nueva fila será el mismo que la fila de arriba, que la de abajo o que no tenga formato.
No es obligatorio utilizar este botón, si te molesta, no te preocupes ya que desaparecerá al seguir trabajando con la hoja de cálculo.
Insertar columnas en una hoja
Excel 2007 también nos permite añadir columnas, al igual que filas.
Para añadir una columna, seguiremos los siguientes pasos:
Seleccionar la columna delante de la cual quieres añadir otra, ya que las columnas siempre se añaden a la izquierda de la seleccionada.

Seleccionar el menú Insertar de la pestaña Inicio.
Elegir la opción Insertar columnas de hoja.
Todas las columnas por la derecha de la nueva se incrementarán una posición.
En caso de no haber seleccionado ninguna columna, Excel 2007 toma la columna donde estamos situados como columna seleccionada.
Si quieres añadir varias columnas, basta con seleccionar tantas columnas, en el primer paso, como columnas a añadir.
Añadir columnas a nuestra hoja de cálculo no hace que el número de columnas varíe, seguirán habiendo 16384 columnas, lo que pasa es que se eliminan las últimas, tantas como columnas añadidas. Si intentas añadir columnas y Excel no te lo permite, seguro que las últimas columnas contienen algún dato.
Cuando insertamos columnas con un formato diferente al que hay por defecto, nos
aparecerá el botón para poder elegir el formato que debe tener la nueva columna.
Para elegir un formato u otro, hacer clic sobre el botón y apareceré el cuadro de la derecha desde el cual podremos elegir si el formato de la nueva columna será el mismo que la columna de la izquierda, que la de la derecha o que no tenga formato.
No es obligatorio utilizar este botón, si te molesta, no te preocupes ya que desaparecerá al seguir trabajando con la hoja de cálculo.
Unidad 8. Insertar y eliminar elementos (II)
Insertar celdas en una hoja
Para añadir varias celdas, seguir los siguientes pasos:
Seleccionar las celdas sobre las que quieres añadir las nuevas.
Seleccionar el menú Insertar.
Cuando insertamos celdas, con un formato diferente al que hay por defecto, al igual que
para las filas y columnas, nos aparecerá el botón para poder elegir el formato que debe tener la nueva celda. Dependiendo de si se inserta desplazando hacia la derecha o hacia

abajo nos aparecerá el cuadro visto anteriormente para la inserción de columna o fila. Este cuadro funciona de la misma forma que para columnas o filas.
Insertar hojas en un libro de trabajo
Unidad 8. Insertar y eliminar elementos (III)
Eliminar filas y columnas de una hoja
Eliminar celdas de una hoja
Eliminar hojas de un libro de trabajo