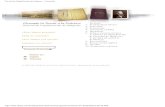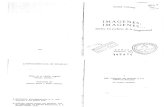Cómo utilizar las imágenes recortadas en tus ... · Cómo utilizar las imágenes recortadas en...
Transcript of Cómo utilizar las imágenes recortadas en tus ... · Cómo utilizar las imágenes recortadas en...

Cómo utilizar las imágenes recortadas en tus presentaciones (PowerPoint 2010) www.funcionarioseficientes.com
1
Cómo utilizar las imágenes recortadas en tus presentaciones (PowerPoint 2010) A continuación se detallan los pasos a seguir para diseñar la primera diapositiva, las siguientes se irán comentando en posteriores artículos. DIAPOSITIVA 1 1º) Lo primero que debemos hacer es obtener las imágenes recortadas, podemos utilizar distintos
programas para esta tarea: PowerPoint 2010, Photoshop, etc. En esta diapositiva utilizaremos estas cuatro imágenes, es importante poder integrarlas de forma coherente por lo que tendremos que seleccionarlas utilizando cierto criterio.
2º) Ahora vamos a seleccionar la imagen de la “hierba” mediante un clic izquierdo sobre la misma.
A continuación seleccionaremos la ficha “Animaciones”, después haremos un clic izquierdo sobre el botón “Agregar animación” y finalmente otro clic sobre el efecto de entrada “Barrido”.

Cómo utilizar las imágenes recortadas en tus presentaciones (PowerPoint 2010) www.funcionarioseficientes.com
2
Le asignaremos una duración de 3, 25 segundos y se iniciará mediante un clic izquierdo. Las configuraciones de todas las animaciones de este ejemplo son una sugerencia, en muchos casos podemos cambiarlas para adaptarlas a nuestros gustos o al efecto que deseamos conseguir.
3º) Seleccionamos la imagen de la mujer mediante un clic izquierdo sobre ella.
Después la enviaremos al fondo de la diapositiva, para esto haremos un clic izquierdo sobre la ficha “Formato”, después otro clic sobre el desplegable “Enviar atrás” y finalmente seleccionaremos “Enviar al fondo”.
Seguidamente, con la imagen seleccionada, le insertaremos un efecto de entrada. Seleccionaremos la ficha “Animaciones”, después haremos un clic sobre el botón “Agregar animación” y finalmente elegiremos el efecto de entrada “Desplazar hacia arriba”.

Cómo utilizar las imágenes recortadas en tus presentaciones (PowerPoint 2010) www.funcionarioseficientes.com
3
También le asignaremos en este caso una duración al efecto de 3,25 segundos y se iniciará mediante un clic izquierdo. Aunque para mayor comodidad podríamos establecer su inicio automático después de la anterior animación.
4º) Seleccionamos el círculo con las hierbas en la zona superior mediante un clic izquierdo sobre el mismo.
Después seleccionaremos la ficha “Animaciones”, seguidamente haremos un clic izquierdo sobre el botón “Agregar animación” y finalmente seleccionaremos el efecto de entrada “Zoom” mediante otro clic.
Para este efecto le damos una duración de 1,25 segundos y se ejecutará al hacer clic izquierdo.

Cómo utilizar las imágenes recortadas en tus presentaciones (PowerPoint 2010) www.funcionarioseficientes.com
4
5º) A continuación debemos superponer la imagen de reciclar sobre el círculo.
Para ello seguiremos estos pasos:
a) Insertamos la imagen en cuestión, haremos un clic izquierdo sobre la ficha “Insertar” y después otro sobre el botón “Imagen”. Seleccionaremos la imagen desde el dispositivo donde la tengamos almacenada.
b) Después haremos un clic izquierdo sobre la imagen para seleccionarla y veremos como se activan los controladores de tamaño y de giro.

Cómo utilizar las imágenes recortadas en tus presentaciones (PowerPoint 2010) www.funcionarioseficientes.com
5
c) Posteriormente situaremos el puntero del ratón encima de cualquier controlador de tamaño, en ese
momento el puntero del ratón adoptará la forma de flecha de doble punta . Entonces presionaremos el clic izquierdo del ratón y lo mantendremos mientras arrastramos hacia dentro o fuera del centro del objeto para modificar su tamaño.
->
En este caso hemos utilizado los controladores de las esquinas para modificar el tamaño de la imagen para así conservar sus proporciones de alto y ancho.
d) A continuación seleccionaremos nuevamente el objeto mediante un clic izquierdo sobre el. Después
situaremos el puntero encima del mismo y cuando cambie a la forma de flecha de cuatro puntas haremos un clic izquierdo y lo mantendremos presionado mientras arrastramos la imagen hasta el centro del otro objeto.
6º) Una vez que hemos colocado la imagen de reciclar volveremos a seleccionarla mediante un clic izquierdo sobre la misma.

Cómo utilizar las imágenes recortadas en tus presentaciones (PowerPoint 2010) www.funcionarioseficientes.com
6
Después seleccionaremos la ficha “Animaciones”, seguidamente haremos un clic izquierdo sobre el botón “Agregar animación” y finalmente seleccionaremos el efecto de entrada “Rueda” mediante otro clic.
En este caso hemos seleccionado como opciones de efectos “1 radio” y una duración de dos segundos. El efecto se iniciará mediante un clic.
7º) Insertaremos un cuadro de texto, seleccionando la ficha “Insertar” y después haremos un clic izquierdo sobre el botón “Cuadro de texto”.
En este caso lo hemos situado justo debajo de la imagen de reciclar.

Cómo utilizar las imágenes recortadas en tus presentaciones (PowerPoint 2010) www.funcionarioseficientes.com
7
Después seleccionaremos el cuadro de texto mediante un clic izquierdo sobre el mismo.
A continuación seleccionaremos la ficha “Animaciones”, seguidamente haremos un clic izquierdo sobre el botón “Agregar animación” y finalmente seleccionaremos el efecto de entrada “Desvanecer” mediante otro clic.
Ahora debemos activar el panel de animaciones, mediante un clic sobre el botón “Panel de animación”. Así podremos acceder a las opciones avanzadas de la animación.
Ahora debemos acceder a las opciones avanzadas de la animación, para ello haremos un clic izquierdo sobre la flecha desplegable correspondiente al cuadro de texto, en el panel de animaciones. Después haremos un clic izquierdo sobre “Opciones de efectos…” en el cuadro desplegado.

Cómo utilizar las imágenes recortadas en tus presentaciones (PowerPoint 2010) www.funcionarioseficientes.com
8
En el siguiente cuadro contextual seleccionaremos la pestaña “Efecto” y a continuación optaremos por animar el texto letra a letra. Finalmente clic sobre “Aceptar” para salir de este cuadro.
Le asignamos, por ejemplo, una duración de tres segundos y configuramos su inicio mediante un clic del ratón.
8º) Por último vamos a insertar un rectángulo que ocupe toda la diapositiva. Seleccionaremos la ficha “Insertar” y después haremos otro clic sobre el botón “Formas” para desplegar el cuadro con los distintos tipos. Elegiremos mediante otro clic el rectángulo.

Cómo utilizar las imágenes recortadas en tus presentaciones (PowerPoint 2010) www.funcionarioseficientes.com
9
El rectángulo debe abarcar toda la diapositiva.
->
A continuación seleccionaremos el rectángulo y después elegiremos la ficha “Formato”. Después haremos clic sobre la flecha desplegable del botón “Enviar atrás” y finalmente otro clic sobre “Enviar al fondo”.
Seguidamente, en la ficha “Formato”, haremos un clic sobre el botón desplegable de “Relleno de forma” y después otro clic sobre el color blanco.

Cómo utilizar las imágenes recortadas en tus presentaciones (PowerPoint 2010) www.funcionarioseficientes.com
10
Seguimos con el rectángulo seleccionado y activamos la ficha “Animaciones”, después haremos un clic izquierdo sobre el botón “Agregar animación” y finalmente seleccionaremos el efecto de énfasis “Color de relleno” mediante otro clic.

Cómo utilizar las imágenes recortadas en tus presentaciones (PowerPoint 2010) www.funcionarioseficientes.com
11
Ahora debemos acceder a las opciones avanzadas de la animación, para ello haremos un clic izquierdo sobre la flecha desplegable correspondiente al rectángulo, en el panel de animaciones. Después haremos un clic izquierdo sobre “Opciones de efectos…” en el cuadro desplegado.
En el siguiente cuadro contextual seleccionaremos la ficha “Efecto” y después en color de relleno le asignaremos el color rojo y como estilo elegiremos el multicolor. Finalmente clic sobre el botón “Aceptar”.
A este efecto le asignaremos una duración de 10 segundos para que pueda apreciarse con claridad y establecemos que se inicie junto con el anterior efecto correspondiente al cuadro de texto, el cual tiene un efecto de duración de 3 segundos. Podremos observar que cuando el fondo cambia a azul oscuro el texto ha finalizado de generarse sobre la diapositiva y a partir de ahí va cambiando a través de diferentes colores.