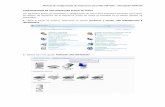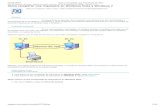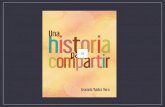Compartir Una Impresora
description
Transcript of Compartir Una Impresora

COLEGIO DE ESTUDIOS CINENTÍFICOS Y TECNOLÓGICOS DE
ESTADO DE QUERÉTARO.
Actividad: 2 Reporte de práctica
Alumno: Jesús Martínez Balderas
Oscar Adrián Gudiño Pérez
Docente: I.S.C Isaac Osornio Pérez
Especialidad: 5º TSMEC
Fecha: 16/10/15

Instrucciones
Realiza un reporte de práctica donde describas detalladamente todo el proceso
para compartir una impresora en red, describe la instalación de la impresora, la
creación de la red - incluyendo dibujo en Visio con respectivas IP, grupos de
trabajo y cableado, como compartir la impresora y por ultimo como instalarla en
la red en los equipos que no tenían conectada directamente la impresora.
Competencia
Conecta el equipo de acuerdo a la topología proyectada.

Creación de la red
Para poder conectar una red LAN se hace de la siguiente manera, se
configuran las IP´S.
1. Como primer paso ir a panel de control.
2. Seleccionar la opción centro de redes y recursos compartidos.
3. Después seleccionamos la opción cambiar la configuración del
adaptador.

4. Como siguiente paso seleccionar la opción Ethernet y dar clic derecho y
seleccionar el botón propiedades.
5. Después de haber realizado el paso anterior aparecerá una pantalla
como la siguiente donde seleccionaras la opción protocolo de internet
versión 4 y la opción propiedades.

6. Seleccionar el recuadro (usar la siguiente dirección IP), después
introducir una IP, ejemplo (192.168.1.4).dar clic en la tecla tabulador
para obtener la máscara de subred.
7. Enseguida dar clic en aceptar y después en cerrar.

Clase de red
La clase de red es la C, porque el identificador de red llega hasta el tercer
octeto, y además los tres primeros octetos son iguales, porque utilizamos la
dirección IP 192.168.1.
Topología
La topología es la de estrella, porque todas los usuarios están conectados
directamente a un solo concentrador.


Asignar un grupo de trabajo
1. Primero ir a propiedades del equipo.
2. Si se desea cambiar el nombre del grupo de trabajo, seleccionar la
opción cambiar configuración en este caso si cambiamos el nombre del
grupo de trabajo.
3. Después nos aparecerá una pantalla como la siguiente donde
seleccionaremos la opción cambiar.

4. Ya de haber realizado el paso anterior aparecerá una pantalla como la
siguiente de pondremos el nombre del nuevo grupo de trabajo y después
de haber cambiado el nombre del grupo de trabajo seleccionamos la
opción aceptar.
Instalación de impresora de forma local
1. Como primer paso solo es tener el controlador de impresora para poder
instalarlo.
2. Dar clic en el archivo, para poder instalarlo.

3. Esperar a que el archivo se realice la extracción.
4. Ya que se terminó la extracción del archivo aparecerá una pantalla de
bienvenido donde te pide seleccionar el producto enseguida damos clic
en
(HP LaserJet P1000 Series).
5. Después de haber realizado el paso anterior automáticamente aparecerá
una pantalla
Como la siguiente seleccionaremos la opción “Begin Setup”.

6. Enseguida aparecerá la pantalla siguiente donde daremos clic en “Install
Printer Software” (instalar software de impresora).
7. En esta pantalla nos da la bienvenida al asistente de instalación (HP
LaserJet P1000 Series). Y daremos clic en siguiente.

8. Enseguida aparecerá una pantalla como la siguiente que muestra el
CONTRATO DE LICENCIA DE USUARIO FINAL ya que pide los
términos y condiciones del contrato de licencia, mismo en ella dar clic en
la opción SI.
9. En la siguiente pantalla seleccionaremos la impresora que esta está
instalando y seleccionar la opción siguiente.

10. En la siguiente pantalla donde si deseas configurar hacer una
modificación en caso de hacer modificaciones seleccionar el botón
“siguiente”.
11. En esta parte te esta pidiendo que conectas la impresora a la PC y la
enciendas.

12. En esta te muestras las funciones de HP, enseguida damos clic en
“instalar funcines amplias de HP”.poeteriormente el boton “siguiente”
13. En esta pestalla tendremos que esperar unos minutos a que se instalen
las funciones amplias de la impresora.
14. Esta pestaña nos indica que la intalacion de la inpresora es completada.
Seleccionar la opción registrar la inpresora en linea HP Laser Jet P
1005. Después dar clic en el botón “finalizar”.

15. Enseguida lo que esta pantalla muestra son las ventajs que brinda,
seleccionar la opción ok.
Compartir una impresora a red LAN
1. Primeramente ir a panel de contro que se encuentra en el botón inicio y
dar clic.

2. Es esta pestaña buscaremos la opcion dispositivos de inpresoras y dar
clic.
3. En seguida seleccionamos la impresora ya que la podemos observar
facilmente ya esta esta marcada con una palomita color verde y dar clic
derecho y seleccionar la opción “propiedades de impresora”

4. Ya que de haber realizado el paso anterior y es esta pestaña muestra
las propiedades de dicha impresora, enseguida dar clic en el botón
comparteir esta impresora damos clic en aceptar.
Agregar una impresora
1. En la pantalla siguiente buscar la opcion “Agregar una impresora”
damos clic.

2. En esta pestalla nos indica que esperemos en lo que se encuentran
las impresoras disponibles.
3. Enseguida seleccionar la impresora para agregar a la PC, dar clic en
siguiente.
4. La impresora que correctamente registrada en PC esto quiere decir
que esta PC ya puede enviar archivos para ser imprimidos asi como
los otros cuatro equipos conectadas a ella ya que cuentan
direcciones IP y la impresora esta conectada a red local.

Imprimir archivos de acuerdo a la impresora compartida con otros PC´s.
1. Agregar un archivo y o realizar el archivo en “MICROSOFT WORD”
Que deseas imprimir, en este caso decide imprimir mi nombre como se
muestra es la pestaña.
2. En ese mismo documento buscar el botón “ARCHIVO” el cual lo
podemos identificar porque esta de color azul.

3. Aparecerá una pantalla como las siguiente y es esta misma buscar el
botón IMPRIMIR.
4. Seleccionar la impresora que anteriormente compartimos y es en la que
podremos imprimir.

5. Ya de haber seleccionado la impresora podremos IMPRIMIR nuestro
archivo, solo es cuestión de seleccionar el botón imprimir y este
documenta será impreso automáticamente.

Conclusión
Finalmente es esta práctica aprendí muchas cosas, por ejemplo como cambiar
una configuración IP, ya que esto lo hicimos en prácticas anteriores pero es
parte de esta práctica volver hacer la configuración la cual en esta utilizamos 4
equipos los cuales fueron configuradas por diferentes direcciones IP´s.
También para completar la práctica se cambió el grupo de trabajo el cual ya lo
hice pero en conjunto es ponerlo en práctica y lo más importante y creo que es
el objetivo de esta práctica fue que aprendí a como compartir una impresora a
diferentes equipos y configuraciones de IP distintas ya que son consecutivas
del 1_2. Dicha actividad me servirá de utilidad ya que puedo ponerla en
práctica con más equipos y por ejemplo esto se puede utilizar en un negocio
como lo que son los civer´s.