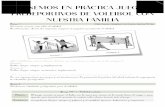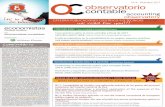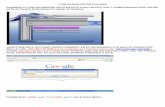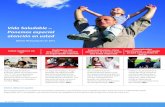COMPETENCIAS · Si ponemos en marcha un equipo que no tiene sistema operativo, lo más que...
Transcript of COMPETENCIAS · Si ponemos en marcha un equipo que no tiene sistema operativo, lo más que...

1
COMPETENCIAS
1. Reconozco principios y conceptos propios de la tecnología, así como momentos de la historia
que le han permitido al hombre transformar el entorno para resolver problemas y satisfacer necesidades
2. Utilizo responsable y autónomamente las Tecnologías de la Información y la Comunicación (TIC) para aprender, investigar y comunicarme con otros en el mundo, asumiendo comportamientos responsables relacionados con el uso de los recursos tecnológicos
INDICADORES DE DESEMPEÑO
SER: a) Me intereso por las actividades realizadas en las clases
b) Toma decisiones relacionadas con las implicaciones sociales y ambientales de la tecnología
c) Creatividad y entrega de las actividades propuestas. d) Comprender la importancia del trabajo en equipo de trabajo.
e) Socialización de consultas y trabajos. f) Comprende el funcionamiento de Windows como sistema operativo. g) Establece la diferencia entre software y hardware. h) Utiliza adecuadamente los botones de control. i) Modifica las propiedades del escritorio de Windows. j) Pensamiento reflexivo y critico
SABER: a) Analizo y expongo razones por las cuales la evolución de técnicas, procesos,
herramientas y materiales, han contribuido a mejorar la fabricación de artefactos y
sistemas tecnológicos a lo largo de la historia.
b) Reconozco en algunos artefactos, conceptos y principios científicos y técnicos que
permitieron su creación.
c) Identifico innovaciones e inventos trascendentales para la sociedad; los ubico y explico en su contexto histórico.
d) Concepto de Windows
e) Iniciar y salir de Windows f) Partes del escritorio de trabajo de Windows g) Cambiar la apariencia de la pantalla. (papel tapiz,).
h) Ventanas SABER HACER:
a) Comprender que es Windows como sistema operativo. b) Trabajar con el explorador de Windows en la organización de archivos y carpetas.
c) Diferenciar los íconos que conforman cada una de las barras de herramientas
d) Explica las funciones del hardware y el software
e) Administra archivos y carpetas
INSTRUCCIONES
La alumna tendrá a disposición el DOCUMENTO GUÍA, en la página web del área www.informaticaiefemp.jimdo.com/sexto, en su computador y en su carpeta personal.
En este conseguirá toda la información sobre los temas a trabajar en clases, como también las instrucciones para ir desarrollándolos. Además de los enlaces a otras páginas y videos
que le servirán de soporte para realizar las consultas y de estudio a la alumna. Como también los ejercicios, talleres y/o actividades para practicar lo aprendido.
El vídeo y los documentos se encuentran también en la página web para que estas puedan practicar y complementar su aprendizaje en la casa.
TAREAS Y EVALUACIONES
Las niñas realizarán las actividades, talleres, consultas etc. que se encuentran en el documento siguiendo las instrucciones dadas por la Profesora.
Dichas actividades, talleres o consultas se revisarán, y se les informa a las estudiantes
INSTITUCIÓN
EDUCATIVA FEMENINA
DE ENSEÑANZA MEDIA
QUIBDÓ
Año: 2020
ÁREA : TECNOLOGIA E INFORMATICA
Guía : __X__ Taller : _X__ Evaluación: ___
Tema:
EL SISTEMA OPERATIVO – WINDOWS 7
Grado: 6 Sección: 10
ASIGNATURA: INFORMATICA
Docente responsable: ENIH MARIA MENA MAYO
FECHA:

2
donde están las fallas de sus actividades a fin de que realicen las respectivas correcciones para nivelar la actividad, taller o consulta.
Igualmente se harán evaluaciones escritas o en línea, orales y además de las prácticas,
cada vez que se termine un tema o en la explicación de este.
CONCEPTOS: Temas y subtemas
TEMAS
EL SISTEMA OPERATIVO (WINDOWS 7)
A. El Sistema Operativo.
B. Que es Windows?
C. Historia de Windows
D. Puesta en marcha y apagado del equipo.
E. Iniciar el ordenador con WINDOWS 7
F. Apagar el ordenador con WINDOWS 7
MOTIVACIÓN
Observa la siguiente imagen.
Responde: 1. Si conoces algunas de ello dinos 2 nombres de estas
2. Qué son? 3. Para que crees que sirven?
TEMA A. EL SISTEMA OPERATIVO
Para que un ordenador sea utilizable por el usuario, debe disponer de un software básico
que se denomina Sistema Operativo.
Si ponemos en marcha un equipo que no tiene sistema operativo, lo más que conseguiremos será ver un mensaje en inglés en la pantalla del tipo "no se encuentra el disco del sistema" o "introduzca el disco de arranque". En estas condiciones el equipo no
sirve para nada.

3
Por lo tanto, el Sistema Operativo será el que nos permita comunicarnos con el
ordenador y viceversa. Luego, necesitaremos otro tipo de programas, dependiendo de las
tareas que deseemos realizar, pero estos programas funcionarán, si disponen de un Sistema Operativo en el que apoyarse.
Podemos encontrar en los mercados diferentes Sistemas Operativos, como Windows de Microsoft, que es de pago, o Linux, que tiene la ventaja de ser de libre distribución y que
se está extendiendo rápidamente. Linux es un sistema open source, esto quiere decir que es gratuito y de código abierto.
De momento, el Sistema Operativo más extendido es Windows, en cualquiera de sus versiones. Nosotros nos vamos a centrar en Windows 7, ya que las versiones antiguas, 95, 98 o 2000, apenas se encuentran instaladas y la anterior, Vista, ha sido ya
sustituida, aunque es muy similar.
TEMA B. ¿QUÉ ES WINDOWS?
Windows es un sistema operativo desarrollado por Microsoft, para el uso en
computadoras personales (PC), acompañado de un conjunto de programas y un sistema de organización de archivos propio.
Windows se caracterizó principalmente por contar con una interfaz de ventanas (Windows) que se superponen para mostrar distinta información.
Todos los sistemas Windows presentan una serie de características comunes; entre
ellas podemos destacar:
Es gráfico: Las operaciones se realizan con diferentes objetos tales como iconos, ventanas, botones,.....
Incorpora un conjunto de herramientas y aplicaciones que permiten realizar
operaciones básicas, por ejemplo realizar un dibujo o escribir un texto. Además
permite aprovechar al máximo todas las posibilidades que el ordenador nos ofrece en tareas multimedia (integración de imagen y sonido) y de comunicaciones.
Soporta la tecnología Plug&Play: Se trata de una tecnología que cuando
conectamos al ordenador un nuevo dispositivo, el sistema operativo lo reconoce y ayudará al usuario a configurarlo automáticamente.
TEMA C. HISTORIA DE WINDOWS
Entra a la página web del área www.informaticaiefemp.jimdo.com/sexto
y observa los siguientes videos:
La Evolución de Windows
https://www.youtube.com/watch?v=2cg2QgIjWso

4
Iniciar el ordenador
Historia de windows completa (evolución con el paso de los años)
https://www.youtube.com/watch?v=fI9SPjFQgDk
Para completar más sobre dicha información ve a la siguiente página web El Sistema Operativo
WINDOWS: desde sus inicios a la actualidad. https://histinf.blogs.upv.es/2011/12/09/el-
sistema-operativo-windows-desde-sus-inicios-a-la-actualidad/
TEMA D. PUESTA EN MARCHA Y APAGADO DEL EQUIPO
Si tras poner en marcha la unidad central, el monitor permanece apagado, pulsaremos su interruptor de encendido (y se encenderá el led correspondiente en el monitor).
ENCENDIENDO LA COMPUTADORA Para encender una computadora, es recomendable que primero enciendas el monitor. Localiza el botón en el frente en la parte inferior. se pulsa el
botón POWER del monitor, se enciende un led de color verde y se pone en marcha el monitor
Después enciende el CPU; de la misma forma que el monitor, localiza el botón de encendido, por lo general situado en la parte de enfrente. se pulsa el botón POWER de la
unidad central, se enciende un led de color verde y se pone en marcha la unidad central
TEMA E. INICIAR EL ORDENADOR CON WINDOWS 7
Cuando arrancas un ordenador con Windows 7, lo primero que aparece es la pantalla de
identificación de usuarios. Los usuarios dados de alta en un equipo podrán tener una contraseña optativa y sólo podrá acceder quien la conozca.
La pantalla inicial más habitual tiene una apariencia como ésta:
Botón de
encendido

5
Importante
En Windows 7 hay un usuario que es el que tiene posibilidad de hacer cualquier operación con el
ordenador. Para entendernos, es como si fuese un “súper usuario”. Es lo que se denomina “Administrador”.
Si estás utilizando un ordenador del centro de trabajo, podría ser que todos los usuarios tengan su acceso protegido con contraseñas, de forma que, si deseas utilizar ese ordenador, tendrás que hablar con la persona que tenga la cuenta de Administrador, para que te dé de alta como usuario de ese ordenador. De lo contrario NO podrás trabajar en él.
Puedes seleccionar los usuarios de los que conoces su contraseña o aquellos que no la
tengan.
Una vez que te has identificado como usuario, y tras unas breves operaciones, el ordenador te mostrará una pantalla similar a ésta:
ACTIVIDAD N°10
Enciende tu Computador, si aún no lo has hecho, e identifica en la pantalla cada uno de
los elementos que te hemos mencionado. Además, toma contacto con el ratón y
observa cómo se mueve el puntero por la pantalla.

6
Otras
opciones
TEMA F. APAGAR EL ORDENADOR CON WINDOWS 7
Para proceder a apagar el ordenador, coloca el cursor sobre el botón de inicio y pulsa el botón izquierdo del ratón. A continuación haz lo mismo sobre el botón “Apagar”.
Aparece una pantalla como ésta:
Al pulsar el botón de Apagar, el sistema cierra todos los programas abiertos, cierra
Windows y, después, apaga el equipo. Esta opción dejará el ordenador apagado y, para volver a utilizarlo, deberemos pulsar de nuevo la tecla “Power”.
También puedes seleccionar otras operaciones abriendo el menú de Apagar: Cambiar de usuario, Cerrar sesión, Bloquear, Reiniciar o Suspender.
Cambiar de usuario: sin cerrar la sesión, dejando en funcionamiento los programas con los que se está trabajando y habilitando otra sesión, simultáneamente a la que se tiene abierta y a la que se puede volver en cualquier
momento por el mismo procedimiento.
Cerrar sesión: Cierra la sesión del usuario, dejándolo encendido para que otro usuario inicie su sesión de trabajo.
Bloquear: Mantiene la sesión iniciada, dejando en funcionamiento los programas con los que se está trabajando, pero sin acceso, a no ser que volvamos a introducir la contraseña para continuar la sesión. Es lo mismo que ocurre cuando
“salta” el salvapantallas o se apaga la pantalla.
Reiniciar: Apaga el ordenador y vuelve a encenderlo automáticamente. Es un proceso muy habitual que tendremos que realizar alguna veces, cuando cambiemos algo en la configuración, o bien por haber instalado un programa o
añadido algún nuevo dispositivo.
Suspender: Dejará el ordenador encendido, pero no operativo. Es decir, lo deja con un consumo de electricidad mínimo y como si estuviese apagado, pero, en
cuanto pulsemos una tecla, el equipo se iniciará rápidamente.

7
Ejemplo(s) – ejercicios resueltos
ACTIVIDADES – ejercicios por resolver
ACTIVIDAD N°11
REALIZA EN TU CUADERNO LA SIGUIENTE TABLA:
Teniendo en cuenta la información que encontraras en la siguiente página
web, donde se habla de El Sistema Operativo WINDOWS: desde sus inicios a la
actualidad
https://histinf.blogs.upv.es/2011/12/09/el-sistema-operativo-windows-desde-sus-inicios-a-la-
actualidad/
Completa y organiza la información del siguientes cuadro:
Año Versión de Windows
Logo Interfaz o pantalla
inicial características
1975 –: Inicio de Microsoft
la primera versión del lenguaje Basic para el equipo Altair 8800 MS-DOS (Microsoft Disk Operative System). Esta primera versión de MS-DOS soportaba 16 Kb de memoria RAM. Disquetes de 5,25 pulgadas de una sola cara de 160 Kb e incluía ya 22 órdenes. Además de incluir ya el intérprete de comandos COMMAND.COM. y manejar archivos con extensión .com y .exe. “Interface Manager”
1981 versión 1.0
Interfaz gráfica con menús
desplegables, ventanas en cascada y soporte para mouse.
Gráficos de pantalla e
impresora independientes del dispositivo.
Multitarea cooperativa entre
las aplicaciones Windows. Windows 1.0 requiere como mínimo 256 KB, y recomienda disponer de 512KB.

8
MEDIOS / MATERIALES / RECURSOS Sala de informática Computadores Video beam
Equipo de audio
Videos Internet
Materiales de consulta impresos
Guías
Materiales de consulta publicados en la Página Web del área www.informaticaiefemp.jimdo.com
BIBLIOGRAFIA Y / O WEB GRAFIA
Donde pueden fortalecer, ampliar o consultar las estudiantes aspectos de la guía
Página Web del área www.informaticaiefemp.jimdo.com
WEBGRAFIA
Iniciación a la informática (Windows 7), Ministerio De Educación, Cultura Y Deporte, Albors
Pérez Luis, Palacio Junquera Luis María y García Reyes Miguel
https://www.caracteristicas.co/sistema-operativo-windows/
https://histinf.blogs.upv.es/2011/12/09/el-sistema-operativo-windows-desde-sus-inicios-a-la-actualidad/
http://es.wikipedia.org
http://www.maestrosdelweb.com/principiantes/historia-de-windows/ http://www.taringa.net/posts/info/11171050/Evolucion-de-Windows–_todos_.html http://windows.microsoft.com/es-ES/windows/history
https://www.caracteristicas.co/sistema-operativo-windows/#ixzz6ElnrwEFl
Videos de Youtube
La Evolución de Windows - https://www.youtube.com/watch?v=2cg2QgIjWso
Historia de windows completa (evolución con el paso de los años) -
https://www.youtube.com/watch?v=fI9SPjFQgDk