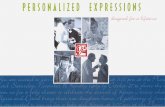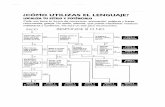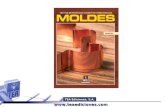Componentes básicos del ordenador - Personalized … · 2 1 La salud Aplicaciones informáticas...
Transcript of Componentes básicos del ordenador - Personalized … · 2 1 La salud Aplicaciones informáticas...

1
La salud 1
Aplicaciones informáticas
Componentes básicos del ordenadorVivimos una profunda revolución tecnológica en el campo de las comunicacio-nes, lo que ha supuesto la incorporación de los medios informáticos a todos los ámbitos de la vida y, especialmente, al laboral. Hoy en día no se concibe un buen profesional sanitario sin unos conocimientos mínimos de informática.
Un ordenador está integrado por componentes físicos (hardware) y por compo-nentes lógicos o aplicaciones (software). Estos elementos son coordinados por el elemento humano, ya sean profesionales (analistas, programadores, etc.) o usuarios finales.
1. El soporte físico o hardware del ordenador
Paso 1. En estas figuras se representan gran parte de los dispositivos de hard-ware de un ordenador. Reconoce en tu equipo informático dichos elementos y las funciones que realizan.
El hardware de un equipo informático es el conjunto de dispositivos físicos que lo integran: CPU (unidad central de proceso), memoria, periféricos de entrada y salida y dispositivos de almacenamiento.
Importante
Las unidades empleadas para medir la información son los bytes (tabla 1.1):
1 kilobyte (KB) 1 000 bytes
1 megabyte (MB)
1 000 kilobytes
1 gigabyte (GB)
1 000 megabytes
1 terabyte (TB)
1 000 gigabytes
Unidad Central de Proceso (CPU): - Unida de control - Unidad aritmética - Memoria central
Periféricos de entrada
Periféricos de salida
Teclado. Permite introducir información en el ordenador de diferentes formas: escribiendo texto o núme-ros, pulsando teclas de funciones, etc.
Impresora. Permite imprimir la informaciónen papel. Se conecta al ordenador mediante un puerto paralelo, un puerto USB o una tecnología inalámbrica.
Monitor. Permite ver el resultado de la información procesada y es, por tanto, la comunicación entre el ordenador y el usuario.
Ratón. Permite desplazar el cursorpor la pantalla y realizar diferentes acciones sobre ella. Tiene botón derecho e izquierdo.
(Continúa)
Fig. 1.1. Dispositivos del ordenador.
Tabla 1.1. Unidadesde información.
• Unidad central del proceso. Procesa los datos.• Memoria. Almacena la información que se está
procesando y los resultados.
Otros periféricos. Webcam, cámaras, etc.
• Periféricos de entrada y salida. Se conectan al ordenador mediante puertos. Permiten introducir (periférico de entrada) u obtener información (periférico de salida).

2
La salud1
Aplicaciones informáticas (Cont inuación)
Paso 2. Identifica qué dispositivos de almacenamiento utilizas habitualmente.
Los dispositivos de almacenamiento de entrada y salida guardan la información de modo permanente, ya que la CPU trabaja con la memoria RAM y los da- tos de esta se pierden al apagar el ordenador. Los principales dispositivos de almacenamiento aparecen en la tabla 1.2.
2. El soporte lógico del ordenador o software
Vamos a reconocer los distintos tipos de software que hay en tu ordenador: sistema operativo, software de programación o software de aplicaciones. Para conocer cada uno de ellos sigue estos pasos:
Paso 1. El sistema operativo constituye la base del soporte lógico, y permite el funcionamiento del hardware y los periféricos del ordenador. Como ejemplo, podemos citar Microsoft Windows o Linux. Para ver cuál es el nuestro, haremos clic en Mi PC e iremos a Propiedades, si tenemos Windows XP y, si tenemos Windows 7, iremos a botón Iniciar, a Equipo y a Propiedades.
El software o soporte lógico es el conjunto de programas o aplicaciones necesarias para ejecutar ciertas tareas en el ordenador. Según su función podemos dividir el soporte lógico en varios grupos.
CD-ROM, DVD, Blue Ray
La información es grabada y leída por un láser.Los CD (Compact Disc) pueden ser solo de lectura (CD-ROM) o grabables (CDR, si solo podemos grabar información una vez; o CDRW, si admite múltiples grabaciones y borrado de información). La capacidad de un CD va desde los 650 hasta los 800 MB.
Discos duros Guardan la información en superficies magnéticas. Los principales dispositivos son el disco duro del ordenador y los discos duros externos.
Pendrivesy llaves USB
Se conectan al ordenador a través de un puerto USB. Su capacidad es variable, desde 2 GB hasta 32 GB. Su característica principal es su portabilidad y su reducido tamaño.
Tabla 1.2. Dispositivos de almacenamiento.
Fig. 1.2. Consultarel sistema operativo.

3
La salud 1
Aplicaciones informáticas (Cont inuación)
El sistema operativo tiene estas funciones:
• Permitir la comunicación entre los programas que se ejecutan y el usuario.
• Controlar el uso de los componentes físicos del ordenador (como los periféri-cos) y la transferencia de información.
• Gestionar los procesos de almacenamiento y la recuperación de datos en los discos.
• Abrir y cerrar archivos y proteger la memoria.
• Ejecutar correctamente los programas y realizar la traducción entre los len-guajes de alto y bajo nivel.
El software de programación lo constituyen los lenguajes de programación, cuya finalidad es elaborar programas informáticos. Para ver qué programas hay insta-lados en el ordenador, acude a Inicio, y después a Todos los programas.
El software de aplicación o aplicaciones de usuario son programas con los que se realizan acciones concretas; los más conocidos son las aplicaciones ofimáti-cas, de amplia utilización en el trabajo administrativo y de gestión de las empre-sas, incluidas las de ámbito sanitario.
Paso 2. Localiza en tu ordenador las siguientes aplicaciones ofimáticas y ob-serva lo que se puede hacer con ellas en la tabla 1.3. Para localizar las aplica-ciones pincha en Inicio, a continuación en Todos los programas y después en el desplegable de Microsoft Office, o bien en OpenOffice.org (conjunto de aplica-ciones ofimáticas de Linux para ejecutar bajo Windows).
Fig. 1.3. Software de programación.
Tabla 1.3. Conjunto de aplicaciones ofimáticas.
Procesador de texto
Programas que se utilizan para la elaboración de documentos. Entre otras acciones nos permiten dar formato, insertar imágenes o tablas, guardar, imprimir documentos, etc. Entre los más conocidos están Microsoft Office Word y OpenOffice.org Writer.
Hojas de cálculo Programas que se utilizan para el cálculo numérico, estudios estadísticos, representaciones gráficas, etc. Son muy comunes Microsoft Office Excel y OpenOffice.org Calc.
Programas de presentaciones
Programas para mostrar de forma gráfica (con diapositivas y animaciones) información relevante. Son muy utilizados Microsoft Office PowerPoint y OpenOffice.org Impress.
Gestores de bases de datos
Programas para manejar y gestionar de forma estructurada gran cantidad de datos; como ejemplo, se podrían citar los datos relacionados con el proceso asistencial a un paciente en el ámbito sanitario. Son muy conocidos Microsoft Office Access y OpenOffice.org Base.
Fig. 1.4. Software de aplicación.
(Continúa)

4
La salud1
Aplicaciones informáticas (Cont inuación)
Paso 3. Abre la aplicación de procesador de texto y observa el aspecto que presenta su pantalla de inicio. Escribe un texto y observa cómo se comporta el programa.
Paso 4. Abre la aplicación de hoja de cálculo y observa en qué se diferencia de la aplicación anterior. En la celda A1 escribe un número, en la celda A2 escribe otro número y en la celda A3 escribe =A1+A2 y observa lo que ocurre.
Paso 5. Abre la aplicación de presentaciones y escribe tu nombre en la cajaen que dice Haga clic para agregar título. A continuación, pulsa F5 y observa loque ocurre.
Paso 6. Abre la aplicación de bases de datos y observa en qué se parece a las demás y en qué se diferencia.
Cuestiones
1. Haz un inventario de los periféricos de entrada y de salida que tienes conec-tados normalmente a tu ordenador.
2. Indica qué dispositivos de almacenamiento utilizas y para qué lo haces.
3. Escribe el nombre de las aplicaciones ofimáticas que hay en tu ordenador.
Fig. 1.5. Procesador de texto.
Fig. 1.6. Hojade cálculo.
Fig. 1.8. Base de datos.Fig. 1.7. Programa de presentaciones.

5
Organización sanitaria 2
Aplicaciones informáticas
Navegadores web
1. Introducción
Podemos definir Internet de la siguiente manera:
En esta red, la información se concentra en páginas web. Para visualizarlas, ne-cesitamos un programa específico, que se llama navegador web. Algunos de los navegadores más utilizados actualmente son los que aparecen en la tabla 2.1:
Internet Explorer Google Chrome Mozilla Firefox Opera
Tabla 2.1. Navegadores web.
2. Utilizar un navegador
Vamos a buscar información de calidad sobre la hepatitis B. Para ello visitaremos las páginas web de la Organización Mundial de la Salud (www.who.int/es) y la del Instituto de Salud Carlos III (www.isciii.es). Para ello, sigue estos pasos:
Paso 1. Lo primero que debemos hacer es abrir el navegador, por ejemplo Inter-net Explorer. Para ello hacemos clic sobre su icono del escritorio.
Internet es una red mundial constituida por un conjunto de ordenadores que comparten información y que están conectados entre sí.
(Continúa)
Importante
Para acceder a una página web se debe teclear su dirección, conocida como URL.La sigla URL significa «Uniform Resource Locator o localizador universal de recursos». Su estruc-tura básica es la siguiente:
http://www.servidor.dominio• http://. Es el protocolo de trans-
ferencia de páginas web.• www.servidor. Es la organiza-
ción conectada a Internet.• dominio. Indica la zona geo-
gráfica («.es» indica España). Las páginas de organizacio-nes comerciales suelen llevar el dominio «.com».
Barra de estado.
Barras de desplazamiento. Nos permiten movernos por la página que estamos visualizando.
Barra de herramientas.
Barra de título. Indicael navegador que estamos usando. Y da información sobre la página web.
Barra de dirección. Indica la URL de la página que buscamos.
Barra de menús. Muestra los diferentes comandos. Al pinchar sobre cada uno de ellos se despliegan las distintas opciones.
Fig. 2.1. Interfaz gráfica.

6
Organización sanitaria2
Aplicaciones informáticas (Cont inuación)
Paso 2. Realizar una búsqueda. Escribe en la barra de direcciones la URL de un buscador (www.google.es). Observa que tienes un espacio para escribir lo que deseas buscar. Escribe «Organización Mundial de la Salud» y pulsa Enter.
Ahora observa los resultados y localiza el que se ajusta a lo que buscabas. En este caso, la página oficial de la OMS.
Paso 3. Un hipervínculo es una zona (imagen, texto) activa de una página web. Se puede pinchar en él para acceder a otra página o a más información. En la barra superior de esta página, aparecen varios hipervínculos organizados. Pulsa en «Te-mas de salud» y busca en la lista de los temas «Hepatitis B».
Debes tener en cuenta que cuando abrimos más de una página web, estas se organizan por pestañas.
Si vemos una «x» en la pestaña, al pulsar sobre ella cerramos la página web correspondiente.
Pulsa Enter o Buscar con Google para que el buscador rastree en las páginas web que existen lo que tú has buscado.
En este espacio puedes escribir los términos que deseas buscar.
En verde aparece la URL de la página.
En azul y subrayado tenemos el enlace a la página web. Si pulsamos aquí, el navegador nos dirigirá a dicha página web.
En negro encontramos un resumen del contenido de la página web.
Fig. 2.2. Las páginas webse organizan por pestañas.
Fig. 2.3. Pantalla del buscador Google.
Fig. 2.4. Localizaciónde la página oficial de la OMS.
Fig. 2.5. Página webde la OMS.

7
Organización sanitaria 2
Aplicaciones informáticas (Cont inuación)
Paso 4. Si guardamos una página web, podremos acceder a su información sin ne-cesidad de estar conectados a Internet. Para ello, con la página cargada, seleccio- na la opción Guardar como dentro del menú Archivo. Entonces, se nos abrirá una ventana que nos indicará dónde se va a guardar el documento y que nos permiti- rá nombrarlo.
La multitud de opciones que hay para guardar una página web se recogen en la tabla 2.2:
Página web, completa Guarda la página y las imágenes en carpetas separadas.
Archivo web, archivo único Guarda la página y las imágenes en la misma carpeta.
Página web, sólo HTML Guarda la página sin imágenes.
Archivo de texto Guarda la página como un archivo de texto.
Tabla 2.2. Opciones de guardado de páginas web.
3. Gestionar los favoritos
Cuando visitamos una página con frecuencia, o cuando la página contiene informa-ción importante para el desarrollo de nuestro trabajo o estudios, podemos añadirla a nuestra lista de páginas favoritas; de este modo, cada vez que queramos visitarla solo tendremos que buscarla en el menú Favoritos, y no hará falta que escribamos la dirección en la barra de dirección.
(Continúa)
Importante
Recuerda que aunque Internet es una importante fuente de infor-mación, debemos tener precau-ción con las páginas web que visitamos, pues muchas de ellas ofrecen información sin contras-tar y, en muchos casos, errónea. Una buena opción es visitar páginas web de organizaciones oficiales, como las indicadas en esta actividad.
Al hacer clic sobre el icono de Favoritosse abrirá un desplegable en el que podrás ver las páginas favoritas que tienes agregadas.
Extensión con la que se va a guardar el archivo.
Ubicación para nombrarel documento.
Sitio en el quese va a guardar la página.
Fig. 2.6. VentanaGuardar página web.
Fig. 2.7. Menú Favoritosde Internet Explorer.
Al hacer clic sobre el icono de + favoritos elegiremos Agregar a favoritos y se abriráuna ventana para confirmar que agregas la página en la que te encuentras en ese momento.

8
Organización sanitaria2
Aplicaciones informáticas (Cont inuación)
4. Ver e imprimir una página web
Paso 1. Antes de imprimir la información sobre la «Hepatitis B» y las imágenes, es recomendable seleccionar la opción Vista previa. Gracias a esta utilidad, conocere-mos la estructura del documento y el número de páginas en papel que lo forman. Si no hacemos esto, podemos llevarnos la sorpresa de que el documento abarque un número de páginas en papel muy superior a lo que habíamos pensado.
Paso 2. Una vez realizada la vista previa realizaremos la impresión de la página web, para ello selecciona la opción Imprimir en el menú Archivo.
Cuestiones
1. Vamos a guardar una imagen de la página web del Instituto de Salud Carlos III (www.isciii.es). Para ello, debes teclear la siguiente dirección en el navega-dor: www.isciii.es/htdocs/centros/epidemiologia/epi_servidores.jsp.
2. Elige el servidor interactivo Raziel, que genera mapas y gráficas de mortali-dad atendiendo a diversos criterios: causa, año y región (todo el país o una comunidad autónoma).
3. Selecciona en primer lugar la opción Mapa y especifica las delimitaciones en los campos que te aparecerán.
4. Guarda la imagen.
5. Regresa a la página anterior y haz lo mismo con la opción Gráfica.
Importante
Para guardar la imagen del mapa se hace doble clic sobre ella para que aparezca en un formato de imagen (.jpg), con el botón derecho se vuelve a hacer clic, se elige la opción Guardar como y se elige el sitio en el que queremos guardarla. Para volver a la página ante- rior, haremos clic en el botónRetroceder y haremos lo mis-mo para guardar el gráfico.
Para que comience la impresión le daremos a Imprimir.
Se nos desplegará una nueva ventana, que nos permitirá elegir la impresora,el intervalo de página a imprimir, el número de copias, etc.
Masculino.Todas las edades.
Hepatitis vírica.
2008.
Fig. 2.8. Imprimir una página web.
Fig. 2.9. Creaciónde un mapa de mortalidad con el generador Raziel.
Número de defunciones.

9
Niveles de asistencia sanitaria 3
Aplicaciones informáticas
PresentacionesPowerPoint es un software utilizado para realizar presentaciones de gran utilidad tanto a nivel educativo como profesional. Existen otros programas similares como Openoffice.org Impress.
Aplicaremos el funcionamiento de este software a la realización de una presen-tación sobre las áreas de salud de la comunidad de Castilla-La Mancha.
1. Abrir Microsoft PowerPoint
Para abrir la aplicación PowerPoint, haz un clic sobre el icono de PowerPoint del escritorio de Windows; si no tenemos este icono disponible, iremos al menú inicio de Windows. En programas tenemos disponibles todas las herramientas de la suite informática de Microsoft, seleccionamos PowerPoint.
2. Utilizar la interfaz gráfica
El área de trabajo de PowerPoint se compone de diapositivas, en las que se van colocando todos los elementos de la presentación.
Una vez abierta la aplicación, los elementos que podemos distinguir en su ven-tana principal, son los siguientes:
(Continúa)
Barra de título. Barra de menús. Panel de tareas.
Barra de estado.Nos informa sobre el número de diapositivas, idioma, tipo de vista y opción de zoom.
Área de diapositivas. Muestra todas las diapositivas de la presentación, numeradas.
Fig. 3.3. Interfaz gráfica.
Botones de presentación.
Barra de herramientas.
Área de notas. Permite añadir notas a cada diapositiva (durante la presentación no se verán).
Fig. 3.2. Abrir Microsoft PowerPoint.
Fig. 3.1. Icono de Microsoft PowerPoint.
Barra de herramientas Dibujo.
Área de trabajo. Muestrala diapositiva sobre la que estamos trabajando.

10
Niveles de asistencia sanitaria3
Aplicaciones informáticas (Cont inuación)
Cabe destacar la función de los siguientes menús (tabla 3.1):
3. Crear una presentación
Una vez iniciado PowerPoint, debemos elegir la primera dispositiva y el tema de la presentación. Para ello, la aplicación cuenta con las opciones que se explican a continuación.
Paso 1. Elección del diseño de la diapositiva: Al hacer clic sobre la opción Di-seño de la diapositiva del menú Formato, se podrá elegir entre varios tipos de diapositivas. Elige la que presenta Título y texto. Como puedes ver en la figu-ra anexa, el tipo de diapositiva seleccionado es el que corresponde a Título y texto.
Paso 2. Elección del tema de la diapositiva: Haz clic en el botón Estilo de la barra de herramientas Formato, y elige uno de los temas predeterminados del Panel de tareas (por ejemplo «Acuarela»). Para localizarlo, pulsa sobre el bo-tón inferior de la barra de desplazamiento para ver los temas ocultos y sitúa el puntero del ratón sobre cada uno de los temas para ver su nombre. También, se puede cambiar el fondo y la textura de la diapositiva con los botones anexos.
Paso 3. Título y texto de la diapositiva: En el título de la diapositiva escribe «Áreas de salud de Castilla-La Mancha», para hacer refe-rencia a la comunidad tomada como ejemplo.
En el cuerpo de la diapositiva podemos colocar texto, imágenes, ta- blas, etc.; en este caso, la primera diapositiva incluirá la definición de «Área de salud» que hemos estudiado; para ello sitúa el puntero del ratón sobre el cuerpo de la diapositiva y haciendo un clic con el botón izquierdo, comienza a escribir.
Paso 4. Añadir nuevas diapositivas: Haz un clic sobre el botón Nueva dia-positiva de la barra de herramientas Formato. Aparecerá en el área de tra-bajo la nueva diapositiva en blanco y también en miniatura en el área de diapositivas del lateral izquierdo de la pantalla.
Archivo Sus opciones más importantes permiten abrir, cerrar, guardar e imprimir presentaciones. Formato
Incluye opciones de formato de fuentes, aplicación de diseños y estilos a las diapositivas, etc.
Edición Incluye opciones para copiar, cortar, pegar, bus-car y reemplazar, entre otras. Herramientas Sus opciones más importantes permiten la revi-
sión ortográfica o la creación de macros.
VerFacilita la visualización de la presentación de diferentes formas así como la preparación de encabezados y pies.
PresentaciónIncluye opciones para configurar la presentación, añadir efectos de animación, botones de acción, configurar la transición de diapositivas, etc.
Insertar Facilita la inserción en las diapositivas e imágenes, gráficos, tablas, etc. Ventana Facilita la visualización de la presentación
de diferentes formas.
Fig. 3.4. Eleccióndel diseño de la diapositiva.
Fig. 3.5. Título y cuerpo de la diapositiva.
Fig. 3.6. Añadir nueva diapositiva.
Tabla 3.1. Menús de Microsoft PowerPoint.

11
Niveles de asistencia sanitaria 3
Aplicaciones informáticas (Cont inuación)
Paso 5. Insertar imágenes: Sobre esta nueva diapositiva vamos a insertar un mapa mudo de la comunidad autónoma, que hemos descargado de la página web pagina.jccm.es/sanidad/salud/catahosp/catalogo.htm y guardado en el Es-critorio.
Para insertar el mapa, haz clic en el menú Insertar, apunta a Imagen y pulsa en la opción Desde archivo. Se abre un cuadro de diálogo donde tendrás que localizar la carpeta que contiene la que buscamos (recuerda que la guardamos en el Escritorio); haz doble clic sobre ella para llevarla a la diapositiva.
Paso 6. Insertar tabla: En la tercera diapositiva vamos a realizar una tabla com-parativa de las diferentes áreas de salud (población y zonas básicas de salud en que se dividen); para ello elige el diseño Título y objetos para la nueva diaposi-tiva, en el cuerpo de la diapositiva pulsa el icono Insertar tabla y selecciona con el cursor el número de filas y columnas; aparecerá la tabla en la diapositiva. La información a incluir la podemos escribir directamente sobre la tabla o copiarla y pegarla desde el documento que corresponda.
Importante
Si faltase alguna fila o columna en la tabla, se pueden añadir haciendo clic sobre la misma para que aparezca la barra de herramientas Tablas y bordes y pulsa sobre el botón Tabla. A continuación se seleccionará la opción que corresponda. El resultado será parecido a la figura anexa.
Fig. 3.7. Insertar imagen en una diapositiva.
Fig. 3.8. Insertar tabla en una diapositiva.
(Continúa)

12
Niveles de asistencia sanitaria3
Aplicaciones informáticas (Cont inuación)
Paso 7. Insertar formas: Vamos a representar sobre el mapa de las áreas de sa-lud los hospitales públicos y privados. Para hacerlo ve a la barra de herrmientas Dibujo, haz clic en Autoformas y después en Formas básicas; elige dos de ellas, una representará a los hospitales públicos y otra a los privados.
4. Añadir animaciones
Una vez realizadas todas las diapositivas, el siguiente paso sería añadir anima-ciones. Para ello, utilizaremos las opciones del menú Presentación.
En primer lugar, vamos a establecer la transición de diapositiva; es decir, vamos a elegir cómo se pasa de una diapositiva a otra al eje-cutar la presentación. En la opcion Transición de diapositiva existen multitud de opciones. Elige una de ellas y haz clic sobre Aplicar a todas las diapositivas.
También se pueden aplicar animaciones a los objetos de cada dia-positiva; para ello sitúate sobre la diapositiva a animar, abre el menú Presentación y elige la opción Efectos de animación. A con-tinuación, si deseas animar objetos individuales de la diapositiva, pulsa sobre ellos con el botón secundario del ratón, elige Personali-zar animación y haz clic en Agregar efecto.
5. Visualizar la presentación
Esta función podemos hacerla desde el menú Presentación, desde el menú Ver o con los botones de presentación existentes en el área inferior izquierda de la ventana.
Selecciona la primera diapositiva y elige la opción Ver presentación del menú Presentación; así verás el resultado final de tu trabajo.
6. Guardar la presentación
Haz clic sobre el menú Archivo y elige Guardar como.
Te aparecerá un cuadro de diálogo indicando dónde se guardará y el nombre de la presentación, ambos datos se pueden cambiar. Por último, pulsa el botón Guardar.
Cuestiones
1. A la hora de exponer tu presentación es muy importante tener en cuenta el tiempo de transición entre diapositivas. Para esta-blecer este tiempo debes ir al menú Presentación y seleccionar Ensayar intervalos. Aplica diferentes intervalos a la presentación según tus necesidades.
2. Realiza una presentación PowerPoint de la clasificación de los profesionales de un hospital, que has estudiado en la Unidad 3. La primera diapositiva deber ser un esquema de la clasificación. Para realizar esquemas puedes utilizar la herramienta SmartArt de PowerPoint.
Importante
El menú Insertar nos ofrece una amplia gama de posibilida- des; además de las opciones vistas, también incluye el grupo Clip multimedia, con el que po-demos añadir sonidos y vídeos a la presentación.
Fig. 3.9. Añadir animaciones a una diapositiva.
Fig. 3.10. Visualización de la presentación.
Fig. 3.11. Guardar la presentación.

13
El equipo de enfermería 4
Aplicaciones informáticas
Crear un gráfico de evolución con una hoja de cálculo
Las hojas de cálculo presentan un gran interés, pues nos van a permitir realizar sin dificultad cálculos matemáticos y financieros entre otras muchas tareas. Según el sistema operativo que se use, las más conocidas son las de Microsoft Excel u Openoffice.org. En nuestro caso utilizaremos Excel, aunque son muy similares.
El auxiliar en cuidados auxiliares de enfermería debe familiarizarse con el mane-jo de las hojas de cálculo, pues le va a facilitar la realización de sus funciones administrativas en las consultas sanitarias privadas.
En esta unidad has estudiado el Proceso de Atención de Enfermería. En la etapa de ejecución de los cuidados de enfermería se deben recoger y valorar los datos referentes a la evolución del paciente. Imagina que tienes un paciente ingresado durante 5 días; los datos de la tensión arterial de dicho paciente se recogen en la tabla 4.1:
Día 1 Día 2 Día 3 Día 4 Día 5
Presión arterial sistólica (mmHg) 150 140 130 120 120
Presión arterial diastólica (mmHg) 95 90 90 85 80
1. Abrir una hoja de cálculo
Lo primero que debemos hacer es abrir la aplicación Excel. Para ello, existen varias posibilidades:
• Lo más cómodo es hacer clic sobre su icono de la lista del menú Iniciar.
• Si Excel cuenta con un icono en el escritorio de Windows, se abrirá al hacer doble clic.
• Si este icono no está disponible, ve al menú Inicio, a Todos los progra-mas, a Microsoft Office y por último haz clic sobre Microsoft Office Ex-cel 2003.
La hoja de cálculo nos permite la expresión de estos datos de forma gráfica. Así, la comprensión de la información se hace más intuitiva y se puede seguir mejor su evolución.
(Continúa)
Importante
Como verás en la Unidad 6, uno de los documentos clínicos que debe rellenar el equipo de enfermería es la Hoja de grá-fica de constantes en la que se recogen las constantes vitales de los pacientes (pulso, presión arterial, etc.).
Fig. 4.2. Abrir la hoja de cálculo.
Fig. 4.1. Icono de Microsoft Excel.
Tabla 4.1. Tensión arterialdel paciente.

14
El equipo de enfermería4
Aplicaciones informáticas (Cont inuación)
2. Utilizar la interfaz gráfica
Una vez que hemos hecho clic sobre Excel se nos abrirá la interfaz gráfica, que tiene aspecto de tabla.
Paso 1. Una vez ejecutado el programa Microsoft Excel, localiza en tu hoja de trabajo los elementos que se mues-tran en la interfaz gráfica.
Paso 2. A continuación, introduce los datos de la tabla de tensión arterial. Para ello, en primer lugar escribiremos los días, situando el día 1 en la casilla B1, el día 2 en la casilla C1 y así, sucesivamente, hasta el día 5, que lo situaremos en la casilla F1.
Paso 3. A continuación, en la casilla A2, escribiremos el texto «Presión arterial sistólica (mmHg)» y colocaremos los valores de esta presión en sucesivas casillas; es decir, desde B2 hasta F2.
Paso 4. En la casilla A3 escribiremos «Presión arterial diastólica (mmHg)» e intro-duciremos sus valores desde B3 hasta F3.
Importante
No te preocupes si en la casilla en la que escribes no se ve todo el texto, pues aunque no lo veas sí que está y aparecerá en la gráfica.
Barra de título
Barra de menús
Cuadro de nombres
Celda activada
Fig. 4.3. Interfaz gráfica de Excel.
Barra de estado.
Barra de fórmulas
Barras de herramientas
Panel de tareas
Barras de desplazamiento.
Cabecerasde columna.
Cabeceras de fila.
Botón Inicio
Fig. 4.4. Introducción de datos en la tabla Excel.
Hojas

15
El equipo de enfermería 4
Aplicaciones informáticas (Cont inuación)
3. Gestionar los datos para crear un gráfico
Tenemos que decidir qué datos o categorías vamos a representar en el eje hori-zontal y cuáles en el eje vertical. Para este ejercicio lo lógico será representar en el eje horizontal el tiempo (los días) y en el eje vertical los datos correspondientes a las presiones sistólicas y diastólicas.
Seleccionaremos con el cursor los datos que queremos representar; en este caso, selecciona la celda A1 y, sin soltar el botón izquierdo del ratón, arrastra hasta la celda F3 (a esto se denomina «rango de celdas»).
4. Crear el gráfico
Paso 1. Pulsa el botón Asistente para gráficos de la barra de herramientas Están-dar. Elige el tipo de gráfico Columna agrupada, que es el que está seleccionado en la imagen. Pulsa los botones Siguiente y Finalizar.
Paso 2. El resultado es un gráfico de barras verticales.
(Continúa)
Claves y consejos
Al abrir la hoja de cálculo verás en la zona superior derecha un icono con un símbolo de interro-gación, es la ayuda de Excel; puedes utilizarla en caso de que tengas alguna duda sobre el proceso de creación del gráfico o si deseas ampliar información sobre él.
Fig. 4.5. Selección de datos para representar el gráfico.
Selección de datos.
Fig. 4.6. Crear el gráfico.
Paso 2. Elige Columna agrupada.
Paso 1. En el botón Asistente para gráficos tenemos opciones para crear gráficos.

16
El equipo de enfermería4
Aplicaciones informáticas (Cont inuación)
5. Modificar el gráfico
Si el resultado no ha sido el esperado, es decir, los días y los datos no aparecen en el eje correcto, se puede modificar el gráfico.
Paso 1. Para modificar el gráfico, haz clic con el botón secundario del ratón sobre el gráfico y elige la opción Datos de origen.
Paso 2. A continuación, elige la opción Fila o Columna y pulsa el botón Aceptar.
Otra modificación que se puede realizar es cambiar el tipo de gráfico.
Paso 3. Pulsa de nuevo clic con el botón secundario del ratón y elige la opción Tipo de gráfico.
Si lo que se necesita es establecer un relleno al área del gráfico, un color de borde, una sombra, etc.
Paso 4. Haz clic con el botón secundario sobre él y elige la opción Formato del área del gráfico.
Cuestiones
1. Ahora que tienes creado el gráfico, aplica las opciones siguientes que apa-recen en las herramientas de gráficos:
a) Cambiar el título del gráfico y titularlo «Evolución semanal del paciente».
b) Cambiar el tipo de gráfico de barras por uno de líneas.
c) A la vista del gráfico, ¿qué conclusión puedes sacar sobre la evolución de la tensión arterial del paciente?
d) ¿Tendría sentido representar los datos de la tensión arterial del paciente mediante un gráfico circular? Razona tu respuesta.
Observa los cambios que se producen en el gráfico.
2. Investiga en las opciones del menú para Copiar, Pegar en un nuevo docu-mento e Imprimir el gráfico.
Importante
Al seleccionar el gráfico apare-ce el menú Gráfico, con todas las herramientas que nos per-miten modificarlo. Todas es- tas operaciones también pueden realizarse situando el cursor so- bre el gráfico y haciendo clic en el botón secundario.
Cambiar el tipo de gráfico. Permite cambiar el diseño del gráfico y ponerle título.
Guardarlo como plantilla en otra ubicación o archivo. Permite cambiar el estilo del diseño.
Fig. 4.7. Modificaciones posibles en un gráfico.
Claves y consejos
Uso de gráficos:• Gráficos de áreas y líneas.
Sirven para ver la evolución de una serie de valores con el tiempo.
• Gráficos de columnas y ba-rras. Sirven para mostrar la relación entre series de datos.
• Gráficos circulares y de ani-llos. Sirven para ver la pro-porción que supone una parte con respecto al total.

17
Documentación 5
Aplicaciones informáticas
Crear una carta con el procesador de textoEn esta práctica aprenderemos a utilizar un procesador de texto para escribir y dar estilo a una carta comercial. Utilizaremos el procesador de texto Microsoft Word.
En tu trabajo, tendrás que redactar cartas u otro tipo de documentos en más de una ocasión. Para ello, necesitarás manejar un procesador de texto.
El procesador de texto es la aplicación informática más utilizada, ya que permite crear un amplio abanico de documentos.
1. Abrir un documento de Word
Nos situamos sobre el icono de Word que se encuentra en el escritorio y hace-mos doble clic sobre él con el botón izquierdo del ratón. Aparece un documento en blanco.
2. Utilizar la interfaz gráfica
Los principales elementos de Word son los siguientes:
(Continúa)
Recuerda
El sistema de ayuda de Microsoft Word es muy útil para resolver las dudas que puedan surgir en nuestro trabajo. Para activarlo basta con pulsar la tecla F1 o hacer clic en el botón Ayuda.
Fig. 5.2. Interfaz gráfica.
Barra de menús. Todas las accionesque se pueden realizar en Word se agrupan en estos menús.
Barra de título. Indica el nombredel documento que se está trabajando y el programa con que se realiza
Barra de estado.
Opciones de visualización. Word permite elegir entre distintos modos de ver el documento en función del uso que se le vaya a dar.
Panel de tareas.
Área de trabajo. Tomael aspecto de una página en blanco.
Botón Inicio.
Fig. 5.1. Icono de Microsoft Word.
Reglas. Sirven paraconocer y alterar las dimensiones del espacio de trabajo.

18
Documentación5
Aplicaciones informáticas (Cont inuación)
3. Crear una carta comercial
Escribir el texto y modificarlo
Paso 1. En primer lugar, escribe el texto de tu carta. Para cambiar de párrafo debes pulsar la tecla Enter. Para eliminar algún error, puedes situarte a la izquier-da de lo que deseas borrar y pulsar Supr o bien situarte a la derecha y pulsar Retroceso.
En todo momento, el cursor que parpadea te indica dónde estás ubicado.
Paso 2. Colocar adecuadamente los elementos en la página. Por defecto, el programa Word alinea el texto a la izquierda. Sin embargo, en una carta co-mercial, cada elemento debe tener una alineación concreta. Para aplicar una nueva alineación, primero debemos seleccionar el texto que queremos modificar.
Los botones que controlan la alineación son estos:
Paso 3. El nombre y membrete de la clínica deben ir alineados a la izquierda.Por lo tanto, los dejamos como están.
Paso 4. La identificación del cliente o proveedor se alinea a la derecha. Para ello, seleccionamos el texto manteniendo pulsado el botón izquierdo del ratón mientras lo arrastramos; al soltarlo, el texto debe quedar marcado con fondo azul. Después pulsamos el botón Alinear a la derecha de la barra de herramientas Formato.
Paso 5. El lugar y la fecha se suelen colocar tras la identificación del cliente, también alineados a la derecha.
Paso 6. El pie o firma también se suele alinear a la derecha, mientras que el nombre del fir-mante se suele colocar centrado o alineado a la derecha. Para centrar un texto, lo selecciona-mos y pulsamos el botón Cen-trar de la barra de herramientas Formato.
Paso 7. Es conveniente que el cuerpo de la carta quede justi-ficado. Para ello lo selecciona-mos y pulsamos el botón Justi-ficar.
Centrar.
Justificar.Alinear a la izquierda.
Alinear a la derecha.
Fig. 5.3. Alineación de texto.
Fig. 5.4. Modificación del texto.
Importante
El procesador de texto te per-mite mejorar la presentación de los documentos, dándoles un aspecto más profesional y cui-dado. También te permite ela-borar plantillas, de modo que un mismo documento pueda ser utilizado para diferentes pacien-tes/clientes, introduciendo lige-ras modificaciones, como los datos del cliente o la fecha del documento.

19
Documentación 5
Aplicaciones informáticas (Cont inuación)
Paso 8. Retocar el resultado. Word da una serie de opciones que permiten al-terar la apariencia del texto. Puedes modificar la fuente (tipo, tamaño, color, recurso diacrítico) o los márgenes y las sangrías.
Paso 9. Para cambiar la fuente, el tamaño o el color del texto, o para utilizar lanegrita, la cursiva o el subrayado debes seleccionar el texto al que quieres aplicar el cambio, y luego pulsar el botón correspondiente.
Paso 10. Podemos aumentar o disminuir la sangría de algún párrafo del docu-mento, seleccionando el texto y pulsando sobre uno de los siguientes botones:
Paso 11. Una vez escrito el texto es aconsejable realizar la revisión ortográfica. Las erratas aparecen subrayadas en rojo; para realizar la corrección, colócate con el ratón sobre la palabra y pulsa el botón secundario (suele ser el derecho); aparecerá un menú para que elijas la palabra correcta; selecciónala y el orde-nador la reemplazará. Este proceso también es aplicable a los errores gramati-cales, que suelen aparecer subrayados en verde.
Imprimir el documento
Paso 1. Antes de imprimir el documento, conviene que lo visualicemos en su totalidad para asegurarnos de que presenta el aspecto deseado. La visualiza-ción preliminar se puede activar pulsando la opción Vista preliminar del menú Archivo.Paso 2. Haz clic en el botón de Zoom para tener una vista preliminar del docu-mento a dos páginas.Paso 3. Para disminuir o aumentar el tamaño del documento haz clic en el icono de visualización; así, se verán más o menos páginas del documento.
Paso 4. Haz clic en el botón de 100 %, permite volver a ver el documento en su diseño de impresión, que es el modo normal de trabajo. Paso 5. Al pulsar el botón Imprimir, aparecerá un cuadro de diálogo que nos permite configurar la impresión. Para imprimir, pulsa Aceptar.
(Continúa)
Cursiva.
Tamaño.
Familia.
Subrayado. Fig. 5.5. Opciones para alterarel aspecto de la fuente.
Color.
Negrita.
Aumentar sangría. Reducir sangría.Fig. 5.6. Sangría.
Fig. 5.7. Imprimir un documento.

20
Documentación5
Aplicaciones informáticas (Cont inuación)
Guardar el documento
Paso 1. Basta con pulsar el menú Archivo y seleccionar la opción Guardar como. Aparece un cuadro de diálogo con diferentes opciones:
Paso 6. Por último, pulsa el botón Guardar.
Transferencia de datos a un documento Word
Cuando un auxiliar elabora una carta comercial para un cliente o un proveedor, es frecuente que deba adjuntar una factura, un pedido, un presupuesto, etc., documentos que suelen elaborarse con la hoja de cálculo. Estos datos se pueden transferir a un documento Word.
Paso 1. Se selecciona el rango de celdas de la hoja de cálculo que contiene los datos a transferir.
Paso 2. Se selecciona en el menú Edición la opción Copiar.
Paso 3. Se sitúa el cursor en el lugar deseado del documento Word y se selec-ciona en el menú Edición la opción Pegar.
Los datos exportados aparecerán como una tabla y se comportarán como si hubiesen sido creados por el procesador de texto. Si deseamos que los datos mantengan las propiedades en que fueron elaborados (tabla de Excel) en el menú Edición, debemos seleccionar la opción Pegado especial.
Cuestiones
1. Escribe otra de las cartas que se proponen en la unidad. A continuación, guárdala. Luego puedes modificar el aspecto cambiando el tipo de letra y el cuerpo y volver a guardarla con un nombre diferente. Así tendrás dos mode-los diferentes de carta.
2. Utiliza el procesador de textos para la elaboración de las agendas de citas propuestas en las actividades de la Unidad 5. Sigue los siguientes pasos:
Paso 1. En el menú Tabla, selecciona la opción Insertar y después elige Tabla.
Paso 2. Selecciona el número de filas y columnas (en función de los grupos horarios y los datos a incluir de cada paciente).
Paso 3. Utiliza las demás opciones del menú Tabla para dar al documento el aspecto deseado.
Fig. 5.8. Guardar un documento de Word.
Paso 2. Elige unaubicación para el documento.
Paso 4. Escribe unnombre adecuado para el documento, por ejemplo, «Carta comercial 1».
Paso 5. Elige el tipode archivo. En la versión 2003, por defecto, es Documento de Word.
Paso 3. Si lo necesitas,puedes crear una nueva carpeta para guardar el documento.

21
Documentación sanitaria 6
Aplicaciones informáticas
Organización y mantenimiento del equipo informático
1. Organización de la información en el ordenador
Los documentos almacenados en el ordenador deben estar bien organizados para que en caso de necesidad puedan localizarse fácilmente. Por este moti-vo, los documentos se almacenan en archivos y carpetas, generalmente en Mis documentos (Windows XP) o en Documentos (Windows 7), aunque otras locali-zaciones también son posibles, como en el Escritorio o dispositivos de almacena-miento (discos extraíbles, pendrive, etc.).
Vamos a analizar cómo se organiza la información en una estructura jerárquica, mediante carpetas, en un ordenador. Para ello crearemos dos carpetas de dos documentaciones diferentes (Documentación sanitaria y Documentación no sani-taria) y añadiremos los documentos necesarios a cada una de ellas.
Paso 1. Organización de Mis documentos: Dentro de una carpeta puede haber varias subcarpetas, y a su vez, dentro de estas, archivos u otras carpetas. Para comprobarlo haz clic en Mis documentos y observa que la pantalla que aparece presenta dos paneles bien diferenciados (figura 6.1):
(Continúa)
Fig. 6.1. Organización de Mis documentos.
Barra de título. Indica el nombre de la ventana.
Minimizar, Maximizar y Cerrar.
Panel de tareas. Muestra las tareas que se pueden realizar con las carpetas o archivos de la ubicación actual de la ventana. También muestra enlaces directos a otros sitios importantes del equipo. Por último, muestra detalles del archivo seleccionado.
Barra de herramientas.
Contenido de la ventana.
Barra de estado. Ofrece información sobre la carpeta seleccionada.
Al situarnos sobre una carpeta o archivo y hacer clic con el botón secundario del ratón, se abre un menú con opciones que permiten abrir el documento, examinar con el antivirus, enviar a otro lugar (como, por ejemplo, una memoria flash extraíble), copiar el documento, eliminarlo, cambiarle el nombre, etc.
Barra de dirección. Muestrala ubicación actual.
Barra de menús.

22
Documentación sanitaria6
Aplicaciones informáticas (Cont inuación)
Paso 2. Crear una carpeta: Haz clic con el botón derecho en el panel derecho de la figura anterior.
Paso 3. Selecciona, sin soltar el botón derecho del ratón, la opción Nuevo y en el desplegable, la opción Carpeta.
Paso 4. Llama a esa nueva carpeta «Documentación no sanitaria».
Paso 5. Crear un documento dentro de una carpeta: Haz doble clic sobre la carpeta que has creado. Como queremos crear un documento Excel para hacer unos pedidos, haz clic con el botón derecho del ratón, igual que en el paso 2, pero selecciona esta vez Microsoft Excel.
Paso 6. Llama al nuevo documento Excel «Pedido de guantes y gasas».
Cuestión
1. Con lo que has aprendido, crea una carpeta para guardar la documentación sanitaria, que contiene entre otros documentos una base de datos con las historias clínicas de los clientes de la consulta en la que trabajas.
Fig. 6.2. Crear una carpeta.
Importante
Recuerda que cuando creamos un documento debemos nom-brarlo y guardarlo, de modo que lo podamos localizar con facilidad.En caso de que tengamos varios documentos con información re- lacionada, podemos incluirlos en una carpeta, y de este modo tendremos más ordenado nuestro escritorio y facilitaremos nues- tro trabajo diario.
Fig. 6.3. Crear un documento dentro de una carpeta.

23
Documentación sanitaria 6
Aplicaciones informáticas (Cont inuación)
2. Mantenimiento del ordenador
El enorme flujo de información que procesa el ordenador en su uso diario puede producir la aparición de espacios vacíos en el disco duro; como consecuen- cia, puede disminuir la velocidad de ejecución de las aplicaciones e incluso pue- de producirse el fallo del equipo.
Vamos a utilizar la aplicación que nos permite mantener el ordenador a punto.
Paso 1. Haz clic en MI PC, pulsa el botón secundario del ratón selecciona la opción Propiedades del sistema, asociado al icono de la unidad de almacena-miento.
Paso 2. Comprueba las opciones que permiten reparar o eliminar errores en el disco duro.
(Continúa)
Importante
Cuando el disco duro se encuen-tra en muy mal estado es nece-sario formatearlo; es decir, reali-zar un conjunto de operaciones informáticas que nos permiten restablecer el disco a su estado óptimo inicial. Es conveniente que cada cierto tiempo, según uso, lleves el ordenador a un técnico para realizar esta ope-ración.
Comprobar ahora. Examina y repara las deficiencias que pueda haber en el disco duro.
Desfragmentar. Permite reorganizar los datos del disco, de forma que el equipo gane espacio y sea más rápido.
Una vez seleccionada la utilidad que queremos realizar, hacemos clic con el ratón en Aceptar.
Fig. 6.4. Propiedades del sistema.

24
Documentación sanitaria6
Aplicaciones informáticas (Cont inuación)
3. Medidas de protección de la información
Es importante conocer qué medidas de seguridad debemos adoptar en nuestro trabajo para evitar la pérdida de la información almacenada en el ordenador.
Paso 1. Acude a Inicio / Panel de control y observa todos los sistemas de seguri-dad esenciales del equipo que hay agrupados en el Centro de seguridad:
Paso 2. Delimitar qué usuarios pue-den acceder a la información y qué acciones se les permite hacer sobre ella. Para ello se crean diferentes cuentas de usuario con distintas con-traseñas. Para crear una cuenta de usuario en nuestro ordenador haz clic en Inicio / Panel de control / Cuentas de usuario.
Paso 3. Observa el listado de ac-ciones que permite una cuenta de usuario.
Paso 4. Recuerda que, en el ámbito sanitario, el secreto profesional y la con-fidencialidad de los datos es una obligación para todos los trabajadores del sector, por lo que en este ámbito deben extremarse las medidas de seguridad, y establecer claves para el acceso a los datos de los pacientes. Para crear claves de acceso ponte en contacto con el soporte informático de tu lugar de trabajo.
Cuestiones
1. Comprueba si los sistemas de protección de tu ordenador están activados. ¿Qué sistemas de protección tienes en tu equipo?
2. Por último, crea una carpeta con el nombre «Actividades». En ella debes incluir todos los documentos generados en la realización de las prácticas sobre aplicaciones informáticas que te proponemos a lo largo del curso. Para realizar esta operación, sitúate sobre el documento y haz clic en el botón izquierdo y, sin soltar, arrastra el documento a la carpeta deseada.
Importante
Una cuenta de usuario es una colección de información que indica a Windows los archivos y carpetas a los que puede tener acceso, los cambios que puede realizar en el equipo y las pre-ferencias personales, como el fondo de escritorio o el protector de pantalla. Permite compartir un equipo con varias personas, pero manteniendo sus propios archivos y configuraciones.
Actualizaciones automáticas.Su activación permite a Windows instalar de forma automáticalas actualizaciones necesarias para el correcto funcionamiento del equipo.
Centro de seguridad. Avisa si el Firewall está o no activado, si el equipo está usando antispyware y antivirus actualizados, de la seguridad en Internet, del control de cuentas de usuario, etc.
Cuentas de usuario. También cuentan con opciones que protegen el equipo.
Fig. 6.5. Panel de control.
Fig. 6.6. Crear una cuenta de usuario.
Firewall de Windows. Impide que software malintencionado o piratas informáticos accedan al ordenador a través de la red.

25
Almacenes sanitarios. Gestión de existencias e inventarios 7
Aplicaciones informáticas
Manejar una base de datos (Access)
1. Introducción
Las bases de datos sirven para almacenar la información de forma ordenada, facilitar el acceso a ella y manejarla de manera organizada para hacer consul-tas y generar informes y formularios, entre otras aplicaciones.
Dentro del ámbito sanitario, las bases de datos facilitan la gestión clínica y ad-ministrativa de los datos de los pacientes y las gestiones administrativas con los proveedores. Por eso es muy importante que el técnico en cuidados auxiliares de enfermería se familiarice con ellas.
Aunque en las clínicas se trabaja con programas de gestión clínica específicos, vamos a ver de forma sencilla en qué consiste una base de datos, en concreto Microsoft Access.
2. Abrir Microsoft Access
Lo primero que debemos hacer es abrir la aplicación Access. Lo más cómodo es hacer clic sobre el icono de Access del Escritorio de Windows. Si no tenemos este icono disponible, iremos al menú Inicio de Windows, en Todos los progra-mas tenemos todas las herramientas de la suite informática de Microsoft. Aquí seleccionamos Access.
3. Utilizar la interfaz gráfica
Al abrir Access nos aparecerá la siguiente interfaz gráfica. Localiza en tu panta-lla los elementos que se describen a continuación:
(Continúa)
Barra de título
Objetos de la base de datos
Barra de estado
Fig. 7.2. Interfaz gráfica.
Fig. 7.1. Icono de Microsoft Access.
Barra de menús Barra de herramientas
Opciones para crear una tabla

26
Almacenes sanitarios. Gestión de existencias e inventarios7
Aplicaciones informáticas (Cont inuación)
4. Crear una base de datos
Paso 1. En la ventana de Access, abre el menú Archivo y elige la opción Nuevo. En el panel de tareas pulsa sobre Base de datos en blanco.
Paso 2. Escribe como nombre de la base de datos «Clínica dental». Pulsa el botón Crear.
Paso 3. Pulsa la opción Crear una tabla en vista Diseño. Aparecerá en la panta-lla la primera tabla, que se nombra por defecto como «Tabla1».
Las tablas están compuestas por campos (columnas) y registros (filas).
Fig. 7.3. Interfaz de una tabla de Access 2007.
Nombre de la base de datos.
Tipos de datos de los campos. Por defecto es Texto.
Aquí aparecerá la nueva tabla.
Objeto activo.
Tabla 7.1. Elementos de una base de datos.
Elementos de una tabla de Access
Registro Campo
Conjunto de campos relacionados entre sí; en el caso de las bases de datos de pacientes, el conjunto de sus datos; por ejemplo: Juan Martínez López, calle de los Postigos, 20 (Alfafar, Valencia).
Cada uno de los elementos que compone un registro; por ejemplo, la ficha de un paciente puede disponer de los siguientes campos: nombre apellidos, domicilio.
Opción elegida para la creación de una tabla
Menu Herramientas. Nos permite realizar varias acciones; la más importante es establecer relaciones entre las tablas.
Cambia el tipo de datos aquí.
Nombre de los campos de la tabla
Botón Clave principal

27
Almacenes sanitarios. Gestión de existencias e inventarios 7
Aplicaciones informáticas (Cont inuación)
Paso 4. Crear los campos de la tabla Productos sanitarios: Como nombre para el primer campo escribe «Código del artículo» y pulsa Enter. Repite el proceso para el resto de los campos (columnas) que aparecen a continuación:
Productos sanitarios
Código del artículo
Nombre del artículo Variedad Empresa
proveedoraDepósito mínimo
Paso 5. Cambiar el tipo de campo. Normalmente, Access suele tratar los campos como Texto; sin embargo, a veces necesitamos cambiar a otro tipo de datos. Para ello, abre la lista y elígelo.
Paso 6. Identificar la clave principal. Selecciona el primer campo y pulsa el botón Clave principal. Aparecerá el símbolo de una llave junto al nombre del campo. Esto es necesario para poder relacionar la tabla.
Paso 7. Nombrar y guardar la tabla. Pulsa el botón Cerrar de la tabla. Contes-ta afirmativamente para guardar los cambios en el diseño de la tabla. En este momento Access necesita que pongas nombre a la tabla, por tanto, escribe «Productos sanitarios» y pulsa el botón Aceptar.
Paso 8. Rellenar la tabla. Haz doble clic sobre la tabla «Productos sanitarios» que aparece en el margen izquierdo de la ventana la base de datos y escribe sus registros.
Productos sanitarios
Código del artículo
Nombre del artículo Variedad Empresa
proveedoraDepósito mínimo
0131 Guantes de látex para examen
Caja de 100 unidades, talla M Latexind
10 cajas
0112 Venda elástica autoadherente
Medidas 35 mm/1 500 mm Sanytex 100 unidades
0045 Gasa estéril de algodón Caja de 100 unidades Sanytex 50 cajas
Paso 9. Crear otra tabla: Selecciona la ficha Crear y haz clic en la opción Tabla.
Paso 10. Crear una tabla nueva: Sigue los pasos descritos para la creación de la segunda tabla. El nombre de esta nueva tabla será «Existencias». El campo clave es «Código del artículo».
Paso 11. Cambiar los tipos de datos: Como puedes ver a continuación, en esta tabla tenemos fechas y unidades, además de texto. Por eso, tendremos que cam-biar el tipo de datos en algunos campos:
(Continúa)
Importante
En Vista diseño , al situarte
sobre un campo, y seleccionar Tipode datos, se nos ofrecen distintas opciones: Texto, Número, Fe-cha/Hora, Moneda, Memo, Auto- numérico, Sí/No, etc. La opción Memo admite datos alfanuméri-cos y posee mayor capacidad de almacenamiento que la op- ción Texto.
La tabla presenta 5 campos: código del artículo, nombre del artículo, etc.
Registros. Datos que completan los campos.

28
Almacenes sanitarios. Gestión de existencias e inventarios7
Aplicaciones informáticas (Cont inuación)
5. Relacionar las tablas
Al guardar la información en una base de datos en distintas tablas ahorramos tiempo, esfuerzo y espacio. Pero para gestionar la base de datos adecuadamen-te, las tablas deben estar relacionadas.
Para relacionar dos tablas ambas deben tener un campo común. En nuestro caso, dicho campo es el «Código del artículo».
La relación que crearemos entre las tablas depende de si el campo común está definido como Clave principal o no. La Clave principal es la característica que se añade al campo de una tabla para que Access reconozca que se trata del campo clave. Una Clave principal debe cumplir dos requisitos:
1. Ningún registro puede estar repetido.
2. Que no adquiera un valor nulo.
En las dos tablas ya creadas, se han identificado los campos «Código del artí-culo» como clave principal. Para comprobarlo, abre las tablas y, en Vista dise-ño, observa que tienen asignado el símbolo de una llave a la izquierda de su nombre. Para eliminar esta característica, bastaría con desactivar el botón Clave principal.
Existencias
Código del artículo
Fecha de pedido
Fecha de entrada
Fecha de salida
Unidad de destino
Unidades de entrada
Unidades de salida
0131 12/03/2011 16/03/2011 21/03/2011 Ginecología 100 10
0112 20/03/2011 22/03/2011 23/03/2011 Traumatología 1 000 40
0045 20/03/2011 22/03/2011 23/03/2011 Traumatología 150 20
Para «Unidades de entrada» y «Unidades de salida» el campo será Número, pues con ellos vamos a hacer operaciones aritméticas.
Para «Código del artículo» y «Unidad de destino» el campo será Texto.
Recuerda
Si relacionamos dos campos que son «clave principal» se estable-ce una relación uno a uno (un único registro de la tabla prin-cipal se relaciona con un único registro de la tabla relacionada). Sin embargo, si relacionamos un campo que es «clave principal» con otro que no lo es, la relación es uno a varios (es la más común y permite relacionar un registro de la tabla principal con varios de la relacionada).
Para «Fecha de pedido», «Fecha de entrada» y «Fecha de salida» el tipo de campo será Fecha/Hora.
Fig. 7.4. Establecer relaciones entre dos tablas.
Paso 1. Abre el menú Herramientas y pulsa sobre Relaciones.
Paso 2. En la ventana, selecciona las tablas que queremos relacionar y pulsa Agregar.

29
Almacenes sanitarios. Gestión de existencias e inventarios 7
Aplicaciones informáticas (Cont inuación)
Una vez creada la relación entre las tablas, una de ellas se comportará como tabla principal («Productos sanitarios») y la otra como tabla secundaria («Existencias»).
La gran ventaja que presenta la posibilidad de relacionar tablas es que permite que al seleccionar un dato de la tabla principal nos aparezcan los registros rela-cionados con esa opción en la tabla secundaria.
6. Realizar consultas
Las consultas son las preguntas que le hacemos a la base de datos. En esta ocasión, deseamos comparar las existencias reales de cada uno de los artícu- los con el depósito mínimo. Para obtener la respuesta vamos a seguir estos pasos:
Paso 1. Activa el objeto Consultas y haz clic en la opción Crear una consulta en vista Diseño. En la ventana que aparece selecciona ambas tablas, pulsa el botón Agregar y cierra la ventana. Haz doble clic sobre los campos Código del artículo y Depósito mínimo de la tabla «Productos sanitarios».
Paso 2. A continuación se va a crear un campo calculado para que cada vez que se registra una entrada y/o una salida de un producto, se recalculen las exis-tencias. Para hacerlo sitúa el punto de inserción en la primera columna en blanco situada a la derecha del campo «Depósito mínimo» y escribe esta expresión:
(Continúa)
Paso 3. Como ves, aparecen las tablas en esquema,con los nombres de sus campos y la identificación de los campos clave. Arrastra el campo Códigodel artículo de la tabla «Productos sanitarios» al campo Código del artículo de la tabla «Existencias».
Paso 4. En la nueva ventana, marca las casillasExigir integridad referencial, que protegela integridad de la base de datos (no permite introducir datos en Existencias si no se introducen antesen «Productos sanitarios»), Actualizar en cascada los campos relacionados y Eliminar en cascadalos registros relacionados, que permite trasladar los cambios realizados en una tabla, a las demás.
Importante
Para aprender a realizar las con- sultas podemos contar con el apo- yo del Asistente para consultas que nos facilitará esta tarea.
Fig. 7.7. Realización de una consulta.
Observa que la expresión sigue una notación muy particular. En primer lugar se escribe el nombre del campo seguido de dos puntos y después se van añadiendo el nombre de los campos entre corchetes intercalando el signo que corresponda (en este caso, el signo «menos»).
Fig. 7.5. Establecer relación entre dos campos.
Fig. 7.6. Modificación de relaciones.

30
Almacenes sanitarios. Gestión de existencias e inventarios7
Aplicaciones informáticas (Cont inuación)
Paso 3. Pulsa en el botón
Ejecutar y obtendrás elsiguiente resultado:
De este modo hemos comparado el depósito mínimo de cada producto con sus existencias y, a la vista de los datos, nos damos cuenta de que aún no es el mo-mento de hacer un pedido.Paso 4. Cierra la consulta: Access te da la opción de guardarla y nombrarla. Por defecto, Access la nombra como «Consulta1»; sin embargo, lo aconsejable es asignarle un nombre que describa brevemente lo que muestra. Así se identificará fácilmente cuando el número de consultas es grande. Al guardar la consulta debes tener en cuenta que no guardas el resultado, sino su diseño; por lo tanto, cuando vuelvas a ejecutar la consulta el resultado puede ser diferente si se han realizado modificaciones en los datos de las tablas. Así, para saber en cualquier momento si hay que hacer un pedido, haz doble clic sobre el nombre de la consulta y aparecerá la tabla comparativa.Recuerda que aquí solo se muestra de forma muy sencilla una de las múltiples aplicaciones de las bases de datos; el objetivo es familiarizarte con esta herra-mienta informática. Otras aplicaciones muy relevantes en clínica, y que no se tratan aquí, son la creación de informes y de formularios.
7. Realizar consultasAntes de imprimir la tabla es interesante realizar una vista preliminar que nos muestre el documento tal y como quedará cuando se imprima. Para ello:Paso 1. Pulsa el menú Archivo y selecciona Vista preliminar.Paso 2. Una vez verificado el aspecto del documento procederemos a imprimirlo pulsando el botón Imprimir.
Cuestiones
Invéntate los datos de los proveedores de los productos sanitarios de la práctica y elabora una tabla nueva («Proveedores») con los datos de las empresas que sirven cada artículo. La tabla deberá incluir los siguientes campos:
Empresa proveedora CIF Dirección Población Provincia Código
postal Teléfono
1. Define el campo «Empresa proveedora» como campo clave. 2. Relaciona la tabla «Proveedores» con la de «Productos sanitarios» a través
del campo «Empresa proveedora». Observa que la relación que se crea es de uno a varios, lo que significa que un mismo proveedor puede servirnos varios productos.
3. Imagina que debes hacer un pedido de gasa estéril y necesitas el teléfono del proveedor de ese producto. Realiza la consulta como se ha explicado en la práctica. Los campos que se deben mostrar son: «Código del artículo», «Nombre del artículo» y «Empresa proveedora» de la tabla «Productos sani-tarios» y el campo «Teléfono» de la tabla «Proveedores».
Importante
Con la barra de herramientas Formato puedes modificar la fuente de los datos y la alinea-ción de los mismos. Prueba a modificar el tipo de letra, su tamaño y color para dar un aca-bado personal a la tabla.
Importante
En este caso deberás escribir en la fila «Criterios» de la cua- drícula de Diseño de consulta la expresión: Gasa* y pulsar Enter. El asterisco sustituye al resto del nombre del producto. Con este criterio se filtra la información de la tabla para que solamente aparezca el teléfono del provee-dor que sirve ese producto.
Fig. 7.8. Resultado de consulta.

31
Operaciones de compraventa 8
Aplicaciones informáticas
Crear una factura con una hoja de cálculo
1. Introducción
Las hojas de cálculo, como ya se expuso en la Unidad 4, son de gran utilidad para hacer gráficos; pero también son muy útiles para hacer cálculos matemáti-cos y financieros.
Vamos a hacer una factura con una hoja de cálculo.
2. Primeros pasos
Si no recuerdas cómo abrir un documento de Excel puedes revisar la Unidad 4. Como ya sabes, el área de trabajo de Excel está compuesta por filas y colum-nas. A la intersección de cada fila con cada columna se la denomina «celda». Al hacer clic con el teclado o al pulsar la tecla Inicio, activamos una celda: a continuación, podemos introducir el dato que necesitemos, ya sea un número o una letra. Es decir, cuando una celda está activa podemos trabajar con ella.
3. Crear una factura
Paso 1. Los datos del proveedor (empresa Olaya): Debemos situarlos en la parte superior izquierda.
Paso 2. La fecha de emisión del documento: La situaremos en la parte inmedia-tamente inferior.
Paso 3. El tipo de documento que estamos emitiendo (factura): Debemos situarlo en la parte superior derecha, así como su numeración.
Paso 4. Los datos del cliente (Clínica Buendía): Los insertaremos justo debajo de estos datos.
El resultado será semejante a esta imagen. Los datos ocuparán el rango A1:G10.
Paso 5. Dar formato a los datos del proveedor: Selecciona desde la celda A1 hasta la C1 y pulsa el botón Combinar y centrar de la barra de herramientas Formato. Repite la operación con las filas 2, 3 y 4.Selecciona el rango A1:C4, abre el menú del botón Color de relleno y
elige un color. Repite el proceso con los datos del cliente.
(Continúa)
Fig. 8.1. Icono de Microsoft Excel.
Paso 1
Paso 2
Paso 3
Paso 4 Fig. 8.2. Aparienciade la factura creada.
¿Sabías que…?
Cada hoja de cálculo de Micro-soft Excel presenta 256 colum-nas y 65 536 filas. Teniendo en cuenta los datos anteriores, ¿qué número de celdas habrá en una hoja de cálculo de Microsoft Excel?

32
Operaciones de compraventa8
Aplicaciones informáticas (Cont inuación)
Paso 6. Los datos referentes al desglose de la factura: A continuación, en el rango A12:G27 los introduciremos: «Nombre de los artículos», «Precio unitario», «Unidades recibidas» e «Importe». La hoja de cálculo quedará así:
4. Aplicar fórmulas
Cuando aplicamos fórmulas a una hoja de cálculo, esta hará las operaciones que le indiquemos de manera automática. Para ello, conviene seguir unas pautas:
1. La operación que queremos introducir se puede escribir en la barra de fórmu-las o en la celda seleccionada; pero siempre debe ir precedida del símbolo =. Una vez introducido este símbolo, en la barra de fórmulas aparecen los bo-tones de aceptar o desechar datos.
2. Los operadores aritméticos llevan un orden de evaluación. Primero se apli-can las potencias, después se calculan las multiplicaciones y divisiones, y por último las sumas y restas. Podemos cambiar el orden de prioridad de las operaciones utilizando paréntesis. Si hay más de un cálculo en la misma categoría, Excel los evalúa de izquierda a derecha.
Claves y consejos
En Excel existe la opción de corrector ortográfico. Para acti- varlo, pulsa sobre el botón Orto-grafía de la barra de herramien-
tas Estándar .
Para colocar bordes a las celdas, selecciónalas, abre el menú del
botón Bordes en la barrade herramientas Formato y elige
Todos los bordes .
Para que todas las cantidades aparezcan con dos decimales, selecciona las celdas y utiliza los botonesAumentar decimales o Disminuir decimales de
la barra de herramientas Formatos.
Coloca el porcentaje de descuento en una celda distinta a la palabra «Descuento». Haz lo mismo con el IVA
y el resto de los datos. Esto permite a la hoja de cálculo hacer las operaciones de manera automática.
Fig. 8.3. Aparienciade la factura con el desglose.
Fig. 8.4. Barra de fórmulas de la hoja de cálculo de Microsoft Excel.
Para introducir los datos, pulsar la tecla Enter.
Cuadro de nombres.Lugar para introducir la fórmula.

33
Operaciones de compraventa 8
Aplicaciones informáticas (Cont inuación)
Paso 7. Calcular el importe de los artícu-los: Para ello activa la celda G13 y es-cribe la siguiente expresión: =E13*F13. Al pulsar la tecla Enter aparece el resul-tado (31,25).
Paso 8. Aplicar una fórmula a todo un rango: Ahora podemos aplicar la fórmula de multiplicar el precio unitario por el número de unidades a todos los artículos; es decir, al rango G13:G17. Para hacerlo:
• Selecciona la celda que contiene la fórmula (G13), y acerca el cursor a la esquina inferior derecha de la celda (adoptará forma de cruz negra y fina; es el símbolo de la función Autorelleno).
• Arrastra hasta abarcar todo el rango sobre el que queremos aplicar la fór-mula (en nuestro caso hasta la celda G17). Como resultado, aparecerá el importe de todos los productos.
Paso 9. Calcular el importe bruto: Para ello puedes:
• Seleccionar la celda G22 y escribir la siguiente fórmula: =SUMA(G13:G17).
• Seleccionar la celda G22,pulsar el botón Suma la
barra de herramientas Están-dar y pulsar la tecla Enter si el rango de celdas propuesto por Excel para la suma es el correcto.
(Continúa)
Claves y consejos
Otra alternativa es escribir el sig- no igual (=), seleccionar la celda E13, escribir el signo de multi-plicar (*) y seleccionar la celda F13 en la barra de herramientas.
Importante
Símbolos para introducir opera-ciones:• Multiplicación: (*).• División: (/).• Suma: (+).• Resta: (–).• Potencia: (^).
Importante
La selección del rango se puede hacer con el ratón; para ello selecciona la primera celda y arrastra hasta la última.
Claves y consejos
Para practicar puedes modificar el número de unidades compra- das de cada artículo y ver cómo Microsoft Excel cambia automá-ticamente el importe total relati-vo a cada artículo.
Fig. 8.5. Cálculo del importe de un artículo.
Fig. 8.6. Aplicar una fórmula a un rango.
Fig. 8.7. Cálculo del importe bruto de una factura.

34
Operaciones de compraventa8
Aplicaciones informáticas (Cont inuación)
Paso 10. Calcular el descuento: Para ello, debes haber especificado que en la celda F23 el valor introducido es un porcentaje. Para ello, activa dicha cel-da, y pulsa el botón Estilo porcentual de la barra de herramientas Formatos.
A continuación, selecciona la celda G23 e introduce en ella la siguiente fórmula: =G22*F23.
Paso 11. Insertar el coste de los portes: Como su importe es fijo, simplemente debes insertar la cantidad (12 €) en la celda correspondiente (G24).
Paso 12. Obtener la base imponible: En nuestro caso, la celda reservada para ello es la G25. La base imponible es el resultado de aplicar el descuento sobre el importe bruto (=G22–G23) y de añadir el gasto de los portes: (=G22–G23+G24).
Paso 13. Calcular el IVA: Para ello, sigue los mismos pasos que para calcular el descuento, pero aplícalo a la base imponible (celda G25). Es decir, debes inser-tar en la celda G26 la siguiente fórmula: =G25*F26.
Paso 14. Obtener el importe total: Suma la base imponible con la cuota de IVA. Selecciona la celda G27 y escribe la fórmula: =G25+G26.
Los resultados de la factura se ven a continuación:
Paso 15. Ver, imprimir y guardar el documento: El funcionamiento de las opcio-nes de Vista preliminar, Imprimir y Guardar en Excel y en Word es semejante. Únicamente debes tener en cuenta dos cosas:
a) La extensión de los documentos de Excel es «.xls» y no «.doc».
b) A veces los documentos de Excel no se ajustan a un tamaño real de pa-pel. Para adecuarlo, pulsa el menú Archivo y selecciona Vista preliminar. A continuación, pulsa en Configurar y haz clic en Márgenes. Aparecerá un esquema de tu factura. En la zona Centrar en la página, activa las casillas Horizontalmente y Verticalmente. A continuación, pulsa el botón Aceptar.
Cuestión
1. Elabora con la hoja de cálculo todas las facturas que se te han presentado en las actividades de la Unidad 8. También puedes utilizar la hoja de cálculo para elaborar un presupuesto o un pedido.
Claves y consejos
Para practicar puedes cambiar el porcentaje de descuento y ver cómo Microsoft Excel lo recalcu-la automáticamente.
Importante
En Excel los textos quedan ali-neados a la izquierda de la celda, mientras que los números se alinean a la derecha. Puedes modificarlos con los botones de Alineación de texto.
Además, en Excel puedes modi-ficar los atributos de la fuente de modo semejante a como se hace en Word. Para ello puedes utilizar los botones de la barra de herramientas Formato.Para modificar el alto y el ancho de una fila o columna debes utili-zar las opciones Fila y Columna del menú Formato.
Fig. 8.8. Cálculo del descuento de la factura.
Fig. 8.9. Resultado finalde la factura