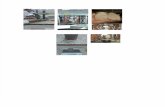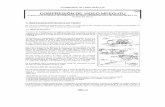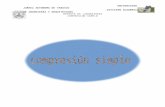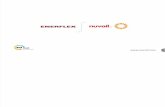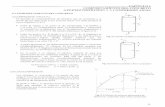Compresion jeus
-
Upload
carlos-iglesias -
Category
Technology
-
view
728 -
download
2
Transcript of Compresion jeus

HERRAMIENTAS DE COMPRESION
Jesus antón

7ZIP

¿Que es 7zip?
Es un compresor, análogo al Winrar, Winzip... pero con un mayor grado de compresión.
¿Por qué utilizar 7zip?
Porque gracias a su algoritmo da ligeramente mejores resultados que el formato RAR.
Porque es un software libre distribuido bajo licencia GNU.
Porque ofrece un fuerte sistema de cifrado.
Porque es totalmente gratuito.
¿Donde lo consigo?
De su página oficial por ejemplo.
¿Con que tipo de archivos trabaja?
Con el formato 7z.Aunque tambien puede con ZIP, CAB, RAR, ARJ, GZIP, BZIP2, Z, TAR, CPIO, RPM y DEB. Quiere decir que puedes usarlo normalmente para comprimir y descomprimir en todos esos formatos...
Una vez instalado, ¿cómo lo uso?
Se integra en el explorador de Windows de manera que la mayoria de las veces te bastará con hacer click con el boton derecho del mouse sobre el archivo con el que vayas a trabajar (ya sea comprimir o
descomprimir) y elegir del menu emergente la opcion que necesites...
Aunque puedes por supuesto abrirlo desde Inicio-->Todos los programas
Aunque es muy facuil de usar, contiene un manual de ayuda muy completo.

P O R E J E M P L O PA R A D E S C O M P R I M I R U N A R C H I V O :
click con boton derecho y selecciona extraer aqui para que
descomprima en esa misma carpeta, o extraer ficheros para
seleccionar destino.

Si el archivo estuviese dividido, se
descomprime el primero (el que tiene la
extensión *.7z.001), los demás los irá
"enganchando" el programa...

Si el archivo ha sido protegido con contraseña, evidentemente
hay que escribirla correctamente, cuidado con los espacios en
blanco...
Si marcas la opcion Mostrar contraseña, se muestra la
contraseña en vez de salir los tipicos asteriscos *******
Y para comprimir.... click boton derecho del mouse y selecciona
añadir al archivo...

Se abrirá la ventana del programa.
Aqui hay que tener en cuenta varias
cosas: como queremos comprimirlo,
ponerle password, dividirlo en varias
partes...

En este ejemplo se ha seleccionado el nivel de
compresión máximo (ultra) que por supuesto dará
como resultado un archivo de menor tamaño a costa
de tardar un poco mas de tiempo en comprimirlo...
El tamaño de Diccionario y de Palabra recomiendo
dejarlo como está, sirven para jugar un poco más con
el nivel de compresion, aunque puede dar lugar a un
consumo excesivo de RAM por el programa (muy
lento)
En el campo de contraseña he escrito el password que
se necesitará para descomprimirlo despues...
Y lo he dividido en fragmentos de 10 Mb. La leyenda
es m para Mb, k para Kb y G para Gb (por ejemplo
100k = 100 Kb).
Luego le damos a Aceptar y nos quedará...

el archivo original y el comprimido (dividido en 2, uno de 10
Mb y el otro con el resto)
¿Debo comprimir siempre los archivos todo lo que se pueda?
No.Depende del tipo de archivo. Si son archivos AVI,
MP3,MPEG... que ya de por si son formatos "comprimidos",
por mucho que intentes comprimirlos no se va a lograr una
reduccion de tamaño considerable... asi que no merece la
pena estar esperando 30 minutos a que se comprima una
pelicula de 700 Mb para que el archivo resultante pese 698
Mb... Esto es aplicable a todos los formatos de compresion,
no solo al 7z.
¿Entonces para que usar el programa si no merece la pena
comprimirlas?
Pues por ejemplo para dividirlas en trozos para poder
subirlos a los servidores, o para ponerles contraseña.
Por ejemplo, queremos subir una peli de 700 Mb. Pero el
servidor acepta archivos de hasta 500 Mb, asi que tendremos
que dividirla en al menos 2 partes.Ademas, le vamos a poner
contraseña...

WINZIP
Podemos comprimir un archivo, varios
archivos, un directorio o varios directorios
completos. La forma de hacerlo es muy sencilla
y de la siguiente forma:
Si queremos comprimir un archivo o un
directorio, lo buscamos y pulsamos el
botón derecho del ratón sobre él,
apareciendo el siguiente menú contextua

na vez que hemos seleccionado "Añadir a "nombre de fichero".zip" en el directorio donde estabamos
situados se nos va a crear un archivo comprimido, cuyo icono distintivo es el de winzip
Para comprimir varios archivos o directorios, la operativa es idéntica salvo que previamente debemos
seleccionar los elementos a comprimir. El menú que aparecerá será idéntico al anterior.
Por defecto, hemos seleccionado que nos genere un archivo comprimido con el mismo nombre del
fichero o carpeta que tenemos, pero podemos elegir varias opciones:
Nombre del archivo comprimido: Cuando comprimimos varios ficheros o directorios habrá que
elegir un nombre.
Ubicación del archivo : Podemos guardarlo en cualquier unidad de almacenamiento de que
dispongamos, con tal de que indicar su trayectoria. Además, también podemos seleccionar que cuando
descomprimamos el archivo se nos generen unos directorios idénticos a los que hemos comprimido.
Tipo de compresión: Winzip permite varios tipos de compresión, desde normal hasta super rápido.
Contraseña: Podemos poner una contraseña que permita abrir el fichero comprimido.

Para elegir entre estas opciones, seleccionamos la
opción "Add to Zip file" para que nos aparezca el
siguiente cuadro de diálogo en el que podemos
modificarlas:

na vez que hemos generado un archivo comprimido con varios ficheros o
directorios, podemos añadir o quitar alguno de ellos. Es muy sencillo: basta
con abrir el archivo comprimido haciendo doble clic en él, y después, arrastrar
dentro de dicha ventana los archivos que queramos comrpimir.
También podemos arrastrar uno o varios archivos al archivo comprimido, sin
necesidad de abrirlo. (por ejemplo, desde el explorador de Windows)
Para eliminar un fichero, abrimos el archivo comprimido y pulsamos con el
botón derecho en el ratón en los archivos o directorios a eliminar, seleccionando
la opción "Eliminar" apareciendo el siguiente cuadro de diálogo en el cual
podemos elegir borrar todos los ficheros, sólo los seleccionados o escribir el
nombre de los que queramos eliminar.

DESCOMPRIMIR
Para ello, basta con hacer doble clic al archivo
comprimido para que nos aparezca una ventana con
todos los ficheros y carpetas que componen dicho
archivo, de la siguiente forma:

Para ver el contenido de cada archivo basta con hacer
doble clic en él y se abrirá en el programa correspondiente.
En este caso son ficheros con extensión PDF que se abrirán
con Acrobat Reader.
Si queremos descomprimir el archivo ZIP,
pulsaremos el botón "Extract" para que nos aparezca la
siguiente ventana:

Podemos seleccionar para descomprimir:
• Los ficheros seleccionados
• Todos los ficheros
• Algún fichero indicando su nombre
Igualmente elegimos la ubicación en las unidades de almacenamiento de que disponemos
seleccionando en la ventana del "mini-explorador de Windows" que aparece el lugar donde
queremos descomprimir los archivos.
Otras opciones de que disponemos son:
• Sobreescribir ficheros existentes.
• Borrar ficheros antiguos
• Utilizar los mismos nombres de directorios que en el archivo comprimido.
Una vez que hemos elegido el formato y ubicación de descompresión pulsamos el botón
Extract para finalizar la operación.

WINRAR
inrar es un programa cuya función es comprimir y
descomprimir carpetas y archivos .rar. En este
tutorial intento explicar el manejo básico de este
software basándome en el uso del botón derecho,
por lo que no todo está resuelto. Las versiones
anteriores tienen un manejo muy parecido. Espero
que lo encontréis útil e interesante.

Para comprimir nos situamos sobre el archivo o la carpeta que queremos comprimir y hacemos click derecho, obteniendo el
menú contextual de la figura 1.
Con la opción "Anadir a (nombre del archivo o carpeta que queremos comprimir).rar", creamos un archivo comprimido
con el mismo nombre y localización del archivo o la carpeta que queríamos comprimir.
Con la opición "Añadir al archivo..." nos sale el cuadro de diálogo de la figura 2.
Nos permite crear un archivo comprimido con el mismo nombre y la misma localización del archivo o la carpeta que queremos
comprimir, pero además, podremos:
- Determinar que el archivo comprimido sea .zip o .rar (círculo rojo).
- Determinar el tipo (grado) de compresión (elipse azul).
- Fracionar el archivo en partes iguales de un tamaño que podemos fijar nosotros mismos (elipse amarilla). Es importante
tener en cuenta que la unidad que se emplea es el byte. Si hemos usado esta función anteriormente winrar memoriza los tamaños
que ya hemos usado, de manera que si queremos emplear una tamaño anterior no es necesario escribirlo, es suficiente con picar
en el triángulo invertido que indica que es una lista desplegable.
- Crear un archivo autoextraible, que puede a su vez estar partido o bien ser un solo archivo. Para ello hay que hacer
click en la casilla correspondiente a (X azul) con le objeto de marcarla. Si no hemos seleccinado ningún tamaño de archivo creará
un ejecutable. Si determinamos el tamaño nos creará el ejecutable y varios archivos en función del tamaño que hayamos
determinado. En la pestaña "Avanzado" podemos determinar el tipo de SFX picando en el botón "Opciones SFX".

Establecer una contraseña. Para ello hacemos click en la pestaña "Avanzado". Dentro de ella picamos sobre el botón "Establezca la contraseña".

DESCOMPRESIÓN
Winrar puede descomprimir varios tipos de archivos, además de los .rar, siendo el proceso el mismo en todos los casos.Los archivos .rar se representan por el icono de la figura 3.

Para descomprimir nos situamos sobre el icono del archivo que queramos descomprimir, hacemos click derecho y nos saldrá el menú contextual de la figura 4. Con la opción "Extraer en (nombre del archivo que queremos descomprimir)" descomprimiremos el archivo en lugar en el que estamos y winrar creará una carpeta con le nombre del archivo en cuyo interior se econtrará este descomprimido.Con la opción "Extraer aquí" descomprimiremos el archivo en el lugar en el que estamos, con el mismo nombre que el archivo que el documento .rar, pero sin incluir dentro de ninguna carpeta, es decir, suelto.Con la opción "Extraer ficheros..." Nos sale el cuadro de diálogo de la figura 5. En el que podremos determinar:- El lugar en el que queremos descomprimir los archivos. Para ello nos iremos a la zona señalada por un círculo amarillo. Si picamos en las cruces se desplegarán las subcarpetas contenidas. Así iremos siguiendo la ruta adecuada hasta llegar a la carpeta en la que queramos guardar el archivo.- La acción que debe realizar el programa al descomprimir los archivos.