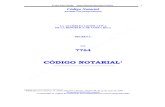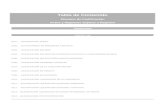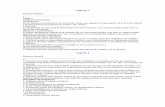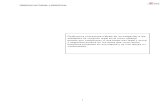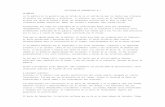Comunidad de Madrid Documento Notarial...Aparece la pantalla de ^Gestión Documento Notarial _ donde...
Transcript of Comunidad de Madrid Documento Notarial...Aparece la pantalla de ^Gestión Documento Notarial _ donde...

Comunidad de Madrid CONSEJERÍA DE HACIENDA Y FUNCIÓN PÚBLICA
Documento Notarial
(modelos 600, 601, 650 y 651)

Gestión Documento Notarial: Documentos Notariales
(modelos 600, 601, 650 y 651)
1-ORDEN DEL PROCESO DE PRESENTACIÓN ................................................................................. 3
2-Generación archivo .xml para su remisión telemática .............................................................. 4
3-Importación del Fichero generado............................................................................................. 6
4-Búsqueda del fichero importado ............................................................................................... 8
5-Anexado de documentación ...................................................................................................... 9
6-Pago/Presentación del impuesto ............................................................................................. 12
6-1-Una autoliquidación CUOTA CERO-EXENTA ..................................................................... 13
6-2-Una autoliquidación CUOTA A INGRESAR......................................................................... 16
6-2-1Pago telemático mediante cuenta bancaria ............................................................... 17
6-2-2-Pago presencial mediante NCCM en Entidad Bancaria ............................................ 18
6-2-3-Pago telemático mediante tarjeta ............................................................................. 20
6-2-4-Aplazamiento/Fraccionamiento ................................................................................ 21
6-3-Dos o más autoliquidaciones CUOTA CERO-EXENTAS ...................................................... 25
6-4-Dos o más autoliquidaciones CUOTA A INGRESAR ........................................................... 28
6-4-1-Pago telemático mediante Cuenta Bancaria ............................................................. 29
6-4-2-Pago presencial mediante Entidad Bancaria ............................................................. 30
6-4-3-Pago telemático mediante Tarjeta Bancaria ............................................................. 34
6-4-4-Aplazamiento/Fraccionamiento ................................................................................ 35
6-5-Dos o más autoliquidaciones EXENTAS y de PAGO ......................................................... 38
6-5-1-Pago telemático mediante Cuenta Bancaria ............................................................. 40
6-5-2-Pago presencial mediante Entidad Bancaria ............................................................. 41
PREGUNTAS FRECUENTES: .......................................................................................................... 47
1-Al importar el fichero aparece: “liquidación errónea” ............................................................ 47
2-Al importar el fichero aparece: “ya existe una autoliquidación/declaración con ese número
en el sistema” .............................................................................................................................. 47
3-No encuentro el fichero que he importado ............................................................................. 47
4-Al intentar Pagar/presentar sale “no puede pagar/presentar liquidaciones en diferente
estado” ........................................................................................................................................ 47
5- Al anexar la escritura da el error “el documento elegido no permite el anexado” ................ 48
6-Volver a imprimir la carta de pago del Pago Presencial en Entidad Bancaria para obtener el
NCCM o volver al estado inicial ................................................................................................... 48
7-Imprimir autoliquidación en estado “Presentado” en cualquier momento ............................ 51

OFICINA VIRTUAL: Presentación Telemática Documentos Notariales (modelos 600, 601, 650 y 651)
P á g i n a 3 | 52
1-ORDEN DEL PROCESO DE PRESENTACIÓN

OFICINA VIRTUAL: Presentación Telemática Documentos Notariales (modelos 600, 601, 650 y 651)
P á g i n a 4 | 52
2-Generación archivo .xml para su remisión telemática
Una vez cumplimentado el modelo, tiene que generarse la autoliquidación pinchando
en este icono
Para remitir telemáticamente su autoliquidación y anexos en caso de que los haya
(modelo 650), pinche en el siguiente icono
Aparece la siguiente pantalla:
Rellene:
1. El modelo. 2. Fecha de grabación (puede poner la misma en los dos campos para que el
rango de búsqueda sea más preciso). 3. Seleccione “ambos”. 4. Seleccione el fichero a generar (en el caso de ser varias autoliquidaciones,
seleccione todas para crear un único fichero). 5. Genere el fichero seleccionando “Generar Fichero”.

OFICINA VIRTUAL: Presentación Telemática Documentos Notariales (modelos 600, 601, 650 y 651)
P á g i n a 5 | 52
6. Fíjese en el nombre del fichero generado y el directorio donde se guarda el fichero .xml (si es preciso apúntelo en un papel).
7.
8. Seleccione de nuevo el fichero generado y pinche en “Presentación telemática.
Le lleva al Portal del Contribuyente: Identifíquese con su Certificado Digital
*IMPORTANTE:
*En caso de Usuarios Particulares o Jurídicos, el titular del Certificado debe coincidir con el Sujeto Pasivo y presentador.
*En caso de Usuarios Profesionales o Jurídicos adheridos al Convenio de Colaboración, el titular del Certificado debe coincidir con el Presentador.

OFICINA VIRTUAL: Presentación Telemática Documentos Notariales (modelos 600, 601, 650 y 651)
P á g i n a 6 | 52
3-Importación del Fichero generado
Importar Fichero: Seleccione “Importar fichero”:
Escoja el fichero que ha generado y guardado en su ordenador (normalmente está en la siguiente dirección: C:\Consejería de Hacienda\G@ta\BD\...) y haga clic en “Abrir” y posteriormente en “Aceptar”.
Una vez que ha aceptado, le saldrá una pantalla con el siguiente mensaje:
Una vez que ha aceptado, le saldrá la siguiente pantalla:

OFICINA VIRTUAL: Presentación Telemática Documentos Notariales (modelos 600, 601, 650 y 651)
P á g i n a 7 | 52
“Por favor, acceda a la opción Gestión Documento Notarial para continuar
con la Presentación Telemática de las declaraciones abajo señaladas”.
y pulse en “aceptar”

OFICINA VIRTUAL: Presentación Telemática Documentos Notariales (modelos 600, 601, 650 y 651)
P á g i n a 8 | 52
Acceda a la pestaña Gestión Documento Notarial.
4-Búsqueda del fichero importado
En esta pestaña se encuentran los ficheros que hacen referencia a Escrituras Notariales, rellene los campos (no es necesario rellenar todos los campos, con sólo poner la fecha de devengo es suficiente, ya que es un buscador que filtra por los datos aportados y sólo va a acceder a los documentos que usted ha realizado):
1-Estado: Todos (o el estado en el que se encuentre).
2-Fecha de devengo: La fecha del fallecimiento en caso de herencias (la misma en las dos casillas para acotar más la búsqueda) y fecha de la escritura en el resto de los casos.
3-Clic en Realizar "búsqueda".
*RECUERDE: no es necesario rellenar todos los campos.
*-En caso de realizar la búsqueda por Notario: comenzar por el primer apellido (como
aparece en el modelo que se ha rellenado en el programa g@ta: poner acentos, si lo lleva, etc…).
*En caso de que no aparezca su documento, elimine los criterios de búsqueda y haga clic en “Realizar búsqueda”solo van a aparecer los documentos que usted ha realizado.

OFICINA VIRTUAL: Presentación Telemática Documentos Notariales (modelos 600, 601, 650 y 651)
P á g i n a 9 | 52
5-Anexado de documentación
Fichero Anexado: Cuando localice la liquidación importada (le saldrá una pantalla parecida a la siguiente en la que en “RESULTADOS” aparecerá el fichero importado):
Fíjese que en el fichero anexado aparezca:
1-Símbolo pdf en gris , debe anexar la documentación.
2-Símbolo pdf en rojo , ya ha anexado usted la documentación.
3-Guión - : No permite el anexado, puede proseguir con el pago/presentación.

OFICINA VIRTUAL: Presentación Telemática Documentos Notariales (modelos 600, 601, 650 y 651)
P á g i n a 10 | 52
Si tiene que anexar la documentación (pdf en gris):
Seleccione el fichero y haga clic en “Anexar escritura”.
Le saldrá una pantalla en la que deberá hacer clic en “Anexar escritura”, para ello, debe seleccionar en su ordenador el documento en formato pdf y tamaño inferior a 20 MB.

OFICINA VIRTUAL: Presentación Telemática Documentos Notariales (modelos 600, 601, 650 y 651)
P á g i n a 11 | 52
*IMPORTANTE: Haga un único .pdf con la documentación a aportar y ponga como primer documento la escritura (junto con la documentación que quiera a portar).
Aparece la pantalla de “Gestión Documento Notarial” donde aparece su fichero anexado en
rojo .

OFICINA VIRTUAL: Presentación Telemática Documentos Notariales (modelos 600, 601, 650 y 651)
P á g i n a 12 | 52
6-Pago/Presentación del impuesto
6-1-Una autoliquidación CUOTA CERO-EXENTA........................................................... 13
6-2-Una autoliquidación CUOTA A INGRESAR. ............................................................. 16
6-2-1-Pago telemático mediante cuenta bancaria. .......................................... 17
6-2-2-Pago presencial mediante NCCM en Entidad Bancaria. ........................ 18
6-2-3-Pago telemático mediante tarjeta. ......................................................... 20
6-2-4-Aplazamiento/Fraccionamiento. ............................................................ 21
6-3-Dos o más autoliquidaciones CUOTA CERO-EXENTAS. .......................................... 25
6-4-Dos o más autoliquidaciones CUOTA A INGRESAR. ............................................... 28
6-4-1-Dos o más autoliquidaciones CUOTA A INGRESAR. ................................ 29
6-4-2-Pago presencial mediante Entidad Bancaria. ......................................... 30
6-4-3-Pago telemático mediante Tarjeta Bancaria........................................... 34
6-4-4-Aplazamiento/Fraccionamiento. ............................................................ 35
6-5-Dos o más autoliquidaciones EXENTAS y de PAGO. .............................................. 38
6-5-1-Pago telemático mediante Cuenta Bancaria. ......................................... 40
6-5-2-Pago presencial mediante Entidad Bancaria. ......................................... 41

OFICINA VIRTUAL: Presentación Telemática Documentos Notariales (modelos 600, 601, 650 y 651)
P á g i n a 13 | 52
6-1-Una autoliquidación CUOTA CERO-EXENTA
Tras anexar el documento, le sale la siguiente pantalla en la cual puede proceder a la presentación seleccionando “Pagar/Presentar”:
Accede a la pantalla de Confirmación (revise si coinciden los datos con el fichero a presentar), seleccione “Siguiente”:

OFICINA VIRTUAL: Presentación Telemática Documentos Notariales (modelos 600, 601, 650 y 651)
P á g i n a 14 | 52
Accede a la pantalla de Firma, seleccione “Aceptar”:

OFICINA VIRTUAL: Presentación Telemática Documentos Notariales (modelos 600, 601, 650 y 651)
P á g i n a 15 | 52
Accede a la pantalla Resultado donde puede imprimir la documentación.

OFICINA VIRTUAL: Presentación Telemática Documentos Notariales (modelos 600, 601, 650 y 651)
P á g i n a 16 | 52
6-2-Una autoliquidación CUOTA A INGRESAR
Tras anexar el documento le sale la siguiente pantalla en la cual puede proceder a la presentación seleccionando “Pagar/Presentar”:
Accede a la pantalla de Confirmación (revise si coinciden los datos con el fichero a presentar), elija el tipo de pago que desee:

OFICINA VIRTUAL: Presentación Telemática Documentos Notariales (modelos 600, 601, 650 y 651)
P á g i n a 17 | 52
6-2-1Pago telemático mediante cuenta bancaria
*IMPORTANTE: debe coincidir el titular de la cuenta con el presentador y titular del certificado digital
Haga clic en “Siguiente” e introduzca los datos de la cuenta bancaria que le piden y seleccione “Siguiente”.

OFICINA VIRTUAL: Presentación Telemática Documentos Notariales (modelos 600, 601, 650 y 651)
P á g i n a 18 | 52
6-2-2-Pago presencial mediante NCCM en Entidad Bancaria
Imprimir carta de pago
Con esa carta de pago, debe pagar en la Entidad Bancaria, donde se obtiene el NCCM que posteriormente debe introducir en la presentación.
Una vez hecho el ingreso y obtenido el NCCM, acceda de nuevo al portal, busque el fichero y en el Estado ”pendiente grabar NCCM” se accede de nuevo a esta pantalla y debe hacer clic en Siguiente.

OFICINA VIRTUAL: Presentación Telemática Documentos Notariales (modelos 600, 601, 650 y 651)
P á g i n a 19 | 52
Aparece esta pantalla:
Accede a una pantalla donde debe introducir el NCCM compuesto de 8 dígitos que le ha proporcionado el banco.

OFICINA VIRTUAL: Presentación Telemática Documentos Notariales (modelos 600, 601, 650 y 651)
P á g i n a 20 | 52
Accede a una pantalla donde debe introducir el NCCM compuesto de 8 dígitos que le ha proporcionado el banco.
6-2-3-Pago telemático mediante tarjeta

OFICINA VIRTUAL: Presentación Telemática Documentos Notariales (modelos 600, 601, 650 y 651)
P á g i n a 21 | 52
6-2-4-Aplazamiento/Fraccionamiento
Seleccione pago Aplazamiento/Fraccionamiento y haga clic en Siguiente.
Le sale la siguiente pantalla:

OFICINA VIRTUAL: Presentación Telemática Documentos Notariales (modelos 600, 601, 650 y 651)
P á g i n a 22 | 52
Lea el texto informativo y haga clic en el enlace: Aplazamiento/Fraccionamiento, le redirigirá al trámite de Aplazamiento/Fraccionamiento donde tendrá que rellenar y tramitar la solicitud, documento obligatorio para poder seguir realizando la presentación.
Seleccione el tipo de solicitud que se adecúe a sus intereses:

OFICINA VIRTUAL: Presentación Telemática Documentos Notariales (modelos 600, 601, 650 y 651)
P á g i n a 23 | 52
Descargue y rellene la solicitud y luego una vez cumplimentada envíelo a través del “registro electrónico” donde le dará un número de referencia 05/……9/19.
Ese número debe cumplimentarlo en el pago:
Una vez realizado el pago aparece la pantalla de Firma, seleccione “Aceptar”

OFICINA VIRTUAL: Presentación Telemática Documentos Notariales (modelos 600, 601, 650 y 651)
P á g i n a 24 | 52
Tendrá que firmar la presentación y quedará en estado presentado donde puede imprimir el Detalle Pago/Presentación y la documentación:

OFICINA VIRTUAL: Presentación Telemática Documentos Notariales (modelos 600, 601, 650 y 651)
P á g i n a 25 | 52
6-3-Dos o más autoliquidaciones CUOTA CERO-EXENTAS
Tras anexar la escritura le sale la siguiente pantalla en la cual puede proceder a la presentación seleccionando “Pagar/Presentar”:
En la pantalla de Confirmación nos da opción a presentar varias autoliquidaciones a la vez,
selecciónelas.

OFICINA VIRTUAL: Presentación Telemática Documentos Notariales (modelos 600, 601, 650 y 651)
P á g i n a 26 | 52
Clicamos en “Siguiente” y nos pasa a la firma y aceptamos:

OFICINA VIRTUAL: Presentación Telemática Documentos Notariales (modelos 600, 601, 650 y 651)
P á g i n a 27 | 52
Sale la pantalla de resultado, seleccione “Imprimir documentación”:

OFICINA VIRTUAL: Presentación Telemática Documentos Notariales (modelos 600, 601, 650 y 651)
P á g i n a 28 | 52
6-4-Dos o más autoliquidaciones CUOTA A INGRESAR
Tras anexar la escritura puede proceder al pago de todas las autoliquidaciones a la vez
a través de “Pago telemático mediante Cuenta Bancaria” o “Pago presencial mediante
Entidad Bancaria” haciendo clic en “Pagar/Presentar:

OFICINA VIRTUAL: Presentación Telemática Documentos Notariales (modelos 600, 601, 650 y 651)
P á g i n a 29 | 52
6-4-1-Pago telemático mediante Cuenta Bancaria
Seleccione el modo de pago y haga clic en “siguiente”.

OFICINA VIRTUAL: Presentación Telemática Documentos Notariales (modelos 600, 601, 650 y 651)
P á g i n a 30 | 52
6-4-2-Pago presencial mediante Entidad Bancaria
Imprimirá tantas cartas de pago como pagos a realizar.
Con estas cartas de pago, debe pagar en la Entidad Bancaria, donde se obtiene el NCCM que posteriormente debe introducir en la presentación.
Una vez hecho el ingreso y obtenido el NCCM, acceda de nuevo al portal, busque el fichero y en el Estado”pendiente grabar NCCM” se accede de nuevo.

OFICINA VIRTUAL: Presentación Telemática Documentos Notariales (modelos 600, 601, 650 y 651)
P á g i n a 31 | 52
Accede a una pantalla donde debe introducir el NCCM compuesto de 8 dígitos que le ha proporcionado el banco.

OFICINA VIRTUAL: Presentación Telemática Documentos Notariales (modelos 600, 601, 650 y 651)
P á g i n a 32 | 52
-Si elige otra forma de pago deberá hacer el ingreso de forma individualizada: pago telemático
mediante tarjeta, Aplazamiento/Fraccionamiento, pago con cargo en cuenta o presencial en
entidad bancaria, deberá acceder de nuevo desde la pestaña “Gestión Documento Notarial” y
buscar el fichero importado.
Hacer clic en el ESTADO “pendiente pagar/presentar” para ver las autoliquidaciones
correspondientes:
*En el caso de herencias deberá hacer clic de nuevo en el ESTADO “pendiente
pagar/presentar” para ver las autoliquidaciones correspondientes

OFICINA VIRTUAL: Presentación Telemática Documentos Notariales (modelos 600, 601, 650 y 651)
P á g i n a 33 | 52
Seleccionamos una autoliquidación a pagar y hacemos clic en Pagar/Presentar.
Y seleccionamos la forma de pago.

OFICINA VIRTUAL: Presentación Telemática Documentos Notariales (modelos 600, 601, 650 y 651)
P á g i n a 34 | 52
6-4-3-Pago telemático mediante Tarjeta Bancaria
Y para el resto de autoliquidaciones procedemos de igual manera, hasta que se queda
en ESTADO “Presentado”.
*En el caso de herencias (modelo 650), las autoliquidaciones pagadas aparecerán en
ESTADO “Pendiente de aportar documentación” hasta que se paga la última, que es
cuando le da número de presentación.

OFICINA VIRTUAL: Presentación Telemática Documentos Notariales (modelos 600, 601, 650 y 651)
P á g i n a 35 | 52
6-4-4-Aplazamiento/Fraccionamiento
Seleccione pago Aplazamiento/Fraccionamiento y haga clic en Siguiente.
Le sale la siguiente pantalla:

OFICINA VIRTUAL: Presentación Telemática Documentos Notariales (modelos 600, 601, 650 y 651)
P á g i n a 36 | 52
Lea el texto informativo y haga clic en el enlace: Aplazamiento/Fraccionamiento, le redirigirá al trámite de Aplazamiento/Fraccionamiento donde tendrá que rellenar y tramitar la solicitud, documento obligatorio para poder seguir realizando la presentación.
Seleccione el tipo de solicitud que se adecúe a sus intereses:

OFICINA VIRTUAL: Presentación Telemática Documentos Notariales (modelos 600, 601, 650 y 651)
P á g i n a 37 | 52
Descargue y rellene la solicitud y luego una vez cumplimentada envíelo a través del “registro electrónico” donde le dará un número de referencia 05/……9/19.
Ese número debe cumplimentarlo en el pago:

OFICINA VIRTUAL: Presentación Telemática Documentos Notariales (modelos 600, 601, 650 y 651)
P á g i n a 38 | 52
6-5-Dos o más autoliquidaciones EXENTAS y de PAGO Tras anexar la escritura, haga clic en el ESTADO “Pendiente Pagar/Presentar”.
*En el caso de herencias deberá hacer clic de nuevo en el ESTADO “pendiente
pagar/presentar” para ver las autoliquidaciones correspondientes
Puede proceder al pago de todas las autoliquidaciones con cuota a ingresar-pago a la
vez a través de “Pago telemático mediante Cuenta Bancaria” o “Pago presencial
mediante Entidad Bancaria”, para ello, seleccione las autoliquidaciones de pago y haga
clic en “Pagar/Presentar:
*IMPORTANTE: Si elige “Pago telemático mediante Cuenta Bancaria” debe coincidir
el titular del Certificado digital con el titular de la Cuenta Bancaria.

OFICINA VIRTUAL: Presentación Telemática Documentos Notariales (modelos 600, 601, 650 y 651)
P á g i n a 39 | 52

OFICINA VIRTUAL: Presentación Telemática Documentos Notariales (modelos 600, 601, 650 y 651)
P á g i n a 40 | 52
6-5-1-Pago telemático mediante Cuenta Bancaria
Seleccione el modo de pago y haga clic en “siguiente”.

OFICINA VIRTUAL: Presentación Telemática Documentos Notariales (modelos 600, 601, 650 y 651)
P á g i n a 41 | 52
6-5-2-Pago presencial mediante Entidad Bancaria
Imprimirá tantas cartas de pago como pagos a realizar.
Con estas cartas de pago, debe pagar en la Entidad Bancaria, donde se obtiene el NCCM que posteriormente debe introducir en la presentación.
Una vez hecho el ingreso y obtenido el NCCM, acceda de nuevo al portal, busque el fichero y en el Estado pendiente grabar NCCM” se accede de nuevo.

OFICINA VIRTUAL: Presentación Telemática Documentos Notariales (modelos 600, 601, 650 y 651)
P á g i n a 42 | 52
Si elige otra forma de pago deberá hacer el ingreso de forma individualizada: pago telemático
mediante tarjeta, Aplazamiento/Fraccionamiento, pago con cargo en cuenta o presencial en
entidad bancaria, deberá acceder de nuevo desde la pestaña “Gestión Documento Notarial” y
buscar el fichero importado.

OFICINA VIRTUAL: Presentación Telemática Documentos Notariales (modelos 600, 601, 650 y 651)
P á g i n a 43 | 52
Haga clic en el ESTADO “Pendiente pagar/presentar” para acceder ala subcarpeta y ver las
autoliquidaciones desglosadas.
*En el caso de herencias deberá hacer clic de nuevo en el ESTADO “pendiente
pagar/presentar” para ver las autoliquidaciones correspondientes
Seleccione la autoliquidación a pagar y haga clic en “Pagar/Presentar”.
Seleccione el tipo de pago y haga clic en “Siguiente”.

OFICINA VIRTUAL: Presentación Telemática Documentos Notariales (modelos 600, 601, 650 y 651)
P á g i n a 44 | 52
*Con el resto de autoliquidaciones de pago proceda de la misma forma.
Para terminar la presentación debe acceder a “Gestión Documento Notarial” y hacer clic en el
ESTADO “pendiente pagar/presentar” para ver las autoliquidaciones que quedan por
presentar:

OFICINA VIRTUAL: Presentación Telemática Documentos Notariales (modelos 600, 601, 650 y 651)
P á g i n a 45 | 52
*En herencias deberá hacer clic de nuevo en el ESTADO “pendiente pagar/presentar” para ver
las autoliquidaciones correspondientes.
*En caso de los modelos 600, 601 y 651 le dará número de presentación, en el modelo 650 se
quedará en ESTADO “Pendiente de aportar documentación” hasta que se presente la última
autoliquidación.
Seleccione el resto de autoliquidaciones que están exentas de pago y en ESTADO “Pendiente
de presentar” y haga clic en Pagar/presentar.
Le saldrá la pantalla de Confirmación, seleccione “Siguiente”; luego la pantalla de Firma y
seleccione “Aceptar”.
En la pantalla de resultado ya le ha dado número de presentación y puede imprimir la
autoliquidación.
En el caso de una herencia hasta que no presente la última autoliquidación aparecerán las
autoliquidaciones presentadas en estado “pendiente de aportar documentación”.

OFICINA VIRTUAL: Presentación Telemática Documentos Notariales (modelos 600, 601, 650 y 651)
P á g i n a 46 | 52

OFICINA VIRTUAL: Presentación Telemática Documentos Notariales (modelos 600, 601, 650 y 651)
P á g i n a 47 | 52
PREGUNTAS FRECUENTES:
1-Al importar el fichero aparece: “liquidación errónea”, compruebe:
*En caso de Usuarios Particulares o Jurídicos, el titular del Certificado debe coincidir con el Sujeto Pasivo y presentador. *En caso de Usuarios Profesionales o Jurídicos adheridos al Convenio de Colaboración, el titular del Certificado debe coincidir con el Presentador.
2-Al importar el fichero aparece: “ya existe una
autoliquidación/declaración con ese número en el sistema”:
Ese error es porque ya ha subido las autoliquidaciones y el sistema no le deja
duplicarlas (subirlas de nuevo).
El siguiente paso es buscar el fichero importado, para ello debe ir "gestión Documento
Notarial" y en los criterios de búsqueda dejar todos los campos en blanco y "realizar la
búsqueda", le aparecerán todos los ficheros que ha subido con ese certificado digital.
3-No encuentro el fichero que he importado:
Debe ir "Gestión Documento Notarial." y en los criterios de búsqueda dejar todos los
campos en blanco y "realizar la búsqueda", le aparecerán todos los ficheros que ha
subido con ese certificado digital.
4-Al intentar Pagar/presentar sale “no puede pagar/presentar
liquidaciones en diferente estado”:
Haga clic sobre el campo “estado” (pendiente pagar/presentar”) del fichero importado,
se le va a abrir un nivel de información, en el que aparecen las autoliquidaciones
correspondientes a cada sujeto pasivo; tramite primero las de pago y después las de
cuota cero.
*En el caso de una herencia (modelo 650 ) deberá volver a hacer clic sobre el campo
“estado” (pendiente pagar/presentar”) del fichero A65………………, se le va a abrir un
segundo nivel de información donde aparecerán las autoliquidaciones correspondientes
a cada heredero y donde puede proceder al pago/presentación.

OFICINA VIRTUAL: Presentación Telemática Documentos Notariales (modelos 600, 601, 650 y 651)
P á g i n a 48 | 52
5- Al anexar la escritura da el error “el documento elegido no
permite el anexado” Cuando procedemos al anexado de la escritura (antes de pagar/presentar) el sistema
nos dice: “el documento elegido no permite el anexado”, se debe a que hay ciertas
operaciones notariales que con disponer de la ficha notarial es suficiente.
Para reconocerlas en el documento anexado aparecen en blanco o con un guión.
6-Volver a imprimir la carta de pago del Pago Presencial en
Entidad Bancaria para obtener el NCCM o volver al estado inicial. Vaya a “Gestión Documento Notarial”, busque el fichero por los criterios de búsqueda
que más se adecúen a su caso, seleccione el fichero y haga clic en ESTADO “pendiente
pagar/presentar”.

OFICINA VIRTUAL: Presentación Telemática Documentos Notariales (modelos 600, 601, 650 y 651)
P á g i n a 49 | 52
*En herencias deberá hacer clic de nuevo en el ESTADO “pendiente pagar/presentar” para ver
las autoliquidaciones correspondientes.

OFICINA VIRTUAL: Presentación Telemática Documentos Notariales (modelos 600, 601, 650 y 651)
P á g i n a 50 | 52
Seleccione el ESTADO “Pendiente grabar NCCM”
Puede imprimir la carta de pago o puede volver al estado inicial (para elegir otra forma
de pago).

OFICINA VIRTUAL: Presentación Telemática Documentos Notariales (modelos 600, 601, 650 y 651)
P á g i n a 51 | 52
7-Imprimir autoliquidación en estado “Presentado” en cualquier
momento
Vaya a “Gestión Documento Notarial”, busque el fichero por los criterios de búsqueda que más se adecúen a su caso, seleccione el fichero que estará en ESTADO “Presentado” y clique en “Visualizar Autoliquidación” Proceda a su impresión:

OFICINA VIRTUAL: Presentación Telemática Documentos Notariales (modelos 600, 601, 650 y 651)
P á g i n a 52 | 52