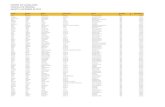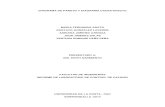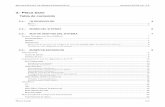Con La Plantilla Diagrama de Modelo de Base de Datos
-
Upload
johnkonan-mcr -
Category
Documents
-
view
6 -
download
0
Transcript of Con La Plantilla Diagrama de Modelo de Base de Datos

Con la plantilla Diagrama de modelo de base de datos, puede crear un modelo nuevo o aplicar ingeniería inversa a una base de datos existente de un modelo mediante conceptos relacionales o de modelo relacional-objeto. Use la galería de símbolos Relación de entidades para aplicar un modelo a las bases de datos basadas en SQL92 y estándares anteriores. Utilice la galería de símbolos Relacional de objetos, que contiene formas adicionales para trabajar con tipos, con el fin de aplicar modelos a bases de datos basadas en SQL99 y estándares posteriores.
Mostrar un ejemplo
En este artículo se describe cómo crear un modelo de base de datos y qué se puede hacer con él después de crearlo.
No se pueden encontrar las características del modelo de base de datos
No todas las ediciones de Microsoft Visio incluyen la característica de modelo de base de datos. Si no puede encontrar las características mencionadas en los procedimientos que se describen en este artículo, es muy probable que tenga una edición de Visio que no las incluye.
Microsoft Visio Standard no incluyen la plantilla Diagrama de modelo de base de datos.
Microsoft Visio Professional y las ediciones Premium admiten las características de ingeniería inversa de la plantilla Diagrama de modelo de base de datos (es decir, usar una base de datos existente para crear un modelo en Visio), pero no admiten la ingeniería directa (es decir, usar un modelo de base de datos de Visio para generar código SQL).
1. Para iniciar su diagrama de modelo de base de datos, siga uno de los procedimientos siguientes:
Crear un nuevo diagrama de modelo de base de datos desde el principio
Si no dispone de una base de datos que desee usar como punto de partida, puede empezar con un modelo de base de datos en blanco y agregar sus propias tablas y relaciones.
1. Haga clic en la pestaña Archivo.
2. Haga clic en Nuevo y, a continuación, en Software y base de datos. Haga doble clic en Diagrama de modelo de base de datos.
3. En la ficha Base de datos, en el grupo Administrar, haga clic en Opciones de presentación.
4. En el cuadro de diálogo Opciones de documento de base de datos, seleccione el juego de símbolos que desee utiliza, así como las opciones de tabla y de relaciones adicionales y haga clic en Aceptar.
Usar una base de datos existente como punto de partida

Si cuenta con una base de datos que desee modelar para que pueda comprenderla mejor o usarla como punto de partida para un nuevo modelo, puede utilizar el Asistente para ingeniería inversa con el fin de extraer el esquema, o estructura, de la base de datos y crear un nuevo modelo.
Antes de iniciar el asistente:
Si aplica ingeniería inversa a un libro de Microsoft Excel, antes de iniciar el asistente debe abrir el libro y asignar un nombre al grupo (o rango) de celdas que contiene los encabezados de columna. Si desea usar varias hojas de cálculo, asigne un nombre al grupo de celdas de columna de cada libro. Estos rangos se tratan como tablas en el asistente. Para obtener más información sobre la forma de asignar un nombre a un rango de celdas, vea el tema de la Ayuda de Excel titulado Definir rangos con nombre o referencias de celda.
Para obtener el mejor resultado, configure el controlador predeterminado para la base de datos de destino a la que desee aplicar ingeniería inversa antes de ejecutar el Asistente para ingeniería inversa. Esta medida garantiza que el asistente asigne correctamente los tipos de datos nativos y que todos los códigos extraídos por él se muestren correctamente en la ventana Código.
1. Haga clic en la pestaña Archivo.
2. Haga clic en Nuevo y, a continuación, en Software y base de datos. Haga doble clic en Diagrama de modelo de base de datos.
3. En la ficha Base de datos, en el grupo Modelo, haga clic en Ingeniería inversa.4. En la primera pantalla del Asistente para ingeniería inversa, puede realizar las
siguientes acciones:1. Seleccione el controlador de bases de datos correspondiente a su sistema
de administración de bases de datos (DBMS). Si aún no ha asociado el controlador de la base de datos de Visio con un origen de datos ODBC en concreto, haga clic en Configurar.
Nota Si aplica ingeniería inversa a una hoja de cálculo de Excel, elija el controlador ODBC genérico.
2. Seleccione el origen de datos de la base de datos que esté actualizando. Si aún no ha creado ningún origen de datos para la base de datos existente, haga clic en Nueva ahora.
Al crear un origen nuevo, su nombre se agregará a la lista Orígenes de datos.
3. Cuando la configuración sea correcta, haga clic en Siguiente.
5. Siga las instrucciones de todos los cuadros de diálogo específicos del controlador.
Por ejemplo, en el cuadro de diálogo Conectar origen de datos, escriba un nombre de usuario y una contraseña y haga clic en Aceptar.

Nota Si usa el controlador ODBC genérico, puede que reciba un mensaje de error que indique que la información de ingeniería inversa quizá no esté completa. En la mayoría de los casos, no representa un problema, haga clic en Aceptar y continúe con los pasos del asistente.
6. Active las casillas de verificación del tipo de información que desee extraer y, a continuación, haga clic en Siguiente.
Nota Puede que algunos elementos no estén disponibles (aparecen atenuados), ya que no todos los sistemas de administración de bases de datos admiten todos los tipos de elementos que puede extraer el asistente.
7. Active las casillas de verificación correspondientes a las tablas (y a las vistas, si procede) que desee extraer, o haga clic en Seleccionar todo para extraerlas todas y, a continuación, haga clic en Siguiente.
Nota Si aplica ingeniería inversa a una hoja de cálculo de Excel y no ve nada en esta lista, es probable que deba asignar un nombre al rango de celdas que contiene los encabezados de columna de la hoja de cálculo.
8. Si ha activado la casilla Procedimientos almacenados, seleccione los procedimientos que desee extraer, o haga clic en Seleccionar todo para extraerlos todos y, a continuación, haga clic en Siguiente.
9. Indique si desea que se agreguen automáticamente los elementos de ingeniería inversa a la página actual.
Nota Puede elegir que el asistente cree automáticamente el dibujo, además de que aparezcan en la lista los elementos a los que se les ha aplicado ingeniería inversa en la ventana Tablas y vistas. Si decide lo contrario, puede arrastrar los elementos desde la ventana Tablas y vistas hasta la página del dibujo para ensamblar manualmente el modelo de base de datos.
10. Revise sus selecciones para asegurarse de extraer la información deseada y, a continuación, haga clic en Finalizar.
El asistente extrae la información seleccionada y muestra información acerca del proceso de extracción en la ventana Resultados.
Importar y perfeccionar un modelo existente
Si dispone de un modelo de VisioModeler o PLATINUM ERwin, quizá pueda importarlo para crear un diagrama de modelo de base de datos con el fin de crear un diagrama de modelo de base de datos de Visio. Esta funcionalidad se limita sólo a VisioModeler 2.0 o a archivos de modelos de diccionarios (.imd) anteriores y a archivos .erx de PLATINUM ERwin 2.6, 3.0 y 3.52.
1. Haga clic en la pestaña Archivo.
2. Haga clic en Nuevo y, a continuación, en Software y base de datos. Haga doble clic en Diagrama de modelo de base de datos.

3. En la ficha Base de datos, en el grupo Modelo, haga clic en Importar y, a continuación, haga clic en el tipo de modelo.
4. Escriba la ruta de acceso y el nombre de archivo del modelo que desee importar o haga clic en el botón Examinar para buscar el archivo del modelo y, a continuación, haga clic en Abrir.
5. En el cuadro de diálogo Importar, haga clic en Aceptar.
Visio importa el archivo y muestra el progreso en la ventana Resultados. Las tablas importadas se muestran en la ventana Tablas y vistas.
6. En la ventana Tablas y vistas, seleccione las tablas que desee convertir en modelo y arrástrelas hasta la página de dibujo.
1. Después de crear un diagrama de modelos de base de datos, comienza el trabajo de perfeccionamiento del diagrama. Puede agregar y personalizar tablas y vistas, crear relaciones y personalizar columnas y tipos de datos.
Tablas
Use la forma Entidad para crear una tabla en el diagrama.
1. Desde la galería de símbolos Relación de entidades o Relacional de objetos, arrastre una forma Entidad hasta el dibujo.
2. Haga doble clic en la forma para abrir la ventana Propiedades de la base de datos.
3. En la sección Categorías, haga clic en Definición y escriba un nombre para la tabla.
4. En la sección Categorías, haga clic en Columnas, escriba un nombre y, a continuación, el elija un tipo de datos.
5. Active la casilla de verificación Solicitado para las columnas que no pueden tener valores nulos.
6. Active la casilla de verificación PK (clave principal) para las columnas que identifiquen exclusivamente cada una de las filas de la tabla de base de datos.
7. En la sección Categorías, haga clic en Índices, Desencadenadores, Comprobar o Extendido para crear estos elementos opcionales.
Columnas
Use la ventana Propiedades de la base de datos para agregar o cambiar las propiedades de las columnas, incluidos los tipos de datos y las claves principales.
1. Haga doble clic en la tabla del diagrama.2. En la sección Categorías de la ventana Propiedades de la base de datos, haga
clic en Columnas.3. Haga clic en la primera celda Nombre físico vacía y escriba un nombre.4. Para cambiar el tipo de datos de una columna, haga clic en el campo Tipo de
datos de la columna y, a continuación, seleccione un tipo de datos de la lista o escríbalo en la lista. Por ejemplo, puede escribir Decimal(8;2) o char(30).
5. Para evitar que se usen valores nulos, active la casilla de verificación Solicitado.

6. Para especificar que la columna es una clave principal, active la casilla de verificación PK.
7. Para ver más propiedades de la columna, además de las que aparecen al hacer clic en la categoría Columnas, seleccione la columna y, a continuación, haga clic en Modificar.
Relaciones
Las relaciones utilizan claves primarias y externas para permitir que en las bases de datos coincidan una fila de una tabla con una fila de una tabla relacionada. Puede mostrar dichas relaciones en el diagrama. Además, puede establecer cardinalidad (por ejemplo, uno-a-muchos) y usar notaciones Patas de gallo, Relacional, o IDEF1X con el fin de mostrar la cardinalidad. No puede mostrar relaciones muchos-a-muchos con ninguna de estas notaciones en la plantilla Diagrama de modelo de base de datos.
1. Crear relaciones entre tablas:
1. Asegúrese de que se ven las dos tablas en el diagrama. Si aplica ingeniería inversa al modelo a partir de una base de datos existente, puede que deba arrastrar una o las dos desde la ventana Tablas y vistas hasta la página de dibujo.
2. Haga doble clic en la tabla que desee que sea la clave principal de la relación.3. En la sección Categorías de la ventana Propiedades de la base de datos, haga
clic en Columnas.4. En la cuadrícula, haga clic en la columna que desee usar para identificar
exclusivamente cada fila de la tabla y active la casilla de verificación PK para establecerla como la clave principal.
5. Desde la galería de símbolos Relacional de objetos o Relación de entidades, arrastre una forma Relación y colóquela en un espacio en blanco de la página.
6. Conecte el extremo superior a la tabla con la tabla principal.7. Conecte el otro extremo a la tabla secundaria.
Si la segunda tabla aún no contiene ninguna columna con el mismo nombre que la clave principal, Modeler la agrega a la segunda tabla como clave externa.
Nota Si desaparecen las líneas de la relación, en la ficha Base de datos, en el grupo Administrar, haga clic en Opciones de presentación. En la ficha Relaciones, la sección Mostrar, active la casilla de verificación Relaciones.
1. Establecer la cardinalidad de la relación:
1. Haga doble clic en la relación.2. En la sección Categorías de la ventana Propiedades de la base de datos, haga
clic en Diversas.3. En Cardinalidad, elija la que mejor se adapte a la relación. Para relaciones uno-
a-muchos, la mejor opción es Cero o más o Uno o más. Para relaciones uno-a-uno, la mejor opción es Cero a uno o Exactamente uno.
2. Para perfeccionar aún más el diagrama (por ejemplo, creando índices, cláusulas de comprobación y desencadenadores), siga uno de estos procedimientos:

Crear índices
Los índices mejoran el rendimiento, o la velocidad, de la base de datos al ejecutar una consulta.
1. Abra el diagrama de modelo de base de datos.2. Haga doble clic en la tabla a la que desee agregar un índice y en la ventana
Propiedades de base de datos, en la lista Categorías, haga clic en Índices.3. Haga clic en Nuevo.4. En el cuadro de diálogo Crear índice, escriba un nombre para el índice y, a
continuación, haga clic en Aceptar.5. En la lista Tipo de índice, seleccione una opción para crear un índice único o no
único.6. En la lista Columnas disponibles, seleccione el nombre de todas las columnas
que desee incluir en dicho índice y, después, haga clic en Agregar >.7. En la lista Columnas indizadas, active la casilla de verificación Asc para crear
un índice con criterio de ordenación ascendente o desactívela para que sea descendente.
Se actualiza el diagrama de modelo de base de datos.
Crear vistas
Puede pensar en una vista como si fuese una consulta guardada. Las vistas son especialmente útiles si debe obtener acceso repetidamente a la misma información desde varias tablas o si desea exponer los datos a los usuarios sin que puedan cambiar las tablas reales.
Desde la galería de símbolos Relación de entidades o Relacional de objetos, arrastre una forma Vista hasta la página de dibujo.
Establecer propiedades extendidas de tablas y vistas
En función del sistema de administración de bases de datos (DBMS), quizá pueda establecer propiedades extendidas para las tablas o vistas con el fin de determinar el lugar en el que se almacenan.
Haga doble clic en la tabla o vista cuyas propiedades extendidas desee configurar y, en la ventana Propiedades de base de datos, en la lista Categorías, haga clic en Extendido.
Crear cláusulas de comprobación
Use las cláusulas de comprobación para asegurarse de que los datos se especifican en una columna dentro de un intervalo de valores concreto. Por ejemplo, puede crear una cláusula de comprobación que requiera los datos de una columna denominada "Edad" cuyo valor sobrepase 65.
1. Haga doble clic en la tabla para abrir la ventana Propiedades de la base de datos.

2. En la sección Categorías, haga clic en Columnas y, a continuación, haga clic en la columna a la que desee agregar una cláusula de comprobación.
3. Haga clic en Modificar.4. En la ficha Comprobar del cuadro de diálogo Propiedades de columna,
especifique las restricciones que desee.
La cláusula de comprobación se agregará a la ventana de códigos en Código local.
Crear procedimientos almacenados y funciones definidas por el usuario
Use los procedimientos almacenados y las funciones definidas por el usuario para crear paquetes de código que pueda volver a utilizar con el fin de ejecutar las mismas acciones repetidamente. La diferencia principal entre las dos es que una función definida por el usuario devuelve un valor, mientras que el procedimiento almacenado ejecuta el código sin devolver ningún valor.
1. En la ficha Base de datos, en el grupo Mostrar u ocultar, active la casilla de verificación Código para abrir la ventana Código.
2. Haga clic en Código global y, a continuación en Nuevo.3. En la ficha Propiedades del Editor de código, haga clic en el tipo de código
que desee crear y escriba un nombre para el código.4. En la ficha Cuerpo, escriba el código y, a continuación, haga clic en Aceptar.
Crear desencadenadores
Los desencadenadores provocan la ejecución del código SQL especificado en el desencadenador cuando se produce un evento en concreto en la base de datos.
1. Haga doble clic en la tabla para abrir la ventana Propiedades de la base de datos.
2. En la sección Categorías, haga clic en Desencadenadores y después en Agregar.
3. En la ficha Propiedades, escriba un nombre para el desencadenador.4. En la ficha Cuerpo, escriba el código y, a continuación, haga clic en Aceptar.
El desencadenador se agrega a la ventana de códigos en Código local.