Configuración de Firma Electrónica en Internet Explorer · Equipos con Windows 8 y Windows 8.1:...
Transcript of Configuración de Firma Electrónica en Internet Explorer · Equipos con Windows 8 y Windows 8.1:...

Fecha: 3/5/2017 Versión: 1.1
Configuración de
Firma Electrónica en Internet Explorer
(con MiniApplet de @Firma)

Versión: 1.1 Página 2 de 21
Índice. 1. Requisitos técnicos ............................................................................................................ 3
2. Comprobar validez del certificado y proceso de autenticación/ firma ............................ 4
3. Comprobaciones sobre Java .............................................................................................. 7
4. Configuración del navegador ........................................................................................... 10
5. Instalación de Applet de firma ........................................................................................ 12
6. Certificados raíz ............................................................................................................... 15
7. Errores conocidos ............................................................................................................ 16
8. Contacto .......................................................................................................................... 21

Versión: 1.1 Página 3 de 21
1. Requisitos técnicos
Para poder realizar el envío telemático usando su certificado o firma electrónica es necesario que se cumplan los siguientes requisitos:
1. Estar en posesión de un certificado electrónico válido y reconocido por el Ministerio. Si no tiene certificado puede solicitarlo a través de esta página:
http://www.cert.fnmt.es/certificados 2. Tener instalado en el PC desde el que se quiere realizar el proceso de firma una versión
válida de la maquina virtual de Java. Las versiones admitidas actualmente son:
a. Java 1.6 (java 1.6.0_7 o superior) b. Java 1.7 (hasta java 1.7.0_13 y java 1.7.0_51 o superior), no son válidas las
versiones intermedias a las indicadas, por ejemplo: 1.7.0_20, 1.7.0_25 o 1.7.0_40, en caso de disponer de alguna de estas versiones deberá actualizar a la última versión a través de la página www.java.com
c. Java 1.8
Si desconoce cual es su versión, puede comprobarlo en la página www.java.com, en el enlace “¿Tengo Java?”
3. Usar uno de los siguientes sistemas operativos admitidos: Windows XP, Windows Vista,
Windows 7, Windows 8, Windows 8.1 y Windows 10. 4. Usar alguna de las siguientes versiones admitidas del navegador Internet Explorer: 7, 8, 9,
10 y 11.

Versión: 1.1 Página 4 de 21
2. Comprobar validez del certificado y proceso de autenticación/ firma Para comprobar si la configuración de su navegador y firma es válida para realizar trámites electrónicos con el Ministerio acceda a la siguiente página: https://sedeaplicaciones.minetur.gob.es/tramitaayudas/test/firmaini.aspx Al acceder a esta página algunos datos de su certificado como su nombre, apellidos y NIF se recogerán automáticamente:
Una vez que se han leído los datos del certificado, es necesario pulsar el botón Realizar Prueba de Firma. A continuación se intentará descargar el applet de firma:

Versión: 1.1 Página 5 de 21
Es necesario que pulse el botón Ejecutar para que se inicie la descarga del applet:
En la siguiente pantalla es necesario que pulse el botón Permitir para que se realice la descarga:
Aparecerán pantallas intermedias con avisos de que el proceso puede tardar varios minutos:

Versión: 1.1 Página 6 de 21
Si el proceso se ha realizado correctamente aparecerá esta pantalla. En este caso no es necesario que siga leyendo este documento ni modifique la configuración de su equipo. Puede pasar directamente a realizar el procedimiento electrónico que desee en la sede electrónica del Ministerio.
Si por el contrario ocurriera algún problema en el proceso de firma, la aplicación se lo mostraría con la siguiente pantalla:
Este error puede deberse a que no ha introducido la contraseña de su certificado electrónico o que ha cancelado el proceso de cualquier otra forma. Puede volver a ejecutar la aplicación de firma pulsando el botón Volver a realizar el Test de Firma. Si el problema persiste siga todas las instrucciones de este documento hasta conseguir que la aplicación de prueba funcione correctamente. Si después de seguir estas instrucciones sigue teniendo dificultades, puede ponerse en contacto con la Oficina Virtual como se indica en el apartado 8 de este documento.

Versión: 1.1 Página 7 de 21
3. Comprobaciones sobre Java 1. Verificar la versión de Java en el Panel de Control de Java: acceda al Panel de control de su equipo y pulse sobre el icono Java
Pulsamos en la pestaña Java y el botón Ver

Versión: 1.1 Página 8 de 21
Comprobamos la versión instalada de la máquina virtual de Java y vemos si es una de las admitidas:
a. Java 1.6 (java 1.6.0_7 o superior) b. Java 1.7 (hasta java 1.7.0_13 y java 1.7.0_51 o superior), no son válidas las
versiones intermedias a las indicadas, por ejemplo: 1.7.0_20, 1.7.0_25 o 1.7.0_40.
c. Java 1.8
En caso de disponer de alguna de estas versiones deberá actualizar a la última versión a través de la página www.java.com 2. Comprobar la seguridad de Java: pulsamos sobre la opción de Seguridad del Panel de Control de Java y verificamos que se ha activado el contenido de Java en el explorador, tal y como vemos en la siguiente imagen:

Versión: 1.1 Página 9 de 21
3. Comprobar la versión de Java instalada (y su funcionamiento): podemos comprobar también la versión de Java instalada a través de la página www.java.com - ¿Tengo Java?
Nota: la versión 8 update 131 era la que se instalaba en el momento de redactar este manual. Java actualiza las versiones periódicamente por lo que probablemente le aparezca en pantalla una versión superior.

Versión: 1.1 Página 10 de 21
4. Configuración del navegador
1. Abrimos el navegador Internet Explorer y pulsamos sobre Herramientas - Opciones de Internet - Seguridad - Internet -Nivel predeterminado

Versión: 1.1 Página 11 de 21
2. Restablecer configuración personal – Restablecer a: Medio-alto (Predeterminado) –
Restablecer
3. Detalles – Modificar propiedades
Ya podemos tratar de realizar de nuevo el trámite electrónico.

Versión: 1.1 Página 12 de 21
5. Instalación de Applet de firma Durante el proceso de firma se le pedirá que ejecute un applet desarrollado por el Ministerio. Para evitar realizar este proceso siempre que vaya a realizar un envío telemático, le recomendamos que active la opción: “No volver a mostrar esto otra vez para aplicaciones del publicador y ubicación anteriores” y a continuación pulse sobre “Ejecutar”.

Versión: 1.1 Página 13 de 21
Equipos con Windows 8 y Windows 8.1: Si va a realizar algún trámite electrónico con estos sistemas operativos y el navegador Internet Explorer, abra el navegador desde el Escritorio. La versión de Internet Explorer que aparece en la interfaz Metro tiene los complementos deshabilitados y no permite la descarga del applet de firma. Ver imagen.
Equipos con Windows 10 Si va a realizar el trámite con Windows 10, asegúrese de que utiliza el navegador Internet Explorer. El navegador Edge no es válido para firmar electrónicamente ya que no permite la descarga del applet de firma. Para abrir Internet Explorer, vaya al cuadro de búsqueda y escriba “internet explorer”:

Versión: 1.1 Página 14 de 21
También puede abrir Internet Explorer desde el navegador Edge, tal y como se muestra en la siguiente imagen:

Versión: 1.1 Página 15 de 21
6. Certificados raíz Para poder realizar el proceso de firma sin problemas es necesario que dentro de su navegador tenga instalados los siguientes certificados raíz: CERTIFICADO RAÍZ DE SU FIRMA ELECTRÓNICA Para que su certificado funcione correctamente es necesario que también tenga instalado el certificado raíz de la entidad emisora de su firma. Por ejemplo, si su certificado está emitido por la FNMT deberá tener instalado el certificado raíz de la FNMT, ocurriría lo mismo si su certificado está emitido por otra entidad emisora distinta de la FNMT. CERTIFICADO RAÍZ DE CAMERFIRMA El certificado Chambers of Comerce Root es necesario para poder realizar el envío telemático de su solicitud ya que es el que acredita que nuestro applet de firma está firmado digitalmente.

Versión: 1.1 Página 16 de 21
7. Errores conocidos
Error 1: No se pudo cargar el applet de firma
Este error puede deberse a que 1. No tiene instalada la máquina virtual de Java, o bien, que no tenga instalada una versión
válida. Acceda a esta página www.java.com y descargue e instale la última versión. 2. En el panel de control de Java, debe activar el contenido de Java en el explorador:
Error 2: La página requiere un certificado de cliente

Versión: 1.1 Página 17 de 21
Este error puede deberse a que no tiene instalados los certificados raíz e intermedios de la entidad emisora de su certificado. Para comprobarlo desde Internet Explorer vaya a Herramientas – Opciones de internet – Contenido – Certificados. Seleccione su certificado y pulse en “Ver”. A continuación en la pestaña Ruta de certificación compruebe que la jerarquía de certificados es la correcta y que en la parte inferior de la pantalla se indica “Certificado válido”.
En caso contrario deberá descargarlos de la página web de la entidad emisora de su certificado e instalarlos. Una vez instalados, cierre todas las ventanas y pestañas del navegador que tenga abiertas y acceda a aplicación de prueba para comprobar que están correctamente instalados: https://sedeaplicaciones.minetur.gob.es/tramitaayudas/test/firmaini.aspx

Versión: 1.1 Página 18 de 21
Si todo va bien, se mostrará una página con información de su certificado y de su equipo:
Si ya ha comprobado lo indicado anteriormente y continúa sin poder descargar el applet de firma, siga los siguientes pasos: 1. Desactive temporalmente el antivirus, por si pudiera estar interfiriendo en la
descarga del applet de firma. Una vez realizado el trámite, actívelo de nuevo. 2. Desde Internet Explorer vaya a Herramientas – Opciones de Internet – Opciones
avanzadas y pulse Restaurar configuración avanzada:

Versión: 1.1 Página 19 de 21
3. Ejecute el navegador como administrador:
4. Si el error recibido fuera alguno de los que se encuentran en la siguiente imagen:

Versión: 1.1 Página 20 de 21
Pulse en Herramientas-Configuración de Vista de compatibilidad. Escriba la dirección minetur.gob.es y pulse el botón Agregar:
5. Si lo anterior no ha dado resultado, ponga todas las opciones por defecto de Internet
Explorer. Para ello debe pulsar en Herramientas-Opciones de Internet-Seguridad-Restablecer todas las zonas al nivel predeterminado y en Opciones avanzadas-Restablecer. Después, reinicie el equipo e intente acceder.

Versión: 1.1 Página 21 de 21
8. Contacto
- Si durante el proceso de firma apareciera algún error que le impidiera realizar el envío telemático, por favor, envíenos una captura de pantalla a la dirección de correo [email protected] indicando en el Asunto la aplicación que está utilizando.
Si lo prefiere también puede ponerse en contacto telefónico con el soporte de la Oficina Virtual dentro del siguiente horario:
Oficina Virtual - Informática
Horario De lunes a jueves, de 9:00 a 17:30
viernes de 9:00 a 15:00
Horario de verano (julio y agosto):
De lunes a viernes de 8:00 a 15:00
Teléfono: 91 349 40 05
Correo electrónico: [email protected]
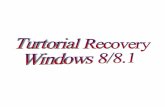















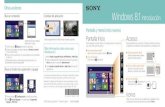


![Solución de problemasorigin.pfultd.com/downloads/IMAGE/manual/trouble/p3pc-5152-01es… · [Solución de problemas (instalación)] (en Windows 8.1/Windows 8, seleccione [Solución](https://static.fdocumento.com/doc/165x107/5eb822686db57568c26bcf8b/solucin-de-solucin-de-problemas-instalacin-en-windows-81windows-8.jpg)