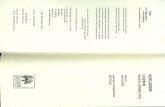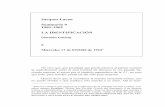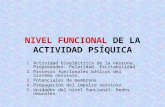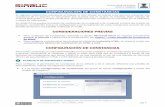Configuración de monitoreo y autopréstamosiabuc.ucol.mx/sitio/Descargas/Documentos/S9... ·...
Transcript of Configuración de monitoreo y autopréstamosiabuc.ucol.mx/sitio/Descargas/Documentos/S9... ·...

Universidad de Colima
Centro SIABUC
Universidad de Colima - Centro SIABUC, 2018 pág. 1
CONFIGURACIÓN DE MONITOREO Y/O AUTOPRÉSTAMO DE COMPUTADORAS
El módulo de servicios además de administrar el préstamo de los equipos de cómputo también permite
inspeccionar las actividades que realiza el usuario, apagar o reiniciar remotamente las computadoras e
incluso enviar mensajes al usuario mientras utiliza la computadora.
Adicionalmente es posible configurar el autopréstamo de computadoras; donde los usuarios pueden
hacer uso de las computadoras disponibles para préstamo proporcionando el número de cuenta y NIP
registrado para el usuario al iniciar la computadora, sin necesidad de solicitar el equipo al responsable
del centro de cómputo.
ACTIVIDADES PREVIAS
Agregar a través de la opción Permisos del módulo de administración, las direcciones IP de
cada una de las computadoras para monitorear o autopréstamo.
Exclusivamente en los equipos donde se administra el monitoreo:
Contar con el módulo de servicios instalado y actualizado con la versión más reciente en por
lo menos un equipo diferente a los que se va a monitorear.
Crear un registro por cada computadora a monitorear y servicios a ofrecer a los usuarios en el
centro de cómputo a través de los catálogos Computadoras y Servicios, ver Anexo I -
Catálogos computadoras y servicios
Exclusivamente en los equipos a monitorear o para autopréstamo:
Establecer para cada computadora una IP estática que corresponda al mismo segmento de
red que el servidor de SIABUC9.
Instalar y/o actualizar el cliente SB en cada una de las computadoras para monitoreo o
autopréstamo, ver Anexo II - Instalación y actualización del Cliente SB
Habilitar los puertos 9000 y 7470 en todas las computadoras, el primero para la comunicación
entre el servidor y los clientes de SIABUC9 y el segundo para la comunicación entre el módulo
de servicios y el cliente SB, ver Anexo III - Habilitar puertos en Firewall de Windows
Proporcionar permisos de lectura y escritura a la carpeta de instalación de SIABUC9 en cada
equipo de cómputo, ver Anexo IV - Asignar permisos de lectura y escritura
CONFIGURACIÓN DEL MONITOREO DE COMPUTADORAS
Con la finalidad de inspeccionar el buen uso de los equipos de cómputo que se prestan a los usuarios,
es posible configurar el monitoreo de computadoras realizando las siguientes instrucciones a través del
módulo de servicios y cliente SB (SB.exe):
En los equipos a monitorear o para autopréstamo:
1. Ir a la carpeta de instalación de SIABUC9 y ubicar el archivo SB.exe, dar clic derecho sobre el
archivo y seleccionar la opción Ejecutar como administrador para iniciar el módulo con privilegios
de administrador de Windows.

Universidad de Colima
Centro SIABUC
Universidad de Colima - Centro SIABUC, 2018 pág. 2
Ilustración 1. Cliente SB (SB.exe)
2. Si es la primera vez que se ejecuta el módulo cliente SB se mostrará un mensaje con algunas
recomendaciones para la configuración del monitoreo, ver ilustración 2. Para continuar dar clic en
el botón [Aceptar].
Ilustración 2. Mensaje informativo del cliente SB cuando se inicia por primera vez
3. En la ventana para la configuración del monitoreo, ir a la sección Servidores y capturar la dirección
IP del equipo de cómputo que tiene instalado el módulo de servicios y desde donde se realizará
el monitoreo. Posteriormente dar clic en el botón [Agregar].
Ilustración 3. Agregar servidor en Cliente SB
NOTA. Es posible configurar más de una computadora para administrar el monitoreo de los equipos de
cómputo.

Universidad de Colima
Centro SIABUC
Universidad de Colima - Centro SIABUC, 2018 pág. 3
4. En la parte inferior de la ventana establecer una contraseña en los campos Contraseña y
Confirmar, posteriormente dar clic en el botón [Aceptar] para aplicar la configuración. Esta
contraseña es únicamente para el acceso a las opciones de configuración del módulo Cliente SB.
NOTA. La contraseña del cliente SB debe ser independiente a la asignada a alguna cuenta de acceso a los
módulos de SIABUC9.
Ilustración 4. Especificar contraseña de Cliente SB
5. Para continuar dar clic sobre el botón [Salir]; si la configuración se realizó correctamente el módulo
Cliente SB estará ejecutándose en segundo plano y será visible a través del área de notificaciones
de la barra de tareas de Windows como se aprecia en la ilustración 5.
Ilustración 5. Ejecución de Cliente SB desde el área de notificaciones de Windows
6. El procedimiento anterior se deberá realizar en cada una de las computadoras a monitorear.

Universidad de Colima
Centro SIABUC
Universidad de Colima - Centro SIABUC, 2018 pág. 4
En los equipos donde se administra el monitoreo o préstamo de computadoras:
7. Ir a la opción Monitoreo del grupo de tareas Servicios a través del módulo de servicios.
Ilustración 6. Opción Monitoreo
8. En la ventana Monitoreo, verificar que en la sección Listado de computadoras se visualiza la
computadora que se configuró en los pasos anteriores; si la columna Conexión tiene el estatus
Conectado significa que se ha configurado correctamente el monitoreo en el equipo. Este paso
deberá repetirse por cada computadora a monitorear.
Ilustración 7. Ventana principal de la opción Monitoreo
NOTA. De manera predeterminada SIABUC9 establece el puerto 7470 como el puerto de comunicación entre
los equipos que administran el monitoreo y los equipos a monitorear, para utilizar un puerto diferente ir a la
opción Configuración de puerto del módulo de servicios y realizar el cambio correspondiente.

Universidad de Colima
Centro SIABUC
Universidad de Colima - Centro SIABUC, 2018 pág. 5
CONFIGURACIÓN DEL AUTOPRÉSTAMO DE COMPUTADORAS
La configuración del autopréstamo de computadoras a través de SIABUC9 para los usuarios de una
biblioteca o centro de cómputo requiere la aplicación de ciertas configuraciones tanto en el módulo de
servicios como en el cliente SB.
CONSIDERACIONES PREVIAS
Tener configurado correctamente el Monitoreo de computadoras.
Establecer el campo NIP para todos los registros del catálogo Usuarios.
INSTRUCCIONES
Para lograr una configuración de autopréstamo exitosa realizar las siguientes instrucciones en conjunto
con las actividades previas definidas al inicio de esta guía:
En los equipos donde se administra el monitoreo o préstamo de computadoras:
1. Ir a la opción Configuración de Puerto del grupo de tareas Utilerías en el módulo de servicios.
Ilustración 8. Opción Configuración de puerto
2. Marcar la casilla Activar Autopréstamos y especificar la cantidad de veces que el usuario puede
realizar un autopréstamo por día a través de la opción Cantidad de autopréstamos…
Ilustración 9. Habilitar autopréstamo

Universidad de Colima
Centro SIABUC
Universidad de Colima - Centro SIABUC, 2018 pág. 6
3. Finalmente dar clic en el botón [Salir]; esta configuración solo debe realizarse en un solo equipo.
En los equipos para autopréstamo:
4. Iniciar el módulo cliente SB, para ello ir al área de notificaciones de la barra de tareas de Windows
(generalmente ubicada en la parte inferior derecha) y dar doble clic sobre el icono de SIABUC9, ver
ilustración 10. Debido a que anteriormente se ha configurado el monitoreo de computadoras el
módulo cliente SB se estará ejecutando en segundo plano.
Ilustración 10.Ejecución de Cliente SB para autopréstamo
5. En la ventana para la configuración del autopréstamo, ir a la sección Autopréstamo y proporcionar
la información requerida para establecer la conexión entre el servidor y los clientes de SIABUC9.
A continuación se describe la información que se debe capturar en cada campo:
Usuario: Usuario registrado de SIABUC9 con acceso al módulo de Servicios y con un nivel de
tipo superusuario, administrador o Nivel 1.
Password: Clave de acceso establecida para el usuario anterior.
Dirección IP del servidor: IP del equipo donde se encuentra el servidor de SIABUC9.
Puerto: Puerto para la comunicación entre el servidor y los clientes, generalmente 9000.
Ilustración 11. Datos de conexión al servidor de SIABUC9 desde el Cliente SB

Universidad de Colima
Centro SIABUC
Universidad de Colima - Centro SIABUC, 2018 pág. 7
6. Posteriormente dar clic en el botón [Guardar], si los datos son correctos se mostrar un mensaje con
la leyenda “Los datos fueron guardados con éxito”. Para continuar dar clic sobre el botón
[Aceptar] del mensaje.
7. Proporcionar la clave establecida para el módulo Cliente SB a través del campo Contraseña, dar
clic en el botón [Aceptar] y posteriormente dar clic en el botón [Salir] para cerrar la ventana de
configuración del Cliente SB.
NOTA. La contraseña para el módulo Cliente SB debe corresponder a la establecida con anterioridad al
configurar el monitoreo de computadoras.
8. Para verificar que la configuración es correcta, en la computadora designada para autopréstamo
se deberá mostrar una ventana donde se solicita al usuario capturar los datos No. de Cuenta y NIP,
ver ilustración.
Ilustración 12. Inicio de sesión para autopréstamo de computadora
9. Si el número de cuenta y el NIP son correctos la pantalla de la computadora se visualizará similar a
la ilustración 13.
Ilustración 13. Vista de una computadora en autopréstamo

Universidad de Colima
Centro SIABUC
Universidad de Colima - Centro SIABUC, 2018 pág. 8
Mientras que el bibliotecario a través de la opción Devolución de Computadoras del módulo de
Servicios, podrá observar el registro de las computadoras que tienen un préstamo activo utilizando la
modalidad de autopréstamo o mediante el préstamo normal de computadoras.
Ilustración 14. Visualización de registro de préstamo de computador a través de autopréstamo
NOTA. Las configuraciones que se realizan a través del Cliente SB (monitoreo y autopréstamo de computadoras) pueden establecerse de manera simultánea.

Universidad de Colima
Centro SIABUC
Universidad de Colima - Centro SIABUC, 2018 pág. 9
ANEXOS

Universidad de Colima
Centro SIABUC
Universidad de Colima - Centro SIABUC, 2018 pág. 10
Anexo I – Catálogos computadoras y servicios
La información de los Catálogos Generales es utilizada de forma transversal en la mayoría de los
módulos que conforman SIABUC9; para la configuración del monitoreo y autopréstamo de computadoras
se requiere de registros en los catálogos Computadoras y Servicios.
INSTRUCCIONES
A continuación se proporcionan las instrucciones para capturar un nuevo registro para los catálogos
computadoras y servicios:
1. Ir a la opción Catálogos generales del grupo de tareas Catálogos y Reportes en el módulo de
servicios y seleccionar la pestaña Computadoras.
2. Posteriormente dar clic en el botón [Nuevo] y capturar la información requerida:
Idcomputadora: Corresponde a un número que identifica a la computadora dentro del
catálogo.
Dirección IP: Corresponde a la dirección IP estática que tiene asignada la computadora.
Descripción: Corresponde a una descripción general del equipo de cómputo, por ejemplo el
nombre del equipo.
Observaciones: Corresponde a una nota opcional sobre la computadora.
3. Finalmente dar clic sobre el botón [Guardar] y repetir este procedimiento por cada una de las
computadoras para monitorear o autopréstamo.
Ilustración 15. Catálogo general “Computadoras” del módulo de servicios.
4. Reproducir el procedimiento anterior para el catálogo Servicios, pero seleccionando la pestaña
Servicios y proporcionando la información correspondiente al catálogo:

Universidad de Colima
Centro SIABUC
Universidad de Colima - Centro SIABUC, 2018 pág. 11
Idservicio: Corresponde a un número que identifica al servicio dentro del catálogo.
Servicio: Corresponde al nombre asociado al servicio. Por ejemplo: consulta en internet.
Descripción: Corresponde a una descripción detallada en donde se especifica a que
corresponde el servicio.
Tiempo: Corresponde a la cantidad de tiempo (minutos) asociada al servicio, donde este dato
corresponderá a la cantidad de minutos que el usuario tendrá disponible el equipo para su
uso requerido.
Ilustración 16. Catálogo general “Servicios” del módulo de servicios.

Universidad de Colima
Centro SIABUC
Universidad de Colima - Centro SIABUC, 2018 pág. 12
Anexo II – Instalación y actualización del Cliente SB
Para lograr la configuración del monitoreo y autopréstamo de computadoras es necesario realizar la
instalación del módulo Cliente SB, el cual permite la comunicación entre las computadoras designadas
para el préstamo a usuarios y el módulo de servicios que administra los registros de préstamo.
INSTALACIÓN DEL CLIENTE SB
Para instalar el Cliente SB en cada uno de los equipos para autopréstamo o monitoreo, realizar las
siguientes instrucciones:
1. Ir a la página web de SIABUC http://siabuc.ucol.mx y descargar el Instalador del cliente de
SIABUC9, disponible a través de la sección Descargas / opción Instaladores.
Ilustración 17. Sección Descargas / opción Instaladores
2. Realizar la instalación del cliente de SIABUC9 siguiendo puntualmente las instrucciones
proporcionadas en la Guía – Instalando el cliente de SIABUC9, excepto el punto 6.
NOTA. La Guía – Instalado el cliente de SIABUC9 está disponible a través del paquete del instalador SIABUC9Pro_cliente o en la sección Soporte / botón [Descargar Guías de instalación] de la página web de SIABUC.

Universidad de Colima
Centro SIABUC
Universidad de Colima - Centro SIABUC, 2018 pág. 13
3. Para el punto 6 de la Guía – Instalando el cliente de SIABUC9, activar únicamente la casilla
Cliente del Mod. de Servicios y continuar con el proceso de instalación.
Ilustración 18. Instalación del Cliente SB
ACTUALIZACIÓN DEL CLIENTE SB
Posterior a la instalación del cliente SB se recomienda actualizar el módulo con la versión más reciente
mediante las siguientes instrucciones:
1. Ir nuevamente a la sección de Descargas / opción Actualizaciones desde la página web de
SIABUC http://siabuc.ucol.mx y localizar la actualización con el nombre SIABUC Cliente SB.
Ilustración 19. Actualización SIABUC Cliente SB
2. Actualizar el módulo siguiendo las instrucciones descritas en la guía Actualizando los módulos de
SIABUC9 para la actualización manual, disponible a través la sección Descargas / opción
Documentos de la página web de SIABUC.
3. Si anteriormente se estaba ejecutando una versión anterior del módulo Cliente SB, realizar las
siguientes instrucciones:
a) Ir al área de notificaciones de la barra de tareas (lado derecho) en Windows y dar doble
clic sobre el icono de SIABUC9, ver ilustración.

Universidad de Colima
Centro SIABUC
Universidad de Colima - Centro SIABUC, 2018 pág. 14
Ilustración 20. Ejecución de Cliente SB desde las computadoras a monitorear / autopréstamo
b) En la ventana principal del Cliente SB, capturar la contraseña de acceso en el campo
Contraseña (ubicado en la parte inferior) y dar clic en el botón [Aceptar]. La contraseña
deberá corresponder únicamente al cliente SB.
Ilustración 21. Ventana de configuración del Cliente SB.
c) Posteriormente dar clic sobre el botón [Ver Estado] para visualizar una ventana similar a la
ilustración 22 y dar clic sobre el botón [Terminar].
Ilustración 22. Estado del cliente SB.
d) Finalmente realizar la actualización del módulo en base a lo especificado en los puntos 1 y
2 del presente anexo.

Universidad de Colima
Centro SIABUC
Universidad de Colima - Centro SIABUC, 2018 pág. 15
Anexo III – Habilitar puertos en Firewall de Windows
Para instalar SIABUC9, activar la licencia, configurar el monitoreo o autopréstamo es necesario que
previamente se habiliten puertos como el 9000, 5432, 7470, etc. A continuación se proporciona el
procedimiento para habilitar el puerto requerido:
1. Iniciar el Panel de Control de Windows, ir a la sección Sistema y Seguridad/Firewall de Windows;
y seleccionar la opción Configuración avanzada.
2. Se mostrará una ventana correspondiente a la Configuración avanzada del firewall de Windows,
donde para habilitar algún puerto es necesario crear reglas de entrada y salida en el firewall. Para
crear una nueva regla, seleccionar la Reglas de entrada o Reglas de salida según sea el caso y
dar clic en la acción Nueva regla.
Ilustración 23. Configuración avanzada del Firewall de Windows
3. Posteriormente, se mostrará un asistente donde se deberán realizar las configuraciones requeridas
para habilitar el puerto en el Firewall de Windows.
a) Tipo de regla: Seleccionar la opción Puerto y dar clic en el botón [Siguiente] para continuar.
Ilustración 24. Asistente para habilitar un puerto en el Firewall de Windows: Paso – Tipo de regla

Universidad de Colima
Centro SIABUC
Universidad de Colima - Centro SIABUC, 2018 pág. 16
b) Protocolos y puertos: Seleccionar el protocolo al que se aplicará la regla, generalmente TCP
y capturar el número de puerto que se desea habilitar, por ejemplo 9000. Dar clic en el botón
[Siguiente] para continuar.
NOTA. Es posible habilitar más de un puerto en una misma regla; para ello especificar los puertos a
habilitar separándolos por comas, ver ilustración siguiente.
Ilustración 25. Asistente para habilitar un puerto en el Firewall de Windows: Paso – Protocolo y puertos
c) Acción: Seleccionar la opción Permitir conexión para habilitar la conexión a través del puerto
establecido en el punto anterior y dar clic en el botón [Siguiente] para continuar.
Ilustración 26. Asistente para habilitar un puerto en el Firewall de Windows: Paso – Acción

Universidad de Colima
Centro SIABUC
Universidad de Colima - Centro SIABUC, 2018 pág. 17
d) Perfil: Verificar que las casillas Dominio, Privado y Público están marcadas; si no es así,
marcar cada una de las casillas y dar clic en el botón [Siguiente] para continuar.
Ilustración 27. Asistente para habilitar un puerto en el Firewall de Windows: Paso – Perfil
e) Nombre: Capturar el nombre que se desea establecer para la regla en la caja de texto con el
mismo nombre y dar clic sobre el botón [Finalizar] para cerrar el asistente.
Ilustración 28. Asistente para habilitar un puerto en el Firewall de Windows: Paso – Nombre

Universidad de Colima
Centro SIABUC
Universidad de Colima - Centro SIABUC, 2018 pág. 18
4. Al finalizar, la nueva regla configurada deberá verse como parte de la lista de Reglas de Entrada,
ver ilustración.
Ilustración 29. Regla de entrada
5. Para establecer una regla de salida, realizar el procedimiento anterior pero seleccionado la opción
Reglas de Salida. Al finalizar el puerto establecido estará habilitado para permitir conexiones de
entrada y salida.

Universidad de Colima
Centro SIABUC
Universidad de Colima - Centro SIABUC, 2018 pág. 19
Anexo IV – Asignar permisos de lectura y escritura
Para agregar permisos de lectura o escritura a la carpeta de SIABUC9 realizar las instrucciones que a
continuación se proporcionan:
1. Localizar la carpeta de instalación de SIABUC9, por lo general se ubica en C:\Archivos de
Programa\SIABUC9
2. Dar clic derecho sobre la carpeta SIABUC9 y elegir la opción Propiedades. Posteriormente se
mostrará una ventana de Propiedades: SIABUC9 donde se deberá dar clic en la pestaña Seguridad
y después en el botón [Editar].
Ilustración 30. Propiedades de la carpeta de instalación de SIABUC9
3. Ahora en la ventana Permisos de SIABUC9 dar clic sobre el botón [Agregar].
Ilustración 31. Permisos de la carpeta de instalación de SIABUC9

Universidad de Colima
Centro SIABUC
Universidad de Colima - Centro SIABUC, 2018 pág. 20
4. Se desplegará una pequeña ventana donde deberá capturar en la caja de texto inferior la palabra
Todos, dar clic en el botón [Comprobar nombres] y posteriormente dar clic en el botón [Aceptar].
Ilustración 32. Grupos o usuarios que tendrán permisos de lectura/escritura
5. Regresando a la ventana anterior activar todas las casillas de la columna Permitir y dar clic en el
botón [Aplicar] para guardar los cambios, finalmente dar clic en el botón [Aceptar] para finalizar el
proceso.
Ilustración 33. Asignación de permisos de lectura/escritura a la carpeta SIABUC9