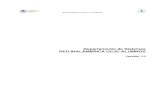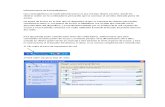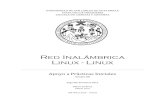ConfiguracióN RED INALÁMBRICA - TEC · CONFIGURACIÓN DE RED INALÁMBRICA EN COMPUTADORAS...
Transcript of ConfiguracióN RED INALÁMBRICA - TEC · CONFIGURACIÓN DE RED INALÁMBRICA EN COMPUTADORAS...
CONFIGURACIÓN DE RED INALÁMBRICA
EN COMPUTADORAS PORTÁTILES (Windows)
IMPORTANTE: Antes de que intente configurar su computadora
portátil se asegure que su sistema operativo no tenga actualizaciones
pendientes de instalar, de lo contrario, aunque se configure
adecuadamente, existe la posibilidad de que no se pueda conectar.
Hay 2 maneras de configurar la red inalámbrica en Windows 7, sin
embargo para Windows 8 y 8.1 se recomienda utilizar el método 1:
Método 1: Configuración mediante script
Descargue el archivo del siguiente enlace
http://www.tec.ac.cr/laimi/Documentos%20y%20Manuales/wifi-
Estudiantes.7z, descomprímalo con la utilizad 7-zip y siga las
instrucciones del archivo “leame.txt”
CONFIGURACIÓN DE RED INALÁMBRICA
EN COMPUTADORAS PORTÁTILES (Windows)
Método 2: Configuración manual
1. En el área de notificación (esquina inferior derecha de la
pantalla) haga clic con el botón secundario del mouse en el
ícono y a continuación en “Abrir centro de redes y recursos
compartidos”
2. Haga clic en “Administrar redes inalámbricas”
CONFIGURACIÓN DE RED INALÁMBRICA
EN COMPUTADORAS PORTÁTILES (Windows)
3. Haga clic en “Agregar”
4. Seleccione “Crear un perfil de red manualmente”
CONFIGURACIÓN DE RED INALÁMBRICA
EN COMPUTADORAS PORTÁTILES (Windows)
5. Modifique los siguientes parámetros y haga clic en “Siguiente”
a. Nombre de la red: wTEC-Estudiantes
b. Tipo de seguridad: WPA-Enterprise
c. Tipo de cifrado: TKIP
d. Clave de seguridad: deje este espacio en blanco
6. Haga clic en “Cambiar la configuración de conexión”
CONFIGURACIÓN DE RED INALÁMBRICA
EN COMPUTADORAS PORTÁTILES (Windows)
7. En la pestaña “Seguridad” haga clic en el botón “Configuración”
8. Deje en blanco la casilla que dice “Validar un certificado de
servidor” y haga clic en el botón “Configurar”
9. Deje en blanco la casilla de verificación y haga clic en “Aceptar”
CONFIGURACIÓN DE RED INALÁMBRICA
EN COMPUTADORAS PORTÁTILES (Windows)
10. Nuevamente haga clic en “Aceptar” para regresar a la
pestaña “Seguridad”
11. Haga clic en “Configuración avanzada”
CONFIGURACIÓN DE RED INALÁMBRICA
EN COMPUTADORAS PORTÁTILES (Windows)
12. Active la casilla de verificación “Especificar modo de
autenticación”, seleccione “Autenticación de usuarios o
equipos” y haga clic en “Aceptar”
13. Haga clic sobre el globo de texto que aparecerá en el
área de notificación
14. Ingrese sus credenciales de usuario de la siguiente manera y
haga clic en “Aceptar”