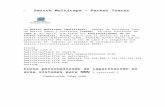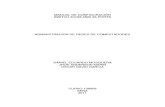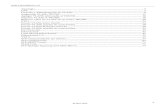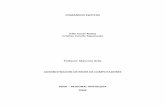Configuracion Del Switch 3com
-
Upload
gustavo-andres-camargo-duque -
Category
Documents
-
view
3.333 -
download
32
Transcript of Configuracion Del Switch 3com

CONFIGURACION DEL SWITCH 3COM
INTEGRANTE
CARLOS A. GAMEZ ORTEGA
FAVIO MOYA
Ing. De Sistemas
UNIVERSIDAD DE LA GUAJIRA
FACULTAD DE INGENIERIA
PROGRAMA INGENIERIA DE SISTEMAS
RIOHACHA – LA GUAJIRA
2010
TABLA DE CONTENIDO
1. Entrar a la CLI (Interface de Línea de Comandos) del Switch “Administración
por Consola”
2. Mostrar la configuración del Switch
3. Asignar una dirección IP al Switch
3.1. Configurar la Red
3.2. Ingresar a la aplicación web del Switch
3.3. Mostrar la configuración del Switch
4. VLANS
5. Configuracion del Router
1. Entrar a la CLI (Interface de Línea de Comandos) del Switch “Administración por

Consola”
1.1. Requisitos:
1.1.1. Conectar el cable de consola al switch y al puerto COM1 de la
computadora.
1.1.2. Escoger una red para realizar la práctica
Para efectos de esta práctica decidimos trabajar con la red.
192.168.10.0 / 255.255.255.0
192.168.10.0 / 24
1.1.3. Contar con un Software Emulador de Terminal (Hyperterminal)
En Windows XP se puede utilizar: Menú Inicio\Programas\Accesorios\
Comunicaciones\ HyperTerminal O puede descargar el Software Emulador de
Terminal que prefiera; en nuestro caso utilizamos una versión de prueba del
HyperTerminal en Windows Vista.
1.1.4. Crear la Conexión
1.1.4.1.
Descripción de La Conexión
Aparece la ventana de Descripción de la Conexión, en donde ingresamos el
nombre de la nueva conexión en nuestro caso la conexión se llama: MESA2
En el siguiente paso, establecemos las propiedades del puerto COM1, en nuestra
configuracion utilizamos las siguientes propiedades:

Bit por segundo: 19200
Bit de datos: 8
Bit de paridad: Ninguno
Bit de parada: 1
Control de flujo: Xon/Xoff
Damos clic en el boton Aceptar, en el siguiente paso el HyperTerminal establece la
conexión y nos nuestra el CLI del Switch, inicialmente solicita presionar Enter,
para ingresar utilizaremos el usuario admin que por defecto no tiene Clave.
2. Mostrar la configuración del Switch
Para mostrar la configuración inicial de Switch utilizamos el comando:
<4500> display startup
UNIT1:
Current Startup saved-configuration file: flash:/configswitch.cfg
Next main startup saved-configuration file: flash:/configswitch.cfg
Next backup startup saved-configuration file: NULL
Bootrom-access enable state: enabled
Para mostrar la configuración actual de Switch utilizamos el comando:
<4500> display current-configuration
#
sysname 4500
#
local-server nas-ip 127.0.0.1 key 3com
#
igmp-snooping enable
#

radius scheme system
#
domain system
#
local-user
admin
...
#
acl number 4999
rule 0 deny dest 0000-0000-0000 ffff-ffff-ffff
#
vlan 1
igmp-snooping enable
---- More ----
Con este parámetro se lista toda la configuración del Switch, por este motivo en la
pantalla se nos muestra (---- More ----) que nos indica que todavía hay
configuración que no hemos visto, para verla debemos presionar Enter, cada vez
que querramos visualizar una nueva línea en la CLI.
3. Asignar una dirección IP al Switch
Para asignar una dirección IP al switch, primero cambiamos al modo de
configuración.
<4500> system
System View: return to User View with Ctrl+Z.
[4500]
Es importante notar cómo cambia el prompt, ahora es ([4500]).
Segundo entramos al modo de configuracion de la interface de la VLAN 1

[4500] interface vlan1
[4500-Vlan-interface1]
Asignamos la dirección IP con su respectiva mascara.
[4500-Vlan-interface1] ip address 192.168.10.1 255.255.255.0
[4500-Vlan-interface1] quit
[4500]
3.1. Configurar la Red
Debemos ubicar el ordenador y el Switch en la misma red, para más información
sobre asignar una dirección IP al Switch consulte: Taller 01: Configuración del
Switch 3com 3cr17561-91 4500 – Interface CLI
3.2. Ingresar a la aplicación web del Switch
Debemos ingresar con el navegador web a la dirección
IP que le asignamos al Switch., en nuestro caso http://192.168.10.1. Para hacer la
administración del Switch ingresamos utilizando el usuario admin que por defecto
es 12345.
3.3. Mostrar la configuración del Switch
Al entrar a la aplicación lo primero que encontramos es un resumen de los datos
técnicos del dispositivo, para ver la configuración del switch debemos
desplazarnos por el menú y escoger lo que queremos visualizar (VLANS, usuarios,
puestos, etc.)
4. VLANS
Vamos a crear 2 VLANS y agregamos los puertos del 6 al 24 a la VLAN 1 y del 1
al 5 a la VLAN 3.

5. Configuración del Router
Primero vamos al terminal y escribimos setup y nos lleva a la configuración de la
red.
Luego colocamos una ip parecida a la de por defecto, nosotros colocamos
192.168.1.6 255.255.255.0
Luego colocamos una ip parecida a la de la tarjeta de red para acceder al router,
nosotros colocamos 192.168.1.3 255.255.255.0 y de ahí nos manda un mensaje
para entrar al router y nos pide usuario y contraseña
Usuario admin y la contraseña es admin
Luego entramos a la configuración del router y manipularlo para conectar los dos
router
Luego le hacemos ping a un pc de nuestra mesa escogimos al 192.168.10.3
También le hicimos ping al un pc de la mesa 1 escogimos 192.168.40.2