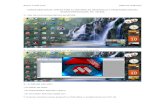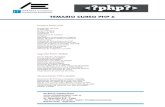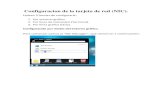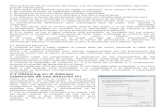Configuracion entorno php
-
Upload
albeiro9 -
Category
Technology
-
view
210 -
download
0
Transcript of Configuracion entorno php

PRIMER TALLER PROGRAMACION
ALUMNO
DUVIAN ALBEIRO ESCALANTE ORTEGA
CODIGO 1091807608
Presentado a
JORGE ERICKSON TRUJILLO
TECNOLOGIA EN GESTION DE REDES Y SISTEMAS TELEINFORMATICOS
INSTITUTO SUPERIOR DE EDUCACION RURAL
PAMPLONA
2013

INSTALACION DE XAMPP EN WINDOWS
1. Selección del idioma opciones inglés o alemana.
2. pide que se acepte la opción para activar el control de cuentas de usuario que esta
desactivado.

3. da la bienvenida seguido dar en next.
4. opción de elegir la ubicación del programa.

5. se marcan la opciones que se desean utilizar en nuestro caso es apache y mysql. seguido
en install.
6. comienza hacer la respectiva instalación.

7. por ultimo al terminar la instalación mostrara las dos pantallas anteriores.

8. indica que la instalación ha finalizado y ha sido correcta.

9. página de bienvenida del xampp se accede en el navegador escribiendo (localhost).

INSTALAR VIRTUALBOX
1. Pantalla de bienvenida.

2. Seleccionar ubicación donde quiere que se instale.
3. Opciones para crear acceso directo.

4. Pantalla donde indica que si acepta que la conexión a internet se pierda mientras instala.
5. Install para iniciar la respectiva instalación.

6. Instalándose.
7. Saldrán algunas pantallas como la anterior, donde pide que confirme si desea instalar ya
que es primera vez que se está haciendo en el equipo

8. Indica que termino la instalación.
9. Bienvenida al virtual box.

10. INSTALAR UBUNTU EN VIRTUAL BOX
1. Indica el nombre de cómo quiere que se llama la maquina virtual.
2. Indicar memoria RAM que desea disponer para la maquina virtual.

3. Se crea un disco virtual nuevo ya que no había ninguno ya existen que se pudiera utilizar.
4. Se indica el tipo de archivo que se quiere utilizar en este caso se dejó como tipo imagen ya
que el sistema operativo es tipo ISO.

5. Se elige el tipo de almacenamiento que desea en este caso dinámico.
6. Se indica el tamaño límite que desea que tenga su disco dinámico.

7. Pantalla que indica que se ha creado una máquina virtual la cual se llama Ubuntu.
8. Para continuar con la instalación de SO Ubuntu se inicia la máquina virtual creada.

9. Luego se pasa seleccionar donde se encuentra el sistema operativo que se va a instalar y
se click en iniciar.

10. Seguido se elige el idioma y se le da click en instalar ubuntu.
11. Pantalla donde aparecen algunas opciones antes de la instalacion; es decir la preparacion
click en continuar.

12. La siguiente pantalla borrar disco e instalar pero como es primera vez que se va a instalar;
se deja la opcion seleccionada y continuar. En el caso que se dese hacer particiones
seleccionamos la segunda opcion.

13. Esta pantalla indica que se esta utilizando el dico completo; segudio click en instalar ahora.
14. Empiezan a crear los ficheros.

15. Elegir la zona donde se encuentra; en este caso pamplona.
16. Elegir la distribución del teclado y probar si está funcionando.

17. Datos para crear el usuario de inicio de sesión.


18. La pantallas anteriores son paquetes de actualizaciones que se necesitan para trabajar y el
entorno de SO que se esta instalando.

19. Por ultimo al completarse la instalación se reinicia la máquina para luego si empezar a
usar SO Ubuntu.
20. Login de inicio de sesión del sistema.

21. Entorno del sistema operativo UBUNTU en la máquina virtual.

INSTALACION DE LAMP UBUNTU
Para iniciar con la instalación de lamp en Ubuntu; se empezó instalando apache.
1. Para instalar apache se ingresa a la terminal y se escribe el siguiente código: (sudo apt-get
update) luego nos pedirá la clave del súper usuario ya que para empezar con la instalación
necesitamos ingresar como administrador, presionamos (Enter) para iniciar con la
descarga.

2. Para continuar se escribe el siguiente código el cual es para que empiece la instalación:
(sudo apt-get install apache) y (Enter).
3. Pantalla de confirmación para continuar con la instalación: (S) y (Enter).

4. Inicia la instalación.

5. Final de la instalación.
6. Comprobación de si quedo bien la instalación de apache la cual se hace escribiendo en el
navegador (localhost); debe de aparecer un mensaje como el de la pantalla anterior.

Se continuó instalando MYSQL
1. Para iniciar la instalación de mysql en la terminal se digita el comando (sudo apt-get
install mysql-server mysql-common mysql-client) y (Enter).
2. Empieza la extracción de paquetes y nos pida confirmar para continuar con la
instalación: (S) y (Enter) para continuar.

3. Inicia la instalación.

4. Opción para ponerle nueva contraseña a usuario root de mysql.
5. Confirmación de la contraseña.


6. Luego de ponerle la clave continúa con la instalación y finaliza.
7. Por último se digita el comando (mysql –u root –p) para verificar si instalo mysql.

INSTALACION DE INTEGRA PHP CON APACHE.
1. Se digita el comando (sudo apt-get install php5 libapache2-mod-php5 php5-mysql)
y (Enter); seguido pide confirmación se digita (S) y (Enter).

2. En las pantallas anteriores se muestra el proceso de instalación.

3. Se reinicia apache con el comando (sudo etc/init.d/apche2 restart). Luego de
reiniciar como no se tienen permisos se le asignan los correspondientes con el
comando (sudo chown usuario:adm /var/www).
4. Como se ve en la pantalla ya deja crear carpetas y documentos; es decir ya tiene
permisos de súper usuario.

5. Las pantallas anteriores son para verificar si quedo bien la integración de php con
apache.

6. Con las dos pantallas anteriores se está verificando la conexión con la base de
datos

INSTALACION DE PHPMYADMIN
1. Para iniciar la instalación se digita el comando (sudo apt-get install phpmyadmin) luego
pide confirmación para continuar (S) y (Enter).
2. Inicia la instalación.

3. Pide elegir un servidor web en este caso el seleccionado apache2.
4. Seguido pide que si se quiere configurar la base de datos.


5. Las pantallas anteriores es para configuración de las diferentes claves como la del
administrador y la de phpmyadmin.
6. Finaliza la instalación.

7. Al terminar la instalación e ir al navegador nos aparecerá esta pantalla la cual no deja
ingresar al phpmyadmin; es decir no encuentra la ruta.
8. Para que se pueda ingresar a phpmyadmin en el navegador se necesita hacer un enlace
simbólico; el cual se hace con el comando (sudo ln –s /usr/share/phpmyadmin
/var/www/)


9. Luego de hacer el enlace simbólico, dejara ingresar a phpmyadmin como se ve en las tres
imágenes anteriores.