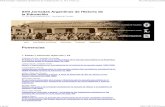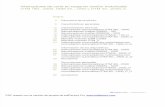Conmutador de consola 2161DS de Dell Guía del usuario del ... · pantalla simplifican la...
Transcript of Conmutador de consola 2161DS de Dell Guía del usuario del ... · pantalla simplifican la...

w w w . d e l l . c o m | s u p p o r t . d e l l . c o m
Conmutador de consola2161DS de Dell™
Guía del usuario del RemoteConsole Switch Software
Modelo: Conmutador de consola 2161DS

Notas y precauciones
Notas, avisos y precauciones NOTA: Una NOTA proporciona información importante que le ayuda a usar mejor la computadora.
AVISO: Un AVISO indica la posibilidad de que pueden producirse daños en el hardware o pérdida de datos y le informa de cómo evitar el problema.
PRECAUCIÓN: Una PRECAUCIÓN indica la posibilidad de que pueden producirse daños a la propiedad, lesiones personales o la muerte.
___________________
La información en este documento está sujeta a cambios sin previo aviso.© 2004 Dell Inc. Reservados todos los derechos.
Queda estrictamente prohibido cualquier tipo de reproducción sin contar con el permiso por escrito de Dell Inc.
Marcas registradas usadas en este texto: Avocent es una marca registrada de Avocent Corporation. OSCAR es una marca registrada de Avocent Corporation o sus afiliados.Dell, Dell OpenManage y el logotipo de DELL son marcas registradas de Dell Inc.; Microsoft, Windows y Windows NT son marcas registradas de Microsoft Corporation; Intel y Pentium son marcas registradas de Intel Corporation; Red Hat es una marca registrada de Red Hat, Inc.
Es posible que en este documento se usen otras marcas registradas y nombres comerciales para aludir a las entidades que poseen dichas marcas o a sus productos. Dell Inc. renuncia a cualquier derecho de propiedad sobre aquellas marcas y nombres comerciales que no sean los suyos.
Conmutador de consola modelo 2161DS
Mes 2004

Contenido 3
Contenido
1 Información general del producto
Acerca del Remote Console Switch Software . . . . . . . . . . . . . . . . 9
Características y beneficios . . . . . . . . . . . . . . . . . . . . . . . . 9
Fácil de instalar y configurar . . . . . . . . . . . . . . . . . . . . . . 9Potentes funciones de personalización . . . . . . . . . . . . . . . . . 9Administración completa del conmutador de consola remota . . . . . . 10Interoperabilidad con productos Avocent . . . . . . . . . . . . . . . 10
2 Instalación
Introducción . . . . . . . . . . . . . . . . . . . . . . . . . . . . . . . . 11
Instalación del Remote Console Switch Software . . . . . . . . . . . . . . 12
3 Operaciones básicas
Inicio del Remote Console Switch Software . . . . . . . . . . . . . . . . 15
Exploración por el Remote Console Switch Software . . . . . . . . . . . . 15
Visualización del sistema en el Explorador . . . . . . . . . . . . . . . 16Características de la ventana del Explorador . . . . . . . . . . . . . . 17
Lista de comprobación para la instalación rápida del conmutadorde consola 2161DS . . . . . . . . . . . . . . . . . . . . . . . . . . . . . 18
Agregar un conmutador de consola 2161DS o un conmutadorde consola remota de Avocent . . . . . . . . . . . . . . . . . . . . . . . 19
Acceso al conmutador de consola 2161DS . . . . . . . . . . . . . . . . . 26
Acceso y administración de los servidores . . . . . . . . . . . . . . . . . 28
Interacción con el servidor visualizado . . . . . . . . . . . . . . . . . 29Ampliación y actualización del Visor . . . . . . . . . . . . . . . . . . 30Ajuste de la ventana del Visor . . . . . . . . . . . . . . . . . . . . . 31Ajuste del tamaño de la ventana . . . . . . . . . . . . . . . . . . . . 31Ajuste de la calidad de video . . . . . . . . . . . . . . . . . . . . . 32Minimizar la decoloración de la sesión de video remoto . . . . . . . . . 33

4 Contenido
Mejora de la visualización del color de fondo de la pantalla . . . . . . . 34Configuración de la escala del ratón . . . . . . . . . . . . . . . . . . 34Minimizar el rastro del ratón . . . . . . . . . . . . . . . . . . . . . . 35Mejora del rendimiento del ratón . . . . . . . . . . . . . . . . . . . 35Reducción del parpadeo del cursor del ratón . . . . . . . . . . . . . . 36Visualización de múltiples servidores usando el modo de escaneo. . . . 37Escaneo de los servidores . . . . . . . . . . . . . . . . . . . . . . . 37Indicadores de estado de la Vista en miniatura . . . . . . . . . . . . . 39Exploración por la Vista en miniatura . . . . . . . . . . . . . . . . . . 39Uso de macros para enviar pulsaciones de tecla al servidor . . . . . . . 40Creación de nuevas macros . . . . . . . . . . . . . . . . . . . . . . 42Grupo de macros . . . . . . . . . . . . . . . . . . . . . . . . . . . 43Velocidad de conexión . . . . . . . . . . . . . . . . . . . . . . . . 44Preferencia . . . . . . . . . . . . . . . . . . . . . . . . . . . . . . 45Cambio de las propiedades del servidor . . . . . . . . . . . . . . . . 47Acceso a un servidor a través de una ventana del explorador . . . . . . 51
Organización del sistema . . . . . . . . . . . . . . . . . . . . . . . . . 52
Modificación de nombres de campo personalizados . . . . . . . . . . 53Asignación de una unidad a un sitio, a una ubicación o a una carpeta . . 55
Eliminación y cambio de nombre . . . . . . . . . . . . . . . . . . . . . . 56
Personalización de la ventana del Explorador. . . . . . . . . . . . . . . . 57
Modificación de la vista seleccionada al inicio . . . . . . . . . . . . . 58Cambio del explorador predeterminado . . . . . . . . . . . . . . . . 58
Administración de las bases de datos locales. . . . . . . . . . . . . . . . 58
Guardar una base de datos . . . . . . . . . . . . . . . . . . . . . . 59Exportación de una base de datos . . . . . . . . . . . . . . . . . . . 59Carga de una base de datos . . . . . . . . . . . . . . . . . . . . . . 60
4 Administración del conmutador de consola 2161DS
El Panel de administración . . . . . . . . . . . . . . . . . . . . . . . . . 61
Visualización y configuración de los parámetros del conmutadorde consola remota . . . . . . . . . . . . . . . . . . . . . . . . . . . . . 62
Cambio de los parámetros globales de red y de sesión . . . . . . . . . 62Configuración de cuentas de usuario. . . . . . . . . . . . . . . . . . 65Bloqueo y desbloqueo de las cuentas de usuario . . . . . . . . . . . . 68Visualización de los SIPs y de los AVRIQs de Avocent . . . . . . . . . . 69

Contenido 5
Activación y configuración del SNMP . . . . . . . . . . . . . . . . . 70Activación de interrupciones SNMP individuales . . . . . . . . . . . . 72Visualización y resincronización de las conexiones del servidor . . . . . 73Resincronización de la lista de servidores . . . . . . . . . . . . . . . 74Visualización y configuración de las conexiones del conmutadorinterconectado . . . . . . . . . . . . . . . . . . . . . . . . . . . . 75Agregar y modificar conexiones de conmutador interconectado. . . . . 75
Visualización de la información sobre la versión del conmutador de consola 2161DS . . . . . . . . . . . . . . . . . . . . . . . . . . . . . 76
Subcategoría Hardware . . . . . . . . . . . . . . . . . . . . . . . . 76Subcategoría SIPs . . . . . . . . . . . . . . . . . . . . . . . . . . 76Restablecer un SIP . . . . . . . . . . . . . . . . . . . . . . . . . . 77
Actualización del firmware . . . . . . . . . . . . . . . . . . . . . . . . 78
Control del estado de los usuarios . . . . . . . . . . . . . . . . . . . . . 80
Reinicio del sistema . . . . . . . . . . . . . . . . . . . . . . . . . . . . 81
Administración de los archivos de configuración del conmutador de consola 2161DS . . . . . . . . . . . . . . . . . . . . . . . . . . . . . 82
Administración de bases de datos de usuario . . . . . . . . . . . . . . . . 83
Cambio de las propiedades del conmutador de consola 2161DS . . . . . . . 84
Cambio del soporte DirectDraw(únicamente para sistemas operativos basados en Windows) . . . . . . . . 85
Ejecución de las funciones de control . . . . . . . . . . . . . . . . . . . 86
A Apéndices
Apéndice A: Actualización del Remote Console Switch Software . . . . . . 87
Apéndice B: Accesos directos de teclado y de ratón . . . . . . . . . . . . 88
Apéndice C: Puertos TCP . . . . . . . . . . . . . . . . . . . . . . . . . . 90
Índice . . . . . . . . . . . . . . . . . . . . . . . . . . . . . . . . . . . . 91

6 Contenido
FigurasFigura 3-1. Ventana del Explorador . . . . . . . . . . . . . . 17
Figura 3-2. Cuadro de diálogo Tipo de producto . . . . . . . . 20
Figura 3-3. Cuadro de diálogo Localizar el 2161DS . . . . . . . 21
Figura 3-4. Cuadro de diálogo Configurar los Conmutadores interconectados . . . . . . . . . . . . . . . . . 22
Figura 3-5. Cuadro de diálogo Tipo de producto . . . . . . . . 23
Figura 3-6. Cuadro de diálogo Configurar los Conmutadores interconectados . . . . . . . . . . . . . . . . . 24
Figura 3-7. Cuadro de diálogo Seleccionar Conmutadores de consola remota . . . . . . . . . . . . . . . . 25
Figura 3-8. Ficha de la vista Conmutador de consola remota seleccionada . . . . . . . . . . . . . . . 27
Figura 3-9. Ficha Vista de servidores seleccionada . . . . . . 28
Figura 3-10. Ventana del Visor de video . . . . . . . . . . . . 30
Figura 3-11. Barra de herramientas de pantalla completa . . . . 31
Figura 3-12. Escala manual del Visor . . . . . . . . . . . . . . 32
Figura 3-13. Cuadro de diálogo Ajuste manual del video . . . . . 32
Figura 3-14. Cuadro de diálogo Opciones de sesión . . . . . . . 34
Figura 3-15. Visor de video – Escaneo de servidores . . . . . . 38
Figura 3-16. Visor de video - Vista en miniatura . . . . . . . . . 39
Figura 3-17. Menú Macros del Visor expandido . . . . . . . . . 41
Figura 3-18. Cuadro de diálogo Opciones de sesión -Ficha Macros . . . . . . . . . . . . . . . . . . . 41
Figura 3-19. Cuadro de diálogo Macros del Visor . . . . . . . . 42
Figura 3-20. Cuadro de diálogo Crear Macro . . . . . . . . . . 42
Figura 3-21. Cuadro de diálogo Grupo de macros . . . . . . . . 43
Figura 3-22. Cuadro de diálogo Opciones de sesión – Ficha Velocidad de conexión . . . . . . . . . . . 45
Figura 3-23. Ficha Propiedades generales del servidor . . . . . 48
Figura 3-24. Ficha Propiedades de red del servidor . . . . . . . 49
Figura 3-25. Ficha Propiedades de información del servidor . . . 49
Figura 3-26. Ficha Propiedades de conexión del servidor . . . . 50
Figura 3-27. Ficha Propiedades de conexión del servidor a través de un conmutador . . . . . . . . . . . . 50

Contenido 7
Figura 3-28. Ficha de vista Sitios seleccionada . . . . . . . . . 52
Figura 3-29. Ficha de vista Carpetas seleccionada . . . . . . . 53
Figura 3-30. Ejemplo de campos personalizados modificados . . 53
Figura 3-31. Cuadro de diálogo Opciones - Etiquetas de campo personalizado . . . . . . . . . . . . . . . . . . 54
Figura 3-32. Cuadro de diálogo Asignar a . . . . . . . . . . . . 55
Figura 3-33. Cuadro de diálogo Guardar Base de datos . . . . . 59
Figura 4-34. Cuadro de diálogo Panel de administración . . . . . 62
Figura 4-35. Cuadro de diálogo Global – Sesiones – Conmutador de consola 2161DS . . . . . . . . . . 63
Figura 4-36. Cuadro de diálogo Global - Sesiones – Conmutador de consola A2000R de Avocent . . . . 64
Figura 4-37. Cuadro de diálogo Global – Sesiones – Conmutador de consola 2161DS . . . . . . . . . . 65
Figura 4-38. Cuadro de diálogo Usuarios . . . . . . . . . . . . 66
Figura 4-39. Cuadro de diálogo Agregar usuario . . . . . . . . 67
Figura 4-40. Cuadro de diálogo Derechos de acceso del usuario . . . . . . . . . . . . . . . . . . . . 67
Figura 4-41. Cuadro de diálogo SIPs . . . . . . . . . . . . . . 70
Figura 4-42. Cuadro de diálogo Configuración del SNMP . . . . 71
Figura 4-43. Cuadro de diálogo Interrupciones . . . . . . . . . 73
Figura 4-44. Cuadro de diálogo Servidores . . . . . . . . . . . 74
Figura 4-45. Cuadro de diálogo Versión del firmware . . . . . . 76
Figura 4-46. Cuadro de diálogo SIPs . . . . . . . . . . . . . . 77
Figura 4-47. Cuadro de diálogo Actualizar el firmware del Conmutador de consola remota . . . . . . . . 79
Figura 4-48. Cuadro de diálogo Estado del usuario . . . . . . . 81
Figura 4-49. Propiedades generales del conmutador de consola 2161DS . . . . . . . . . . . . . . . . 84
Figura 4-50. Cuadro de diálogo Opciones - DirectDraw . . . . . 86
Figura 4-50. Cuadro de diálogo Opciones - DirectDraw . . . . . 86
Figura 5-51. Comunicación por el puerto TCP . . . . . . . . . . 90

8 Contenido
Tablas
Tabla 3-1. Situaciones hipotéticas de preferencia . . . . . . . . . . . . . . 46
Tabla 4-2. Derechos de acceso del usuario . . . . . . . . . . . . . . . . . . . . 65
Tabla 5-3. Accesos directos de teclado y de ratón del divisor de paneles . . . . . . . . . . . . . . . . . . . . . . . . . . . . . . . . . . . . . . . 88
Tabla 5-4. Accesos directos de teclado y de ratón de la vista en árbol. . . . . . . . . . . . . . . . . . . . . . . . . . . . . . . . . . . . . . . . . . 88
Tabla 5-5. Operaciones de teclado y de ratón de la lista de unidades . . . . . . . . . . . . . . . . . . . . . . . . . . . . . . . . . . . . . . 89

Información general del producto 9
1Información general del producto
Acerca del Remote Console Switch SoftwareEl Remote Console Switch Software de Dell™ es una aplicación de administración multiplataforma que le permite ver y controlar el conmutador de consola 2161DS de Dell y todos los servidores conectados. El diseño multiplataforma garantiza la compatibilidad con los sistemas operativos y las plataformas de hardware más utilizados. El Remote Console Switch Software proporciona seguridad en la autenticación, en la transferencia de datos y en el almacenamiento del nombre de usuario/contraseña basados en el conmutador. Cada conmutador de consola 2161DS gestiona la autenticación y el control de acceso individualmente para permitir un control más descentralizado del sistema.
El Remote Console Switch Software utiliza una navegación de tipo Explorador con una interfaz intuitiva de pantalla dividida que proporciona un punto de acceso único para todo el sistema. Desde aquí puede administrar los conmutadores de consola 2161DS existentes, instalar un conmutador nuevo o iniciar una sesión de video en un servidor del sistema. Las agrupaciones incorporadas, como Servidores, Sitios y Carpetas, permiten seleccionar fácilmente las unidades que se desean ver. Las potentes funciones de búsqueda y clasificación le permiten encontrar fácilmente cualquier unidad.
Características y beneficios
Fácil de instalar y configurarEl Remote Console Switch Software está diseñado para facilitar la instalación y el uso. El descubrimiento automático de los conmutadores de consola 2161DS administrados le permite instalar nuevas unidades en pocos minutos. La instalación basada en asistente y la ayuda en pantalla simplifican la configuración inicial del sistema. La intuitiva interfaz gráfica permite administrar y actualizar los conmutadores de consola 2161DS de forma muy sencilla.
Potentes funciones de personalizaciónPersonalice el Remote Console Switch Software a la medida de las necesidades específicas del sistema. Aproveche los grupos incorporados o cree sus propios grupos. Personalice los nombres de unidades y de campos, los iconos y las macros para obtener la máxima flexibilidad y comodidad. El uso de nombres descriptivos le permitirá encontrar cualquier unidad del sistema de forma fácil y rápida.

10 Información general del producto
ww
w.d
ell
.co
m |
su
pp
ort
.de
ll.c
om Administración completa del conmutador de consola remota
El Remote Console Switch Software le permite agregar y administrar varios conmutadores de consola 2161DS en un solo sistema. Una vez instalado un nuevo conmutador de consola 2161DS, podrá configurar los parámetros del conmutador, controlar y posponer las sesiones de video de los usuarios y ejecutar numerosas funciones de control, incluidos el reinicio y la actualización del conmutador de consola 2161DS. El intuitivo Panel de administración (MP) le permite activar las interrupciones del Protocolo simple de administración de red (SNMP), configurar servidores y conmutadores interconectados, y administrar bases de datos de usuarios.
El Remote Console Switch Software está diseñado para que sea compatible con el Visor de sucesos asistente de sistemas OpenManage™ de Dell, que permite a los administradores del sistema unificar los informes de sucesos del sistema.
Interoperabilidad con productos AvocentEl Remote Console Switch Software también se puede usar para administrar los conmutadores de consola remota A1000R y A2000R de Avocent®, lo que permite una mayor flexibilidad en la administración de sistemas.
Además, el Remote Console Switch Software también es compatible con los módulos IQ de Avocent (AVRIQs), con lo que se amplia la gama de tipos de servidores que se pueden administrar. La adición de elementos compatibles para los AVRIQs de Avocent significa que las siguientes conexiones también son compatibles con:
• PS/2 (Server Interface Pod [SIP] de Dell y AVRIQ de Avocent)
• USB (SIP de Dell y AVRIQ de Avocent)
• Serie (AVRIQ de Avocent)
• Sun (AVRIQ de Avocent)
NOTA: Los SIPs de Dell no son compatibles con los conmutadores de consola remota A1000R y A2000R de Avocent.

Instalación 11
2Instalación
IntroducciónAntes de instalar el Remote Console Switch Software de Dell™, consulte las listas siguientes para asegurarse de que tenga todos los elementos que se envían con el software, así como todos los demás elementos necesarios para una instalación adecuada.
Suministrado con el Remote Console Switch SoftwareEl conjunto del conmutador de consola 2161DS de Dell contiene los siguientes elementos:
• Documentación para el usuario del conmutador de consola 2161DS de Dell y CD del Remote Console Switch Software
• Guía del usuario del Remote Console Switch Software (en CD)
• Instrucciones de instalación del conmutador de consola 2161DS
• Instrucciones de descarga
Sistemas operativos compatiblesEl Remote Console Switch Software es compatible con los siguientes sistemas operativos:
• Microsoft® Windows® 2000 Workstation Service Pack 2
• Microsoft Windows 2000 Server Service Pack 2
• Microsoft Windows NT® 4.0 Workstation Service Pack 6a
• Microsoft Windows NT 4.0 Server Service Pack 6a
• Microsoft Windows XP (Home y Professional)
• Red Hat® Linux 7.3 (2.4 Kernel)
• Red Hat Linux 8.0 (2.4 Kernel)
• Red Hat Linux 9.0 (2.4 Kernel)
Requisitos de configuración de hardware del sistemaEn la siguiente lista aparecen los requisitos de configuración de hardware necesarios para ejecutar el Remote Console Switch Software en los sistemas operativos compatibles. Las configuraciones que no reúnan los requisitos recomendados no son compatibles.
• Intel® Pentium® III a 500 MHz

12 Instalación
ww
w.d
ell
.co
m |
su
pp
ort
.de
ll.c
om • 128 MB de RAM
• 10 ó 100BaseT NIC (100 recomendado)
• Video XGA con aceleradora gráfica
• Tamaño mínimo del escritorio de 800 x 600
• La paleta de colores debe tener un mínimo de 65.536 (16-bit) colores
Exploradores compatiblesEl Remote Console Switch Software es compatible con los siguientes exploradores:
• Microsoft Internet Explorer 5.0 o posterior
• Netscape Navigator 6.0 o posterior
• Mozilla 1.4 o posterior
Instalación del Remote Console Switch SoftwareEl Remote Console Switch Software puede instalarse en las plataformas Windows NT, Windows 2000, Windows XP y Linux. Siga estas instrucciones para instalar el Remote Console Switch Software en la plataforma deseada.
Para instalar en Windows NT, 2000 o XP:
1 Inserte el CD-ROM del Remote Console Switch Software en la unidad de CD-ROM. Si el sistema es compatible con la función de reproducción automática y ésta se ha activado, el programa de instalación se ejecutará automáticamente.-o-Si el sistema no es compatible con la función de reproducción automática, establezca la letra de la unidad de CD-ROM como unidad predeterminada y ejecute el siguiente comando para iniciar el programa de instalación (sustituya la unidad por la letra de su unidad de CD-ROM):
unidad:\WIN32\SETUP.EXE.
2 Siga las instrucciones que aparecen en pantalla.
Para instalar en Red Hat Linux:
1 Inserte el CD-ROM del Remote Console Switch Software en la unidad de CD-ROM.
2 Si el sistema es compatible con la función de montaje automático y ésta se ha activado, proceda al paso 3.-o-Si el sistema no es compatible con la función de montaje automático:
Monte el volumen de CD-ROM ejecutando el comando siguiente:
mount -t iso9660 -ro mode=0555 <device> <mount point>

Instalación 13
Sustituya “device” por el nombre del CD-ROM del equipo informático y “mount point” por el nombre del punto de montaje deseado. Por ejemplo, para montar un CD-ROM como segunda unidad IDE de /mnt, ejecute el siguiente comando:
mount -t iso9660 -ro mode=0555 /dev/hdb/mnt
3 En la línea de comandos, ejecute el comando siguiente para cambiar el directorio de trabajo al punto de montaje:
cd /mnt
4 Ejecute el siguiente comando para iniciar el programa de instalación:
sh ./linux/setup.bin
Siga las instrucciones que aparecen en pantalla.

14 Instalación
ww
w.d
ell
.co
m |
su
pp
ort
.de
ll.c
om

Operaciones básicas 15
3Operaciones básicas
Inicio del Remote Console Switch SoftwarePara iniciar el Remote Console Switch Software de Dell™ en todos los sistemas Microsoft® Windows®:
Seleccione Inicio - Programas - Dell Remote Console Switch Software. El Remote Console Switch Software se iniciará.
Para iniciar el Remote Console Switch Software en Red Hat® Linux:
Desde la carpeta de aplicación (/usr/lib/Dell_Remote_Console_Switch_Software), escriba el siguiente comando:
./Dell_Remote_Console_Switch_Software
-o-
Desde (/user/bin), escriba el siguiente vínculo:
./Dell_Remote_Console_Switch_Software
-o-
Si el producto se ha instalado en un directorio distinto al predeterminado, ejecute el siguiente comando desde un shell:
<path>/Dell_Remote_Console_Switch_Software
-o-
Si durante la instalación se creó un acceso directo de escritorio, haga doble clic en el acceso directo.
El Remote Console Switch Software se iniciará.
Exploración por el Remote Console Switch SoftwareEl Remote Console Switch Software consta de varios componentes: el Explorador del Remote Console Switch Software (Explorador), el Visor de sesiones de video (Visor) y el Panel de administración (MP). Una vez iniciado el Remote Console Switch Software, aparece la ventana del Explorador. La ventana del Explorador le permite ver, acceder, administrar y crear agrupaciones personalizadas para todas las unidades compatibles del centro de proceso de datos.

16 Operaciones básicas
ww
w.d
ell
.co
m |
su
pp
ort
.de
ll.c
om Cuando seleccione un servidor, puede hacer clic en el botón de tareas Conecte video del
Explorador para iniciar el Visor. Este componente le permite controlar las funciones del teclado, el monitor y el ratón de servidores concretos. Para más información, consulte "Acceso y administración de los servidores".
Cuando seleccione un conmutador de consola 2161DS de Dell, puede hacer clic en el botón de tareas Administre Conmutador de consola remota del Explorador para iniciar el Panel de administración. Este componente le permite controlar conmutadores de consola 2161DS concretos. Para más información, consulte "Administración del conmutador de consola 2161DS".
Visualización del sistema en el ExploradorEl Explorador se divide en varios paneles: las fichas Selectoras de vista, el panel Selector de grupos y el panel Selector de unidades. El contenido de estos paneles cambia en función del tipo de unidad seleccionada o de la tarea que se desee realizar. Estas características de exploración aparecen en la Figura 3-1.
Haga clic en una de las fichas Selectoras de vista para ver el sistema organizado por categorías: Conmutadores de consola remota, Servidores, Sitios o Carpetas. El usuario puede configurar la pantalla predeterminada del Explorador. Puede hacer que al abrirse muestre automáticamente cualquiera de estas cuatro fichas. Para más información, consulte "Personalización de la ventana del Explorador". Si no personaliza la pantalla predeterminada, el Explorador se abrirá mostrando la vista Servidores cuando haya añadido el primer conmutador de consola 2161DS.

Operaciones básicas 17
Características de la ventana del Explorador
Figura 3-1. Ventana del Explorador
A Barra de menús: Le permite acceder a muchas de las características del Remote Console Switch Software.
B Fichas Selectoras de vista: Contiene cuatro fichas Selectoras de vista que permiten seleccionar la vista del Explorador.
C Panel Selector de grupos: Contiene una vista en forma de árbol que representa los grupos disponibles para la ficha Selectora de vista actual. El grupo seleccionado determina la información que aparece en el panel Selector de unidades cuando se seleccionan las fichas Conmutadores de consola remota, Sitios o Carpetas.
D Barra de estado: Muestra el número de unidades que aparecen en la lista de unidades.
E Panel Selector de unidades: Contiene la barra de búsqueda, la lista de unidades y los botones de tareas correspondientes a la vista o al grupo seleccionado.
F Barra de búsqueda: Le permite buscar en la base de datos el texto escrito en el cuadro de búsqueda.
G Lista de unidades: Muestra la lista de unidades que contiene el grupo seleccionado actualmente o los resultados de la búsqueda realizada desde la barra de búsqueda.
H Botones de tareas: Contiene botones que representan las tareas que se pueden ejecutar. Algunos botones cambian en función del tipo de unidad(es) seleccionada(s) en la lista de unidades, mientras que otros son fijos y siempre están presentes.

18 Operaciones básicas
ww
w.d
ell
.co
m |
su
pp
ort
.de
ll.c
om Lista de comprobación para la instalación rápida del
conmutador de consola 2161DSLa siguiente lista presenta una visión general de los pasos necesarios para instalar y configurar el sistema del conmutador de consola 2161DS. Cada uno de estos pasos se explica detalladamente en los distintos apartados de la guía del usuario de OSCAR® y del hardware del conmutador de consola 2161DS, y de la guía del usuario del Remote Console Switch Software.
NOTA: El Remote Console Switch Software del 2161DS se puede usar para administrar los conmutadores de consola remota A1000R y A2000R de Avocent®. Por lo tanto, todos los procedimientos que aparecen en este documento hacen referencia tanto al conmutador de consola 2161DS como a los conmutadores de consola remota de Avocent. Las excepciones se indican donde sea pertinente.
NOTA: Asegúrese de que todos los conmutadores de consola remota 2161DS se hayan actualizado con la versión de firmware más reciente. Para obtener información acerca de la actualización del firmware del conmutador de consola remota, consulte "Actualización del firmware".
Para instalar el conmutador de consola 2161DS: Consulte la guía del usuario de OSCAR® y del hardware del conmutador de consola 2161DS
1 Ajuste la aceleración del ratón de cada servidor a Lenta o Ninguna.
2 Instale el hardware del conmutador de consola 2161DS y conecte un SIP (Server Interface Pod) o un AVRIQ de Avocent® a cada servidor o conmutador interconectado. Conecte cada SIP o AVRIQ de Avocent al conmutador de consola 2161DS con cableado CAT 5 y conecte los conectores del teclado, el monitor y el ratón al puerto analógico del conmutador de consola 2161DS.
3 Conecte un terminal al puerto de configuración (serie o con notación 101) del panel posterior del conmutador de consola 2161DS y configure la red (defina la velocidad y el tipo de direcciones de la red). La dirección IP se puede configurar aquí o desde el Remote Console Switch Software. Dell recomienda el uso de una dirección IP estática para facilitar la configuración. Si está utilizando una dirección BootP, configure el servidor BootP para que proporcione una dirección IP al conmutador de consola 2161DS.
4 Mediante la configuración del puerto local, introduzca todos los nombres de servidor a través de la interfaz de configuración en pantalla e informe de actividad (OSCAR®).
NOTA: Dell recomienda que se den nombres a todos los servidores usando la configuración de puerto local a través de OSCAR. Estos nombres de servidores se pueden propagar durante el descubrimiento automático del conmutador.
Para instalar el Remote Console Switch Software: Consulte la sección Instalación de esta guía.
1 Instale el Remote Console Switch Software en cada estación de trabajo cliente.
2 Inicie el Remote Console Switch Software desde una estación de trabajo cliente.

Operaciones básicas 19
3 Haga clic en el botón de tareas Nuevo Conmutador de consola remota para agregar el nuevo conmutador a la base de datos del Remote Console Switch Software. Si configuró la dirección IP como se especificó anteriormente, seleccione Sí, el producto dispone de una dirección IP; en caso contrario, seleccione No, el producto no dispone de una dirección IP. El Remote Console Switch Software encontrará el conmutador de consola 2161DS y todos los SIP conectados a él. Estos nombres aparecen en el Explorador.
NOTA: Además de agregar y administrar los conmutadores de consola 2161DS de Dell usando el Remote Console Switch Software, también puede agregar y administrar los conmutadores A1000R y A2000R de Avocent®.
4 Utilice el Explorador para configurar las propiedades y agrupar servidores como se desee en ubicaciones, sitios o carpetas.
5 Cree cuentas de usuario por medio del Panel de administración.
6 Una vez que haya configurado una estación de trabajo cliente, seleccione Archivo - Base de datos - Guardar para guardar una copia de la base de datos con toda la configuración.
7 En la segunda estación de trabajo cliente, haga clic en Archivo - Base de datos - Cargar y explore hasta encontrar el archivo guardado. Seleccione el archivo y haga clic en Cargar.
8 Si el usuario analógico (a través de OSCAR) agrega, elimina o cambia el nombre de cualquier SIP después de la carga de este archivo, puede volver a sincronizar la base de datos local con OSCAR haciendo clic en el botón de tareas Administre Conmutador de consola remota y, después, en el botón Resincronización de la ficha Configuración - Servidores.
9 Para controlar un servidor conectado, selecciónelo en el Explorador y haga clic en el botón de tareas Conecte video para iniciar una sesión de servidor en el Visor de sesión de video.
10 Ajuste la resolución (seleccione Vista - Escala manual) y la calidad (seleccione Herramientas - Ajuste manual del video) del video del servidor en el Visor de sesión de video.
Agregar un conmutador de consola 2161DS o un conmutador de consola remota de AvocentAdemás del conmutador de consola 2161DS de Dell, el Remote Console Switch Software también se puede usar para administrar los conmutadores de consola remota A1000R y A2000R de Avocent®. Por lo tanto, como parte del proceso para agregar un conmutador de consola remota a la base de datos del Remote Console Switch Software, se le pedirá que seleccione el tipo de producto y el vendedor para el conmutador que desee agregar.
Antes de poder acceder a una unidad mediante el Remote Console Switch Software, es necesario agregarla a la base de datos del Remote Console Switch Software. Una vez que un conmutador de consola 2161DS o un conmutador de consola remota de Avocent se haya agregado, aparecerá en la lista unidades. El conmutador de consola remota se puede agregar manualmente o descubrir.

20 Operaciones básicas
ww
w.d
ell
.co
m |
su
pp
ort
.de
ll.c
om Para agregar un nuevo conmutador de consola remota con una dirección IP asignada:
1 Seleccione Archivo - Nuevo - Conmutador de consola remota en el menú del Explorador. -o-Haga clic en el botón de tareas Nuevo Conmutador de consola remota. Aparece el Asistente de Conmutador de consola remota nuevo.
2 Haga clic en Siguiente para continuar. Aparece el cuadro de diálogo Tipo de producto y le pide que seleccione el tipo y el vendedor del conmutador de consola remota.
Figura 3-2. Cuadro de diálogo Tipo de producto
3 Seleccione un vendedor. Para cada vendedor, los nombres del producto compatible aparecen en la lista Producto. Seleccione un producto.
4 Haga clic en Siguiente.
5 Se le pedirá que indique si el conmutador de consola remota dispone de una dirección IP asignada. Haga clic en Sí y, a continuación, en Siguiente.
6 Aparece la ventana Localizar. Escriba la dirección IP y haga clic en Siguiente.

Operaciones básicas 21
Figura 3-3. Cuadro de diálogo Localizar el 2161DS
7 El Remote Console Switch Software buscará la unidad indicada, así como todos los SIP encendidos, los AVRIQ de Avocent y los nombres de servidores que se hayan asociado a ella en OSCAR, si hay alguno. Si desea buscar los SIP o los AVRIQ de Avocent apagados, puede utilizar la característica de Resincronización de la categoría Servidores del Panel de administración y hacer clic en la casilla de verificación Incluir SIPs desconectados. Para obtener más información, consulte "Visualización y resincronización de las conexiones del servidor".
8 Haga clic en Siguiente.
9 El Remote Console Switch Software buscará la unidad indicada, así como todos los SIP encendidos y el nombre de servidor que se haya asociado a ella en OSCAR, si hay alguno. Si también desea buscar los SIP apagados, haga clic en la casilla de verificación Incluir SIPs desconectados. Haga clic en Siguiente.
10 Si el Remote Console Switch Software detecta un conmutador ya conectado, aparece el cuadro de diálogo Configurar los Conmutadores interconectados. Este cuadro de diálogo contiene una lista de todos los números de ID electrónicos (EID) de los SIP recuperados desde el conmutador de consola remota y de los conmutadores interconectados a los que están conectados, si hay alguno. Cuando este cuadro de diálogo se muestra por primera vez, todos los conmutadores están configurados a Ninguno. Los conmutadores detectados tendrán un icono junto a la lista desplegable.
a El campo Conmutadores interconectados existentes contiene una lista de todos los conmutadores definidos actualmente en la base de datos. Haga clic en Agregar, Eliminar o Modificar para cambiar la lista.
b Asocie el conmutador adecuado de las listas desplegables para cada SIP o AVRIQ de Avocent que tenga un conmutador acoplado.

22 Operaciones básicas
ww
w.d
ell
.co
m |
su
pp
ort
.de
ll.c
om Figura 3-4. Cuadro de diálogo Configurar los Conmutadores interconectados
11 Cuando llegue a la última página del asistente del Conmutador de consola remota, haga clic en Finalizar para salir del asistente del Conmutador de consola remota y volver a la ventana principal. El conmutador de consola remota ahora debe aparecer en el panel Selector de unidades.
Para agregar un nuevo conmutador de consola remota que no tenga una dirección IP asignada:
1 Seleccione Archivo - Nuevo - Conmutador de consola remota en el menú del Explorador. -o-Haga clic en el botón de tareas Nuevo Conmutador de consola remota. Aparece el Asistente de Conmutador de consola remota nuevo.
2 Haga clic en Siguiente para continuar. Aparece el cuadro de diálogo Tipo de producto y le pide que seleccione el tipo y el vendedor del conmutador de consola remota.

Operaciones básicas 23
Figura 3-5. Cuadro de diálogo Tipo de producto
3 Seleccione un vendedor. Para cada vendedor, los nombres de los productos compatibles aparecen en la lista Producto. Seleccione el producto y haga clic en Siguiente.
4 Se le pedirá que indique si el conmutador de consola remota dispone de una dirección IP asignada. Haga clic en No y, a continuación, en Siguiente.
5 Aparece la ventana Dirección de red. Escriba la dirección IP, la máscara de subred y la puerta de enlace que desee asignar a la unidad y haga clic en Siguiente. Dell recomienda el uso de una dirección IP estática para facilitar la configuración. Si está utilizando una dirección BootP, configure el servidor BootP para que proporcione una dirección IP al conmutador de consola remota. No puede usar una dirección IP dinámica.
NOTA: El conmutador de consola 2161DS es compatible con BootP (Protocolo Bootstrap) y con direcciones IP estáticas. Dell recomienda que se reserven direcciones IP para cada unidad y que permanezcan estáticas mientras se conectan las unidades del conmutador de consola 2161DS a la red. El conmutador de consola 2161DS de Dell no es compatible con la asignación de direcciones IP dinámicas o con la emulación de BootP a través de DHCP.
6 Aparece la ventana Seleccionar Conmutadores de consola remota, que le pide que seleccione la unidad que desee agregar de la lista de nuevos conmutadores de consola remota encontrados. Seleccione el producto y haga clic en Siguiente.
7 La ventana Configuración del Conmutador de consola remota aparece para indicar si la información IP se ha configurado satisfactoriamente. En caso afirmativo, el Remote Console Switch Software buscará el nuevo conmutador de consola remota y todos los SIP, AVRIQ y nombres de servidor asociados a él. Haga clic en Siguiente.

24 Operaciones básicas
ww
w.d
ell
.co
m |
su
pp
ort
.de
ll.c
om 8 Si el Remote Console Switch Software detecta un conmutador ya conectado, aparece el
cuadro de diálogo Configurar los Conmutadores interconectados. Este cuadro de diálogo contiene una lista de todos los números de ID electrónicos (EID) de los SIP y de los AVRIQ de Avocent recuperados desde el conmutador de consola remota y de los conmutadores interconectados a los que están conectados, si hay alguno.
a El campo Conmutadores interconectados existentes contiene una lista de todos los conmutadores definidos actualmente en la base de datos. Puede agregar, eliminar o modificar los elementos de la lista.
b Asocie el conmutador adecuado de las listas desplegables para cada SIP que tenga un conmutador acoplado.
Figura 3-6. Cuadro de diálogo Configurar los Conmutadores interconectados
9 Cuando termine, haga clic en Finalizar para salir del asistente y volver a la ventana principal. El conmutador de consola remota ahora debe aparecer en el panel Selector de unidades.
Para descubrir un conmutador de consola remota:
1 Seleccione Herramientas - Descubrimiento en el menú del Explorador. Aparece el Asistente de descubrimiento. Haga clic en Siguiente para continuar.
2 Aparece la página Rango de la dirección. Introduzca el rango de direcciones IP que desee buscar en la red en los cuadros Dirección de origen y Dirección de destino. Utilice la notación de puntos de direcciones IP (xxx.xxx.xxx.xxx). Haga clic en Siguiente para continuar.

Operaciones básicas 25
3 Aparece la barra de progreso Búsqueda en la red. El texto de progreso indica cuántas direcciones se han sondeado del número total especificado por el rango y el número de conmutadores de consola 2161DS o conmutadores de consola remota de Avocent que se han encontrado. Si se descubren uno o varios conmutadores de consola 2161DS o conmutadores de consola remota de Avocent nuevos, el asistente muestra la página Seleccionar Conmutadores de consola remota para agregar. En esta página puede seleccionar los conmutadores de consola remota que desee agregar a la base de datos local.-o-Si no se ha encontrado ningún conmutador de consola remota nuevo (o si se ha hecho clic en Detener), el asistente mostrará la página No se han encontrado Conmutadores de consola remota nuevos, y será necesario agregar el conmutador manualmente. Para obtener más información, consulte el procedimiento anterior.
4 Haga clic en el conmutador de consola remota que desee agregar y haga clic en el icono Agregar (>) para mover la selección a la lista Agregar Conmutadores de consola remota.
Figura 3-7. Cuadro de diálogo Seleccionar Conmutadores de consola remota
5 Repita el paso 4 para cada conmutador de consola 2161DS que desee agregar. Haga clic en Siguiente para continuar.
6 Mientras se agregan los nuevos conmutadores, aparece la barra de progreso Agregando Conmutadores de consola remota. Una vez se hayan agregado todos los conmutadores seleccionados a la base de datos local, aparece la página Asistente de descubrimiento completado. Haga clic en Finalizar para salir del asistente y volver a la ventana principal. El conmutador nuevo debe estar en el panel Selector de unidades.

26 Operaciones básicas
ww
w.d
ell
.co
m |
su
pp
ort
.de
ll.c
om 7 El Asistente de descubrimiento no encuentra automáticamente los servidores conectados a
un conmutador de consola remota. Después de utilizar el Asistente de descubrimiento, debe hacer clic en el botón Resincronización del Panel de administración para encontrar los servidores conectados al conmutador de consola remota. Para obtener más información, consulte "Resincronización de la lista de servidores". -o-Si por cualquier motivo no se han podido agregar a la base de datos local uno o varios conmutadores (incluyendo si se ha hecho clic en el botón Detener mientras se estaban agregando conmutadores), aparece la página No se han agregado todos los conmutadores de consola remota del Asistente de descubrimiento. Esta página mostrará todos los conmutadores seleccionados y el estado de cada uno de ellos. El estado indica si el conmutador de consola remota se ha agregado a la base de datos local o, en caso contrario, el motivo por el que ha fallado el proceso. Haga clic en Finalizar cuando haya completado la revisión de la lista.
NOTA: Si la base de datos ya contiene un conmutador de consola remota con la misma dirección IP que una unidad descubierta, éste se ignorará y no aparecerá en la siguiente página del asistente.
Acceso al conmutador de consola 2161DSAl hacer clic en la ficha Conmutadores de consola remota, aparecerá la lista de los conmutadores actualmente definidos en la base de datos local. Para acceder a uno de ellos, primero debe iniciar una sesión escribiendo un nombre de usuario y una contraseña. El nombre de usuario por defecto es Admin (distingue entre mayúsculas y minúsculas), sin contraseña. Una vez iniciada la sesión en un conmutador de consola 2161DS específico, el Remote Console Switch Software guardará el nombre de usuario y la contraseña en la memoria caché durante toda la sesión del Remote Console Switch Software.
NOTA: Puede borrar las credenciales de inicio de sesión y volver a iniciar sesión con otro nombre de usuario y contraseña seleccionando Herramientas - Borrar credenciales de inicio de sesión.

Operaciones básicas 27
Figura 3-8. Ficha de la vista Conmutador de consola remota seleccionada
Para iniciar una sesión en un conmutador de consola 2161DS:
1 Haga clic en la ficha Conmutadores de consola remota del Explorador.
2 Haga doble clic en un conmutador de consola remota en el panel Selector de unidades.-o-Seleccione un conmutador de consola 2161DS en el panel Selector de unidades y haga clic en el botón de tareas Administre Conmutador de consola remota.-o-Haga clic con el botón derecho del ratón en un conmutador de consola 2161DS del panel Selector de unidades. Aparece un menú emergente. Seleccione Administre Conmutador de consola remota.-o-Haga clic en un conmutador de consola 2161DS del panel Selector de unidades y pulse <Entrar>.
3 Aparece un mensaje solicitando una contraseña. Escriba el nombre de usuario y la contraseña. Si es la primera vez que accede al conmutador de consola 2161DS o no se ha asignado un nombre de usuario y una contraseña, escriba el nombre de usuario predeterminado, Admin (distingue entre mayúsculas y minúsculas), sin contraseña.
4 Haga clic en Aceptar para acceder al conmutador de consola 2161DS. Esta operación inicia el Panel de administración. Para obtener más información acerca del Panel de administración, consulte "Administración del conmutador de consola 2161DS".-o-Haga clic en Cancelar para salir sin iniciar la sesión.

28 Operaciones básicas
ww
w.d
ell
.co
m |
su
pp
ort
.de
ll.c
om Acceso y administración de los servidores
La ficha Servidores muestra la lista de los servidores definidos en la base de datos. El panel Selector de grupos muestra una vista de árbol con todos los tipos de servidor distintos que están definidos en la base de datos. El panel Selector de grupos sólo aparece cuando se ha definido un mínimo de dos tipos de servidor. Puede hacer clic en Todos los servidores o en una carpeta para ver todos los servidores de un tipo concreto. Al seleccionar un servidor y hacer clic en el botón de tareas Conecte video, se inicia el Visor. El Visor permite tomar el control total del teclado, el monitor y el ratón de un servidor.
También puede escanear una lista de servidores personalizada activando servidores concretos para que aparezcan en el Visor de miniaturas. Esta vista contiene una serie de marcos miniatura; cada uno contiene una versión pequeña, a escala y no interactiva, de la imagen de pantalla del servidor. Para más información, consulte "Visualización de múltiples servidores usando el modo de escaneo".
Figura 3-9. Ficha Vista de servidores seleccionada
Para acceder a un servidor:
1 Haga clic en la ficha Servidores del Explorador.
2 Seleccione un servidor al que desee acceder en el panel Selector de unidades.
3 Haga clic en el botón de tareas Conecte video. -o-Haga clic con el botón derecho del ratón en el servidor. Aparece un menú emergente. Seleccione Conecte video.-o-

Operaciones básicas 29
Haga doble clic en el nombre del servidor. -o-Pulse <Entrar>. El Visor se inicia en una nueva ventana.
Para buscar un servidor en el sistema:
1 Haga clic en la ficha Servidores y coloque el cursor en el cuadro de texto de búsqueda.
2 Escriba la información de búsqueda. Puede escribir el nombre del servidor o cualquier otra información que haya introducido en los otros encabezados de la lista Selectora de unidades, como por ejemplo Tipo o Ubicación.
3 Haga clic en el botón Buscar. Los resultados aparecerán en la lista de Unidades.
4 Revise los resultados de la búsqueda.-o-Haga clic en el botón Borrar Resultados para ver de nuevo la lista completa.
Para buscar automáticamente a medida que se escribe en la lista de Unidades:
1 Haga clic en la ficha Servidores.
2 Escriba los primeros caracteres del nombre de un servidor. La selección se situará en el primer servidor cuyo nombre comience por los caracteres escritos. Si hace una pausa de uno o más segundos entre las letras, la función se reiniciará y podrá empezar a escribir los primeros caracteres del siguiente servidor.
Interacción con el servidor visualizadoUna vez establecida la conexión con un servidor, la ventana del escritorio del servidor aparecerá en la pantalla. Se abrirá una ventana nueva. Verá dos cursores, el cursor local y el del servidor. Puede ser necesario alinearlos si no se mueven a la vez o ajustar el video si se mueven bruscamente. Desde esta ventana podrá acceder a las funciones normales del servidor como si estuviera sentado frente a él. También podrá llevar a cabo tareas específicas del servidor, como enviar comandos de macro especiales al servidor.

30 Operaciones básicas
ww
w.d
ell
.co
m |
su
pp
ort
.de
ll.c
om Características de la ventana del Visor
Figura 3-10. Ventana del Visor de video
A Barra de menús: Permite acceder a la mayoría de las características del Visor.
B Escritorio del servidor al que se accede: Esta ventana le permite interactuar con el servidor.
C Botón de modo de pantalla completa: Amplía el escritorio del servidor al que se accede para que ocupe toda la pantalla.
D Botón Actualizar video:Regenera la imagen de video digitalizada del escritorio del servidor.
E Botón Alinear el cursor local: Hace corresponder el desplazamiento del cursor local con el del cursor del servidor remoto.
Ampliación y actualización del VisorPara ajustar la visualización, puede utilizar los tres botones situados en la parte superior de la ventana del Visor. El primer botón le permite alinear los cursores del ratón, el segundo sirve para actualizar el video y el tercero se utiliza para ampliar la ventana del Visor de forma que ocupe toda la pantalla. Si opta por ampliar la ventana del Visor, la barra de menús desaparecerá, pero aún se mostrará una pequeña paleta flotante que contiene los tres botones, el nombre del servidor visualizado y la lista desplegable Macros.

Operaciones básicas 31
Figura 3-11. Barra de herramientas de pantalla completa
Para alinear los cursores del ratón:
Haga clic en el botón Alinee el cursor local de la barra de herramientas del Visor. El cursor local se alineará con el del servidor remoto.
Para actualizar la pantalla:
Haga clic en el botón Actualizar imagen de la barra de herramientas del Visor. -o-Desde el menú Visor, seleccione Vista - Actualizar. La imagen de video digitalizado se regenerará completamente.
Para acceder al modo de pantalla completa:
Haga clic en el botón Modo de pantalla completa. -o-Desde el menú Visor, seleccione Vista - Pantalla completa. La ventana del escritorio desaparecerá y sólo se verá el escritorio del servidor al que se accede. El tamaño máximo que alcanzará la pantalla es de 1024x768. Si la resolución del escritorio es mayor, la imagen de pantalla completa aparecerá rodeada por un fondo negro. También aparecerá la barra de herramientas flotante.
Para salir del modo de pantalla completa:
Haga clic en el botón Modo de pantalla completa de la barra de herramientas flotante para salir del modo de pantalla completa y volver a la ventana del escritorio.
Ajuste de la ventana del VisorPuede ajustar tanto el tamaño como la calidad del Visor del servidor. También puede ampliar el Visor para que ocupe toda la pantalla o actualizar la imagen en cualquier momento.
Ajuste del tamaño de la ventanaEs posible definir la escala de la ventana del Visor de forma automática o manual. Cuando se selecciona Escala automática, la ventana del escritorio mantiene su tamaño y el tamaño de la imagen del servidor se adapta a la ventana. Si selecciona Escala manual, aparecerá una ventana emergente en la que podrá elegir entre una selección de tamaños de ventana compatibles.
Para ajustar el tamaño de la ventana del Visor:
Seleccione Vista - Escala automática en la barra de menú para cambiar automáticamente el tamaño de la imagen del servidor.-o-Desde la barra de menú, seleccione Escala manual y luego elija el tamaño de la ventana.

32 Operaciones básicas
ww
w.d
ell
.co
m |
su
pp
ort
.de
ll.c
om Figura 3-12. Escala manual del Visor
Ajuste de la calidad de videoEl Visor permite ajustar la calidad de video de forma automática o manual. Por lo general, el Ajuste automático del video optimiza el video y ofrece los mejores resultados. No obstante, puede cambiar el ajuste para adaptar el video a sus propias necesidades. Utilice la barra deslizante para realizar grandes ajustes y los botones Más (+) y Menos (-) para realizar ajustes más precisos.
NOTA: Sólo es compatible con color de 8 bit.
Opciones del cuadro de diálogo Ajuste manual del video
Figura 3-13. Cuadro de diálogo Ajuste manual del video
A Ancho de la captura de imagen
B Ajuste preciso del muestreo de píxeles
C Posición horizontal de la captura de imagen
D Posición vertical de la captura de imagen
E Contraste

Operaciones básicas 33
F Brillo
G Umbral de ruido
H Umbral de prioridad
I Ajuste automático del video
J Actualización de imagen
K Barra de ajuste
L Modelo de prueba de video
M Botón de Ayuda
N Monitor de rendimiento
O Cuadro Cerrar
Para ajustar la calidad de video de la ventana del Visor manualmente:
1 Seleccione Herramientas - Ajuste manual del video. Aparece el cuadro de diálogo Ajuste manual del video.
2 Haga clic en el icono correspondiente a la característica que desee ajustar.
3 Mueva la barra deslizante o haga clic en los botones Menos (-) o Más (+) para ajustar el parámetro de cada icono seleccionado. Los ajustes aparecerán inmediatamente en la ventana del Visor.
4 Una vez realizados los ajustes, haga clic en Cerrar para salir del cuadro de diálogo Ajuste manual del video.
Minimizar la decoloración de la sesión de video remotoCuando se establecen sesiones de video remoto, se pueden producir decoloraciones de píxeles debido a las condiciones de la red. Esta situación se produce normalmente sobre un fondo de color sólido, y se minimiza si se utiliza un fondo negro. Si se utiliza un fondo de color, un pequeño número de píxeles en pantalla sufrirán una decoloración o serán blancos.
Para minimizar la decoloración de píxeles del video remoto:
1 Inicie el Remote Console Switch Software en el sistema cliente.
2 En la pantalla de Administración, vaya a Herramientas - Ajuste manual del video.
3 Escoja contraste o brillo.
4 Ajuste el contraste y el brillo en incrementos hasta que mejore la calidad de imagen.
5 En Herramientas - Ajuste manual del video, está disponible un ajuste del umbral de ruido para realizar ajustes más precisos.
NOTA: Si el umbral de ruido se reduce a cero, la imagen de video se actualizará constantemente y parpadeará; además, también aumentará el tráfico de la red. Dell recomienda que el umbral de ruido se ajuste al nivel más alto que permita lograr un rendimiento eficaz del sistema, a la vez que se pueda recuperar el color de los píxeles por encima de los cuales se desplaza el ratón.

34 Operaciones básicas
ww
w.d
ell
.co
m |
su
pp
ort
.de
ll.c
om NOTA: Cuando se ajuste el umbral de ruido, use la barra deslizante para realizar grandes ajustes y los
botones Más (+) y Menos (-) situados en los extremos de la barra deslizante para realizar ajustes más precisos.
Mejora de la visualización del color de fondo de la pantallaEs posible que la visualización de color presente anomalías al visualizar servidores de destino en los que se hayan seleccionado imágenes fotográficas o fondos con una gradación de colores muy intensa. Dell recomienda que se seleccione un fondo de visualización de color sólido a través del sistema operativo para lograr un rendimiento y una calidad de visualización óptimos.
Ajuste del ratón
El Visor le permite seleccionar entre cinco opciones distintas para el cursor del ratón, configurar la escala del ratón y, si el desplazamiento no es correcto, resincronizar el ratón. Dell recomienda desactivar el cursor local seleccionando el valor Ninguno en la opción Cursor local. Con esta operación sólo queda un cursor en la pantalla, el cursor remoto, y se simplifica la navegación.
Figura 3-14. Cuadro de diálogo Opciones de sesión
Configuración de la escala del ratónPuede elegir entre tres opciones predefinidas de escala del ratón o definir su propia escala personalizada. Las tres configuraciones predefinidas son: Predeterminado (1:1), Alta (2:1) y Baja (1:2). Con una escala 1:1, cada movimiento del ratón de la ventana del escritorio envía un movimiento equivalente al servidor. Con una escala 2:1, el mismo movimiento del ratón envía un movimiento equivalente al doble al servidor. Con la escala 1:2, el movimiento enviado equivale a la mitad.

Operaciones básicas 35
Para configurar una escala de ratón personalizada:
1 Seleccione Herramientas - Opciones de sesión. Aparece el cuadro de diálogo Opciones de la sesión.
2 Haga clic en la ficha Ratón.
3 Haga clic en el botón de opción Personalizada. Se activan los campos X e Y.
4 Escriba los valores de escala de ratón que desee en los campos X e Y. Para cada entrada del ratón, sus movimientos se multiplican por el correspondiente factor de escala X e Y. Los rangos válidos de entrada son de 0.25 a 3.00.
Minimizar el rastro del ratónDurante una sesión de video remoto, a medida que el ratón se mueve por la pantalla, algunos píxeles pierden el color. Esta condición se llama rastro del ratón y se debe a los distintos niveles de red y a otros ruidos en distintos entornos. Para minimizarlo, es posible que sea necesario reducir el umbral de ruido en el cuadro de diálogo Ajuste manual del video.
Para reducir el umbral de ruido:
1 Seleccione Herramientas - Ajuste manual del video. Aparece el cuadro de diálogo Ajuste manual del video.
2 Haga clic en el icono Ajuste del umbral de ruido correspondiente a la característica que desee ajustar.
3 Con el ratón, mueva la barra deslizante hasta el centro de la escala, y luego hasta cero.
4 Use los botones Más (+) y Menos (-) situados en el extremo de la barra deslizante para ajustar el umbral de ruido con precisión a un valor ligeramente superior a cero.
NOTA: Si el umbral de ruido se deja a cero, se activará la actualización constante de la imagen de video, lo que, a su vez, provocará un elevado tráfico en la red y el parpadeo de la imagen. Se recomienda que el umbral de ruido se ajuste al nivel más alto que permita lograr un rendimiento eficaz del sistema, a la vez que se pueda recuperar el color de los píxeles por encima de los cuales se desplaza el ratón.
NOTA: Cuando se ajuste el umbral de ruido, la barra deslizante se usa para realizar grandes ajustes y los botones Más (+) y Menos (-) situados en los extremos de la barra deslizante para realizar ajustes más precisos.
Mejora del rendimiento del ratónSi durante una sesión de video remoto la respuesta del ratón es lenta, puede desactivar la aceleración del ratón en el sistema operativo del servidor objetivo.
Controladores de ratón predeterminados en Microsoft Windows NT® 4.0:
1 Seleccione Inicio - Configuración -Panel de control.
2 Haga doble clic en el icono Ratón.
3 Haga clic en la ficha Movimiento.

36 Operaciones básicas
ww
w.d
ell
.co
m |
su
pp
ort
.de
ll.c
om 4 Ajuste la velocidad del ratón al ajuste más bajo posible.
5 Haga clic en Aceptar. Use el botón Sincronización del ratón /Actualización de pantalla del Visor de sesión de video para resincronizar el ratón.
Controladores de ratón predeterminados en Microsoft Windows 2000:
1 Seleccione Inicio - Configuración -Panel de control.
2 Haga doble clic en el icono Ratón.
3 Haga clic en la ficha Movimiento.
4 Ajuste la velocidad del ratón exactamente en el punto central de la barra deslizante.
5 En el ajuste de aceleración, seleccione el botón de opción Desactivada.
6 Haga clic en Aceptar. Use el botón Sincronización del ratón/Actualización de pantalla del Visor de sesión de video para resincronizar el ratón.
Controladores Intellipoint (únicamente para sistemas operativos basados en Windows):
1 Seleccione Inicio - Configuración -Panel de control.
2 Haga doble clic en el icono Ratón.
3 Desplácese por las fichas hasta que aparezca la barra deslizante de la velocidad del puntero.
4 Ajuste la velocidad del ratón exactamente en el punto central de la barra deslizante.
5 Haga clic en el botón Avanzado.
6 Haga clic en la casilla de verificación Aceleración para desactivar la aceleración.
7 Haga clic en Aceptar. Use el botón Sincronización del ratón/Actualización de pantalla del Visor de sesión de video para resincronizar el ratón.
Red Hat Linux:
1 Seleccione los ajustes de Ratón en los Controles del escritorio.
2 Ajuste la Aceleración a 1.0.
3 Aplique los cambios y use el botón Sincronización del ratón/Actualización de pantalla del Visor de sesión de video para resincronizar el ratón.
Reducción del parpadeo del cursor del ratónSi el controlador de video del equipo cliente con el Remote Console Switch Software no es compatible con DirectDraw y la opción DirectDraw se ha activado en el Remote Console Switch Software, el cursor parpadeará en la pantalla. El Remote Console Switch Software sale configurado de fábrica con DirectDraw desactivado. Si el controlador de video del sistema cliente es compatible con DirectDraw y se desea lograr el rendimiento adicional, siga las instrucciones siguientes para activar DirectDraw.

Operaciones básicas 37
Para activar o desactivar DirectDraw:
1 Seleccione Herramientas - Opciones.
2 Haga clic para activar o desactivar la casilla de verificación DirectDraw.
3 Haga clic en Aceptar.
4 Reinicie el Remote Console Switch Software.
Visualización de múltiples servidores usando el modo de escaneoEl Visor de video le permite ver múltiples servidores simultáneamente a través de la Vista en miniatura del modo de escaneo. Esta vista contiene una serie de marcos miniatura; cada uno contiene una versión pequeña, a escala y no interactiva, de la imagen de pantalla del servidor. El nombre del servidor y el indicador de estado se muestran debajo de cada miniatura.
Escaneo de los servidoresMediante el Visor de miniaturas, puede configurar una secuencia de escaneo de hasta 16 servidores para su supervisión. El modo de escaneo se mueve de una imagen en miniatura a la siguiente, iniciando la sesión en un servidor y mostrando una imagen de servidor actualizada durante el tiempo especificado por el usuario (Visualizar tiempo por Servidor), antes de cerrar la sesión de este servidor e ir a la siguiente imagen en miniatura. También puede especificar un tiempo de retraso del escaneo entre miniaturas (Tiempo entre Servidores). Durante el tiempo de retraso, verá la última imagen en miniatura para todos los servidores en la secuencia de escaneo, aunque no haya iniciado sesión en ningún servidor.

38 Operaciones básicas
ww
w.d
ell
.co
m |
su
pp
ort
.de
ll.c
om Figura 3-15. Visor de video – Escaneo de servidores
Cuando inicie el Visor de miniaturas por primera vez, cada marco tendrá un fondo blanco hasta que aparezca la imagen de un servidor. Una luz indicadora en la parte inferior de cada marco muestra el estado del servidor. El tamaño predeterminado de la vista en miniatura depende del número de servidores presentes en la lista de escaneo.
El modo de escaneo tiene una prioridad más baja que una conexión activa. Si tiene una sesión interactiva con un servidor, ese servidor se ignorará en la secuencia de escaneo y el modo de escaneo procederá al siguiente servidor. No aparecen mensajes de error de inicio de sesión. Una vez que se haya cerrado la sesión interactiva, la vista en miniatura se volverá a incluir en la secuencia de escaneo. Si otro usuario tiene una conexión activa a un servidor, este servidor se ignorará y se mostrará una “X” roja en la luz indicadora en la parte inferior del marco.
Para acceder al modo de escaneo:
1 Seleccione la ficha Servidores, Sitios o Carpetas.
2 Seleccione dos o más servidores en el panel Selector de unidades pulsando la tecla <Mayús>. -o-Pulse la tecla <Ctrl>. Aparece el botón de tareas Modo de escaneo.
3 Haga clic en el botón de tareas Modo de escaneo. Aparece la ventana del Visor de miniaturas.

Operaciones básicas 39
Figura 3-16. Visor de video - Vista en miniatura
Indicadores de estado de la Vista en miniaturaEl LED verde indica que un servidor se está escaneando actualmente. La X roja indica que el último escaneo del servidor no se ha realizado de forma satisfactoria. Puede que el escaneo haya fallado debido a un fallo de credencial o de ruta (la ruta del servidor en el conmutador de consola 2161DS no se encontraba disponible), o debido a otra causa. Cuando el puntero del ratón se sitúa sobre la X roja, aparece la información sobre herramientas, que indica el motivo del fallo.
Configuración de las preferencias de escaneo
Para configurar las preferencias de escaneo:
1 Desde la Vista en miniatura, seleccione Opciones - Preferencias. Aparece el cuadro de diálogo Preferencias.
2 Introduzca el tiempo que cada miniatura permanecerá activa durante el escaneo (de 5 a 60 segundos) en el cuadro Visualizar tiempo por Servidor.
3 Introduzca el tiempo que el escaneo se detiene entre cada servidor (de 5 a 600 segundos) en el cuadro Tiempo entre Servidores.
4 Haga clic en Aceptar.
Exploración por la Vista en miniaturaCuando resalte un marco en miniatura concreto y seleccione el menú Miniatura, puede iniciar una sesión interactiva en ese servidor, añadir ese servidor a la secuencia de escaneo o configurar las credenciales de inicio de sesión para ese servidor. El menú Opciones le permite acceder a las preferencias de escaneo, así como detener el escaneo y configurar el tamaño de la miniatura para todos los servidores.

40 Operaciones básicas
ww
w.d
ell
.co
m |
su
pp
ort
.de
ll.c
om Para iniciar una sesión de video del servidor:
1 Seleccione la miniatura del servidor.
2 Desde la Vista en miniatura, seleccione Miniatura - [nombre del servidor] - Visualizar sesión interactiva. -o-
3 Haga clic con el botón derecho del ratón sobre la miniatura de un servidor y seleccione Visualizar sesión interactiva. El video de ese servidor se iniciará en un ventana interactiva del Visor de video.
Para agregar un servidor concreto a la secuencia de escaneo:
1 Seleccione la miniatura del servidor.
2 Desde la Vista en miniatura, seleccione Miniatura - [nombre del servidor] - Activar. -o-
3 Haga clic con el botón derecho del ratón sobre la miniatura de un servidor y seleccione Activar. Ese servidor incluirá la miniatura del servidor en la secuencia de escaneo.
NOTA: Si un usuario está accediendo a un servidor, el menú Activar estará desactivado para la miniatura de ese servidor.
Para configurar las credenciales del servidor:
1 Seleccione la miniatura de un servidor. Desde la Vista en miniatura, seleccione Miniatura -[nombre del servidor] - Credenciales.
-o-Haga clic con el botón derecho del ratón sobre la miniatura de un servidor y seleccione Credenciales. Aparece el cuadro de diálogo de Inicio de sesión. Introduzca un nombre de usuario y una contraseña para el servidor seleccionado.
Para pausar o reiniciar una secuencia de escaneo:
1 Desde Vista en miniatura, seleccione Opciones - Pausar escaneo. La secuencia de escaneo se detendrá en la miniatura actual si la Vista en miniatura está realizando un escaneo o reiniciará el escaneo si está actualmente en pausa.
Para cambiar el tamaño de la miniatura:
1 Desde la Vista en miniatura, seleccione Opciones -Tamaño miniatura. Seleccione el tamaño de la miniatura deseado en el menú desplegable.
Uso de macros para enviar pulsaciones de tecla al servidorEl menú Macros del Visor le permite enviar varias pulsaciones de tecla al servidor fácilmente. El Visor proporciona una lista de selecciones de pulsaciones de tecla predeterminadas. Sin embargo, puede definir sus propias macros mediante la opción Configurar situada en la parte inferior de la lista desplegable Macros, así como cambiar el conjunto que se muestra de forma predeterminada.
Para enviar pulsaciones de tecla al servidor:

Operaciones básicas 41
Haga clic en el menú Macros del Visor y elija las pulsaciones de tecla que desee enviar al servidor. Figura 3-17 muestra las macros predeterminadas que se envían con el Remote Console Switch Software. Si no encuentra las pulsaciones de tecla que desea, seleccione Configurar para acceder al cuadro de diálogo Macros. Aquí puede crear, modificar, suprimir y agrupar macros.
Figura 3-17. Menú Macros del Visor expandido
Para cambiar el grupo de macros predeterminado:
1 Seleccione Herramientas - Opciones de sesión en el menú del Visor. Aparece el cuadro de diálogo Opciones de sesión.
2 Haga clic en la ficha Macros.
Figura 3-18. Cuadro de diálogo Opciones de sesión - Ficha Macros
3 Seleccione en la lista desplegable el grupo de macros que desee que aparezca en el menú Macros y haga clic en Aceptar.

42 Operaciones básicas
ww
w.d
ell
.co
m |
su
pp
ort
.de
ll.c
om Creación de nuevas macros
Desde el cuadro de diálogo Macros puede crear macros de pulsaciones de tecla personalizadas, así como modificar o suprimir las macros existentes.
Para crear una macro nueva:
1 Seleccione Macros - Configurar en el Visor. Aparece el cuadro de diálogo Macros.
Figura 3-19. Cuadro de diálogo Macros del Visor
2 Haga clic en Crear. Aparece el cuadro de diálogo Crear Macro.
Figura 3-20. Cuadro de diálogo Crear Macro
3 Escriba el nombre de la macro en el campo Nombre de la macro.

Operaciones básicas 43
4 Escriba las pulsaciones de tecla que desee enviar en el campo Pulsaciones de tecla. Para escribir las pulsaciones de tecla, cada una de ellas debe estar encerrada entre los símbolos menor que (<) y mayor que (>), como se muestra en el ejemplo Figura 3-20.-o-Seleccione la categoría y las pulsaciones de tecla en la lista Pulsaciones de tecla disponibles y haga clic en Agregar.
5 Haga clic en Aceptar para aceptar la macro y volver al cuadro de diálogo Macros.-o-Haga clic en Restablecer para borrar todas las pulsaciones de tecla introducidas en el cuadro Pulsaciones de tecla.
Grupo de macrosEl cuadro de diálogo Grupo de macros le permite organizar las macros en grupos lógicos. El grupo de macros para Windows y Sun ya están predeterminados. Sin embargo, puede alterar estos grupos o crear un grupo totalmente nuevo. También puede cambiar el nombre de los grupos previamente creados o eliminarlos.
Para crear un grupo de macros:
1 Seleccione Macros - Configurar en el Visor. Aparece el cuadro de diálogo Macros.
2 Haga clic en Grupo. Aparece el cuadro de diálogo Grupo de macro.
Figura 3-21. Cuadro de diálogo Grupo de macros
3 Haga clic en Crear. Aparece un cuadro de diálogo pidiendo que asigne un nombre al nuevo grupo de macros.

44 Operaciones básicas
ww
w.d
ell
.co
m |
su
pp
ort
.de
ll.c
om 4 Escriba un nombre. Haga clic en Aceptar para guardar el nombre y volver al cuadro de diálogo
Grupo de macros. Aparece una ficha con el nombre nuevo.Para agregar macros a un grupo ya existente:
1 Seleccione Macros - Configurar en el Visor. Aparece el cuadro de diálogo Macros.2 Haga clic en Grupo. Aparece el cuadro de diálogo Grupo de macros.3 Haga clic en la ficha correspondiente al grupo de macros que desee modificar. Windows es la
ficha predeterminada. Si ha creado un grupo nuevo, también aparecerá su ficha correspondiente.
4 Haga clic en la macro que desee agregar del panel Macros disponibles, situado en el lado izquierdo del cuadro de diálogo. Haga clic en el botón Agregar. La macro aparece en el cuadro Macros en grupo. Utilice los botones Subir y Bajar si desea cambiar la posición de la macro con respecto a las macros restantes.
5 Repita el paso 4 hasta que todas las macros que desee agrupar aparezcan en el cuadro Macros en grupo.
6 Haga clic en Aceptar para aceptar el grupo de macros y volver al cuadro de diálogo Macros.-o-Haga clic en Cancelar para salir del cuadro de diálogo sin guardar los cambios.
Velocidad de conexiónLa configuración del acelerador del video se pueden controlar desde la ficha Velocidad de conexión del cuadro de diálogo Opciones de sesión.
El valor seleccionado en esta ficha se usa para determinar la velocidad de la secuencia de video en función del ancho de banda disponible. Use esta ficha para optimizar la secuencia de video.
Para cambiar la velocidad de conexión:
1 Desde la barra de menú Visor de video, seleccione Herramientas - Opciones de sesión. Aparece el cuadro de diálogo Opciones de sesión.
2 Haga clic en la ficha Velocidad de conexión. Aparece la ficha Velocidad de conexión.

Operaciones básicas 45
Figura 3-22. Cuadro de diálogo Opciones de sesión – Ficha Velocidad de conexión
3 Haga clic para seleccionar la velocidad de red adecuada.
4 Haga clic en Aplicar.
5 Haga clic en Aceptar.
PreferenciaLa preferencia permite a los usuarios con los privilegios suficientes tomar el control de un servidor sobre otro usuario que tenga los mismos o menos privilegios.
NOTA: No se mostrará el tiempo en los casos en que el servidor que se esté visualizando esté conectado a un A1000R o A2000R de Avocent.

46 Operaciones básicas
ww
w.d
ell
.co
m |
su
pp
ort
.de
ll.c
om La Tabla 3-1 describe las situaciones hipotéticas de preferencia y las situaciones hipotéticas
detalladas en las que es posible rechazar las solicitudes de preferencia.
Preferencia de un administrador remoto sobre un usuario remoto
Si un administrador remoto intenta acceder a un servidor al que está accediendo un usuario remoto, aparece un mensaje pidiendo al administrador que espere mientras se informa al usuario de que se interrumpirá su conexión. El usuario remoto no puede rechazar la solicitud de preferencia y será desconectado. El tiempo que se da antes de la desconexión se define en la configuración del Tiempo de espera de preferencia sobre la sesión de video en el cuadro de diálogo Sesiones. Para obtener información, consulte "Cambio de los parámetros globales de red y de sesión".
NOTA: No se mostrará el tiempo en los casos en que el servidor que se esté visualizando esté conectado a un A1000R o A2000R de Avocent.
Preferencia de un administrador remoto sobre un usuario local/administrador remoto
Si un administrador intenta acceder a un servidor al que está accediendo un usuario local u otro administrador remoto con los mismos privilegios, el usuario actualmente conectado puede aceptar o rechazar la solicitud de preferencia. Aparece un mensaje preguntando al usuario local o al administrador remoto conectado si desea aceptar la solicitud de preferencia. Si se rechaza la solicitud de preferencia, aparece un mensaje que informa al administrador remoto de que su solicitud ha sido rechazada y de que no puede acceder al servidor.
NOTA: Si el servidor que se está visualizando está conectado a un A1000R o A2000R de Avocent, al usuario no se le da la opción de aceptar o de rechazar la solicitud.
Tabla 3-1. Situaciones hipotéticas de preferencia
Usuario actual Solicitud de preferencia realizada por Es posible rechazar la preferencia
Usuario remoto Usuario local No
Usuario remoto Administrador remoto No
Usuario remoto Administrador del Conmutador de consola remota
No
Administrador del Conmutador de consola remota
Usuario local Sí
Administrador del Conmutador de consola remota
Administrador del Conmutador de consola remota
Sí
Administrador remoto Usuario local No
Administrador remoto Administrador remoto Sí
Administrador remoto Administrador del Conmutador de consola remota
No
Usuario local Administrador remoto Sí
Usuario local Administrador del Conmutador de consola remota
Sí

Operaciones básicas 47
NOTA: En las situaciones en las que sea posible rechazar una solicitud de preferencia, aparecerá el cuadro de diálogo Solicitud de preferencia sobre la sesión. Este diálogo le permite aceptar la solicitud de preferencia haciendo clic en el botón Aceptar, o bien rechazar la solicitud haciendo clic en el botón Rechazar o cerrando el cuadro de diálogo.
Cambio de las propiedades del servidorPuede modificar las propiedades de un servidor en concreto desde el cuadro de diálogo Propiedades, que incluye las fichas General, Red, Información y Conexiones. La ficha General le permite cambiar el nombre y el tipo del servidor, y el icono que se utilizará para representarlo en el Remote Console Switch Software. También puede asignar el servidor a un sitio, a una ubicación o a una carpeta. La ficha Red le permite definir una dirección URL para ese servidor si desea verlo en una ventana de explorador en lugar de utilizar el Visor. La ficha Información le permite introducir información sobre el servidor, incluida una descripción, información de contacto y cualquier comentario que desee añadir. Por último, la ficha Conexiones muestra la conexión que se utilizará para acceder a un servidor concreto.
NOTA: También puede cambiar las propiedades del conmutador de consola 2161DS. Para obtener más información, consulte "Administración del conmutador de consola 2161DS".
Para cambiar las propiedades del servidor:
1 Haga clic en la ficha Servidores y seleccione un servidor en concreto en la lista Selectora de unidades.
2 Seleccione Vista - Propiedades en el menú del Explorador.-o-Haga clic en el botón de tareas Propiedades.-o-Haga clic con el botón derecho del ratón en el servidor y seleccione Propiedades. Aparece el cuadro de diálogo Propiedades.

48 Operaciones básicas
ww
w.d
ell
.co
m |
su
pp
ort
.de
ll.c
om Figura 3-23. Ficha Propiedades generales del servidor
3 Escriba el nombre del servidor. No se permite escribir nombres repetidos.
4 (Opcional) Seleccione el tipo de servidor. Si la selección no figura en la lista desplegable, escriba el nombre del nuevo tipo de servidor en el campo de texto. Una vez introducido, la opción aparecerá en la lista desplegable para su uso en el futuro.
5 Seleccione el icono que se mostrará para representar la unidad.
6 (Opcional) Asigne un servidor a un sitio, a un departamento o a una ubicación. Si una opción no figura en la lista desplegable, escriba el nombre de la nueva asignación en el campo de texto. Una vez introducido, la opción aparecerá en la lista desplegable para su uso en el futuro.
7 (Opcional) Haga clic en la ficha Red y escriba la dirección URL que desee utilizar para establecer una conexión de explorador con el servidor. Si el campo contiene un valor, aparece el botón Examinar en la barra de tareas para iniciar el explorador y acceder a la URL especificada.

Operaciones básicas 49
Figura 3-24. Ficha Propiedades de red del servidor
8 (Opcional) Haga clic en la ficha Información y escriba una descripción de la unidad. Puede introducir cualquier tipo de información en este campo.
Figura 3-25. Ficha Propiedades de información del servidor
9 (Opcional) Haga clic en la ficha Conexiones para ver la conexión que se utilizará para acceder a este servidor. La conexión en Figura 3-26 muestra sólo un servidor. Figura 3-27 muestra un servidor conectado al canal 1 de un conmutador.

50 Operaciones básicas
ww
w.d
ell
.co
m |
su
pp
ort
.de
ll.c
om Figura 3-26. Ficha Propiedades de conexión del servidor
Figura 3-27. Ficha Propiedades de conexión del servidor a través de un conmutador
10 Cuando termine, haga clic en Aceptar para guardar la nueva configuración.-o-Haga clic en Cancelar para salir sin guardar la nueva configuración.

Operaciones básicas 51
Cambio de las propiedades generales
La ficha Propiedades generales le permite cambiar el nombre de un conmutador de consola 2161DS de Dell™ o de un servidor, el tipo (sólo servidores), y el icono que se utilizará para mostrar el servidor en el Remote Console Switch Software, así como asignar la unidad a un sitio, a una ubicación o a un departamento.
Para cambiar las propiedades generales del servidor:
1 Seleccione la ficha Servidores y seleccione un servidor en concreto en la lista Selectora de unidades.
2 Seleccione Vista - Propiedades en el menú del Explorador.-o-Haga clic en el botón de tareas Propiedades. Aparece el cuadro de diálogo Propiedades.-o-Haga clic con el botón derecho del ratón en el servidor o en el conmutador y seleccione Propiedades. Aparece el cuadro de diálogo Propiedades.
3 Escriba el nombre del servidor o del conmutador. No se permite escribir nombres repetidos.
4 (Opcional) Seleccione el tipo de servidor. No puede editar este campo para equipos. Si la selección no figura en la lista desplegable, escriba el nombre del nuevo tipo de servidor en el campo de texto. Una vez introducido, la opción aparecerá en la lista desplegable para su uso en el futuro.
5 Seleccione el icono que se mostrará para representar la unidad.
6 (Opcional) Asigne un servidor o equipo a un sitio, a un departamento o a una ubicación. Si una opción no figura en la lista desplegable, escriba el nombre de la nueva asignación en el campo de texto. Una vez introducido, la opción aparecerá en la lista desplegable para su uso en el futuro.
Acceso a un servidor a través de una ventana del exploradorPuede configurar el sistema para establecer una conexión con un servidor en una ventana del explorador. En primer lugar debe seleccionar un servidor y definir una URL en el cuadro de diálogo Propiedades. A continuación, cuando seleccione el servidor, aparecerá el botón de tareas Examinar. Puede seleccionar el explorador que desee utilizar en el cuadro de diálogo Opciones del explorador.
NOTA: Netscape Navigator versión 6.0 y superiores son compatibles. Netscape Navigator 4.78 no permite cambiar el tamaño de la ventana de forma correcta en Linux 7.2. Las versiones anteriores de Netscape no son compatibles debido a sus limitaciones de Java. Para obtener la última versión del Netscape Navigator, vaya al sitio Web de Netscape, descargue la versión más reciente del Navigator y configúrelo como explorador predeterminado.
Para iniciar la URL del servidor en una ventana del explorador:
1 Seleccione un servidor en el panel Selector de unidades.

52 Operaciones básicas
ww
w.d
ell
.co
m |
su
pp
ort
.de
ll.c
om 2 Si ha definido una URL para el servidor en el cuadro de diálogo Propiedades, aparecerá el
botón de tareas Examinar. Haga clic en el botón de tareas Examinar. La URL especificada se abrirá en una ventana del explorador.
Organización del sistemaLas fichas de vista Sitios y Carpetas le permiten organizar y administrar los conmutadores de consola 2161DS y los servidores por grupos personalizados. La organización de los sitios se basa en la situación de los servidores y corresponde a los encabezados de columna Sitio y Departamento, que se pueden personalizar para adaptarse a sus necesidades. Consulte "Modificación de nombres de campo personalizados". Las carpetas representan una forma de crear un sistema de organización personalizado para servidores concretos. Por ejemplo, puede interesarle crear una carpeta para servidores críticos o para servidores remotos.
Puede cambiar el orden y la clasificación de la lista Selectora de unidades haciendo clic en el encabezado de la columna. Una flecha hacia arriba en un encabezado de la columna indica que la lista está ordenada de forma ascendente por ese nombre de campo. Una flecha hacia abajo indica que la lista está ordenada de forma descendente por ese nombre de campo.
Los encabezados de columna se pueden personalizar. La Figura 3-28 y la Figura 3-29 muestra ejemplos de cómo puede utilizar los valores del nombre de campo predeterminado. Puede cambiarlos de modo que se adapten a su organización. La Figura 3-30 muestra un ejemplo de nombres de campo personalizados.
Figura 3-28. Ficha de vista Sitios seleccionada

Operaciones básicas 53
Figura 3-29. Ficha de vista Carpetas seleccionada
Modificación de nombres de campo personalizadosLos nombres de campo personalizados le permiten cambiar los nombres de los encabezados de la columna Sitio, Departamento y Ubicación que aparecen en los paneles Selector de grupos y Selector de unidades. Esto le permite agrupar conmutadores de consola 2161DS y servidores de una forma más descriptiva para el usuario. El campo Departamento es un subconjunto de Sitio. Debe tener en cuenta esta jerarquía si personaliza estos nombres de campo.
Figura 3-30. Ejemplo de campos personalizados modificados
Para modificar una etiqueta de campo personalizado:
1 Seleccione Herramientas - Opciones en el menú del Explorador. Aparece el cuadro de diálogo Opciones.
NOTA: DirectDraw sólo está disponible en los sistemas operativos Windows de Microsoft.

54 Operaciones básicas
ww
w.d
ell
.co
m |
su
pp
ort
.de
ll.c
om Figura 3-31. Cuadro de diálogo Opciones - Etiquetas de campo personalizado
2 Seleccione la etiqueta de campo que desee modificar y haga clic en el botón Modificar. Aparece el cuadro de diálogo Modificar el campo personalizado.
3 Escriba las versiones en singular y plural de la etiqueta de campo. La longitud debe ser de 1 a 32 caracteres. No se permite utilizar un valor vacío. Es posible utilizar espacios, excepto al principio y al final del nombre.
4 Haga clic en Aceptar para guardar la nueva etiqueta de campo.-o-Haga clic en Cancelar para salir sin guardar los cambios.
Para crear un nuevo sitio, departamento o ubicación:
1 Seleccione Vista - Propiedades en el menú del Explorador. -o-Haga clic en el botón de tareas Propiedades. Aparece el cuadro de diálogo Propiedades.
2 Haga clic en la ficha General y seleccione la lista desplegable paraSitio, Departamento o Ubicación. Si un nombre no figura en la lista desplegable, escriba el nombre que desee en el campo de texto. El nombre puede tener una longitud de 1 a 32 caracteres. Los nombres no distinguen entre mayúsculas y minúsculas y pueden estar formados por cualquier combinación de caracteres del teclado. Es posible utilizar espacios, excepto al principio y al final del nombre. No se permite escribir nombres repetidos.
3 Haga clic en Aceptar. El nuevo sitio, departamento o ubicación aparece en el panel Selector de grupos.
Para crear una carpeta nueva:
1 Seleccione la ficha Selectora de vista Carpetas.

Operaciones básicas 55
2 Haga clic en el nodo Carpetas y seleccione Archivo - Nuevo - Carpeta. -o-Haga clic con el botón derecho del ratón en el nodo Carpetas y seleccione Nueva carpeta. Aparece el cuadro de diálogo Carpeta nueva.
3 Escriba un nombre para la carpeta de entre 1 y 32 caracteres de longitud. Los nombres de carpeta no distinguen entre mayúsculas y minúsculas y pueden estar formados por cualquier combinación de caracteres del teclado. Es posible utilizar espacios, excepto al principio y al final del nombre. No se pueden utilizar nombres de carpeta repetidos en un mismo nivel, pero sí en niveles distintos.
4 Haga clic en Aceptar. La carpeta nueva aparece en el panel Selector de grupos.
Asignación de una unidad a un sitio, a una ubicación o a una carpetaPuede asignar un conmutador de consola 2161DS o un servidor a un sitio, a un departamento, a una ubicación o a una carpeta. Este elemento del menú sólo se activa si se ha seleccionado un único conmutador de consola 2161DS o servidor en el panel Selector de unidades. Estos objetivos personalizados se definen en el cuadro de diálogo Propiedades generales.
Para asignar una unidad a un sitio, a una ubicación o a una carpeta:
1 Seleccione una unidad en el panel Selector de unidades.
2 Seleccione Editar – Asignar a en el menú del Explorador.-o-Haga clic en el botón de tareas Asignar a. -o-Haga clic con el botón derecho del ratón en una unidad y seleccione Asignar a. Aparece el cuadro de diálogo Asignar a.
Figura 3-32. Cuadro de diálogo Asignar a
3 Seleccione la categoría de sitio, ubicación o carpeta en la lista desplegable.
4 Seleccione en la lista de objetivos disponibles el objetivo al que se puede asignar la unidad dentro de la categoría elegida. Este campo puede quedar vacío si no se ha definido ningún sitio, ubicación ni carpeta en la base de datos local.

56 Operaciones básicas
ww
w.d
ell
.co
m |
su
pp
ort
.de
ll.c
om 5 Haga clic en Aceptar para guardar la nueva asignación.
-o-Haga clic en Cancelar para salir sin guardar los cambios.
Para arrastrar y soltar una unidad en un sitio, un departamento, una ubicación o una carpeta:
1 Haga clic y mantenga pulsado el botón del ratón en una unidad de la lista de Unidades. Arrastre el elemento al nodo de la vista en árbol del panel Selector de grupos. Suelte el botón del ratón. El elemento aparecerá en la lista de Unidades cuando haga clic en ese nodo.
NOTA: No es posible mover una unidad a Todos Departamentos o Todas las unidades ni a la raíz del nodo Sitios. Sólo se puede mover una unidad a la vez.
Eliminación y cambio de nombreLa función de eliminación es contextual y depende del elemento actualmente seleccionado en los paneles Selectores de Grupos y Unidades. Cuando se selecciona y se elimina una unidad de la lista de Unidades, la unidad se elimina de la base de datos local. Cuando se selecciona y se elimina un elemento en la vista de árbol del panel Selector de grupos, se eliminarán los Tipos de servidor, los Sitios, los Departamentos y las Carpetas. Sin embargo, las unidades de la base de datos local no se eliminarán debido a estas acciones.
La función de cambio de nombre también es contextual. Puede seleccionar y cambiar el nombre de un conmutador de consola 2161DS o de un servidor de la lista de unidades. Puede seleccionar y cambiar el nombre de los tipos de servidor, los sitios, los departamentos y las carpetas en la vista en árbol y en el panel Selector de grupos.
NOTA: Si elimina un servidor o cambia su nombre con el Remote Console Switch Software, la lista de servidores de OSCAR de la estación analógica queda anticuada. En este caso, la resincronización no soluciona el problema. Será necesario eliminar o cambiar el nombre de los servidores desde OSCAR y, a continuación, volver a sincronizar los servidores en el Remote Console Switch Software.
Para eliminar un conmutador de consola 2161DS o un servidor:
1 Seleccione la(s) unidad(es) que desee eliminar en el panel Selector de unidades.
2 Seleccione Editar - Eliminar. -o-Pulse la tecla <Supr> del teclado. Aparece un cuadro de diálogo en el que se confirma el número de unidades que se eliminan. Si elimina un conmutador de consola 2161DS, el cuadro de diálogo incluye una casilla de verificación Eliminar Servidores asociados. Haga clic para activar/desactivar la casilla de verificación según se desee.
3 Haga clic en Sí para confirmar la operación. Según las características de la configuración, pueden aparecer otros mensajes adicionales. Responda según sea necesario. El conmutador de consola 2161DS o el servidor se elimina.-o-Haga clic en No para cancelar la operación.

Operaciones básicas 57
Para eliminar un tipo de servidor, un sitio, un departamento o una carpeta:
1 Seleccione el tipo de servidor, el sitio, el departamento o la carpeta que desee eliminar en el panel Selector de grupos.
2 Seleccione Editar - Eliminar.-o-Pulse la tecla <Supr> del teclado. Aparece un cuadro de diálogo en el que se confirma el número de unidades que se verán afectadas por la operación.
3 Haga clic en Sí para confirmar la operación. Según las características de la configuración, pueden aparecer otros mensajes adicionales. Responda según sea necesario. El elemento se elimina.-o-Haga clic en No para cancelar la operación.
Para cambiar el nombre de una unidad, un sitio, un departamento o una carpeta:
1 En el panel Selector de grupos, haga clic en el servidor, el sitio, el departamento o la carpeta cuyo nombre desee cambiar.
2 Seleccione Editar - Cambiar el nombre. Aparece el cuadro de diálogo Cambiar el nombre.
3 Escriba un nombre de entre 1 y 32 caracteres de longitud. Los nombres no distinguen entre mayúsculas y minúsculas y pueden estar formados por cualquier combinación de caracteres del teclado. Es posible utilizar espacios, excepto al principio y al final del nombre. No se permite introducir nombres repetidos, con dos excepciones: los nombres de departamento se pueden repetir en distintos sitios y los nombres de carpetas se pueden repetir en distintos niveles.
4 Haga clic en Aceptar para guardar el nombre nuevo.-o-Haga clic en Cancelar para salir sin guardar los cambios.
Personalización de la ventana del ExploradorEs posible cambiar el tamaño de la ventana del Explorador en cualquier momento. Cada vez que se inicia la aplicación, la ventana del Explorador se abre con su tamaño y ubicación predeterminados. Puede cambiar el tamaño de la ventana de forma manual mientras se esté ejecutando la aplicación, pero la información no se guardará. Cuando vuelva a iniciar el Explorador, aparecerá con el tamaño y en la ubicación predeterminados.
Los paneles Selector de grupos y Selector de unidades están separados por un divisor desde la parte superior hasta la inferior de la ventana. Puede moverlo a la izquierda o la derecha para cambiar el área de visualización de los paneles Selector de grupos y Selector de unidades. Siempre que se inicie el Explorador, el divisor se situará en su ubicación predeterminada. Consulte el "Apéndice B: Accesos directos de teclado y de ratón" para obtener los accesos directos del ratón y el teclado para controlar la vista de árbol y el panel divisor.

58 Operaciones básicas
ww
w.d
ell
.co
m |
su
pp
ort
.de
ll.c
om Modificación de la vista seleccionada al inicio
Cuando la casilla Predeterminado está marcada bajo la opción Vista seleccionada al inicio, el Explorador determinará la vista que debe mostrar. Si ha definido uno o varios servidores, la ficha Servidores aparecerá de forma predeterminada. En caso contrario, aparecerá la ficha Conmutadores de consola 2161DS.
Si la casilla Predeterminado no está marcada, el Explorador mostrará la vista seleccionada en la lista desplegable situada debajo de la casilla de verificación. La lista desplegable contiene los siguientes valores: Conmutadores de consola remota, Servidores, Sitios, y Carpetas. La lista desplegable sólo se activa cuando la casilla de verificación no está marcada.
Para modificar la vista seleccionada para el inicio
1 Seleccione Herramientas - Opciones en el menú del Explorador. Aparece el cuadro de diálogo Opciones.
2 Seleccione Conmutadores de consola remota, Servidores, Sitioso Carpetas en la lista desplegable.
3 Haga clic en Aceptar para guardar la nueva vista inicial.-o-Haga clic en Cancelar para salir sin guardar los cambios.
Cambio del explorador predeterminadoPuede especificar el explorador que desee utilizar para acceder a la URL de un servidor en una ventana del explorador. Puede utilizar el explorador predeterminado del sistema o seleccionar un explorador específico para el servidor.
Para cambiar el explorador predeterminado
1 Seleccione Herramientas - Opciones en el menú del Explorador. Aparece el cuadro de diálogo Opciones.
2 Haga clic para desactivar la casilla de verificación Iniciar el explorador predeterminado. El botón Examinar se activa.
3 Haga clic en el botón Examinar y desplácese hasta el explorador.
4 Haga clic en Aceptar para guardar el explorador seleccionado.-o-Haga clic en Cancelar para salir sin guardar los cambios.
Administración de las bases de datos localesCada estación de trabajo cliente que ejecuta el Remote Console Switch Software contiene una base de datos local en la que se guarda la información introducida sobre las unidades. Si utiliza varias estaciones de trabajo cliente, tal vez le interese configurar una de ellas, guardar una copia de la base de datos y cargarla en las otras estaciones para no tener que volver a configurar cada estación. También puede interesarle exportar la base de datos para utilizarla en otra aplicación.

Operaciones básicas 59
Guardar una base de datosEl Remote Console Switch Software le permite guardar una copia de la base de datos local. La base de datos guardada se puede volver a cargar en la misma computadora en la que se creó o en otra estación de trabajo cliente. La base de datos guardada se comprime en un único archivo Zip.
No es posible realizar ninguna otra actividad mientras se guarda la base de datos. Todas las demás ventanas, incluidas las de sesión de video y del Panel de administración, se deben cerrar. Si hay otras ventanas abiertas, un mensaje le pedirá que elija entre dos opciones: continuar y cerrar todas las ventanas, o salir y cancelar la operación de guardar la base de datos.
Para guardar una base de datos:
1 Seleccione Archivo - Base de datos - Guardar. Aparece el cuadro de diálogo Guardar Base de datos.
Figura 3-33. Cuadro de diálogo Guardar Base de datos
2 Seleccione la base de datos que desee guardar.
3 Escriba un nombre de archivo y seleccione una ubicación para guardarlo.
4 Haga clic en Guardar. Durante el proceso, se muestra una barra de progreso. Una vez completada la operación, aparece un mensaje indicando que la base de datos se ha guardado correctamente y que se volverá a la ventana principal.
Exportación de una base de datosEsta función le permite exportar campos de la base de datos local a un archivo ASCII de valores separados por comas (CSV, Comma Separated Value) o de valores separados por tabulaciones (TSV, Tab Separated Value). Se exportan los siguientes campos de la base de datos.
Campos de la base de datos exportadosIndicador de conmutador de consola remotaTipoNombre

60 Operaciones básicas
ww
w.d
ell
.co
m |
su
pp
ort
.de
ll.c
om Dirección
Campo personalizado 1Campo personalizado 2Campo personalizado 3DescripciónNombre de contactoNº de teléfono de contactoComentarios sobre el explorador URL
NOTA: El campo Dirección sólo se aplica a los conmutadores de consola 2161DS, y el campo URL del explorador sólo a los servidores. En el archivo exportado, los datos del campo Dirección estarán vacíos en el caso de los servidores; en el caso de los conmutadores de consola 2161DS, será el campo URL del explorador el que quede vacío.
La primera línea del archivo exportado contiene los nombres de las columnas de los datos de los campos. Cada línea adicional contiene los datos de los campos de un conmutador de consola 2161DS o de un servidor. El archivo incluirá una línea por cada conmutador y servidor definido en la base de datos local.
Para exportar una base de datos:
1 Seleccione Archivo - Base de datos - Exportar en el menú del Explorador. Aparece el cuadro de diálogo Exportación de la base de datos.
2 Seleccione la base de datos que desee exportar.
3 Escriba un nombre de archivo y seleccione una ubicación para guardarlo.
4 Seleccione el tipo de formato de exportación en la lista desplegable Archivos de tipo.
5 Haga clic en Exportar. Durante el proceso, se muestra una barra de progreso. Una vez completada la operación, aparece un mensaje indicando que la base de datos se ha exportado correctamente y que se volverá a la ventana principal.
Carga de una base de datosEsta función le permite cargar una base de datos previamente guardada. No es posible realizar ninguna otra actividad mientras se carga la base de datos. Todas las demás ventanas, incluidas las de sesión de video y del Panel de administración, se deben cerrar. Si hay otras ventanas abiertas, un mensaje le pedirá elegir entre dos opciones: continuar y cerrar todas las ventanas, o salir y cancelar el proceso de carga de la base de datos.
Para cargar una base de datos:
1 Seleccione Archivo - Base de datos - Cargar en el menú del Explorador. Aparece el cuadro de diálogo Cargar Base de datos.
2 Seleccione la base de datos que desee cargar.
3 Haga clic en Cargar. Durante el proceso, se muestra una barra de progreso. Una vez completada la operación, aparece un mensaje indicando que la base de datos se ha cargado correctamente y que se volverá a la ventana principal.

Administración del conmutador de consola 2161DS 61
4Administración del conmutador de consola 2161DS
El Panel de administraciónUna vez que haya instalado un nuevo conmutador de consola 2161DS de Dell™, podrá ver y configurar los parámetros de la unidad, determinar quién tiene acceso y derechos de control, ver y controlar las sesiones de video activas actualmente y ejecutar diversas funciones de control, como por ejemplo reiniciar y actualizar el conmutador de consola 2161DS. Todas estas operaciones se llevan a cabo mediante el Panel de administración. El Panel de administración consta de tres fichas: Configuración, Estado y Herramientas.
NOTA: El Remote Console Switch Software de Dell se puede usar para administrar los conmutadores de consola remota A1000R y A2000R de Avocent®. Por lo tanto, todos los procedimientos que aparecen en este documento hacen referencia tanto al conmutador de consola 2161DS como a los conmutadores de consola remota de Avocent. Las excepciones se indican donde sea pertinente.
Para acceder al Panel de administración:
1 Haga clic en la ficha Conmutadores de consola remota del Explorador.
2 Haga doble clic en un conmutador de consola 2161DS del panel Selector de unidades.-o-Seleccione un conmutador de consola 2161DS en el panel Selector de unidades y haga clic en el botón de tareas Administre Conmutador de consola remota.-o-Haga clic con el botón derecho del ratón en un conmutador de consola 2161DS del panel Selector de unidades. Aparece un menú emergente. Seleccione Administre Conmutador de consola remota.-o-Haga clic en un conmutador de consola 2161DS del panel Selector de unidades y pulse <Entrar>. Aparece un mensaje solicitando una contraseña.
3 Escriba su nombre de usuario y contraseña y haga clic en Aceptar. Aparece el cuadro de diálogo Panel de administración.

62 Administración del conmutador de consola 2161DS
ww
w.d
ell
.co
m |
su
pp
ort
.de
ll.c
om Figura 4-34. Cuadro de diálogo Panel de administración
Visualización y configuración de los parámetros del conmutador de consola remotaLa ficha Configuración le permite ver una lista expansible de categorías que abarcan una gran variedad de parámetros del conmutador de consola 2161DS. Cuando se selecciona una categoría de la lista, los parámetros asociados a la categoría se leen primero desde la unidad, desde la base de datos o desde ambas. A continuación, podrá modificar estos parámetros y enviar los cambios con total seguridad al conmutador de consola 2161DS.
Cambio de los parámetros globales de red y de sesiónLa categoría Global le permite ver el tipo de producto, los números de serie y la configuración de idioma del conmutador de consola 2161DS. Si selecciona la subcategoría Red, podrá cambiar la configuración de la red, incluidas la dirección IP, la máscara de subred, la puerta de enlace, la velocidad de la LAN y la configuración BootP.
En la subcategoría Sesiones, puede activar el Tiempo de espera de la sesión de video para permitir que el conmutador de consola 2161DS cierre una sesión de video inactiva al cabo de un período de tiempo especificado. Al hacer clic en la opción Tiempo de espera de preferencia sobre la sesión de video, se puede especificar el tiempo (de 5 a 120 segundos) durante el que aparece un mensaje de advertencia de preferencia antes de dar preferencia a una sesión de video. Para más información respecto a la preferencia, consulte "Preferencia". Si esta opción no está activada, la preferencia

Administración del conmutador de consola 2161DS 63
tendrá lugar sin ningún mensaje de advertencia. También puede configurar los niveles de cifrado del protocolo SSL (Secure Sockets Layer) para usar en el cifrado de los datos del teclado y ratón de todas las sesiones de video.
Para configurar la opción Tiempo de espera de la sesión de video:
1 En el Panel de administración, haga clic en Global - Sesiones en la columna izquierda. Aparece el cuadro de diálogo Global - Sesiones.
2 Haga clic en la casilla de verificación Activado para acceder a la lista Minutos.
3 Use la lista Minutos para seleccionar la duración de una sesión de video inactiva antes de la desconexión automática. Si la lista Minutos está vacía, puede escribir un valor entre 1 y 60 minutos.
4 Haga clic en Aceptar.
Configuración de Tiempo de espera de preferencia sobre la sesión de video:
1 En el Panel de administración, haga clic en Global - Sesiones en la columna izquierda. Aparece el cuadro de diálogo Global - Sesiones.
Figura 4-35. Cuadro de diálogo Global – Sesiones – Conmutador de consola 2161DS
2 Haga clic en la casilla de verificación Activado para acceder a la lista Segundos.
3 Use la lista Segundos para especificar el periodo de tiempo durante el que aparecerá un mensaje de preferencia antes de que ésta ocurra. Si la lista Segundos está vacía, puede escribir un valor entre 5 y 120 minutos.

64 Administración del conmutador de consola 2161DS
ww
w.d
ell
.co
m |
su
pp
ort
.de
ll.c
om 4 Haga clic en Aceptar.
NOTA: Los valores de tiempo de espera de preferencia no se pueden configurar para los conmutadores de consola remota A1000R y A2000R de Avocent.
Figura 4-36. Cuadro de diálogo Global - Sesiones – Conmutador de consola A2000R de Avocent
Para configurar los niveles de cifrado de la sesión de video:
1 En el Panel de administración, haga clic en Global - Sesiones en la columna izquierda.
2 Haga clic en la casilla de verificación de cada nivel de cifrado que se desee (se activa al marcar la casilla).
NOTA: Se usará el nivel de cifrado más alto marcado, de acuerdo con el siguiente orden (del más alto al más bajo):
• 128 – 128-bit
• 3DES – Estándar de cifrado de datos triples
• DES – Estándar de cifrado de datos

Administración del conmutador de consola 2161DS 65
Figura 4-37. Cuadro de diálogo Global – Sesiones – Conmutador de consola 2161DS
Configuración de cuentas de usuarioCuando seleccione la categoría Usuarios por primera vez, el Panel de administración recupera y presenta la lista de nombres de usuario y niveles de acceso actuales del conmutador de consola 2161DS. Puede agregar, modificar o eliminar los usuarios de la lista. Puede asignar tres niveles de acceso: Usuario, Administrador y Administrador del Conmutador de consola remota. El nivel de acceso de Usuario le permite asignar derechos de acceso del servidor individual a un usuario.
Los usuarios pueden quedar bloqueados por la característica de Bloqueo de seguridad si intentan introducir una contraseña no válida cinco veces consecutivas. Puede configurar el Bloqueo de seguridad así como desbloquear cualquier usuario a través de la categoría Usuarios.Tabla 4-2. Derechos de acceso del usuario
Operaciones Administrador Administrador del Conmutador de consola remota
Usuario
Preferencia Todos Igual y menor No
Ajustar la configuración de red y global (modo de seguridad, tiempo de espera, protocolo simple de administración de redes [SNMP])
Sí No No
Reiniciar Sí No No

66 Administración del conmutador de consola 2161DS
ww
w.d
ell
.co
m |
su
pp
ort
.de
ll.c
om
NOTA: Las preferencias enumeradas en la tabla 4-2 sólo se aplican a los clientes remotos, éstas no se aplican a los usuarios que accedan al servidor localmente; consulte la Tabla 3-1.
Figura 4-38. Cuadro de diálogo Usuarios
Para agregar o modificar un usuario:
1 Haga clic en la categoría Usuarios en la columna izquierda del Panel de administración.
2 Haga clic en el botón Agregar del lado derecho de la ventana para agregar un usuario nuevo. Aparece el cuadro de diálogo Agregar usuario. -o-Seleccione un usuario y haga clic en el botón Modificar para modificar un usuario existente. Aparece el cuadro de diálogo Modificar usuario.
Actualización FLASH Sí No No
Administrar las cuentas de usuario Sí Sí No
Supervisar el estado del servidor Sí Sí No
Acceso al dispositivo objetivo Sí Sí Asignado por el Administrador
Tabla 4-2. Derechos de acceso del usuario
Operaciones Administrador Administrador del Conmutador de consola remota
Usuario

Administración del conmutador de consola 2161DS 67
Figura 4-39. Cuadro de diálogo Agregar usuario
3 Escriba el nombre de usuario y la contraseña que desee asignar al usuario y verifique la contraseña escribiéndola de nuevo en el campo Verifique la contraseña.
4 Seleccione el nivel de acceso apropiado que desee conceder a este usuario en la lista desplegable. Si selecciona la opción Usuario, el botón Derechos de acceso se activa.
a Haga clic en el botón Derechos de acceso para seleccionar servidores concretos para ese usuario. Aparece el cuadro de diálogo Derechos de acceso del usuario.
Figura 4-40. Cuadro de diálogo Derechos de acceso del usuario
b En la columna izquierda, seleccione el servidor para el que el usuario deba tener derechos de acceso. Haga clic en Agregar.
c En la columna derecha, seleccione el servidor del que desee retirar los derechos de acceso del usuario. Haga clic en el botón Quitar.
d Repita los pasos a y b hasta que la columna de la derecha contenga todos los servidores a los que tiene acceso el usuario y haga clic en Aceptar.
5 Haga clic en Aceptar para guardar la configuración y volver a la ventana principal del Panel de administración.
Para cambiar la contraseña de usuario:
1 Seleccione la categoría Usuarios en la columna izquierda del Panel de administración.
2 Seleccione un usuario de la lista y haga clic en el botón Modificar. Aparecerá el cuadro de diálogo Modificar usuario.

68 Administración del conmutador de consola 2161DS
ww
w.d
ell
.co
m |
su
pp
ort
.de
ll.c
om 3 Escriba la contraseña para ese usuario en el cuadro Contraseña y, a continuación, repita la
contraseña en el cuadro Verifique la contraseña. La contraseña debe tener entre 5 y 16 caracteres alfanuméricos en mayúsculas y minúsculas.
4 Haga clic en Aceptar para volver al Panel de administración.
5 Haga clic en Aplicar o Aceptar para enviar la contraseña actualizada al equipo.
Para eliminar un usuario:
1 Haga clic en la categoría Usuarios en la columna izquierda del Panel de administración y seleccione el (los) usuario(s) que desee eliminar.
2 Haga clic en el botón Eliminar situado en la parte derecha de la ventana Usuarios del Panel de administración. Aparece una ventana de confirmación.
3 Haga clic en Sí para confirmar la operación.-o-Haga clic en No para salir de la ventana sin eliminar al usuario.
Bloqueo y desbloqueo de las cuentas de usuarioSi el usuario escribe una contraseña no válida cinco veces consecutivas, la característica de Bloqueo de seguridad desactivará esa cuenta temporalmente. Si un usuario intenta iniciar la sesión de nuevo, la aplicación de software cliente muestra un mensaje de error adecuado. Todas las cuentas (usuario, administrador y administrador del conmutador de consola remota) están sujetas a esta política de bloqueo.
Un Administrador del Conmutador de consola remota puede especificar el número de horas (de 1 a 99) que las cuentas permanecerán bloqueadas. Cuando la casilla Activar bloqueos no esté marcada, la característica de bloqueo de seguridad estará desactivará y no se bloqueará ningún usuario.
Si una cuenta se bloquea, permanecerá bloqueada hasta que haya transcurrido el tiempo de duración, hasta que el conmutador de consola remota se apague y se vuelva a encender o hasta que un administrador desbloquee la cuenta a través del Panel de administración. Un Administrador tan solo puede desbloquear las cuentas de usuario; en cambio, un Administrador del Conmutador de consola remota puede desbloquear cualquier tipo de cuenta.
Para desbloquear una cuenta:
1 Seleccione la categoría Usuarios del Panel de administración.
2 Seleccione el usuario que desee desbloquear.
3 Haga clic en el botón Desbloquear. El icono de bloqueo al lado del nombre de usuario desaparecerá.
4 Haga clic en Aceptar o Aplicar. Esto permitirá al usuario poder volver a iniciar una sesión.-o-Haga clic en Cancelar para salir sin guardar los cambios.

Administración del conmutador de consola 2161DS 69
Para especificar el tiempo de duración que una cuenta de usuario permanece bloqueada:
1 Haga clic en la categoría Usuarios del Panel de administración.
2 Haga clic en la casilla de verificación Activar bloqueos.
3 Introduzca el número de horas que un usuario permanecerá bloqueado (de 1 a 99).
Para desactivar la característica de bloqueo de seguridad:
1 Seleccione la categoría Usuarios del Panel de administración.
2 Haga clic en la casilla de verificación Activar bloqueos. El campo Duración está desactivado.
NOTA: La desactivación del Bloqueo de seguridad no tendrá ningún efecto en usuarios que ya estén bloqueados.
Visualización de los SIPs y de los AVRIQs de AvocentLa categoría SIPs (Server Interface Pods) le permite visualizar los SIPs y los AVRIQs de Avocent presentes en el sistema y sus números de puerto y de ID electrónico (EID), así como el tipo de computadora y la distribución del teclado.
También se puede visualizar el estado del SIP. Un círculo verde indica que el SIP está activado; un círculo amarillo indica que el SIP se está actualizando; y una X roja indica que el SIP está desconectado. Para borrar los SIPs desconectados haga clic en Borrar elementos desconectados y haga clic en Aceptar cuando se le solicite.
NOTA: El botón Borrar elementos desconectados no se muestra durante la administración de los conmutadores de consola remota A1000R y A2000R de Avocent.
NOTA: No es posible borrar los SIPs o AVRIQs de Avocent desconectados que estén acoplados a un conmutador de consola analógica interconectado.
NOTA: Esta operación borrará todos los SIPs que estén desconectados del Conmutador de consola remota, incluyendo los que estén asociados a servidores apagados.
NOTA: Los derechos de acceso de los usuarios también se actualizarán para quitar los servidores que estén asociados con los SIPs desconectados que se hayan borrado.

70 Administración del conmutador de consola 2161DS
ww
w.d
ell
.co
m |
su
pp
ort
.de
ll.c
om Figura 4-41. Cuadro de diálogo SIPs
NOTA: El conmutador de consola 2161DS es compatible con los AVRIQs de Avocent así como con los SIPs de Dell. Por lo tanto, a pesar de que los SIPs de Dell están disponibles con las conexiones PS/2 y USB, la adición de los AVRIQs de Avocent aporta compatibilidad para las conexiones SUN y serie.
NOTA: Para determinar si un elemento identificado como PS2 o USB es un SIP de Dell o un AVRIQ de Avocent, acceda al panel Versiones - SIPs. Para obtener más información, consulte "Subcategoría SIPs".
Activación y configuración del SNMP El protocolo SNMP se utiliza para comunicar la información de administración entre las aplicaciones de administración de red y los conmutadores de consola remota. Otros sistemas de administración SNMP se pueden comunicar con el conmutador de consola 2161DS accediendo a la MIB-II y a la parte pública de la MIB empresarial. Cuando seleccione la categoría SNMP por primera vez, el Panel de administración recuperará los parámetros SNMP de la unidad.
En este cuadro de diálogo puede escribir información del sistema y cadenas de comunidad. También puede determinar qué estaciones pueden administrar el conmutador de consola 2161DS, así como recibir interrupciones SNMP del conmutador. Para obtener más información sobre las interrupciones, consulte "Activación de interrupciones SNMP individuales" en este capítulo. Si marca la casilla de verificación Activar SNMP, la unidad responderá a las solicitudes SNMP por el puerto UDP 161.
NOTA: El Panel de administración no utiliza el protocolo SNMP estándar para controlar los conmutadores, por lo que no hace uso del puerto UDP 161. En su lugar, utiliza un protocolo seguro y patentado para comunicarse con los conmutadores de consola 2161DS a través de otro puerto de red. Para más información, consulte "Apéndice C: Puertos TCP".

Administración del conmutador de consola 2161DS 71
Figura 4-42. Cuadro de diálogo Configuración del SNMP
Para configurar los parámetros generales del SNMP:
1 Seleccione la categoría SNMP en la columna izquierda del Panel de administración.
2 Haga clic en la casilla de verificación Activar SNMP para que el conmutador de consola 2161DS responda a las solicitudes de SNMP a través del puerto UDP 161.
3 Escriba el nombre de dominio completo del sistema en el campo Nombre, así como una persona de contacto para el nodo en la sección Sistema.
4 Escriba los nombres de comunidad Leer, Escribir e Interrupción. Estos datos especifican las cadenas de comunidad que deben utilizarse en las operaciones SNMP. Las cadenas Leer y Escribir sólo se utilizan en la comunicación SNMP a través del puerto UDP 161 y sirven como contraseñas que protegen el acceso al conmutador de consola 2161DS. Los valores pueden tener una longitud máxima de 64 caracteres.
5 Agregue hasta cuatro estaciones de trabajo cliente que estén autorizadas a administrar el conmutador de consola 2161DS o deje el campo vacío si desea que cualquier estación pueda administrarlo.
a Haga clic en Agregar para definir un administrador permitido. Aparece el cuadro de diálogo Administradores permitidos.
b Escriba la dirección IP de la estación de administración que desee agregar.
c Haga clic en Aceptar para agregar una estación de administración.

72 Administración del conmutador de consola 2161DS
ww
w.d
ell
.co
m |
su
pp
ort
.de
ll.c
om 6 En el campo Destinos de interrupción, agregue hasta cuatro estaciones de trabajo cliente a
las que el conmutador de consola 2161DS pueda enviar interrupciones.
a Haga clic en Agregar para definir un destino de interrupción. Aparece el cuadro de diálogo Destinos de interrupción.
b Escriba la dirección IP del destino de interrupción que desee agregar.
c Haga clic en Aceptar para agregar un destino de interrupción.
7 Haga clic en Aceptar para guardar la configuración y cerrar la ventana.-o-Haga clic en Aplicar para guardar la configuración y permanecer en la ventana abierta.-o-Haga clic en Cancelar para salir de la ventana sin guardar los cambios.
Activación de interrupciones SNMP individualesUna interrupción SNMP es una notificación que el conmutador de consola 2161DS envía a una estación de administración para indicar que se ha producido un suceso inusual en el conmutador de consola 2161DS que puede ser necesario investigar. El software Asistente de sistemas OpenManageTM de Dell es el administrador de sucesos. Puede especificar las interrupciones SNMP que se envían a las estaciones de administración haciendo clic en las casillas de verificación correspondientes de la lista. Cuando seleccione la categoría Interrupciones por primera vez, el Panel de administración recuperará y mostrará la lista de interrupciones SNMP del conmutador de consola 2161DS. Puede seleccionar Activar todas o Desactivar todas para seleccionar o anular la selección de toda la lista fácilmente.

Administración del conmutador de consola 2161DS 73
Figura 4-43. Cuadro de diálogo Interrupciones
Visualización y resincronización de las conexiones del servidorCuando se selecciona la categoría Servidores por primera vez, el Panel de administración recupera los servidores existentes en la base de datos del Remote Console Switch Software y la información sobre las conexiones de los servidores al conmutador de consola 2161DS.
La columna Conexiones muestra las conexiones de servidor actuales. Puede tratarse de la conexión con un SIP o con un conmutador interconectado. Si está conectado a un SIP, el EID del SIP aparecerá en la columna Conexiones. En caso de estar conectado a un conmutador interconectado, se mostrará el conmutador con todos sus canales. Si no hay ninguna unidad conectada a la ruta, este campo mostrará el texto Ninguno. Si hace clic en un SIP o en un conmutador de la columna Conexiones, se iniciará el Visor.

74 Administración del conmutador de consola 2161DS
ww
w.d
ell
.co
m |
su
pp
ort
.de
ll.c
om Figura 4-44. Cuadro de diálogo Servidores
Resincronización de la lista de servidoresPuede ser necesario resincronizar periódicamente la base de datos de la estación de trabajo cliente con la base de datos guardada en el conmutador de consola 2161DS. Lleve a cabo esta operación siempre que el usuario analógico cambie los nombres de los servidores o cuando se agreguen o se eliminen SIPs.
NOTA: Esta operación sólo resincronizará su propia estación de trabajo cliente. Si dispone de varias estaciones de trabajo cliente, puede interesarle guardar la base de datos local resincronizada y cargarla en las estaciones de trabajo cliente restantes para garantizar su coherencia.
Para resincronizar la lista de servidores:
1 Haga clic en el botón Resincronización de la categoría Servidores del Panel de administración. Se inicia el Asistente de resincronización. Haga clic en Siguiente. Aparece un mensaje de advertencia indicando que la base de datos se actualizará para reflejar la configuración actual del conmutador de consola 2161DS. Los nombres actuales de la base de datos local se sustituirán por los nombres del conmutador. Para incluir SIPs o AVRIQs de Avocent que estén desconectados en la resincronización, haga clic para activar la casilla de verificación Incluir SIPs desconectados.
2 Haga clic en Siguiente. Aparece un cuadro de mensaje que informa de que se está sondeando el conmutador de consola remota y una barra de progreso que indica que se está recuperando la información del conmutador.

Administración del conmutador de consola 2161DS 75
3 Si no se detectan cambios en el equipo, aparece un cuadro de diálogo que informa de que la operación ha finalizado. -o-Si se detectan cambios, aparece el cuadro de diálogo Cambios detectados. Haga clic en Siguiente para actualizar la base de datos.
4 Si se ha detectado un conmutador en cascada, aparece el cuadro de diálogo Escriba información del conmutador en cascada. Seleccione el tipo de conmutador conectado al equipo en la lista desplegable. Si el tipo que busca no está disponible, puede agregarlo haciendo clic en el botón Agregar. Para más información, consulte "Visualización y configuración de las conexiones del conmutador interconectado".
5 Haga clic en Siguiente. Aparece un cuadro de diálogo que indica que ha finalizado la operación.
6 Haga clic en Finalizar para salir.
Visualización y configuración de las conexiones del conmutador interconectadoLa categoría Conmutadores interconectados le permite visualizar los conmutadores interconectados del sistema, los números EID de los SIP y el tipo de conmutador.
Para configurar la conexión de un conmutador en cascada:
1 Seleccione la categoría Conmutadores interconectados en la columna izquierda del Panel de administración.
2 Haga clic en la lista desplegable Conmutador interconectado junto al EID del SIP que desee configurar y seleccione el tipo de conmutador que desee asignar.-o-Si el conmutador que quiere no está en la lista desplegable, agregue un conmutador a la lista Conmutadores interconectados existentes haciendo clic en el botón Agregar.
3 Repita el paso 2 para cada conmutador que desee configurar.
4 Cuando termine de configurar los conmutadores, haga clic en Aceptar para guardar la nueva configuración.-o-Haga clic en Cancelar para salir sin guardar los cambios.
Agregar y modificar conexiones de conmutador interconectadoSi el conmutador que quiere no está en la lista desplegable Conmutadores interconectados existentes, puede agregar un conmutador a esta lista de la siguiente forma:
1 Haga clic en el botón Agregar. Aparece el cuadro de diálogo Agregar Conmutador interconectado.
2 Escriba el nombre del conmutador y seleccione el tipo de conmutador en la lista.
3 Haga clic en Aceptar para agregar el conmutador. El conmutador deberá aparecer ahora en la lista Conmutadores interconectados existentes y en la lista desplegable Conmutador interconectado.

76 Administración del conmutador de consola 2161DS
ww
w.d
ell
.co
m |
su
pp
ort
.de
ll.c
om Visualización de la información sobre la versión del
conmutador de consola 2161DSCuando seleccione la categoría Versiones por primera vez, el Panel de administración recupera las versiones de firmware del conmutador de consola 2161DS seleccionado.
Figura 4-45. Cuadro de diálogo Versión del firmware
Subcategoría HardwareLa subcategoría Hardware muestra información sobre la versión del conmutador de consola 2161DS.
NOTA: Para garantizar un funcionamiento completo del Remote Console Software, asegúrese de que dispone de la versión Boot 4.00.00 o posterior.
Subcategoría SIPsLa subcategoría SIPs le permite ver la información sobre la versión y actualizar todos los SIPs del sistema. Además, en la subcategoría SIPs, puede restablecer los SIPs que están conectados a los conmutadores interconectados.
Para obtener información sobre la actualización de los SIPs, consulte "Actualización del firmware".

Administración del conmutador de consola 2161DS 77
Figura 4-46. Cuadro de diálogo SIPs
NOTA: El campo Vendedor y el botón Restablecer SIP no aparecen cuando se administran los conmutadores de consola remota A1000R y A2000R de Avocent.
Restablecer un SIPCuando el conmutador de consola 2161DS no reconozca a un conmutador interconectado, puede ser necesario restablecer el SIP que conecta el conmutador interconectado al conmutador de consola 2161DS. Esto se puede hacer usando el botón Restablecer SIP en la subcategoría SIPs.
NOTA: Existen SIPs PS/2 y USB disponibles. Además, el conmutador de consola 2161DS es compatible con todos los AVRIQs de Avocent, AVRIQs Sun y serie inclusive.
NOTA: El botón Restablecer SIPs sólo se activa cuando el tipo de SIP es PS/2 y cuando no hay una actualización de firmware en curso.
NOTA: El botón Restablecer SIP no aparece cuando se administran los conmutadores de consola remota A1000R y A2000R de Avocent.
NOTA: Este procedimiento es únicamente aplicable cuando el sistema de conmutador de consola 2161DS dispone de un SIP PS/2 conectado a un conmutador interconectado. En estos casos, puede ser necesario restablecer el SIP cuando el conmutador interconectado no se reconoce.
NOTA: En caso de que el conmutador de consola 2161DS esté conectado directamente a un servidor y no a un conmutador en cascada, puede ser que el ratón/teclado no respondan al realizar un restablecimiento. Cuando esto ocurre, el servidor de destino se debe reiniciar.

78 Administración del conmutador de consola 2161DS
ww
w.d
ell
.co
m |
su
pp
ort
.de
ll.c
om Restablecer un SIP:
1 Seleccione la subcategoría SIPs de la categoría Versiones en la columna izquierda del Panel de administración.
2 Seleccione el SIP que quiera restablecer de la lista ID.
3 Haga clic en Restablecer SIP. Aparece un mensaje advirtiéndole de que esta función es sólo para conmutadores interconectados y que al restablecer el SIP puede que sea necesario reiniciar el servidor.
4 Haga clic en Sí para continuar.-o-Haga clic en No para volver a la subcategoría SIPs.
Actualización del firmwarePuede actualizar el firmware del conmutador de consola 2161DS o de los SIPs. Los SIPs se pueden actualizar de forma individual o simultánea. Cuando se inicie la actualización, verá una barra de progreso. Mientras haya una actualización en curso, no puede iniciar otra.Para actualizar el firmware del conmutador de consola 2161DS:
1 Haga clic en la ficha Herramientas del Panel de administración. Aparece el cuadro de diálogo Herramientas.
2 Haga clic en el botón Actualizar el firmware del Conmutador de consola remota.
Si ha realizado cambios en el panel Configuración del Panel de administración pero no los ha aplicado todavía antes de realizar la actualización, un mensaje de advertencia le pedirá que confirme la actualización, ya que este proceso requiere reiniciar el equipo. Si no aplica los cambios pendientes, éstos se descartarán antes de actualizar el firmware.
Para aplicar estos cambios antes de la actualización:
a Haga clic en No para cancelar la actualización del firmware del equipo.
b Haga clic en Aplicar.
c Haga clic en el botón Actualizar el firmware del Conmutador de consola remota.-o-Para descartar estos cambios antes de la actualización, haga clic en Sí.
d Aparece el cuadro de diálogo Actualizar el firmware del Conmutador de consola remota. Escriba la dirección IP del servidor de protocolo trivial de transferencia de archivos (TFTP) en el que se encuentre el firmware, así como el nombre y el directorio del archivo del firmware.

Administración del conmutador de consola 2161DS 79
Figura 4-47. Cuadro de diálogo Actualizar el firmware del Conmutador de consola remota
3 Haga clic en el botón Actualización. El botón Actualización se atenúa y aparece un mensaje de progreso.
4 Al finalizar la actualización, aparece un mensaje pidiendo que confirme el reinicio de la unidad. El nuevo firmware no se utilizará hasta que se reinicie el conmutador. Haga clic en Sí para reiniciar el conmutador de consola 2161DS. El cuadro de diálogo Actualizar el firmware del Conmutador de consola remota mostrará un mensaje de progreso y un mensaje para indicar que la unidad se ha reiniciado. -o-Haga clic en No para reiniciar la unidad en otro momento. Para utilizar el nuevo firmware es necesario reiniciar el conmutador.
5 Haga clic en Cerrar para salir de la ventana Actualizar el firmware.
AVISO: No apague el conmutador de consola 2161DS mientras se esté reiniciando.
Para actualizar varios SIPs simultáneamente:
1 Haga clic en la ficha Herramientas del Panel de administración. Aparece el cuadro de diálogo Herramientas.
2 Haga clic en el botón Actualizar el firmware del SIP. Aparece el cuadro de diálogo Actualizar el firmware del SIP.
3 Haga clic en la casilla de verificación situada delante de cada tipo de SIP (PS/2, USB, serie o SUN) que desee actualizar.
4 Haga clic en Actualización. El botón Actualización se atenúa. La columna Último estado mostrará En curso o Con éxito, dependiendo del estado de la actualización de cada SIP. El mensaje Actualización del firmware en curso aparece hasta que todos los tipos de SIP seleccionados se actualicen.
5 Al finalizar la actualización, aparece un mensaje pidiendo que confirme la operación. A continuación, el botón Actualización se activa de nuevo.
6 Haga clic en Cerrar para salir de la ventana Actualizar el firmware.
Para actualizar el firmware del SIP de forma individual:
1 Haga clic en la ficha Configuración del Panel de administración.
2 Seleccione la subcategoría SIPs de Versiones en la columna izquierda del Panel de administración.

80 Administración del conmutador de consola 2161DS
ww
w.d
ell
.co
m |
su
pp
ort
.de
ll.c
om 3 Haga clic en la lista desplegable ID y elija un SIP cuya información de firmware desee ver. Las ID
que aparecen en la lista desplegable combinan el EID y el nombre del servidor o el nombre del conmutador, según lo que esté acoplado al SIP. Si el SIP no está conectado a ningún elemento, aparecerá Ninguno en la lista desplegable. Una vez que se haya realizado la selección, la información del firmware aparece en el cuadro Información.
4 El botón Cargue el firmware sólo se activa cuando hay una actualización de firmware disponible. Si es necesario actualizar el SIP, haga clic en el botón Cargue el firmware.
5 El proceso de actualización del firmware comienza. Durante la actualización, aparece un mensaje de progreso bajo el cuadro Firmware disponible y el botón Cargue el firmware se atenúa. Al finalizar la actualización, aparece un mensaje para indicar que la actualización se ha completado satisfactoriamente.
6 Repita los pasos del 2 al 5 para cada SIP que desee actualizar.
7 Al finalizar, haga clic en Aceptar.
Control del estado de los usuariosPuede ver y desconectar las conexiones de usuario actualmente activas desde la ficha Estado del Panel de administración. Puede ver la duración de las conexiones de los usuarios, el nombre del servidor o del SIP al que están conectados y la dirección del sistema. Además, al desconectar una sesión de usuario, el Remote Console Switch software también permite que un usuario tome control de un servidor que esté usando otro usuario en ese momento. Para más información, consulte "Preferencia".

Administración del conmutador de consola 2161DS 81
Figura 4-48. Cuadro de diálogo Estado del usuario
Para desconectar una sesión de usuario:
1 Haga clic en la ficha Estado del Panel de administración. Aparece el cuadro de diálogo Estado usuario.
2 Haga clic en el usuario o los usuarios que desee desconectar.
3 Haga clic en el botón Desconectar sesión. Aparece un mensaje pidiendo que confirme la operación de desconexión.
4 Haga clic en Sí para desconectar al usuario.-o-Haga clic en No para salir sin completar el comando de desconexión.
Reinicio del sistemaPuede reiniciar el conmutador de consola 2161DS desde la ficha Herramientas del Panel de administración. Cuando se hace clic en el botón Reiniciar, se emite un mensaje de desconexión a todos los usuarios activos, se cierra la sesión del usuario actual y se reinicia inmediatamente el conmutador de consola 2161DS.
Para reiniciar el sistema:
1 Haga clic en la ficha Herramientas del Panel de administración. Aparece el cuadro de diálogo Herramientas.

82 Administración del conmutador de consola 2161DS
ww
w.d
ell
.co
m |
su
pp
ort
.de
ll.c
om 2 Haga clic en el botón Reiniciar. Aparece un mensaje pidiendo que confirme la operación de
reinicio. Haga clic en Sí para confirmar la operación. El conmutador de consola 2161DS se reinicia.
Administración de los archivos de configuración del conmutador de consola 2161DSLos archivos de configuración contienen todos los parámetros de un conmutador de consola 2161DS, incluyendo las configuraciones de red, las configuraciones del SIP, las configuraciones SNMP y los servidores conectados. Puede guardar el archivo de configuración y, si alguna vez necesita sustituir el conmutador de consola 2161DS, puede restaurar el archivo de configuración en el nuevo conmutador para evitar así la configuración manual.
NOTA: La información de cuentas de usuario se almacena en la base de datos de usuario, no en el archivo de configuración. Para más información, consulte "Administración de bases de datos de usuario".
Para leer y guardar un archivo de configuración desde un conmutador de consola 2161DS:
1 Haga clic en la ficha Herramientas del Panel de administración. Aparece el cuadro de diálogo Herramientas.
2 Haga clic en el botón Guardar la configuración del Conmutador de consola remota. Aparece el cuadro de diálogo Guardar la configuración del Conmutador de consola remota.
3 Haga clic en Examinar y acceda a la ubicación en la que desee guardar el archivo de configuración. La ubicación se muestra en el campo Guardar en.
4 Haga clic en Guardar. El archivo de configuración se lee desde el conmutador de consola 2161DS y se guarda en la ubicación deseada. Aparece una ventana de progreso.
5 Al finalizar la lectura, aparece un mensaje pidiendo que confirme la operación de lectura. Haga clic en Aceptar para volver a la ventana principal.
Para restaurar un archivo de configuración en un conmutador de consola 2161DS:
1 Haga clic en la ficha Herramientas del Panel de administración. Aparece el cuadro de diálogo Herramientas.
2 Haga clic en el botón Restaurar la configuración del Conmutador de consola remota. Aparece el cuadro de diálogo Restaurar la configuración del Conmutador de consola remota.
3 Haga clic en Examinar y acceda a la ubicación en la que guardó el archivo de configuración. El nombre del archivo y su ubicación aparecen en el campo Nombre del archivo.
4 Haga clic en Restaurar. El archivo de configuración se escribe en el conmutador de consola 2161DS. Aparece una ventana de progreso.
5 Al finalizar la escritura, aparece un mensaje pidiendo que confirme la operación de escritura. Haga clic en Aceptar para volver a la ventana principal.

Administración del conmutador de consola 2161DS 83
Administración de bases de datos de usuarioLos archivos de las bases de datos de usuario contienen todas las cuentas de usuarios asignadas a un conmutador de consola 2161DS. Puede guardar el archivo de base de datos de cuentas de usuario y utilizarlo para configurar usuarios en varios conmutadores de consola 2161DS, escribiendo el archivo de cuentas de usuario en el conmutador nuevo.
NOTA: El archivo de cuentas de usuario está cifrado y el sistema le pedirá que cree una contraseña cuando lo guarde. Necesitará volver a escribir esta contraseña cuando escriba el archivo en una unidad nueva.
Para guardar una base de datos de usuario desde un conmutador de consola 2161DS:
1 Haga clic en la ficha Herramientas del Panel de administración. Aparece el cuadro de diálogo Herramientas.
2 Haga clic en el botón Guardar la base de datos de usuario del Conmutador de consola remota. Aparece el cuadro de diálogo Guardar la base de datos de usuario del Conmutador de consola remota.
3 Haga clic en Examinar y desplácese a la ubicación en la que desee guardar el archivo de la base de datos de usuario. La ubicación se muestra en el campo Guardar en.
4 Haga clic en Guardar. El archivo de base de datos de usuario se lee desde el conmutador de consola 2161DS y se guarda en una ubicación. Aparece una ventana de progreso.
5 Al finalizar la lectura, aparece un mensaje pidiendo que confirme la operación de lectura. Una vez confirmada la operación, el cuadro de diálogo Guardar la base de datos de usuario del Conmutador de consola remota se cierra y vuelve a aparecer la ventana Herramientas.
Para restaurar un archivo de bases de datos de usuario en un conmutador de consola 2161DS:
1 Haga clic en la ficha Herramientas del Panel de administración. Aparece el cuadro de diálogo Herramientas.
2 Haga clic en el botón Restaurar la base de datos de usuario del Conmutador de consola remota. Aparece el cuadro de diálogo Restaurar la base de datos de usuario del Conmutador de consola remota.
3 Haga clic en Examinar y desplácese a la ubicación en la que guardó el archivo de la base de datos de usuarios. El nombre del archivo y su ubicación aparecen en el campo Nombre del archivo.
4 Haga clic en Restaurar. El archivo de base de datos de usuario se escribe en el conmutador de consola 2161DS. Aparece una ventana de progreso.
5 Al finalizar la escritura, aparece un mensaje pidiendo que confirme la operación de escritura. Una vez confirmada la operación, el cuadro de diálogo Restaurar archivo de base de datos de usuario se cierra y vuelve a aparecer la ventana Herramientas.

84 Administración del conmutador de consola 2161DS
ww
w.d
ell
.co
m |
su
pp
ort
.de
ll.c
om Cambio de las propiedades del conmutador de
consola 2161DSPuede modificar las propiedades de un conmutador de consola 2161DS específico, tanto si ha iniciado una sesión en él como si no. El cuadro de diálogo Propiedades contiene varias fichas: General, Red e Información. La ficha General no sólo le permite cambiar el nombre y el icono de un conmutador de consola 2161DS, sino que también le ofrece la posibilidad de asignar el conmutador a un sitio, a una ubicación o a una carpeta. La ficha Red le permite cambiar la dirección IP del conmutador, por ejemplo para reconfigurar la red. La ficha Información le permite escribir información sobre el conmutador de consola 2161DS, como por ejemplo una descripción, información de contacto y cualquier otro comentario que desee agregar.
Para cambiar las propiedades del conmutador de consola 2161DS:
1 Seleccione un solo conmutador de consola 2161DS en la lista Selectora de unidades.
2 Seleccione Vista - Propiedades en el menú del Explorador.-o-Haga clic en el botón Propiedades.-o-Haga clic con el botón derecho del ratón en el conmutador y seleccione Propiedades en la lista emergente. Aparece el cuadro de diálogo Propiedades.
Figura 4-49. Propiedades generales del conmutador de consola 2161DS
3 Escriba el nombre del conmutador de consola 2161DS. No se permite escribir nombres repetidos.
4 Ignore el campo Tipo. En el caso de los conmutadores de consola 2161DS, es de sólo lectura.
5 Seleccione el icono que se mostrará para representar la unidad.

Administración del conmutador de consola 2161DS 85
6 (Opcional) Seleccione el sitio, el departamento y la ubicación a los que desea asignar el conmutador de consola 2161DS. Si la opción deseada no figura en la lista desplegable, escriba el nombre de la nueva asignación en el campo de texto. Una vez introducido, la opción aparecerá en la lista desplegable para su uso en el futuro.
7 Haga clic en la ficha Red y escriba la dirección del conmutador de consola 2161DS. Este campo admite la notación de puntos de dirección IP o un nombre de dominio. No se permiten direcciones repetidas, y el campo no puede quedar vacío. La longitud máxima es de 128 caracteres.
8 (Opcional) Haga clic en la ficha Información y escriba la descripción de la unidad. Puede introducir la información que desee en estos campos.
9 Cuando termine, haga clic en Aceptar para guardar la nueva configuración.-o-Haga clic en Cancelar para salir sin guardar los cambios.
Cambio del soporte DirectDraw(únicamente para sistemas operativos basados en Windows)El Remote Console Switch Software es compatible con DirectDraw, un estándar que le permite manipular directamente la memoria de visualización de video, el blitting de hardware, los overlays de hardware y el page flipping sin intervención de la Interfaz de dispositivo gráfico (GDI). Esto puede dar como resultado una animación más suave y una mejora en el rendimiento del software de visualización.
Sin embargo, si la computadora tiene la sombra del puntero o un cursor de software activados, o si el controlador de video no es compatible con DirectDraw, puede experimentar un parpadeo en el cursor del ratón cuando se encuentre sobre la barra del Visor.
Puede desactivar la sombra del puntero o el cursor del software, o cargar un controlador nuevo para la tarjeta de vídeo o desactivar el DirectDraw.

86 Administración del conmutador de consola 2161DS
ww
w.d
ell
.co
m |
su
pp
ort
.de
ll.c
om Figura 4-50. Cuadro de diálogo Opciones - DirectDraw
Para desactivar DirectDraw:
1 Seleccione Herramientas - Opciones. Aparece el cuadro de diálogo Opciones.
2 Haga clic para desactivar la casilla de verificación DirectDraw
3 Haga clic en Aceptar.
NOTA: La casilla de verificación DirectDraw sólo aparece en los sistemas operativos basados en Windows.
Ejecución de las funciones de controlLa ficha Herramientas le permite ejecutar las funciones de control en el equipo seleccionado, como por ejemplo reiniciar y realizar actualizaciones, así como leer y escribir la configuración y los archivos de usuario.

Apéndices 87
5Apéndices
Apéndice A: Actualización del Remote Console Switch SoftwarePara obtener un funcionamiento óptimo del sistema, asegúrese de tener la versión más reciente del Remote Console Switch Software disponible en el sitio Web de asistencia técnica de Dell™ en support.dell.com.
Para actualizar el Remote Console Switch Software:
1 Descargue el archivo de actualización del sitio Web de asistencia técnica de Dell -support.dell.com.
2 Haga doble clic en el instalador. El instalador comprobará si el sistema contiene una versión anterior del Remote Console Switch Software.
3 Si no se detecta ninguna versión anterior y aparece un cuadro de diálogo para confirmar la actualización, haga clic en Continuar.-o-Si se detecta una versión anterior y aparece un cuadro de diálogo para alertar sobre la presencia de una versión anterior del producto, haga clic en Sobrescribir para confirmar la actualización.-o-Haga clic en Cancelar para salir sin actualizar el software.
4 Comienza la instalación. Se instalarán o se sobrescribirán con los nuevos archivos y las nuevas configuraciones de la versión actual los archivos de programa, los accesos directos, las variables de entorno y las entradas de registro (únicamente en los sistemas Windows 32).
NOTA: Para que el proceso de detección de las actualizaciones funcione, primero debe reiniciar o cerrar la sesión. Las claves del registro establecidas por el instalador no son permanentes en las plataformas de Windows 32 o Linux hasta que haya cerrado la sesión o haya reiniciado el sistema.

88 Apéndices
ww
w.d
ell
.co
m |
su
pp
ort
.de
ll.c
om Apéndice B: Accesos directos de teclado y de ratón
Tabla 5-3. Accesos directos de teclado y de ratón del divisor de paneles
Operación Descripción
F6 Cambia entre las pantallas divididas y da el enfoque al último elemento que lo tenía.
F8 Da el enfoque al divisor.
Flecha izquierda o arriba
Mueve el divisor hacia la izquierda si éste tiene el enfoque.
Flecha derecha o abajo
Mueve el divisor hacia la derecha si éste tiene el enfoque.
Inicio Si el divisor tiene el enfoque, asigna todo el espacio disponible al panel derecho de la pantalla dividida (el panel izquierdo desaparece).
Fin Si el divisor tiene el enfoque, asigna todo el espacio disponible al panel izquierdo de la pantalla dividida (el panel derecho desaparece).
Clic + Arrastrar ratón
Mueve el divisor hacia la izquierda o hacia la derecha.
Tabla 5-4. Accesos directos de teclado y de ratón de la vista en árbol
Operación Descripción
Un solo clic del ratón Anula la selección actual y selecciona el nodo sobre el que está situado el puntero del ratón.
Doble clic del ratón Alterna entre los estados expandido/contraído de un nodo expansible (un nodo con hijos). No tiene ningún efecto en un nodo hoja (un nodo sin hijos).
Flecha arriba Anula la selección actual y selecciona el nodo siguiente encima del punto de enfoque actual.
Flecha abajo Anula la selección actual y selecciona el nodo siguiente debajo del punto de enfoque actual.
Barra espaciadora Selecciona y anula la selección del nodo que tiene el enfoque de forma alternativa.
Entrar Contrae y expande el nodo que tiene el enfoque de forma alternativa. Sólo funciona con los nodos que tienen hijos. No tiene ningún efecto si el nodo no tiene hijos.
Inicio Anula la selección actual y selecciona el nodo raíz.
Fin Anula la selección actual y selecciona el último nodo que aparece en el árbol.

Apéndices 89
Tabla 5-5. Operaciones de teclado y de ratón de la lista de unidades
Operación Descripción
Entrar o Retorno Inicia la acción predeterminada para la unidad seleccionada.
Flecha arriba Anula la selección actual y selecciona la fila anterior.
Flecha abajo Anula la selección actual y selecciona la fila siguiente.
Re Pág Anula la selección actual, sube una página y selecciona el primer elemento de la página.
Av Pág Anula la selección actual, baja una página y selecciona el último elemento de la página.
Supr Realiza la función Eliminar. Equivale a la función Eliminar >del menú Editar. Consulte la sección correspondiente para obtener más información.
Ctrl + Inicio Mueve el enfoque y la selección a la primera fila de la tabla.
Ctrl + Fin Mueve el enfoque y la selección a la última fila de la tabla.
Mayús + Flecha arriba
Amplía la selección una fila hacia arriba.
Mayús + Flecha abajo
Amplía la selección una fila hacia abajo.
Mayús + Re Pág Amplía la selección una página hacia arriba.
Mayús + Av Pág Amplía la selección una página hacia abajo.
Mayús + Clic del ratón
Anula la selección actual y selecciona el intervalo de filas situadas entre el punto de enfoque actual y la fila sobre la que está situado el puntero del ratón, cuando se hace clic con el ratón.
Ctrl + Clic del ratón
Invierte el estado de selección de la fila sobre la que se encuentra el puntero del ratón sin alterar el estado de selección de ninguna otra fila.
Doble clic del ratón Inicia la acción predeterminada para la unidad seleccionada.

90 Apéndices
ww
w.d
ell
.co
m |
su
pp
ort
.de
ll.c
om Apéndice C: Puertos TCP
El Visor de sesión de video se comunica con el conmutador de consola 2161DS a través de los puertos TCP 8192 y 2068. Los datos de video digitalizados se envían por el puerto 8192. Los datos cifrados de teclado y ratón se envían por el puerto 2068. El Panel de administración se comunica con el conmutador de consola 2161DS a través del puerto TCP/UDP 3211. Todos los datos en los puertos 2068 y 3211 se cifran mediante el protocolo SSL (Secure Socket Layer).
El conmutador de consola 2161DS retiene la base de datos de los permisos y de las cuentas de usuario. El Visor de sesión de video efectúa una autenticación del usuario a través del puerto cifrado 2068. El Panel de administración efectúa una autenticación del usuario a través del puerto cifrado 3211.
Figura 5-51. Comunicación por el puerto TCP
NOTA: Los puertos TCP/IP son fijos y no pueden alterarse.
TCP/IPPuertos 8192, 3211 y 2068
Usuarioremoto

Índice 91
Índice
AA1000R, 10, 19
A2000R, 10
Aceleración del ratón, 18
Actualización FLASH, 66
Ajuste del umbral de ruido, 35
Asistente de descubrimiento, 26
Asistente de resincronización, 74
Avocent®, 10
AVRIQ, 10, 21, 23
BBootP, 18
Borrar elementos desconectados, 69
Botón Buscar, 29
Botón de tareas Administre Conmutador de consola remota, 27
Botón de tareas Conecte video, 19, 28
Botón Resincronización, 19
CCarpetas, 9
Conmutador de consola 2161DS
Inicio de sesión, 27
Conmutador de consola remota
Descubrimiento, 24Visualización y configuración
de los parámetros, 62
Conmutador de consola remota de Avocent
Agregar, 19
Contraseña de usuarioCambio, 67
Cuadro de diálogo Ajuste manual del video, 35
Cuadro de diálogo Configurar los Conmutadores interconectados, 24
Cuadro de diálogo Tipo de producto, 22
Cuentas de usuarioConfiguración, 65
DDerechos de acceso, 67
Destinos de interrupción, 72
DirectDraw, 36
EEID, 21, 24, 69, 73
Escala del ratónConfiguración, 34
Escaneo, 37
Explorador, 15
Explorador del Remote Console Switch Software. Consulte Explorador.
FFicha Movimiento, 35
FirmwareActualización, 78
IID electrónico. Consulte EID.
Incluir SIPs desconectados, 21
Interfaz de configuración en pantalla e informe de actividad. Consulte OSCAR.
interrupciones, 72

92 Índice
92 Índice
LLista de servidores
Resincronización, 74
Lista Producto, 23
MMacro
Grupo, 41
Macros, 40Agregar, 44Creación de nuevas, 42Grupo, 43
Menú Macros, 40
Menú Miniatura, 39
Menú Opciones, 39
Modo de escaneo, 37-38Acceso, 38Botón de tareas, 38
NNiveles de cifrado de la sesión
de videoConfiguración, 64
OOpción Cursor local, 34
OSCAR, 18-19
PPágina Rango de la
dirección, 24
Panel de administración, 10
Panel de administración. Consulte Panel de administración (MP).
Panel Selector de unidades, 38
Preferencia, 65
Protocolo simple de administración de red (SNMP). Consulte SNMP.
Pulsaciones de tecla, 40Campo, 43Envío al servidor, 40
RRastro del ratón
Minimizar, 35
RatónAjuste, 34
Registro, 87
Remote Console Switch Software
Configuración, 18Inicio, 15
Ssecuencia de escaneo, 40
Secure Socket Layer. Consulte SSL., 90
servidoracceso, 28
Servidores, 9
Sesión de videoInicio, 40
SIPRestablecer, 77Visualización, 69
Sistemas operativos compatibles, 11
Sitios, 9
SNMP, 10Activación y configuración, 70Configuración de los
parámetros, 71Interrupciones, 72
SSL, 90
TTiempo de espera de la sesión
de videoConfiguración, 63
Tiempo de espera de preferencia sobre la sesión de video
Configuración, 63
Tiempo entre Servidores, 37, 39

Índice 93
UUDP, 70
Umbral de ruido, 35Reducción, 35
UsuarioAgregar o modificar, 66Bloqueo y desbloqueo de
cuentas de usuario, 68Eliminación, 68
VVariables de entorno, 87
Velocidad de conexión, 44
velocidad del ratón, 36
Vendedor, 23
Ventana Configuración del Conmutador de consola remota, 23
Ventana del ExploradorCaracterísticas, 17
Ventana Dirección de red, 23
Ventana Seleccionar Conmutadores de consola remota, 23
Visor, 29, 34, 36, 40, 73, 90Ajuste, 31Barra de herramientas, 31Características, 30
Visor de sesión de video, 19
Visor de sesión de video. Consulte Visor.
Visor de sucesos asistente de sistemas OpenManager, 10
Vista en miniatura, 28, 37-38Exploración, 39Indicadores de estado, 39
Visualizar tiempo por Servidor, 37, 39

94 Índice
94 Índice