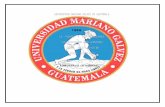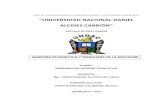Conocemos la Pizarra y la Intranet
description
Transcript of Conocemos la Pizarra y la Intranet

PIZARRA DIGITAL EN PRIMARIA
PRIMERA SESIÓN:
CONOCEMOS LA PIZARRAY LA INTRANET

LA INTRANETPRIMER CONTACTO
PRIMERA SESIÓNCapítulo I
PIZARRA DIGITAL EN PRIMARIA

¿Cómo se entra?
• Es necesario abrir el navegador de internet y escribir:– En el ordenador del alumno:
http://IP del maestro o nombre de su equipo/intranet/– En el ordenador del profesor:
http://localhost/intranet• La primera vez que accede con éxito cada
alumno, conviene añadir a favoritos la dirección, escribiendo el nombre de intranet.
• También puede configurarse en cada tablet como página de inicio desde herramientas/opciones de internet/general/usar actual.

¿Qué encontramos?
• La carpeta de descargas • Las web que tenemos descargadas en nuestro ordenador• Las web preferidas
No es necesario identificarse para usar algunos servicios de la intranet:

La carpeta de descargas En ella colgaremos los archivos que han de descargarse los alumnos.
• Los contenidos pueden organizarse en carpetas.• Puede pasarse de una a otra con facilidad utilizando los
botones de la zona de carpetas.• La descarga se inicia al pulsar sobre el nombre del archivo.• Conviene que los alumnos guarden el archivo y,
posteriormente, que lo abran.

Webs en la red local Permite el acceso a las webs descargadas en el equipo de la intranet.
• A la vez que la intranet, instalaremos algunas webs ya descargadas.
• Estas páginas aparecen vinculadas a la intranet, siempre y cuando se cumpla el requisito de que se guarden en la ruta: D:\AppServ\www.
• El nombre que aparece en la intranet es el de la carpeta donde guardamos la web descargada.

Webs preferidas Enlaza con las páginas de internet que decide el docente.
• Cada docente puede elegir sus páginas preferidas, que aparecerán en la intranet.
• Pueden clasificarse por áreas.• En la parte de la derecha, aparece quién las ha colgado.

Alum@s identificad@s Cuando l@s alumn@s se identifican para entrar a la intranet, encuentran algo más:
• Mi carpeta, que es donde ell@s cuelgan los archivos en los que almacenan su trabajo para que los vea su maestr@.
• Cambiar contraseña, donde podrán cambiar la clave que les hemos asignado.

Mi carpeta (alumnado)
• Desde nueva carpeta, pueden crear las carpetas que quieran.
• Mediante doble clic pueden accederse a cada carpeta.
• Desde nueva carpeta, pueden crear las carpetas que quieran.• Mediante doble clic pueden accederse a cada carpeta.• Una vez dentro de una carpeta, pueden subir a la intranet los archivos que han
trabajado.• Todas las “mi carpeta” de cada uno de los alumnos, son visibles para sus
maestros, por eso es el medio ideal para “recoger” los cuadernos.

Cambiar contraseña (alumnado)
• El administrador o el maestro es quien da de alta a los alumnos en la intranet.
• El alta requiere un nombre de usuario y una contraseña.• El alumno puede cambiar su contraseña cuando desee.• Es preciso advertirles que tiene que ser una contraseña que sean
capaces de recordar siempre, si la olvidan, no podrán acceder a la intranet, hasta que se les proporcione de nuevo el dato.

Volveremos
• Volveremos con la intranet en la próxima sesión.
• Cuando estés preparado para utilizarla, iremos contigo al aula y trabajaremos con tus alumnos y contigo para ponerla en marcha y practicar su uso in situ...
• ... así que no te agobies.

LA NUEVA PIZARRA
PRIMERA SESIÓNCapítulo II
PIZARRA DIGITAL EN PRIMARIA

El primer día
• Pensamos un poco: esto se llama proyecto pizarra digital.
• La pizarra la conozco, la he usado toda la vida, incluso antes de dedicarme a esto,
• así que voy a darle sentido a eso de digital, que es lo novedoso.
• Pruebo a tapar mi pizarra verde de toda la vida, coloco la pantalla sobre ella y...

Manos a la obra• ¿Conoces el Power Point?, seguro que sí.
– Crea una diapositiva nueva.– Si quieres, ponle un fondo de color o con un dibujo, o mejor,
déjala en blanco.– Pulsa el icono que te permite proyectar.– Selecciona el rotulador y el color que quieras en la zona
inferior izquierda, cuando acercas el ratón.– Ya puedes escribir, no te preocupes, con una herramienta de
escritura en el ratón, la diapositiva no avanzará.– ¿Tienes que escribir mucho? En vez de una, prepárate varias
diapositivas en blanco.– ¿Vas a seguir mañana con lo mismo? Ahora viene lo mejor:
cuando acabes, guarda las anotaciones manuscritas y llévate la pizarra en tu cartera, tus alumnos también pueden llevársela.

EL CUADERNO DIGITAL
PRIMERA SESIÓNCapítulo III
PIZARRA DIGITAL EN PRIMARIA

Journal: un cuaderno de trabajo
• Se trata de un cuaderno tradicional al que añadimos la interactividad de un ordenador.
• Un cuaderno en el que se escribe con boli.
• Conjuga escritura natural y ordenador.
• Si es un cuaderno, no nos compliquemos la vida: usémoslo como tal.

Journal incorpora ...
• Un estuche con:– Bolígrafos de distintos
grosores.– Y muchos colores.– Goma.– Marcadores fosforitos.– Y hasta una lupa.
• Todo puede activarse desde el menú Ver/barras de herramientas.

Mover textos, insertarlos...
• Mediante el lazo podemos seleccionar y mover textos.
• Cualquier dibujo seleccionado, puede convertirse en una forma (cuadrado, círculo, línea).
• Mediante insertar o quitar espacios, podemos añadir líneas.
• También desde acciones, es posible cambiar la letra de manuscrita seleccionada a tipográfica.

Cualquier documento es aprovechable
• Puedes imprimir como escritura de notas de journal: – Un documento de Word que tengas preparado de
otros años.– Un pdf como los que reparten las editoriales en sus
cederrones o los que aparecen en la cometa mágica.– Una imagen del ordenador o de internet.– Una diapositiva de power point (prueba con esta
misma). – Una página web.– En general, cualquier archivo que se pueda imprimir y
también puedes importar algunos desde journal.

Insertar, copiar y pegar• Las imágenes te van a dar mucho juego,
inclúyelas desde insertar/imagen.• ¿Necesitas un fragmento de texto que está en
internet o en un documento?: Copia y pega. • ¿Te has fijado que se incluye en un cuadro de
texto? Si quieres escribir con tipografía dentro de journal, puedes insertarlos (y no olvides de las posibilidades que te da moverlos).
• También puedes copiar y pegar hipervínculos En este caso, lo mejor es crearlos en Word y pegarlos en journal. Recuerda que se activan con clic derecho.

Los archivos, por correo
• ¿Sabes que tus alumnos pueden tener cuentas de correo del tipo educaragon.org?
• Si las necesitas, habla con el administrador de correo de tu centro.
• ¿Sabes que pueden mandarte las notas de journal por correo directamente desde el programa?
• También tú puedes mandarlas a ellos. Tienes que tener configurado un programa de correo y utilizar Archivo/enviar a destinatario de correo.

¿Qué han hecho con journal?
• Un mapa mudo• Otro político• Un proyecto de cono• Un trabajo sobre los romances• Un trabajo de publicidad• Unas viñetas• Unos problemas de mates • Un montón de actividades sacadas de
libros

LOS RECURSOS DEL CATEDU
PRIMERA SESIÓNCapítulo IV
PIZARRA DIGITAL EN PRIMARIA

Entramos en catedu.es y en pizarra digital en primaria
• Desde catedu.es o directamente desde pizarra digital en primaria, accedemos al sitio de la pizarra digital en primaria donde encontrarás...

Entramos en catedu.es y seleccionamos Recursos Tablet 5-6

Elige asignatura y contenido.
• Aparecen las sugerencias para trabajar dicho contenido en esa asignatura:

Otros recursos
• Además el CATEDU te da acceso directo a otros recursos, algunos de los cuales sólo pueden usar los usuarios registrado.
• Las claves de entrada se enviarán a los centros.

Recursos externos

Recursos propios

EL DIARIO DEL CURSO Y DEL PROYECTO
PRIMERA SESIÓNCapítulo V
PIZARRA DIGITAL EN PRIMARIA

Pizarra digital primaria
• En el cpr de Calatayud llevamos un diario de este proyecto en el que vamos colgando todo aquello que puede ser útil para el profesorado.
• Visítanos en: http://www.catedu.es/pizarra_digital/
• Te recomendamos que utilices el sistema de suscripciones para poder recibir todas las novedades.