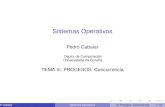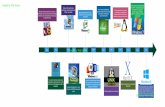Conocer las herramientas básicas de computación e Internet, … · 2008-01-28 · Módulo 2....
-
Upload
vuongthien -
Category
Documents
-
view
213 -
download
0
Transcript of Conocer las herramientas básicas de computación e Internet, … · 2008-01-28 · Módulo 2....

Desarrollo de habilidades básicas de aprendizaje en línea
Módulo 2. Computación básica
Objetivos específicos
Conocer las herramientas básicas de computación e Internet, algunas aplicaciones de correo electrónico y procesador de textos, así como la plataforma tecnológica de WebTec, a través de la lectura de información teórica y realización de ejercicios prácticos, a fin de lograr un buen manejo de la tecnología y sus aplicaciones.
¿Qué vas a aprender en este módulo?
Los principios básicos de computación para utilizar diferentes herramientas tecnológicas.
¿Qué temas abordaremos a lo largo de este módulo?
Temas 2.1 Manejo de Windows. 2.2 Internet. 2.3 Correo electrónico. 2.4 Procesador de textos. 2.5 Plataforma WebTec.
Tema 2.1 Manejo de Windows
Todos sabemos que las computadoras son instrumentos que apoyan la labor humana y que éstas ejecutan las órdenes que le dan los usuarios. En especial, a ti alumno de PrepaNet, te servirá para comunicarte con tus profesores, para

realizar tus tareas, enviarlas y aprender mucho más en línea, es decir, a través de una computadora conectada a Internet.
¿Te has preguntado cómo funcionan internamente las computadoras?
Las instrucciones que reciben las computadoras están elaboradas en un código denominado binario el cual utiliza sólo 2 símbolos para representar un número. Estos símbolos son el 1 y el 0.
¿Cómo se logra que una persona dé instrucciones a una computadora sin utilizar el sistema binario directamente?
Para un usuario común sería difícil aprender los conjuntos de código para ordenar cualquier instrucción a ejecutarse por la computadora, es por esto que se requiere un intérprete entre la computadora y el usuario. A éste se le denomina sistema operativo.
¿Qué es un sistema operativo?
Un sistema operativo es un programa, que entre sus múltiples tareas, sirve como intermediario entre las órdenes del usuario y los componentes de una computadora.
Por ejemplo: Cuando una persona envía un archivo a imprimir, es el sistema operativo quien recibe la orden del usuario y pide la ejecución de ésta a la impresora. Otra tarea que realiza un sistema operativo es avisar cuando existe algún problema, como cuando la impresora no tiene hojas.
¿Qué hace un sistema operativo?
El sistema operativo administra, como una especie de bibliotecario, el almacenamiento de información en la computadora mediante archivos, los cuales pueden contener un programa, información del usuario, o transacciones de una empresa.
Algunas funciones del sistema operativo son permitir al usuario:
Asignar nombres a
los archivos.
Cambiar los nombres de los archivos.
Copiar los archivos de un lugar a
otro.
Eliminar archivos.
Proteger archivos de posibles
eliminaciones que se pudieran dar por
error.
Organizar los archivos en
directorios, para facilitar su acceso y
localización.
Otras actividades que realizamos con ayuda del sistema operativo, son navegar en Internet, imprimir tareas, escuchar cd's desde nuestra computadora, etc. Como ves, cuando utilizas una computadora que te ayuda para todas estas funciones, quiere decir que cuenta con sistema operativo.
Dentro de los sistemas operativos de las computadoras hay uno muy famoso y conocido por casi todo el mundo, ¿Sabes cuál es y porqué es tan famoso? La respuesta correcta es “Windows”.
Windows es un sistema operativo amigable para todo tipo de usuarios, novatos o experimentados. Windows es una palabra en inglés que significa "Ventanas" en español.
Windows sirve para instalar programas, para crear archivos de texto, presentaciones, reportes numéricos así como programas especializados como sistemas de control de presupuestos.
Veamos un resumen de lo que es Windows y cómo podemos utilizarlo.

2.1.1 Exploración de Windows
Para todo lo que desees hacer en la computadora, tendrás que utilizar un sistema operativo, en este caso, vamos a aprender a utilizar Windows. En este tema vamos a identificar las partes más importantes de Windows.
¿Qué es lo que aparece al encender una computadora?
Cuando enciendes tu computadora, encuentras una pantalla similar a la que se presenta a continuación, esta pantalla es llamada escritorio o desktop y contiene los siguientes iconos:
El icono Mi PC despliega los siguientes iconos:

¿Todos los discos guardan la misma información?
No, cada disco dentro del icono Mi PC tiene una función diferente, para efectos de este curso abordaremos solamente el contenido del disco C.
Contenido del disco C:
El disco C contiene el espacio de almacenamiento interno de tu computadora, en el encontrarás diversas carpetas, también llamadas carpetas o directorios, que muestran la ubicación física de los archivos contenidos. En algunas computadoras podrás encontrar las siguientes carpetas:
• "Archivos de programa" o "Program Files", por su nombre en inglés, es la carpeta que contiene todos los programas instalados en tu computadora.
• "Windows" es una carpeta que contiene lo necesario para que el sistema operativo de tu computadora funcione.
• Mis documentos, en ella puedes guardar fotografías, archivos personales, y la información que tú consideres sea importante para ti.
Se te recomienda que no utilices estas carpetas ya que tus programas escribirán automáticamente en ellas lo que requieran para funcionar.
¿Entonces qué carpeta del disco C se debe utilizar?
La carpeta de uso personal se llama "Mis Documentos".
¿Cómo se accede a ella?
Puedes acceder a ella dando doble clic en el icono Mis Documentos que se encuentra en el escritorio (desktop), o bien, dando un clic sobre el botón de "Inicio", en la opción " Mis Documentos". En esta carpeta te recomendamos guardar todos tus archivos que vayas creando para tus materias de Prepanet. Más adelante vamos a hacer un ejercicio para aprender a utilizar esta carpeta.

2.1.2 Trabajando en Windows
En este tema vamos a aprender a generar carpetas que pertenezcan a la carpeta de "Mis Documentos". Vas a crear una carpeta que corresponda al curso de Desarrollo de habilidades para el aprendizaje. En esta carpeta podrás guardar los archivos correspondientes a esta materia.
Paso 1.
Entra a la carpeta “Mis Documentos”, da doble clic en el icono correspondiente desde el Desktop.
Paso 2.
Al estar en la carpeta “Mis Documentos”, encontrarás una pantalla como la siguiente, tal vez con algunas carpetas adicionales:

Paso 3.
Entra al menú superior “Archivo” y elige la opción Nuevo -> Carpeta:
Paso 4.
Aparecerá la nueva carpeta como se muestra a continuación, elimina el nombre que aparece de forma automática y teclea el nombre: Desarrollo de Habilidades después presiona la tecla "Enter" del teclado.

Paso 5.
Ahora, da doble clic a la carpeta para trabajar en ella.
Paso 6.
Ya dentro de la carpeta del curso Desarrollo de habilidades que acabas de elaborar, vamos a crear un archivo de “Word”.
1. Entra al menú Archivo y elige la opción Nuevo -> Documento de Microsoft Word. 2. Aparecerá una pantalla en blanco para que comiences a escribir en tu documento. 3. Guarda el archivo con el nombre de Desarrollo1. Para hacer esto, ve al menú Archivo, elige la opción "Guardar
como". Escribe el nombre del documento y guárdalo en la carpeta de Mis documentos. 4. Escribe en el documento tu nombre completo y el nombre de este tema: 2.1.2 Trabajando en Windows 5. Cierra el programa, haz clic en Archivo, y selecciona la opción "Salir".
Paso 7
Si deseas copiar o quitar un archivo a otra carpeta lo puedes hacer a través de las opciones de "copiar, cortar, pegar".
• Para copiar y pegar
Con esta opción copiarás un mismo de archivo de una carpeta a otra, las que tú definas.
Ejemplo: entra a la carpeta Mis documentos y a la carpeta Desarrollo de habilidades, selecciona el archivo con el ratón; ve al menú Edición y selecciona la opción Copiar. Ahora entra a la carpeta Prepanet y ve nuevamente al menú Editar y
selecciona la opción Pegar.
• Para cortar y pegar
Con esta opción quitarás un archivo de una carpeta y te lo puedes llevar a otra.
Ejemplo: entra a la carpeta Mis documentos, selecciona el archivo con el ratón; ve al menú Editar y selecciona la opción Cortar. Ahora entra a la carpeta Desarrollo de Habilidades y ve nuevamente al menú Editar y selecciona la opción Pegar. De esta forma has movido el archivo de un lugar a otro.

Hasta este momento hemos aprendido que podemos utilizar la carpeta "Mis Documentos" para guardar los archivos que más utilizamos. Aprendimos a crear carpetas, nombrarlas, copiarlas y pegarlas. Para practicar lo aprendido, vamos a pedirte que realices los siguientes ejercicios. Estos ejercicios no tienen evaluación, pero te serán de mucha utilidad para las actividades que se entregan y evalúan.
Ejercicios
Tema 2.1 ejercicio 1
Crea otra carpeta dentro de “Mis Documentos”, a la cual vas a titular Prepanet y otra dentro de la carpeta Desarrollo de habilidades llamada Parte Informática.
Tema 2.1 ejercicio 2
Crea dos documentos de Word dentro de la carpeta de Prepanet, llámalos Desarrollo2 e Informatica1.
Continua trabajando en Windows copiando y cortando documentos.
1. Posiciónate dentro de la carpeta Prepanet. 2. Selecciona el archivo llamado Desarrollo2. 3. Entra al menú Edición y elige la opción Copiar. 4. Ahora ve a la carpeta Desarrollo de habilidades. 5. Entra de nuevo al menú Edición, ahora elige la opción Pegar. 6. Si observas el archivo se mantiene en ambas carpetas: Prepanet y Desarrollo de habilidades.
Ahora:
1. Colócate dentro de la carpeta Prepanet 2. Selecciona el archivo llamado Informatica1. 3. Entra al menú Edición y elige la opción Cortar. 4. Ahora ve a la carpeta denominada “Parte Informática”. 5. Entra de nuevo al menú Edición, ahora elige la opción Pegar. 6. En este caso, el archivo ya no se encuentra en la carpeta de Prepanet, solamente permanece
en la carpeta denominada “Parte Informática”.
Para comprobar que hiciste tu actividad correctamente, consulta aquí.
Archivo Desarrollo2

Archivo Informatica1
2.1.3 Eliminación de archivos y carpetas
En este tema vamos a aprender a borrar archivos y carpetas. Una acción que puedes realizar en “Windows” es eliminar aquellos documentos que ya no necesitas, puedes eliminar una carpeta o un archivo.
¿Cómo borrar un archivo?
Paso 1: Para eliminar un archivo, sólo tienes que posicionarte sobre el mismo, y presionar la tecla Supr de tu teclado. El archivo se enviará automáticamente a la Papelera de reciclaje (que es similar a un bote de basura). Sólo hay que confirmar si deseamos borrarlo o no, respondiendo Si o No en la pantalla de confirmación.

Paso 2: Una vez que el archivo o carpeta se encuentra en la Papelera de reciclaje está listo para ser eliminado definitivamente de nuestra computadora. Para realizar esta acción hay que ir al Desktop, dar doble clic sobre el icono Papelera de reciclaje.
Paso 3: Una vez dentro de la Papelera de reciclaje, selecciona del menú Archivo la opción Vaciar papelera de reciclaje.
Paso 4: En la pantalla de la computadora, aparecerá un mensaje de confirmación. Si seleccionas la opción Sí, los archivos serán eliminados de tu computadora, si seleccionas la opción No, estos archivos los puedes recuperar.

¿Qué debo hacer para recuperar un archivo de la Papelera de reciclaje que no ha sido eliminado?
Para recuperar el archivo o carpeta debes seleccionarlo, en el menú Archivo aparece la opción Restaurar, al dar clic en el botón inmediatamente el archivo se va a su ubicación original. Si no haces clic en Restaurar, el archivo permanecerá en la papelera de reciclaje.
Has concluido el Tema 2.1 Manejo de Windows.
¡Te invitamos a continuar con el mismo entusiasmo!
Tema 2.2 Internet
Internet nace como un medio de comunicación de la Defensa de Estados Unidos, surge con varias redes enlazadas por medio de satélite y de radio. El primer modelo fue llamado ARPAnet, donde la comunicación ocurría siempre entre una computadora llamada fuente y otra denominada destino.
ARPAnet tuvo mucha demanda por parte de académicos e investigadores. Las redes construidas posteriormente, se encontraban basadas en el protocolo de comunicación de ARPAnet, una computadora emisora y otra receptora.
Tiempo después surge una alternativa basada en el protocolo ARPAnet, nombrado NSFNET por las siglas en inglés de la Fundación Nacional de la Ciencia, y una agencia del gobierno de Estados Unidos fue la auspiciadora del proyecto. Esta red conectaba a los centros de supercómputo mediante enlaces telefónicos.
La tecnología Internet no tiene quien la gobierne, existe una sociedad llamada ISOC, cuyo propósito es promover el intercambio de información a nivel mundial, por medio del uso de tecnología Internet.
World Wide Web (WWW) Es un servicio de Internet para acceder a la información de los servidores. Es un sistema de almacenamiento de información cuyo formato contiene la dirección de los sitios con información que el usuario requiere. Cada equipo dedicado a Internet cuenta con una dirección interna para su acceso, esto permite una mayor rapidez al momento de “navegar” por el cibermundo de Internet.
El WWW no contiene solamente texto, sino también gráficos y sonidos, que gracias a las poderosas computadoras personales y a la infraestructura de comunicaciones soporta de forma exitosa el contenido tan pesado de estos elementos.

Al navegar en Internet encontramos entre el texto que leemos palabras subrayadas en color azul, que son llamadas hipertexto. Los hipertextos nos llevan a otras direcciones de Internet (llamadas páginas) con información relacionada a la palabra que encontramos subrayada. En ocasiones no son solamente palabras, pueden ser imágenes o gráficos.
Las páginas de Internet son realizadas en código HTML, ( HiperText Marckup Language que en español significa Lenguaje de Etiquetas e Hipertexto) cada página tiene una dirección por medio de la cual podemos acceder a ella, llamada URL, por sus siglas en inglés Uniform Resource Locator. Es importante señalar que el URL no lleva espacios en el nombre; el carácter ‘/' sólo es utilizado para separar los directorios en los que se encuentra la página dentro del servidor. Un ejemplo de URL es:
http://www.prepanet.com.mx/admisiones/admision.htm
Veamos qué significa cada parte de la dirección de URL, para esto se ha asignado un color para explicar cada elemento:
Protocolo de comunicación para acceder los archivos con la información deseada. El protocolo http significa protocolo de transferencia de hipertextos por sus siglas en inglés (HyperText Transfer Protocol).
Corresponde a la dirección del equipo que administra las páginas contenidas en él, este equipo es llamado servidor.
Ubicación dentro del servidor de las páginas con la información buscada. Hace referencia al directorio “admisiones” y al archivo de este directorio codificado en HTML “admisión”.
¿Qué es un navegador o browser?
Un navegador o browser, es el software especializado para acceder a las páginas de Internet, el más común es Microsoft Explorer. Durante todos tus cursos se te irá pidiendo que investigues información en Internet, el medio que utilizarás para VER la información será un navegador. Veamos en el siguiente tema cómo podemos ver la información.
2.2.1 Navegación para búsqueda de información

Vamos a explicar cómo ver la información en Internet utilizando el programa Internet Explorer. Para iniciar el explorador, se debe oprimir el botón de Inicio de Windows, en la opción Todos los programas->Internet Explorer.
Los componentes de un navegador pueden variar, dependiendo del navegador que utilicemos. En este caso utilizamos el Internet Explorer con el ejemplo de la página de Prepanet. Para ver la misma información accede a la página: http://www.itesm.mx/prepanet/ En la imagen explicamos lo que significa cada icono. Pasa el ratón sobre los números para ver la explicación.

1 Este botón te permite regresar a la página anterior.
2 En esta opción puedes acceder a la página consultada posteriormente de la página actual.
3 Este botón detiene todas las acciones en ejecución.
4 Para actualizar el contenido de la página actual, se debe oprimir este botón.
5 El navegador, cuenta con una página de inicio, es decir una página que se abre de forma automática cuando abres el navegador, para volver a esta página de inicio, solamente haz clic en esta opción.
6 Se refiere a la barra de menú de Internet Explorer.
7 Es esta parte es donde se teclea la dirección de la página a la cual deseamos acceder.
8 La banderita en movimiento indica que el contenido de la página no ha terminado de mostrarse en pantalla.
9 Es un ejemplo de hipervínculo.
10 Es la barra de estado, donde se indica las acciones que se están ejecutando y el porcentaje de información que ha bajado a la pantalla.
¿Cómo utilizar un buscador?
El programa Internet Explorer te ayudará a ver la información de una página de Internet, pero existen además unos buscadores que te ayudan a investigar o buscar información específica. Los buscadores más conocidos son:
http://www.google.com http://www.yahoo.com http://www.altavista.com http://www.terra.com.mx http://www.msn.com.mx

Veamos qué debemos hacer para buscar información en Google:
En el espacio que corresponde a la dirección electrónica teclea la siguiente dirección www.google.com y oprime la tecla Enter. Si te preguntas porqué no tecleamos el http:// es porque no es necesario hacerlo ya que el explorador lo pone automáticamente.
Una vez dentro de Google aparecerá la siguiente pantalla:
1. Teclea la palabra historia Internet 2. Puedes restringir o limitar tu búsqueda a ciertos sitios 3. Para iniciar la búsqueda haz clic en Búsqueda en Google
4. El buscador Google encontrará mucha información y se desplegará en varias ligas. Haz clic en ellas para entrar a cada uno de los sitios y leer la información.

¿Te gustaría practicar lo que aprendiste? Realiza los siguientes ejercicios
Ejercicios
Tema 2.2 ejercicio 1
Realiza tres búsquedas en Google:
1. Investiga qué es Windows para que puedas ampliar los conocimientos vistos hasta ahora, sobre su historia, usuarios, ventajas y desventajas.
2. Investiga sobre Internet: sobre su historia, usuarios, ventajas y desventajas. 3. La tercera búsqueda será sobre el correo electrónico, su historia, usuarios, ventajas y
desventajas.
Este ejercicio te va a servir para la Actividad 2.1 de este módulo, que es una actividad que se entrega al tutor y tiene calificación. Puedes consultar nuevamente cómo buscar información en los temas anteriores. ¡Ánimo!
Has concluido el Tema 2.2 Internet
Si deseas aprender más sobre el uso del Internet, el navegador y buscadores, te recomendamos consultar el módulo de otro curso. No será necesario que lo curses, pero puedes leer la información y hacer sus ejercicios: http://www.cca.org.mx/ec/cursos/co109/modulo3/homedoc.htm
Te invitamos a continuar con el Tema 2.3 donde se aborda lo referente al correo electrónico.

Tema 2.3 Correo electrónico
El correo electrónico es un servicio proporcionado por Internet al igual que WWW, cuyo objetivo es el envío y recepción de mensajes entre las personas. Estos mensajes pueden incluir archivos, imágenes, gráficos, etc.
Para un mejor entendimiento sobre el tema de correo electrónico, haremos una analogía con el correo que conocemos. Para escribir una carta necesitamos conocer la dirección completa del destinatario, lo mismo sucede para enviar un correo electrónico o e-mail (nombre en inglés).
¿Cómo es una dirección de correo electrónico?
La dirección completa de un destinatario de correo electrónico o e-mail, cuenta con las siguientes características:
Representa el “nombre” del destinatario a quien se dirigirá el correo. @ es un símbolo que divide el destinatario del servidor. Indica el nombre del servidor de Internet que administra el correo electrónico, su función es similar a la
de una oficina postal, ya que cuando se le asigna el correo dirigido a su “zona postal”, debe organizarlo y entregarlo a cada uno de los destinatarios.
Existen diversos programas de correo electrónico, como Outlook, que es un software que nos ayuda a administrar los correos que recibimos y los que enviamos. Otra forma de acceder a un servidor de correo electrónico a través de páginas WEB, por ejemplo, http://mail.yahoo.com
2.3.1 Leer mensajes
Para leer los mensajes que han enviado otras personas a tu cuenta de correo electrónico en Hotmail, se deben realizar los siguientes pasos:
Hacer clic para ver la información 1. Abrir el navegador www y acceder al sitio web del
proveedor de correo electrónico: http://www.hotmail.com Localizar el cuadro de diálogo Iniciar sesión en . Net Passport .
Da click aquí
2. Escribir la dirección de correo electrónico y la contraseña que se dió de alta al crear la cuenta de correo; al terminar se debe presionar el botón Iniciar sesión . ---Hay que recordar que la dirección de correo está formada por el nombre del usuario seguido por el dominio @hotmail.com ---Como la contraseña es secreta, estará protegida por estos símbolos < ****** >.
Da click aquí
3. A continuación, se desplegará una pantalla que indica los mensajes nuevos que se han recibido en la bandeja de entrada del correo electrónico. Hacer clic en Mis mensajes para acceder a la Bandeja de entrada (Inbox).
Da click aquí
4. Una vez en la Bandeja de entrada (Inbox), se puede seleccionar el mensaje que se desee leer haciendo clic sobre el nombre del remitente que aparece en la columna De (From) .
Da click aquí

5. Ahora se desplegará el mensaje seleccionado y se podrá leer.
Da click aquí
2.3.2 Enviar mensajes
Para escribir y enviar un mensaje desde una cuenta de correo electrónico en Hotmail, se deben seguir estos pasos:
Hacer clic para ver la información 1. Seleccionar el botón Nuevo (New) que se encuentra en
la parte superior de la barra de botones de Hotmail o bien, desplegar el menú Nuevo (New) y elegir la opción Mensaje de correo (Mail message) .
Da click aquí
2. Aparecerá la siguiente ventana con varios campos de información que debes llenar
Da click aquí
3. Una vez que se haya terminado de escribir el mensaje, se debe presionar el botón de Enviar (Send) para hacerlo llegar a su(s) destinatario(s).
Da click aquí
4. Si el correo se ha enviado exitosamente, deberá aparecer la siguiente pantalla donde se enlistan todas las direcciones electrónicas a las que fue enviado el correo.
Da click aquí
2.3.3 Responder a un mensaje
Para responder un correo electrónico desde tu cuenta de correo en Hotmail debes realizar los siguientes pasos:
Hacer clic para ver la información 1. Seleccionar el mensaje de correo que se desea contestar
siguiendo el procedimiento que aparece en la sección Leer mensajes de correo .
Da click aquí
2. Presionar el botón Responder a todos (Reply to all) si se deseas que la contestación la reciban todas aquellas personas involucradas en el mensaje. De lo contrario, se puede presionar el botón Responder (Reply) para contestarle únicamente al remitente.
Da click aquí
3. Se está dando respuesta a un mensaje cuando aparece el prefijo RE: antes del título o asunto del correo. Escribir la respuesta en el cuerpo del mensaje.
Da click aquí
4. Una vez que se haya terminado, se debe presionar el botón de Enviar (Send) para hacer llegar la respuesta a el(los) destinatario(s).
Da click aquí

2.3.4 Reenviar un mensaje
Reenvías un mensaje cuando decides compartir o hacerle llegar a otra(s) persona(s) un mensaje que has recibido en tu cuenta de correo. Para reenviar un mensaje desde tu cuenta de correo electrónico en Hotmail sigue estos pasos:
Hacer clic para ver la información 1. Seleccionar el mensaje de correo que se desea reenviar
siguiendo el procedimiento que aparece en la sección Leer mensajes de correo.
Da click aquí
2. Presionar el botón Reenviar (Forward) . Da click aquí
3. En el apartado Para: (To:) escribir la dirección electrónica de la persona a la que se desea reenviar el mensaje. Se está reenviando un mensaje cuando aparece el prefijo FW : antes del título o asunto del correo. Si se desea agregar algún comentario adicional al mensaje que se está reenviando, se puede escribir en un espacio en blanco dentro del cuerpo del mensaje.
Da click aquí
4. Para reenviar el mensaje, se debe presionar el botón Enviar (Send) .
Da click aquí
2.3.5 Imprimir un mensaje
Realiza las siguientes acciones cuando necesites imprimir en papel alguno de tus mensajes de correo:
Hacer clic para ver la información 1. Seleccionar el mensaje de correo que se desea imprimir
siguiendo los pasos que aparecen en la sección Leer mensajes de correo .
Da click aquí
2. Presionar el botón Vista de impresión (Print preview). Se desplegará una vista del mensaje de correo lista para impresión.
Da click aquí
3. Desde la vista de impresión del mensaje, se debe desplegar el menú Archivo (File) y seleccionar la opción Imprimir (Print).
Da click aquí
4. Aparecerá la ventana de impresión. Presionar el botón Imprimir (Print) para realizar la impresión del mensaje o el botón Cancelar (Cancel) si se desea suspenderla.
Da click aquí

2.3.6 Borrar un mensaje
La cuenta de correo electrónico tiene asignada una capacidad o espacio limitado de almacenaje. Al sobrepasar dicha capacidad se satura la cuenta, esto significa que ya no caben más mensajes electrónicos en el buzón. Para que esto no suceda, se recomendamos borrar de la Bandeja de entrada (Inbox) aquellos mensajes que no se ocupan más.
Eliminar un mensaje de correo equivale a deshacernos de los papeles que no nos sirven; los sacamos de nuestro buzón, los ponemos en un cesto de basura y cuando se llena, vaciamos el cesto.
2.3.7 Enviar un mensaje en la papelera
Para eliminar un mensaje electrónico de la Bandeja de entrada (Inbox) y enviarlo a la Papelera (Trash Can) sigue estos pasos:
Hacer clic sobre los números sensibles para ver la información 1. Posicionarse en la Bandeja de entrada (inbox) del
correo. Como guía se puede repasar los pasos para Leer mensajes .
Da click aquí
2. Localizar la casilla de verificación (checkbox) que se encuentra al lado izquierdo del remitente del mensaje y hacer clic sobre ella para activarla.
Da click aquí
3. Presionar el botón Eliminar (Delete) de la barra de herramientas. El mensaje que se escogió ya ha sido eliminado de la bandeja de entrada (inbox) del correo electrónico. Ahora se encuentra en el cesto de basura o Papelera (Trash Can).
Da click aquí
2.3.8 Vaciar mensajes de la papelera
Para eliminar un mensaje electrónico de la Bandeja de entrada (Inbox) y enviarlo a la Papelera (Trash Can) sigue estos pasos:
Hacer clic sobre los números sensibles para ver la información 1. Localizar la sección Carpetas (Folders) a la izquierda de
la bandeja de entrada (inbox). Hacer clic en el ícono de la Papelera (Trash Can). El número que aparece entre paréntesis al lado de la Papelera (Trash Can) indica la cantidad de mensajes que se han botado al cesto sin haber leído.
Da click aquí
2. Enseguida s e despliega una pantalla con el contenido de la Papelera (Trash Can). Presionar el botón Vaciar (Empty) para eliminar todos los mensajes que se encuentran en la Papelera (Trash Can ).
Da click aquí

2.3.9 Recuperar mensajes de la Papelera
Puede suceder que accidentalmente enviemos un mensaje electrónico que no deseamos borrar a la Papelera (Trash Can). En ese caso, es posible recuperarlo si aún no se vacía la Papelera (Trash Can) siguiendo estos pasos:
Hacer clic sobre los números sensibles para ver la información 1. L ocalizar la sección Carpetas (Folders) a la izquierda
de la bandeja de entrada (inbox). Hacer clic en el ícono de la Papelera (Trash Can). Enseguida s e despliega una pantalla con el contenido de la Papelera (Trash Can).
Da click aquí
2. Localizar la casilla de verificación (checkbox) que se encuentra al lado izquierdo del remitente del mensaje y hacer clic sobre ella para activarla.
Da click aquí
3. Desplegar el menú Colocar en carpeta (Put in folder) .Seleccionar la opción Bandeja de entrada (Inbox). Se observará que el mensaje seleccionado ya no está en la Papelera; que se ha regresado a la Bandeja de entrada (Inbox).
Da click aquí
2.3.10 Compartir documentos electrónicos
Además de recibir y enviar mensajes, a través del correo electrónico es posible compartir también documentos o archivos electrónicos. Un documento electrónico puede contener sonido, gráficos, archivos de texto o numéricos e inclusive videos.
2.3.10.1 Anexar documentos a un mensaje
Usando el correo electrónico en Hotmail, puedes anexar a tus mensajes otros documentos electrónicos con capacidad de hasta 1 mega. Enseguida te mostramos como:
Hacer clic para ver la información 1. Crear un mensaje de correo siguiendo los pasos que
aparecen en la sección Enviar mensajes . Da
click aquí
2. Desplegar el menú Adjuntar (Attach) presionando sobre el triángulo y seleccionar la opción Archivo (File) .
Da click aquí
3. Presionar el botón Buscar ( Browse) para localizar la carpeta donde se encuentra guardado el documento que se va a adjuntar. Una vez localizado el documento, se debe presionar la opción Abrir (Open).
Da click aquí
4. Una vez que se haya seleccionado el documento deseado se debe hacer clic en el botón Aceptar (OK) . Si se desea adjuntar más archivos al mensaje, presionar el botón Aceptar y adjuntar otro (OK and attach
Da click aquí

other). Este procedimiento se puede repetir tantas veces sea necesario.
5. El documento está anexado al correo, si se puede ver el nombre del archivo en el campo Datos adjuntos (Attachment). Presionar el botón Enviar (Send) para hacer llegar tanto el mensaje como los documentos adjuntos a sus destinatarios.
Da click aquí
2.3.10.2 Leer documentos anexos a un mensaje
En ocasiones recibirás mensajes que tienen adjunto un archivo o documento electrónico. Para abrir dicho documento sigue este procedimiento:
Hacer clic para ver la información 1. Identificar el documento adjunto al mensaje; se puede
ver su nombre en el campo Datos adjuntos (Attachment). Hacer clic sobre el nombre del documento electrónico.
Da click aquí
2. Se desplega una pantalla que avisa si el documento que se desea abrir está libre de virus . Si es seguro abrirlo aparecerá señalado con una paloma. Selecciona la opción Descargar archivo (Download file).
Da click aquí
3. Para abrir el documento adjunto, seleccionar la opción Abrir este archivo (Open this file) haciendo clic sobre la casilla de verificación que le corresponde. Si se desea primero grabar en la computadora el documento adjunto y después abrirlo, seleccionar la opción Grabar este archivo en disco (Save this file to disk)
Da click aquí
4. El documento adjunto se despliega en pantalla y se podrá leer.
Da click aquí
2.3.11. Organizar mensajes en carpetas electrónicas.
Es usual archivar en carpetas toda la información que se maneja en una oficina. De igual forma, a medida que vas acumulando mensajes en tu cuenta de correo, se vuelve necesario que los organices en carpetas electrónicas para mantener el orden.
La organización de tu correo en carpetas electrónicas te ayudará a localizar los mensajes de manera rápida y eficiente. En una misma carpeta puedes archivar todos los mensajes que te han llegado sobre un mismo tema, o aquellos mensajes que te envía una misma persona, por ejemplo.

2.3.11.1 Crear una carpeta electrónica
Encontrarás que en tu buzón ya existen algunas carpetas creadas por el proveedor del correo electrónico; una se utiliza para archivar todos los mensajes que te llegan en la Bandeja de entrada (Inbox) , en otra se guardan los mensajes que enviaste a la Papelera , y así por el estilo.
Tú puedes crear nuevas carpetas para archivar los mensajes que desees siguiendo estos pasos:
Hacer clic para ver la información 1. Posicionarse en la Bandeja de entrada (Inbox) del
correo. Si se necesita apoyo consultar Leer mensajes . Da
click aquí
2. Desplegar el menú Colocar en carpeta (Put in folder) y elegir la opción Nueva carpeta (New fólder).
Da click aquí
3. Se desplegará la ventana Nueva carpeta (New folder). Escribir en el espacio en blanco el nombre que se desea dar a la carpeta nueva y presionar el botón Aceptar (OK).
Da click aquí
4. Aparecerá la carpeta que acabas de crear en la sección Carpetas . Hacer clic sobre el nombre de la carpeta que se desea abrir para ver los mensajes que se tiene archivados en ella. La carpeta que se tenga abierta siempre aparecerá en letras negritas en la sección Carpetas (Folders).
Da click aquí
2.3.11.2 Mover un mensaje a una carpeta electrónica.
Todos los mensajes que recibes en tu correo entran automáticamente a la carpeta de la Bandeja de entrada (Inbox). Como ahí se van acumulando los mensajes, es necesario que los reclasifiques. Reclasificarlos significa que muevas los mensajes de la Bandeja de entrada (Inbox) a las otras carpetas que has creado.
Hacer clic para ver la información 1. Posicionarse en la Bandeja de entrada (Inbox) del
correo. . Si se necesita apoyo consultar Leer mensajes . Da
click aquí
2. Identificar el mensaje que se desea mover a otra carpeta y hacer clic en su casilla de verificación.
Da click aquí
3. Desplegar el menú Colocar en carpeta (Put in folder) .Seleccionar la carpeta en la cual se desea archivar el mensaje. Automáticamente el correo se transferirá a la carpeta elegida
Da click aquí
2.3.12 Personalizar los mensajes de correo.
Es importante que los mensajes electrónicos que escribes tengan buena presentación, pues son un reflejo de tu personalidad. Algunos de los recursos más utilizados para imprimirles tu sello distintivo son:

el tipo y el color de letra que empleas. el diseño del fondo sobre el que escribas. los emotíconos que incluyas. la firma electrónica (o tus datos personales) que insertas en cada mensaje para identificarte.
2.3.12.1 Desplegar la barra de formato.
Si estás por enviar un mensaje y deseas darle un formato especial, tienes estas herramientas:
Hacer clic para ver la información 1. Desplegar el menú Herramientas (Tools) y seleccionar
la opción Activar Editor RTF (Rich-text editor). Da
click aquí
2. Aparecerá en la pantalla una barra de edición. Usando esta barra se puede dar formato al texto, cambiando su tamaño de letra, color, tipo de letra, etc.
Da click aquí
2.3.12.2 Insertar la firma electrónica.
La firma electrónica está compuesta por una serie de datos (nombre, ocupación, teléfono…) que se incluyen al final de cada mensaje con el fin de identificar a quien lo escribe. Es la manera en la que podemos "firmar" un mensaje electrónico.
La firma electrónica se crea una vez y aparece automáticamente en el resto de los mensajes que escribas. Para crear tu firma realiza los siguientes pasos:
Hacer clic para ver la información 1. Al acceder al correo electrónico, se debe localizar y
hacer clic en la liga Opciones (Options). Da
click aquí
2. Seleccionar la opción Correo (Mail) . Se desplegarán las alternativas para personalizar el correo. Elegir la opción Firma personal (personal signature).
Da click aquí
3. En el espacio en blanco, se escriben los datos personales que se desea incluir en la firma: nombre completo, cargo, nombre de la empresa o escuela, teléfono, e-mail, etc. Con la barra de herramientas se les puede dar formato.
Da click aquí
4. Al terminar de insertar la firma, se debe presionar el botón Aceptar (OK).
Da click aquí
Has concluido el Tema 2.3 Correo Electrónico
Si deseas aprender más sobre el uso del Internet, el navegador y buscadores, te recomendamos consultar el módulo de otro curso. No será necesario que lo curses, pero puedes leer la información y hacer sus ejercicios: http://www.cca.org.mx/ec/cursos/co109/modulo4/homedoc.htm
Te invitamos a continuar con el Tema 2.4 donde se aborda lo referente al procesador de textos.

Tema 2.4 Procesador de textos
¿Para qué sirve un procesador de textos?
El procesador de textos nos permite crear documentos formales requeridos para nuestras actividades cotidianas.
En este apartado aprenderás el uso básico de dichos procesadores de texto con el fin de que desarrolles tus actividades académicas efectiva y eficientemente.
Este tema aborda todo lo referente a la elaboración de documentos en el procesador de textos “Word”. Aprenderás de forma breve cómo crear documentos, cómo utilizar las herramientas básicas del procesador para darle formato a tu documento.
Creando un documento de Word
Da clic en el botón de Inicio de Windows, entra a Todos los programas y busca la opción que diga Microsoft Office, dentro de la cual encontrarás el programa Microsoft Office Word 2003, entra a ella.
Ahora que estás dentro del procesador de textos. Revisa sus componentes.

Una vez dentro de Word, comenzaremos a teclear el texto que llevará nuestro documento.
Una vez que ya hemos creado nuestro documento y escrito información, lo que sigue es grabarlo, para no perder la información.
¿Cómo guardar nuestros documentos?
Este comando permite guardar la información que se ha realizado en Microsoft Word para poderla utilizar posteriormente. El almacenamiento puede ser en el disco duro de la PC, en un diskette, etc.
Para usar este comando se hará lo siguiente:
Hacer clic sobre los números sensibles para ver la información
Seleccionar del menú Archivo el comando Guardar.
Cuando se grabe el documento por primera vez automáticamente se irá al comando de Guardar ya que es necesario indicarle el nombre con el que se guardará el documento, en qué lugar y qué tipo de formato. En caso de que no sea la primera vez, Microsoft Word sólo grabará los cambios hechos utilizando los datos del archivo que se abrió. En la ventana del diálogo Guardar, hay varias opciones que vamos utilizar al momento de grabar el archivo. Los tres datos son: ubicación, nombre y tipo de archivo.
Por último, presione el botón Guardar para guardar el documento. Si no desea guardar el documento presione el botón Cancelar para cerrar el cuadro de diálogo sin guardar ningún cambio que se haya realizado.

¿Cómo darle formato a un documento?
Dar formato a un texto se refiere a los cambios efectuados en la apariencia de un documento (la forma de cómo se ve en pantalla o impreso), los cambios sólo afectan a cómo se ve el texto, pero no al propio contenido del mismo.
A un texto se le da formato para enfatizar ciertas palabras o frases, para que luzca atractivo un documento, pero sobre todo, se le aplica formato para hacer más fácil su comprensión y lectura.
Word permite dar formato a un texto antes de escribirlo y también aquel que ya está escrito.
Para dar formato a un texto antes de escribirlo, seguir los pasos a continuación:
Para dar formato a un texto que ya está escrito, seguir los pasos a continuación:
Colocar el punto de inserción en donde se escribirá el nuevo texto. Seleccionar el texto que se desea formatear.
Aplicar el comando de formato.
El formato afectará al texto nuevo que se teclee, después de la posición del punto de inserción.
Aplicar el comando de formato.
Únicamente se aplicará el formato en el texto seleccionado.
A continuación se presenta la función de cada uno de los botones para dar formato a un texto:

1 Crear documento: abre un documento nuevo de Word. 2 Abrir: Abre la carpeta Mis Documentos , para buscar y abrir un documento de Word previamente
guardado.
3 Guardar: Una vez que el archivo ha sido almacenado en alguna carpeta, se guardan los cambios generados oprimiendo este botón. Se recomienda oprimir este botón frecuentemente para no perder nuestro trabajo.
4 Imprimir: Envía a la impresora el documento actual.
5 Tipo de letra: Selecciona el tipo de fuente que usamos en el documento.
6 Tamaño de letra: La letra puede ser grande o pequeña, en este botón se define el tamaño especifico.
7 Alineado de texto: Alinea el párrafo o el reglón a la izquierda.
8 Alineado de texto: Centra el párrafo o reglón seleccionado.
9 Alineado de texto: El párrafo o reglón es alineado a la derecha.
10 Justificado de texto: Ayuda a justificar el texto, es decir dar un alineado a la izquierda y a la derecha al mismo tiempo.
11 Flecha de las barras de herramientas: Permite ver y usar los botones ocultos.
12 Formato de texto: Los botones ubicados a la derecha del tamaño de la letra, permiten que el texto seleccionado, quede en itálicas, negritas y/o subrayado.
13 Color fuente: Este botón permite dar color al texto seleccionado.
Realiza los siguientes ejercicios para practicar lo visto en el tema.
Ejercicios
Tema 2.4 ejercicio 1
1. Realiza una búsqueda en Internet sobre los 3 últimos presidentes de México 2. Redacta con tus propias palabras una de las biografías de los presidentes.

3. Dale formato al texto de forma libre.
A continuación te mostramos un ejemplo de como podría quedar tu texto, da clic a la liga : Divina comedia
Esta actividad te servirá para la actividad 2.2 de este módulo.
Has concluido el Tema 2.4 Procesador de textos
Si deseas aprender más sobre el procesador de texto, te recomendamos consultar el módulo de otro curso. No será necesario que lo curses, pero puedes leer la información y hacer sus ejercicios: http://www.cca.org.mx/ec/cursos/co109/modulo5/homedoc.htm
Te invitamos a continuar con el Tema 2.5 donde se aborda lo referente a la plataforma tecnológica WebTec.
Tema 2.5 Plataforma WebTec
¿Qué es WebTec?
WebTec es la plataforma tecnológica mediante la cual los alumnos de Prepanet acceden a sus cursos y a los recursos que éstos ofrecen. Es una plataforma diseñada para el Tecnológico de Monterrey, es utilizada por alumnos y profesores, no sólo en la educación a distancia, sino también para cursos presenciales.
¿Qué actividades realizan los alumnos de Prepanet en esta plataforma tecnológica?
La plataforma les permite:
• Enviar las actividades que han sido diseñadas para practicar los conocimientos adquiridos. • Resolver los exámenes que otorgan la acreditación de cada materia. • Ver las calificaciones obtenidas en las actividades y exámenes. • Establecer comunicación con el tutor, coordinador de materia y coordinador de división.
Recuerda que WebTec cuenta con una Agenda que te servirá de guía al momento de revisar los temas que conforman el curso, al mismo tiempo que marca el límite de tiempo inamovible para entrega de actividades y solución de exámenes.
En este tema vamos a aprender cómo entrar a la plataforma, cómo entrar a tus cursos y cómo utilizar las principales herramientas de WebTec.
2.5.1 Validación del usuario y contraseña
Para iniciar una sesión en WebTec. Lo primero que debes hacer es entrar a la página de Prepanet
(http://www.itesm.mx/prepanet) y de ahí dar clic al botón para luego ingresar tu usuario y contraseña que es la cuenta de acceso a tus cursos en WebTec.

Al dar clic en el botón aparecerá la siguiente ventana en donde vas a escribir tu usuario y contraseña para poder iniciar una sesión en WebTec.

2.5.2 Portal de acceso a cursos
1. Al entrar a WebTec con tu usuario y contraseña aparecerán en el portal de acceso los cursos a los que te hayas inscrito en el periodo actual.
2. En el Portal de acceso a tus cursos también puedes verificar si tienes algún mensaje nuevo que todavía no has leído.
3. En el botón acabar tu sesión en WebTec, tienes la opción de salir de la plataforma.
Esta página se compone de las siguientes secciones:
A) Mis Cursos: Presenta todos los cursos disponibles que el alumno ha inscrito y se indica el número de mensajes nuevos en cada curso.
B) Actividades: Muestra la lista de actividades en la semana actual (al momento de entrar a la plataforma) de los cursos disponibles para el usuario.
C) Calificaciones: Indica las calificaciones de la semana anterior (al momento de entrar a la plataforma) en los cursos disponibles para el usuario.
Tú eliges la materia a la cual deseas ingresar primero. Para ello debes dar clic sobre la clave del curso de la materia deseada (Ve el número 1 la siguiente figura), esta clave está escrita en color azul y está a la izquierda del nombre de la materia.

En la parte superior se localiza el botón de salir, para terminar la sesión dentro de la plataforma WebTec.
2.5.3 Navegación en WebTec y procesos básicos
Una vez dentro de alguna materia, la vista general de un curso será la siguiente:
Botones de Comando: Estos botones presentan diversas opciones, las cuales dependen de la sección del curso en la que se encuentre el usuario (Agenda, Cursos, Recursos, Mensajes, etc.), se explicará cada una de ellas más adelante.
Área de Trabajo: Es el espacio central de la página principal, muestra la información del curso, la información dependerá de la sección en la que se encuentre el usuario.
Barra de Estado: Esta barra muestra información general como el nombre del usuario, la fecha y hora actual, la materia en la que te encuentres.

Realiza los siguientes ejercicios para practicar lo visto en el tema.
Ejercicios
Tema 2.5 ejercicio 1
Identifica qué hay en cada sección de WebTec, en el botón de comando curso, recursos, agenda, mensajes, exámenes, calificaciones, configuración, usuarios, salir. Más adelante veremos si lo que identificaste es correcto.
2.5.4 Sección CURSO
En este espacio encontrarás los contenidos educativos de la materia que has seleccionado en el portal de acceso. Estos contenidos incluyen información del curso, la forma de trabajo bajo la cual se desempeña el mismo, el contenido temático, los recursos de apoyo y un área de asesoría.

Para entrar a cada una de las áreas debes dar un clic y se mostrarán las opciones, en la parte superior de la pantalla, que presenta cada área. Cabe aclarar que estas opciones pueden cambiar de curso a curso.
Realiza los siguientes ejercicios para practicar lo visto en el tema.
Ejercicios
Tema 2.5 ejercicio 2
Navega por cada una de las áreas de tu curso para que veas las opciones que puedes encontrar en cada una de ellas.
2.5.5 Sección AGENDA
Al consultar la AGENDA, conocerás las fechas en las que vas a entregar las actividades que se te piden en la sección CURSO, de las fechas de los exámenes, o bien, de algunas fechas importantes que te indique tu coordinador de división como por ejemplo el límite para tramitar baja de materias, eventos importantes, asesorías, etc.

Es importante que tengas claro que cuando navegas en Internet y ves palabras subrayadas y en color azul (principalmente) estas palabras son vínculos o ligas que al darles clic te llevan hacia un lugar que la palabra te indica.

Por ejemplo si le das un clic sobre la actividad 2.1, esta liga te llevará a la descripción de la actividad 2.1, o si le das clic a donde dice actividad 2.2, la liga te llevará a la descripción de la actividad 2.2. Entonces tienes 2 formas de consultar tus actividades, ya sea que entres desde la sección CURSO o bien que desde la AGENDA le des clic a la liga correspondiente.
Realiza los siguientes ejercicios para practicar lo visto en el tema.
Ejercicios
Tema 2.5 ejercicio 3
Registra en tu calendario personal, las fechas, contenidas en la AGENDA de actividades, exámenes y eventos especiales, de esta materia, correspondientes al mes en curso.
2.5.6 Sección RECURSOS
RECURSOS es una sección en WebTec donde habrá apoyos para la solución de tus actividades, información relevante del curso, o bien puede haber información general que no tenga alguna relación específica con alguna materia, por ejemplo el Manual de WebTec para el alumno.
En la siguiente figura se observa que la Actividad 1 tiene un recurso.

Al dar clic sobre el vínculo (azul y subrayado) aparece la siguiente ventana:
Por lo general en la sección RECURSOS aparecen archivos para grabarse en tu computadora. Para grabarlos debes dar un clic sobre el nombre del archivo. Al hacer clic aparecerá una caja de diálogo en donde deberás seleccionar la opción “Guardar”.

A continuación aparecerá la siguiente ventana, donde deberás seleccionar primeramente el Escritorio o la carpeta Mis Documentos y luego “Guardar” nuevamente.
Realiza los siguientes ejercicios para practicar lo visto en el tema.
Ejercicios
Tema 2.5 ejercicio 4
Revisa los recursos que corresponden a esta materia, guarda por los menos dos de

ellos en tu computadora.
A través de la sección MENSAJES te podrás comunicar con tu tutor ya sea para que te ayude a aclarar tus dudas, o para saludarlo, o bien, enviarle tus tareas.
A continuación se muestra el centro de MENSAJES:
En el Centro de MENSAJES recibes y envías los mensajes a tu tutor o coordinador, inclusive también te puedes comunicar con otros alumnos si tienes alguna tarea en equipo.
En el caso de la figura anterior es un mensaje en donde se le notifica al alumno que obtuvo un 100 de calificación en el Examen 1, este mensaje fue enviado el lunes 5 de diciembre de 2005 a las 10:51 hrs.
2.5.7.1 ¿Cómo leer un mensaje?
En la figura siguiente, vemos un mensaje recibido, en el cual el tutor asigna la calificación 100 a la actividad 2. Para leer este mensaje debes dar clic en el asunto del mensaje.
Al hacer clic se abrirá el mensaje donde vemos que lo envió el Tutor Prepanet Curso Demo (De:) para asignarnos la calificación (Asunto:) de la actividad 2 (Actividad:) en la cual sacamos 100 (Calificación:), el día miércoles 24 de agosto de 2005 a las 14:52 hrs. fue enviado (Fecha:) y nos dice que hicimos un Excelente trabajo y nos anima a seguir trabajando de la misma forma (MENSAJE).

Una vez leído el mensaje existen dos opciones:
1. Dar clic en Cerrar para regresar al Centro de mensajes para leer otros mensajes. 2. Dar clic en Contestar para enviarle una respuesta a la persona que nos envió ese mensaje.
2.5.7.2 ¿Cómo contestar un mensaje?
Para contestar un mensaje, debes dar clic a donde dice CONTESTAR.
Al darle clic a este botón aparecerá una plantilla para escribir tu mensaje. En el formato que aparece sólo debes dar clic en la parte en blanco que se te indica en la figura para que comiences a escribir tu respuesta al mensaje recibido. Una vez que hayas terminado de escribir el mensaje da clic en el botón ENVIAR para que tu mensaje sea enviado.

Cada vez que envías un mensaje debe aparecer un AVISO donde se te confirma que el mensaje ha sido enviado exitosamente. Es importante que sepas que todos los mensajes que envías llegan a su destino, las cuentas no se saturan y ningún mensaje se puede borrar.
2.5.7.3 ¿Cómo crear un mensaje nuevo?
Cada vez que quieras enviar un mensaje a tu tutor o coordinador, ya sea para comunicarle alguna duda, aviso o saludo, da clic al botón CREAR MENSAJE que se encuentra en el Centro de Mensajes y se iniciará un mensaje en blanco.

Lo primero que debes hacer es seleccionar a la persona a quien le vas a enviar el mensaje, puede ser tu tutor, el coordinador de la materia, el coordinador de división u otros alumnos.
Una vez que eliges el tipo de usuario a quien le vas a escribir, debes seleccionar su nombre. Para saber si lo hiciste correctamente, el nombre de la persona debe estar sombreado. Cada vez que hagas un mensaje nuevo automáticamente te saldrá el nombre de tu tutor.

¿Cómo seleccionar varios a usuarios?
Recuerda que puedes elegir varios usuarios, si son del mismo tipo de usuario, sólo es necesario oprimir la tecla Ctrl de tu teclado y seleccionar cada uno de los nombres de las personas que deseas incluir en el mensaje, sin dejar de oprimir la tecla Ctrl . Para seleccionar usuarios de otro tipo, sólo basta con cambiar el tipo de usuario y seguir el procedimiento antes mencionado.
Asunto del mensaje
Al seleccionar el destinatario de tu mensaje, es bien importante que no olvides relacionar el mensaje con alguna actividad, si es tu asunto del mensaje. Por ejemplo, si tienes duda sobre la entrega de la actividad 1, deberás seleccionar “Actividad 1”, o si vas a enviar tu actividad 3, debes seleccionar Actividad 3, esto con el fin que pueda aparecer tu calificación de la actividad sin problemas.

El siguiente paso es escribir el asunto de tu mensaje, esto es una palabra o una frase que resuma el propósito de tu mensaje. Por ejemplo si vas a mandar una actividad, escribes “Envío actividad”, si tienes alguna duda el asunto puede ser “Duda sobre calificaciones”, “Dudas de la actividad 1”.
Después del Asunto debes escribir el mensaje dando clic sobre el área en blanco y al finalizar tu mensaje deberás dar clic en ENVIAR.
2.5.7.4 ¿Cómo envío mis tareas?
De la misma manera en la que envías tus mensajes, vas a enviar las tareas. La diferencia es que antes de darle clic en ENVIAR, primero se va a anexar el archivo que se va a enviar a al tutor.
Los primeros pasos son los mismos:
1. Crear Mensaje, desde el Centro de Mensajes.

2. Seleccionar el nombre del tutor. 3. Seleccionar la actividad con la que se relaciona el mensaje, en este caso. la actividad que se está enviando. 4. Asunto: Envío actividad. 5. Escribir el mensaje.
Pero antes de enviarlo se añaden los siguientes pasos:
6. EXAMINAR – para buscar el archivo que se va a agregar. 7. ANEXAR – para que el archivo seleccionado se agregue al mensaje. 8. ENVIAR.
Realiza los siguientes ejercicios para practicar lo visto en el tema.
Ejercicios
Tema 2.5 ejercicio 5
Elabora un documento en Word de 10 reglones como mínimo donde realices una pequeña presentación personal, envíalo a tus compañeros, a tu tutor, coordinador de materia y coordinador de división, por medio del centro de mensajes.
Este ejercicio forma parte de la actividad 2.2, por lo que te recomendamos hacerla en este momento para integrarla en la actividad cuando se te pida.
2.5.8 Sección EXÁMENES
En esta sección encontrarás los exámenes que vas a presentar en cada una de tus materias. Tienes dos opciones para tener acceso a tus exámenes: mediante el botón de navegación correspondiente o a través de una liga en la AGENDA .

Ya sea que utilices el botón de navegación correspondiente o que vayas mediante una liga a la sección de EXÁMENES, ahí encontrarás el examen correspondiente a la fecha indicada en tu AGENDA.
2.5.9 Sección CALIFICACIONES
La tabla de las CALIFICACIONES es muy similar a la AGENDA. En ella también encontrarás el listado de actividades a desarrollar durante tu curso, la fecha de entrega y la ponderación. Pero se agrega una columna que se titula “Calificación” y otra que se llama “Puntos obtenidos”.

En esta sección se van a ir registrando las calificaciones que obtengas en los exámenes y actividades.
Ejemplo:
• Si una actividad tiene un valor de 20 puntos y obtienes un 100, entonces se te acumulan 20 puntos a tu calificación final, pero si sacas un 90, entonces obtienes el 90% de 20 puntos que equivalen a 18 puntos.
• Si en otra actividad que vale 5 puntos obtienes un 100, entonces se suman 5 puntos a tu calificación final, pero si obtienes un 80 en esa actividad, se acumulan solamente 4 puntos que es el equivalente al 80% de los 5 puntos que vale esa actividad.
Los puntos que vas generando se registran en la columna Puntos obtenidos, y la suma de todos los puntos obtenidos te va a generar tu calificación final al término del tetramestre.
Realiza los siguientes ejercicios para practicar lo visto en el tema.
Ejercicios
Tema 2.5 ejercicio 5
Revisa la calificación obtenida en la actividad 1 verificando la cantidad de puntos acumulados hasta el momento.
Has terminado el Módulo 2, ahora realiza las actividades correspondientes a este tema. Para acceder a ellas ve al botón Actividades que se localiza en la barra superior.