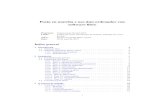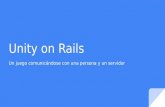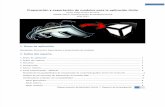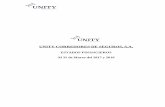CONOCIENDO EL NUEVO ESCRITORIO UNITY · CONOCIENDO EL NUEVO ESCRITORIO UNITY A partir de la...
Transcript of CONOCIENDO EL NUEVO ESCRITORIO UNITY · CONOCIENDO EL NUEVO ESCRITORIO UNITY A partir de la...

Ubuntu, un Sistema Operativo Libre – Ubuntu 12.04 LTS Precise Pangolin
CONOCIENDO EL NUEVO ESCRITORIO UNITY
A partir de la versión Ubuntu 11.04 los usuarios de Ubuntu asistimos a la consolidación y desarrollo del nuevo escritorio Unity. En realidad este escritorio ya apareció por primera vez en la edición netbook de Ubuntu (lo que explica su énfasis en la eficiencia del espacio de la pantalla) pero ahora ya forma parte de la versión principal. Según Canonical, Unity reemplaza al shell de Gnome (la parte que ve el usuario e interactúa con él). Las herramientas de Gnome y las aplicaciones de Gnome, siguen siendo parte de la mezcla.
El escritorio Unity es una interfaz para Gnome pero requiere aceleración 3D para su correcto funcionamiento. Y lo hace en máquinas con adaptadores gráficos ATI o nVidia de menos de seis años. Para los ordenadores que no cuentan con aceleración 3D, Ubuntu ofrece además una versión en 2D del escritorio Gnome.
Cuando instalaste Ubuntu, el live CD comprobó automáticamente si el sistema satisfacía o no los requerimientos necesarios para Unity. Para ello Ubuntu 12.04 LTS Precise Pangolin ejecutó una herramienta /usr/lib/nux/unity_support_test -p, al arrancar, y dependiendo de los resultados que obtuvo, inició el escritorio adecuado.
Unity supone un cambio sustancial en el uso del escritorio por parte de los usuarios habituales de Ubuntu y, por tanto, de Gnome. Desaparece la barra inferior, las aplicaciones abiertas y el icono de cambio entre escritorios virtuales ahora se muestran a la izquierda de la pantalla en el llamado Launcher (Lanzador). También cambia el panel superior de Gnome: desaparece la estructura Aplicaciones – Lugares – Sistema. Ahora las aplicaciones y lugares están en el Launcher, las aplicaciones que estaban en Sistema ahora las encontraremos en el Dash de Unity y las opciones del Sistema se localizan o en la barra superior en el símbolo Apagar, a la derecha del todo, en la entrada Configuración del sistema, en el Launcher en el icono Configuración del sistema o acudiendo al Dash de Unity (tecla Windows de tu teclado) y escribiendo Configuración del sistema en la caja de búsqueda.
De Con el ordenador a cuestashttp://www.lasticenelaula.es/portal 1 Edita Sueiras

Ubuntu, un Sistema Operativo Libre – Ubuntu 12.04 LTS Precise Pangolin
Ubuntu 12.04 ha apostado, por tanto, por cambios sustanciales que no han sido acogidos de manera unánime por los usuarios. Dicen que a Unity se le ama o se le odia. Te mostramos cómo utilizar este nuevo escritorio para que al final tu relación con él sea... digamos más de amor, que de odio.
Unity presenta en pantalla cuatro zonas diferenciadas claramente: el área de aplicaciones, los indicadores, el Launcher y el Dash.
Veamos cada una de ellas con detenimiento.
El área de aplicaciones
La zona principal del escritorio presidida por el fondo de pantalla que tengas configurado en cada momento. Es la parte del escritorio donde se muestran las diferentes aplicaciones que tengas abiertas.
El área de indicadores
Se encuentra en la parte superior de la pantalla. Los indicadores son widgets persistentes que están presentes para referencia y control de Ubuntu.
Te indicamos sus principales características, comenzando por la derecha:
Control de configuración del sistema Incluye los botones para apagar, suspender, hibernar o reiniciar el sistema pero también te permite acceder a algunos dispositivos instalados como la webcam o la impresora, al Gestor de actualizaciones que te indicará si tu sistema está actualizado o
no, a la configuración de las aplicaciones que se inician con el sistema o a muchas y variadas opciones de configuración como la apariencia, el comportamiento del ratón, el bluetooth, las opciones de red, el teclado, los monitores, etc.
De Con el ordenador a cuestashttp://www.lasticenelaula.es/portal 2 Edita Sueiras

Ubuntu, un Sistema Operativo Libre – Ubuntu 12.04 LTS Precise Pangolin
Control de sesiones. Te permite acceder a la configuración de las cuentas de los usuarios del sistema, a las cuentas en línea y también cambiar de usuario en el acceso al sistema.
Configuración de fecha y hora. Visualiza la hora establecida en el sistema y el calendario mensual (sólo tienes que hacer clic en él para activarlo y un nuevo clic para desactivarlo). Tiene un botón de configuración que te permite configurarlo para que muestre también el día de la semana o cambiar el formato de la hora o del calendario.
De Con el ordenador a cuestashttp://www.lasticenelaula.es/portal 3 Edita Sueiras

Ubuntu, un Sistema Operativo Libre – Ubuntu 12.04 LTS Precise Pangolin
Control de sonido y reproducción. Te permite cambiar el volumen del sonido del sistema, puedes ver también los reproductores de música que tengas en ejecución para cambiar las pistas de reproducción o avanzar – parar la reproducción y un botón de configuración del sonido.
Controles de red y bluetooth.
Ambos controles te permiten acceder a la gestión de la red o los dispositivos bluetooth.
Control de la batería del portátil o de la toma de corriente.
Si dispones de un portátil puedes ver el indicador de la batería. El menú desplegable dispone de un botón que te permitirá configurar el uso de la energía.
Control de configuración del correo, chat, lector de noticias o mensajería y tu cuenta de Ubuntu One. Agrupa en este indicador las distintas aplicaciones que tengas configuradas al respecto para que puedas acceder rápida y fácilmente a ellas.
De Con el ordenador a cuestashttp://www.lasticenelaula.es/portal 4 Edita Sueiras

Ubuntu, un Sistema Operativo Libre – Ubuntu 12.04 LTS Precise Pangolin
Otros indicadores. La instalación de algunas aplicaciones puede también instalar indicadores en este área. Es el caso de Dropbox, por ejemplo, una aplicación de gestión y almacenamiento de archivos
online.
Pero también es posible instalar nuevos indicadores. Si deseas hacerlo consulta la excelente recopilación de Ask Ubuntu
http://askubuntu.com/questions/30334/what-application-indicators-are-available
El Launcher de Unity o el lanzador de aplicaciones
Es una barra situada a la izquierda del escritorio que incluye accesos a diferentes lugares o aplicaciones básicas del sistema. Puedes utilizar el menú contextual del botón derecho del ratón para acceder a algunas opciones personalizadas en cada lanzador. Puedes modificar su configuración si acudes al Dash de Unity (tecla Windows) y tecleas Apariencia en la caja de texto (también puedes acudir al botón Configuración del sistema y pulsar sobre el botón Apariencia). Entre otras opciones puedes configurar el tamaño de los iconos que muestra o si el Launcher se ocultará o no automáticamente (pestaña Comportamiento).
De arriba a abajo puedes ver:
El Dash del escritorio Unity. El Dash (tablero) es un control de acceso rápido (que permanece oculto) a aplicaciones, archivos y carpetas, tus archivos de música o a archivos de vídeo con capacidad de realizar búsquedas y de filtrar resultados. Ofrece sugerencias a tiempo real e iconos de acceso rápido a las aplicaciones o a sus categorías. Se activa haciendo clic directamente en
este icono o bien mediante la tecla Windows de tu teclado.
Se puede configurar a medida mediante “lenses” (lentes o lupas) para establecer búsquedas personalizadas. De forma predeterminada el sistema muestra cinco de estas lentes: general, buscar aplicaciones, buscar archivos y carpetas, buscar en la colección de música, buscar vídeos, respectivamente, pero podrás instalar muchas más. Hablaremos de él más detalladamente en un apartado posterior.
:
Carpeta personal. El lanzador te permite acceder a las carpetas y archivos de tu carpeta personal /home. Incluye una barra de progreso en el lanzador cuando se están realizando copias de archivos y también listas dinámicas que permite acceder con mayor facilidad al diálogo de copiar o cancelar las acciones que se están llevando a cabo en cada momento o al contenido de los subdirectorios de la carpeta
De Con el ordenador a cuestashttp://www.lasticenelaula.es/portal 5 Edita Sueiras

Ubuntu, un Sistema Operativo Libre – Ubuntu 12.04 LTS Precise Pangolin
Lanzadores a aplicaciones favoritas. El Launcher muestra los lanzadores a algunas aplicaciones consideradas populares o favoritas como el acceso a Writer, a Impress, al Centro de software de Ubuntu, a tu cuenta de Ubuntu One o a la configuración del sistema. Puedes personalizarlo añadiendo tus propios lanzadores al Launcher o también eliminar los que ya tengas establecidos.
Veamos algunas de sus útiles opciones:
● Reconocer la aplicación existente tras un lanzador. Acerca el ratón al icono que se muestra en el Launcher y un mensaje informativo te indicará a qué programa hace referencia. Mostrará su nombre en pantalla.
● Iniciar una aplicación alojada en el lanzador. Tan sencillo como utilizar una sola pulsación de ratón sobre el icono presente en el Launcher. El programa se ejecuta a continuación. Otra opción muy útil es la utilización del botón central del ratón sobre los lanzadores del Launcher. Si pulsas con el botón central sobre un lanzador, Unity abrirá una instancia adicional del programa en una nueva ventana: una nueva ventana en el navegador, un nuevo documento en Writer, etc. Si la aplicación no está aún en funcionamiento, el clic con el botón central del ratón hará que se inicie. Si la aplicación ya se ha iniciado, junto con otras que también tienes en ejecución, un clic con el ratón sobre su icono en lanzador hará que Unity la traiga al primer plano visual. ¡Acostúmbrate a utilizar esta última opción, ya que es muy útil para el acceso rápido a las aplicaciones en ejecución!
● Añadir y eliminar lanzadores en el Launcher. Para añadir nuevos iconos al lanzador en primer lugar arranca o inicia la aplicación que desees añadir. A continuación, haz clic con el botón derecho del ratón sobre el icono temporal que se muestra en el lanzador y selecciona la entrada Mantener en el lanzador. Puedes también añadir lanzadores al Launcher directamente desde el Dash de Unity: en este caso, acude al Dash, invoca la aplicación que quieras añadir al Launcher, por ejemplo, calculadora, y haz clic y arrastra el icono correspondiente al lanzador.
● Para quitar los lanzadores del Launcher utiliza un procedimiento similar. En este caso haz clic con el botón derecho del ratón sobre el lanzador que quieras eliminar del Launcher y selecciona la entrada No mantener en el lanzador.
● Cambiar el orden de los lanzadores. Sólo tienes que arrastrarlo hacia un lado y luego situarlo en una posición diferente del lanzador.
● Diferentes opciones en cada lanzador. El botón derecho del ratón sobre un icono despliega un globo con el nombre del programa y opciones adicionales. Por ejemplo, el lanzador Writer ofrece la opción de abrir un documento nuevo, el nombre de la aplicación, la opción No mantener en el lanzador para quitar el acceso directo del Launcher y una entrada Salir para finalizar el programa.
De Con el ordenador a cuestashttp://www.lasticenelaula.es/portal 6 Edita Sueiras

Ubuntu, un Sistema Operativo Libre – Ubuntu 12.04 LTS Precise Pangolin
● Moverse entre aplicaciones en ejecución. Unity también te permite moverte entre aplicaciones que tienes en ejecución de una manera muy simple, pulsando la combinación de teclas Alt + Tab (mantenlas pulsadas unos segundo hasta que veas en pantalla los iconos que muestra). En efecto, puedes ver en pantalla los iconos de las diferentes aplicaciones abiertas. Con distintas pulsaciones de la tecla Tab puedes activar una u otra según tus necesidades. Si, además, presionas la flecha hacia abajo del teclado verás las ventanas de la aplicación seleccionada, algo muy útil si tienes múltiples instancias de una aplicación en ejecución.
Si añades demasiados lanzadores al Launcher y el número de iconos es mayor de los que caben en tu monitor, los lanzadores inferiores se mostrarán apilados, como si fuera una persiana desplegable.
También se añaden lanzadores de acceso a los distintos dispositivos USB que utilices, lo que hará que el listado sea aún mayor. Observa que, en este caso, si sitúas el puntero del ratón en la parte superior o inferior, dependiendo de donde estén los iconos que no se muestran, los ocultos, se producirá un desplazamiento vertical (arriba o abajo) de los iconos. Es decir, si mueves el ratón por encima de estos lanzadores, el Launcher tendrá un comportamiento scroll permitiéndote acceder así a todos los lanzadores que no veas directamente en pantalla.
El Launcher también te muestra qué aplicaciones tienes abiertas y cual de ellas es la aplicación activa. La aplicación que ya está en ejecución y es la ventana activa muestra dos puntas de flecha en su lanzador: una punta de flecha a la izquierda indicándote que es una aplicación abierta y una punta de flecha a la derecha indicando que es la aplicación activa. Los demás programas que están en ejecución sólo muestra la punta de flecha izquierda.
De Con el ordenador a cuestashttp://www.lasticenelaula.es/portal 7 Edita Sueiras

Ubuntu, un Sistema Operativo Libre – Ubuntu 12.04 LTS Precise Pangolin
Si dispones de varias instancias abiertas, en ejecución, de una misma aplicación (por ejemplo, varias ventanas de tu carpeta home) Unity te lo indicará con una marca por cada una de ellas a la izquierda del icono del lanzador. Observa la captura de pantalla siguiente: tres puntos a la izquierda del icono de la carpeta home significa que tienes tres instancias abiertas de la ventana en el escritorio.:
Observa la captura de pantalla anterior: tres marcas a la izquierda del icono carpeta personal indica que tienes abiertas tres ventanas diferentes. Si ahora haces un nuevo clic en la carpeta home en el Launcher podrás ver las tres ventanas abiertas en el Escritorio y acceder a cualquiera de ellas simplemente haciendo clic en su ventana para convertirla en ventana activa ¡útil!:
Selector de áreas de trabajo. Esta excelente utilidad de Unity – Ubuntu te permite disponer de varios escritorios abiertos con diferentes aplicaciones iniciadas en cada uno de ellos. Un escritorio es básicamente un entorno de trabajo y el usuario de GNU/Linux está familiarizado con este concepto de zonas donde es posible agrupar ventanas de programas por cualquier criterio (por
ejemplo, imagina que tienes dos monitores y lo cómodo que puede resultar asociar un escritorio a cada monitor). En Unity dispones de cuatro espacios de trabajo a los que puedes acceder precisamente desde este icono. Al pulsar dicho icono se muestran los cuatro espacio divididos en una cuadrícula:
De Con el ordenador a cuestashttp://www.lasticenelaula.es/portal 8 Edita Sueiras

Ubuntu, un Sistema Operativo Libre – Ubuntu 12.04 LTS Precise Pangolin
Las áreas ocupadas se iluminan mientras se mantienen oscurecidas las áreas de trabajo libres. Además, el área seleccionada en ese momento se remarca con un borde naranja para indicártelo. Con el ratón o con las teclas de cursor puedes desplazarte de una a otra. En la visualización simultánea de los espacios, dispones de una representación visual de las ventanas que tienes abiertas en cada uno. Si haces un doble clic sobre uno de ellos pasarás a convertirlo en escritorio activo.
Y algo realmente muy útil: puedes mover aplicaciones y ventanas directamente entre los escritorios. Es muy fácil: sólo haz un clic sobre la seleccionada y arrastra con el ratón hasta ubicarla en cualquiera de los otros escritorios.
Existe un método mucho más rápido de acceder a los diferentes escritorios virtuales: el selector de escritorios virtuales tiene asignado en Unity la tecla S del teclado. Por tanto, si utilizas la combinación de teclas Super (tecla Windows) + S activarás o desactivarás rápidamente la cuadrícula del visor de espacios de trabajo. ¡Usar el teclado se convertirá en algo imprescindible en Unity!
El Dash del escritorio Unity
Observa el logotipo de Ubuntu en la parte superior izquierda de la pantalla. Te permite acceder al Dash del escritorio Unity haciendo clic sobre él. El mismo efecto obtienes si pulsas sobre la tecla Super de Ubuntu (también conocida como tecla Windows o tecla Comando).
En realidad el Dash es, además de un lanzador de muchos programas, un motor de búsqueda que encuentra archivos locales, y mucho más. En pantalla se muestra como ese particular menú de inicio que se superpone al escritorio en sí aplicando una ligera transparencia y que presenta tanto los lanzadores de aplicaciones como el acceso rápido a los ficheros. En anteriores ediciones de Unity, las vistas del Dash se separaban según las distintas “Lenses” pero ahora todas esas “Lenses” se ofrecen de forma consolidada en la parte inferior de la pantalla:
El Dash es un elemento del escritorio Unity integrado dentro de una ventana que se puede maximizar o minimizar según tus preferencias (tienes los típicos iconos de cerrar, minimizar – maximizar en la parte superior izquierda de la pantalla). En general está compuesto por una caja de búsqueda y una zona de iconos que no son más que accesos directos a funcionalidades específicas (los iconos grises en la parte inferior del Dash) o bien a las aplicaciones instaladas en el sistema (justo encima y ocupando todo el Dash).
De Con el ordenador a cuestashttp://www.lasticenelaula.es/portal 9 Edita Sueiras

Ubuntu, un Sistema Operativo Libre – Ubuntu 12.04 LTS Precise Pangolin
Los cinco iconos de la parte inferior del Dash te ayudarán a localizar aplicaciones, archivos y carpetas, archivos de música y archivos de vídeo.
La búsqueda General
Es la que se muestra nada más activar el Dash de Unity (tecla Windows o Super de tu teclado). Te permite una búsqueda rápida del término que quieras buscar en todo el sistema. Por ejemplo, en mi caso, si escribo Gimp en la caja de búsqueda me muestra desde el acceso a la aplicación Gimp en la parte superior de la ventana, los últimos archivos abiertos en la aplicación e incluso carpetas, documentos de texto, imágenes, presentaciones de diapositivas o documentos PDF personales que de alguna manera están relacionadas con esta aplicación.
Como los resultados se muestran de manera inmediata, este cuadro de búsqueda es muy útil para localizar las aplicaciones muy rápidamente pero también para buscar documentos que no estamos completamente seguros de su nombre.
Observa que dependiendo del número de archivos, carpetas, documentos, localizados por el Dash podrás desplegar la opción Ver X resultados más / Ver menos resultados.
La búsqueda de aplicaciones
Permite una búsqueda rápida de aplicaciones en el sistema. Puedes escribir el nombre completo del programa o sólo escribir los primeros caracteres ya que Ubuntu te ofrecerá todas las opciones disponibles que contengan los caracteres que hayas escrito. Por ejemplo, si escribes gestor Unity te mostrará todos los programas que tengan esa secuencia de letras.
La ventana aparece dividida en tres secciones:
● Sección superior – Usadas recientemente. Se muestran las aplicaciones que has utilizado de manera más frecuente.
● Sección central – Instaladas. Se muestran las aplicaciones instaladas en el sistema. Sólo puedes ver una primera línea de iconos pero verás más si haces clic en el enlace Ver X resultados más (un clic en el mismo vuelve a plegar el listado)
De Con el ordenador a cuestashttp://www.lasticenelaula.es/portal 10 Edita Sueiras

Ubuntu, un Sistema Operativo Libre – Ubuntu 12.04 LTS Precise Pangolin
● Sección inferior – Aplicaciones disponibles para descargar. En el listado puedes ver aplicaciones relacionadas con la temática en cuestión que puedes instalar, si lo deseas, fácilmente ya que al hacer clic sobre el nombre de cada aplicación se abre el Centro de software de Ubuntu mostrándote información detallada sobre la aplicación seleccionada con la opción de su instalación (botón Instalar).
Como ya te hemos indicado iniciar aplicaciones en el Dash del escritorio Unity es muy sencillo. Sólo tienes que escribir el nombre del programa en el cuadro de búsqueda y hacer clic en el icono del programa correspondiente (si conoces su nombre concreto escríbelo en la caja de búsqueda y pulsa la tecla Intro del teclado, el programa se iniciará automáticamente.
Ahora bien, si eres un recién llegado al mundo Ubuntu es muy posible que no localices tan fácilmente algunos programas precisamente porque sus nombres son, en algunos casos, ciertamente extraños. También, incluso, los usuarios más experimentados pueden tener dificultades para saber qué herramienta o utilidad les puede servir para realizar una tarea específica. Por ello Unity ha dispuesto la sección de la parte derecha del Dash, las categorías, en Filtrar resultados.
Navega entre ellas sencillamente seleccionándolas con un clic de ratón y observa a su izquierda los distintos iconos de las aplicaciones disponibles:
La búsqueda de archivos y carpetas
Esta lente te permite el acceso rápido a los documentos recientes, a la carpeta Descargas y a las carpetas presentes en tu carpeta personal.
La entrada Filtrar resultados que se localiza en la parte superior derecha del Dash te permite localizar archivos y carpetas filtrando los resultados por fecha, tipo y tamaño del archivo. Sólo tienes que hacer clic en el botón correspondiente y localizarás rápidamente el archivo o carpeta perdido.
De Con el ordenador a cuestashttp://www.lasticenelaula.es/portal 11 Edita Sueiras

Ubuntu, un Sistema Operativo Libre – Ubuntu 12.04 LTS Precise Pangolin
La búsqueda de archivos en tu colección de música
Esta lente permite el acceso rápido a tu colección de música. Pero debes tener en cuenta que utiliza la colección de música que tengas actualizada en el reproductor de música predeterminado del sistema, Rhythmbox, por lo cual si no utilizas este reproductor no se visualizará nada.
De Con el ordenador a cuestashttp://www.lasticenelaula.es/portal 12 Edita Sueiras

Ubuntu, un Sistema Operativo Libre – Ubuntu 12.04 LTS Precise Pangolin
Tal y como sucede con el resto de lentes puedes también filtrar los resultados y localizar tu música preferida por décadas y géneros musicales.
El concepto de “lens” en Unity es muy personalizable, y a buen seguro, lo irá siendo cada vez más a medida que Canonical avance en su desarrollo. Por ejemplo, puedes instalar más lentes según tus necesidades.
Ya te hemos dicho que la lente música sólo funciona con Rhythmbox pero puedes también instalar nuevas lentes para Guayadeque o para Clementine.
Visita por ejemplo http://askubuntu.com/questions/38772/what-lenses-for-unity-are-available para saber cómo añadir más lentes a tu Dash de Unity.
Si deseas añadir lentes para los reproductores de audio que te hemos indicado procede de la siguiente forma. Abre la consola o terminal y escribe
sudo add-apt-repository ppa:markjtully/ppa
sudo apt-get update
sudo apt-get install unity-web-history-lens clementine-scope guayadeque-scope
Tras reiniciar el sistema puedes ver nuevas lentes instaladas y la lente de música muestra ahora la colección de música configurada en ambos reproductores:
De Con el ordenador a cuestashttp://www.lasticenelaula.es/portal 13 Edita Sueiras