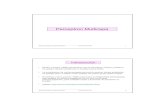Consiguiendo Iniciar Análisis Interactivo de Regiones Análisis · de una vista multicapa, y cómo...
Transcript of Consiguiendo Iniciar Análisis Interactivo de Regiones Análisis · de una vista multicapa, y cómo...

Análisis Interactivo de Regiones
página 1www.proconweb.com.ar Traducido por PROCON
AnálisisInteractivo de
Regiones
Consiguiendo IniciarREGI
ONES
TNTedit™TNTview®
con
TNTmips®

Análisis Interactivo de Regiones
www.proconweb.com.arTraducido por PROCONpágina 2
Antes de Consiguiendo IniciarUna región es una área usada para selección o extractacción. La "Región” parece ser un términobastante vago. Quizás eso es porque las regiones pueden usarse mucho y generarse de muchasmaneras diferentes. Así en lugar de vago, piense en regiones como un término todo inclusivo.A través de una serie de ejercicios, este folleto lo familiariza con las funciones poderosas quegeneran las regiones y las usan para selección y extracción. Estas funciones se encuentranen TNTmips® así como en TNTedit™ y TNTview®.
Requisitos Previos: Este apunte asume que Ud. ha completado los ejercicios enConsiguiendo Iniciar: Desplegando Datos Geoespaciales y Navegando. Losejercicios en esos apuntes proporcionan el conocimiento básico para usar los productos TNTque incluyen cómo seleccionar y ver objetos raster, vector, CAD, TIN, y de base de datosguardados en los Archivos de Proyecto. Usted debe saber hacer zoom, pan, y mejorar losobjetos del despliegue. Por favor aseguresé de que recuerda cómo agregar y quitar las capasde una vista multicapa, y cómo usar el manual de referencia. Los ejercicios en esos apuntesle brindan habilidades esenciales y tecnicas básicas, las que no se verán nuevamente.
Datos de Ejemplo: Los ejercicios presentados en este folleto usan datos de ejemplodistribuidos con los productos TNT. Si no tiene el acceso a un CD de productos TNT, ustedpuede obtener los datos de el sitio web de MicroImages. Los primeros ejercicios usan losobjetos en la colección de datos de CB_DATA en LITEDATA. Se encuentran objetos adicionalesy Archivos de Proyecto en las colecciones de datos REGIONS y BEREA, también en LITEDATA.
Más Documentación: Este folleto sólo intenta ser una introducción a las funcionesasociadas con crear y usar las regiones. Para más información, consulte el manual de referenciade TNT que incluye la discusión de estos temas junto con el Spatial Data Display y el SpatialData Editor.
TNTmips y TNTlite®: TNTmips viene en dos versiones: la version profesional y la versióngratuita TNTlite . Este apunte hace referencia a ambas versiones como “TNTmips.” Si Ud.no compró la versión profesional (la que requiere una llave de licencia de software), TNTmipsopera en el modo TNTlite, el que limita el tamaño de su proyecto. La mayoría de los ejerciciosen este apunte pueden ser completados en TNTlite usando los geodatos de ejemplo provistos.Sin embargo, Ud. no podrá hacer archivos de impresión o imprimir multiples paginas enTNTlite. Si un ejercicio no puede ser completado en TNTlite, se vera en la pagina.
Sería dificultoso identificar puntos importantes en algunas ilustraciones sinuna copia color de este apunte. Ud. puede imprimir o leer este apunte de encolor desde la web de MicroImages. El sitio web es también la fuente de losnuevos apuntes Getting Started para otros tópicos. Ud. puede bajar una guíade instalación, ejemplos y la última versión de TNTlite.
http://www.microimages.com
Merri P. Skrdla, Ph.D., 21 July 2000

Análisis Interactivo de Regiones
página 3www.proconweb.com.ar Traducido por PROCON
Introducción a RegionesUna región es un objeto simple usado para definir un áreageográfica compleja de interés. No hay ningún tipo deelemento separado en un objeto región. Tampoco lasregiones están asociadas a bases de datos con atributosatados. Las regiones tienen topología rudimentaria enpolígonos anidados alternados que están entonces adentroy afuera de la región. Por toda su simplicidad, sin embargo,las regiones mantienen capacidades de selección muysofisticadas, y poderosas tareas analíticas que usan losatributos de un objeto para determinar los elementosseleccionadas en otro objeto. Por ejemplo, si usted tiene unmapa de la distancia del contorno de la superficie de aguaterrestre, un mapa de la tierra con los atributos como lapermeabilidad atados a los tipos de polígonos, y localizacionesde puntos para el almacenamiento de los materiales de riesgo,usted puede identificar la mayoría de las áreas con necesidadde monitoreo par la contaminación del agua terrestre. Ustedpuede identificar las áreas de marketing, designadas pordatos de puntos demográficos y límites políticos, comocondados o códigos postales. Usted puede identificar lasáreas con gran información de necesidades de salud públicapara una variedad de enfermedades. Para abreviar, lasregiones le permiten relacionar información que usted tienedisponible previamente, desglosada de nuevas, variadas einnovadoras maneras.
Una región es una área geográfica, en que los recursosutilizados son hacer uno o más polígonos. Para crear lasregiones de puntos o elementos de línea, se debe efectuar otroproceso en los elementos seleccionados para generar lasáreas. La generación de regiones esta incluido en TNTmipsPoderosos funcionamientos de selección de elemento seencontrarán en los procesos a lo largo de TNTmips.
TNTmips proporciona medios adicionales para GISinteractivos, proporcionando métodos de combinación deregiones para generar nuevas regiones. Operaciones dentersección, unión, unión exclusiva, y substracción, sonsoportadas para las combinaciones de regiones. Así ustedpuede generar una región que está a más de 200 metros, peroa menos de 400 metros de un arroyo, o tiene especificadoun tipo de tierra y está dentro de 100 pies de un camino.
Vocabulario: Una región esuna máscara escalablegenerada por selección devectores puntos, líneas, opolígonos; nodos de TIN, ovalores celulares del raster.También pueden dibujarsedirectamente los elementospara la generación de la región.
Páginas 4–7 introducen lasherramientas de selección deelementos que son parteíntegral de la generación de laregión. Páginas 8–12introducen las técnicas degeneración de regiones quetrabajan directamente en loselementos seleccionados.Páginas 13–17 describenmétodos de generación deregiones que requieren unraster de referencia. Páginas18–19 introducen en laoperación Extract Via Regiony las características de la basede datos asociadas quepueden aplicarse a las capasdel vector. Páginas 20–23describen las opcionesavanzadas, las combina-ciones de regiones, y elagregado de objetos vector alas regiones.
lance TNT
copie los archivos en lacolección de datosREGIONS, así comoCB_DLG y CB_ELEV en lacolección de datosCB_DATA, en su drive local
PASOS

Análisis Interactivo de Regiones
www.proconweb.com.arTraducido por PROCONpágina 4
Antes de Regiones: Selección del ElementoLos productos TNT ofrecen dos medios de selección delelemento: selección simple que usa la herramienta Select yselección más compleja que usa GeoToolbox. La herramientaSelect le permite seleccionar un elemento a un tiempo. Ustedpuede, sin embargo, crear un set de selección con elementosmúltiples usando la herramienta Select en el modo deselección Selec (add) o empezar con selección por query (oseleccionar todos) y modificar ese juego de selección.
Para crear las regiones de los elementos vector seleccionadoso del rasters, usted necesita mostrar los detalles de la capa.Usted no puede usar los elementos seleccionados en objetosCAD o TIN para generar las regiones, sin embargo, puedeusar las regiones para seleccionar los elementos en éstostipos de objetos.
Cuando usted hace clic en el icono Show Details para unacapa, la información para esa capa es expuesta. Capas deVectores y TIN tienen una fila de iconos para cada tipo deelemento. Las capas de Raster tienen una fila de iconos paracada componente de la capa (para solo uno, tres para RGB,cuatro para RGBI, y así sucesivamente). Las capas de CADtienen una sola fila de iconos. Estas filas de iconos estánreferidas al la fila de iconos de table/selectionsubsecuentemente sus funciones son asociadas con crear ymostrar las tablas y seleccionar los elementos. El iconoCreate Region también estará en está fila si las regionespueden crearse de elementos o tipos de capa, y puedenactivarse cuando se seleccionan los elementos.
PASOSseleccione Display / SpatialData desde el menuclic en Setup,escoja View Op-tions, y ponga elStartup Mode en New 2DGroup (panel General)en el panel View, activeRedraw después decualquier cambio
clic en el icono New2D Group si uno yaesta abierto
click en el icono AddVector y escojaQuick-Add Vector
seleccione primeroCBSOILS_LITE del Archivo deProyecto REGIONS, luegoseleccione HYDROLOGY delArchivo de Proyecto CB_DLG
clic en el iconoShow Details de la capaHYDROLOGY
clic en el icono Selecten la ventana View
clic en una de las lineasen el objeto HYDROLOGY
note que los iconos Selectde las líneas y polígonosahora están activos y elicono Create Region estaactivo
El icono ShowDetails en lafila de la caparevela la tablae iconos deselección parala capa.
modo para modificarel set seleccionado
fila de iconos table /selection para lospolígonosHydrology
fila de iconos table /selection para laslíneas Hydrology
global deselect yunselectability
los iconos que no se aplicanactualmente (elemento noseleccionado para eldespliegue) se oscurecen
Select GeoToolboxIconoCreateRegion

Análisis Interactivo de Regiones
página 5www.proconweb.com.ar Traducido por PROCON
Herramientas y Modos de Selección de Elementos
La selección se desactivapara todos los tipos deelementos en todas lascapas (ellos fueron remo-vidos del set selecciona-ble) cuando hace clic en elicono Clear Selectable Set.
Los iconos de selección están relacionados en lasventanas Controls y View. Los iconos de el modode selección y de acción de selección global seencuentran en la ventana Controls. Los iconos delmodo determinan si los elementos identificados seagregan o substraen del set de selección. Los botonesde acción global proveen los atajos para elementosmúltiples, capas, y grupos. La ventana View tienelos iconos Select y herramientas GeoToolbox. Elicono GeoToolbox abre otra ventana que contienelas herramientas de selección y dibujo.
El icono de la herramienta seleccionado determinaque la herramienta de dibujo esta activa paraidentificar los elementos para la selección. Se haceclic inmediatamente en los elementos resaltadoscuando la herramienta select simple es activa. Lasotras herramientas requieren un clic del ratón derecho(quizás acompañado por un menú de opciones) o unclic en el botón Perform Selection en el panel Selecten la ventana GeoToolbox para seleccionar loselementos. Un clic del botón derecho del mouse yel menú de opciones también son necesarios paragenerar una región desde la herramienta actual.
Vocabulario: El set selec-cionable es el set de tipos deelementos escogidos paradespliegue que también tienensu icono Select activo en la filade iconos de tabla / selección.Cuando un tipo de elemento noes la parte del set selec-cionable, ninguno se selec-ciona aunque ellos caigandentro del área definida poruna herramienta de selección.Si ninguno de los iconos Selectson activos cuando usted usala herramienta Select, losiconos Select para todos lostipos de elementos arrastradosen la capa activa se activan.(La primera tabla para cadauno de éstos tipos deelementos también se abre.)Set seleccionado: elementosque se han seleccionado conel mouse, por query, o usandouna región.
PolygonRectangle
Select Circle
ClearSelectable Set
Point
Region
Deselect All
Line
DeselectSelect
Exclusive
ToggleSelection
Los iconos de selección relacionados en las ventanasGroup o Layout Controls y GeoToolbox se nombran.
En la GeoToolbox, la herramienta Select o una herramientaque dibuje areas, se requiere que esten activas para laselección (no pueden usarse puntos, líneas, segmentos, yherramientas de arco para la selección del elemento).Cualquiera de las herramientas de dibujo pueden usarsepara la generación de la región. El tipo de regiones quepueden generarse depende de la herramienta de dibujoseleccionada.
Ruler EllipseArc Arc Chord
Arc Wedge
Regular Polygon

Análisis Interactivo de Regiones
www.proconweb.com.arTraducido por PROCONpágina 6
Fila de Iconos de Table / SelectionLa fila de iconos de table / selection le permite ponerobjetos (CAD, raster, pinmap) o tipear elementos(vector, TIN) siendo seleccinables, poner set detablas o formularios para listar, crear nuevas tablasy formularios, entrar y aplicar queries de selección,seleccionar o deseleccionar todos los elementos,pasear a través de la información interior sobre loselementos en el set seleccionado, y crear las regionesde los elementos seleccionados.
El primer icono en esta fila es el elemento oidentificador de tipo de objeto y el próximo determinasi los elementos son parte del set seleccionable. Elicono Select y el tipo de elemento identificador parael vector y elementos TIN es el azul ligero cuando untipo de elemento es parte del set seleccionable y rojocuando no lo es. Los identificadores de tipo deobjeto para los raster y capas de CAD no cambiancuando la habilidad de selección se torna on/off.
El segundo grupo de iconos shows / hides de la basede datos y formularios, le permite crear unos nuevos.El tercer grupo de iconos le permite entrar y aplicaruna pregunta para la selección del elemento. Estegrupo también le permite seleccionar / deseleccionarglobalmente ese tipo de elemento o capa y pasear através de la información de los datos crudos sobre loselementos seleccionados. El último icono le permitecrear las regiones destinadas para la capa o tipo deelemento. Usted no puede crear las regiones de CADo capas de base de datos, de los elementos de TIN, ode las capas no-geospaciales, como leyendas y texto.
Vocabulario: Un formularioes un diseño alternativopara una tabla de base dedatos a simple vista delregistro. Deduce suscampos de una tablaexistente, pero no incluyenecesariamente todos loscampos y puede incorporartítulos u otrasdesignaciones noasociadas con un campoindividual. Usted tambiénpuede reestructurar loscampos y puedeproporcionar nombresalternativos no afectadospor el campo que nombralas convenciones, como ellímite 15 del carácter y laausencia de espacios.
Create RegionPreviousSelected
identificador deltipo de elemento
Select /Deselect
Next SelectedShow Tables
Select MakeTable/Form
Tres de los iconos en la filade iconos de table / selectiontienen menús de cascada.Las entradas en el menúCreate Region varian con lacapa y tipo de elemento.

Análisis Interactivo de Regiones
página 7www.proconweb.com.ar Traducido por PROCON
Opciones y Características de GeoToolboxSeleccionar los elementos y las regiones generadoras, sonsólo dos de las funciones del GeoToolbox que tambiénincluyen bosquejar y medir. La función del botón derecho delmouse puede setearsepara disminuir el esfuerzonecesitado cuando elGeoToolbox se usarepetidamente para solouna de sus tareas. Porejemplo, si las herra-mientas están en usorepetido solamente para selección, usted puede elegir parahacer la selección de los elementos aplicando un clic del botónderecho del mouse a la región de prueba escogida (parcialmentedentro de, completamente dentro de, parcialmente fuera de,o completamente fuera de). Las regiones generadas porherramientas gráficas requieren que la opción Right MouseButton se ponga para Choose from Menu.
Las direcctivas de la región incluidas en el GeoToolboxsignifica que las medidas están disponibles inmediatamentepara cualquier región creada. Usted también puede conocerlas dimensiones terrestres de las herramientas gráficas antesde usarlas para la selección.
PASOS
clic en el iconoGeo Toolboxseleccione Options /Right Mouse Button /Choose del Menuen la ventanaGeoToolboxclic en el iconoRectangle
use el mouse paradibujar un rectánguloarriba a la derecha cercade CBSOILS_LITE
clic en el tabuladorMeasure y note lamedida detallada quetiene sobre el rectángulo
verifique que la opciónTest en el panel Selecteste en Partially Inside
clic en el icono ClearSelectable Set en laventana Group Controls
clic en el icono ShowDetails de la capaCBSOILS_LITE
active el icono polygonSelect
clic con el botón derechoencima del área dedibujo de la ventana Viewy escoja Select Elementsdel menú
Las medidas proporcionadas arriba en el panelMeasure están en las unidades seleccionadas delmenú Options. Las medidas específicas del objetode abajo están en las coordenadas del objeto. Paramás información sobre otros aspectos del GeoToolbox, refiérase a Getting Started: Sketching andMeasuring.
El ejercicio en la páginasiguiente empieza endónde terminó este.
Las medidas son para laherramienta gráfica actual, queen este caso es el rectángulo.Cuando la herramienta Re-gion es activa, las medidas seaplican a la región selec-cionada en el panel Regions.

Análisis Interactivo de Regiones
www.proconweb.com.arTraducido por PROCONpágina 8
Regiones de Polígonos SeleccionadasPASOS El punto de parar en la selección del elemento es que deben
seleccionarse los elementos para crear las regiones. Lasherramientas de dibujo de regiones le permitió dibujar
directamente los elemen-tos seleccionados (unacaracterística que sedescribirá después), perola mayor parte de lasregiones se generan delos elementos selec-cionados en los objetosexistentes. Porque lasregiones son áreas, los
clic en el icono Selectmode en la ventanaGroup Controls
arrastre la herra-mienta Rectangleabajo a la derechade CBSOILS_LITE
clic con el botónderecho encima delárea de dibujo dela ventana View yescoja SelectElements del menú
elija Selected Polygonsdel menú de cascadaCreate Region
clic [OK] en la ventanaSelected PolygonsRegion Generation queesta abierta
clic en el iconoRegion en GeoToolboxpara ver el contorno dela región recientementecreado y vea la lista deregiones disponibles ylos iconos para el ma-nejo de la región.
Todas las manipulaciones de la regiónse manejan desde el panel Region.
Guarde esta regiónabierta para usar enel próximo ejercicio.
polígonos son el único tipo de elemento que puede convertirsedirectamente a una región.
Usted puede seleccionar polígonos para definir una regiónque usa cualquier método de selección como el mouse, unaconsulta, o con otra región. Las líneas entre los polígonosadyacentes seleccionados se deshacen cuando se crea unaregión. Una región generada por polígonos seleccionadospuede incluir polígonos separados espacialmente, cadauno llamado una subregion. Ellos también pueden
contener las islas. La opción de región Selected Polygonses activa en cuanto por lo menos un polígono se seleccione.
Una región se agrega a la lista en el panel Region de laventana GeoToolbox en cuanto usted haga clic en [OK] encualquier ventana Region Generation. Nosotros usaremosesta región para seleccionar los elementos de línea para elbuffering en el próximo ejercicio.

Análisis Interactivo de Regiones
página 9www.proconweb.com.ar Traducido por PROCON
Usando una Región para SeleccionarUsted puede usar una región existente para seleccionarlos elementos en cualquier objeto desplegado siempreque la herramienta de selección Region este activa y unaregión sea seleccionada en el panel Region. Usemos laregión que creamos en la página anterior para seleccionarlos elementos de otro objeto, específicamente el objetoHYDROLOGY ya escogido para el despliegue.
Los polígonos usados para crear la región en el ejercicioanterior, permanecen seleccionados después de que la regiónse creó. No es necesario deseleccionar estos elementos paraproceder, especialmente desde que nosotros estamoscambiando el modo de selección a exclusivo, pero haciendola deselección el resultado de cada paso se esclarece para elnovato. Use el icono Clear Selectable Set para desactivar laselección de líneas y polígonos en el objeto CBSOILS_LITE,luego active la selección de la línea de nuevo en el objetoHYDROLOGY. No perjudicaría dejar el objeto CBSOILS_LITE
activo para la selección, pero las líneas de hidrologíaseleccionadas son más fáciles de ver cuando la selección deelementos del mapa de tierra es inválida.
Una vez que usted ha creado una región o abrió una regiónguardada, para usar esa región para seleccionar, simplementehaga clic en el icono Region y luego haga clic con el botónderecho del mouse encima de la ventana View y escoja SelectElements.
clic en el iconoDeselect All
clic en el iconoClear Selectable Set
active el icono Select linepara la capa HYDROLOGY
cambie la selecciónMode de Adda Exclusive
clic en el tabuladorSelect y verifique que laopción Test este enPartially Inside
clic en el iconoRegion
clic con el botón derechoen la ventana View yescoja Select Elements
PASOS
CBSOILS_LITE y CB_DLG / HYDROLOGY
recubierta con la región delpolígono seleccionada
región del polígono selec-cionada con la capaCBSOILS_LITE oculta
elementosseleccionados

Análisis Interactivo de Regiones
www.proconweb.com.arTraducido por PROCONpágina 10
Regiones de Zonas Buffer
clic en el iconoCreate Regionpara las línas deHYDROLOGY y seleccioneBuffer Zones desde el
PASOS Ahora que usted ha seleccionado líneas, puede usarlas paragenerar una región (en este caso, una región de zona buffer).También pueden generarse Regiones de Zonas Buffer, desdelos puntos y polígonos seleccionados. Las zonas buffer songeneradas alrededor de los polígonos resultantes en el
retroceso de las líneas solamente alrededor del exterior delos polígonos. Las zonas buffer son generadas alrededorde líneas que forman los polígonos resultantes en losretrocesos en el interior y exterior de los polígonos si lasdimensiones del polígono es mas del doble de la distancia
del buffer.
Una vez que una región se genera,sólo es un objeto temporal para eluso en la sesión del despliegueactual a menos que usted lo guardeexplícitamente. Usted puedeguardar una región en el mismoArchivo de Proyecto con el mismonombre del objeto del que fuegenerado porque es un tipo deobjeto diferente (dos objetos delmismo tipo no pueden tener elmismo nombre, excepto los tiposde objetos diferentes, por ejemploun vector y región, puede tener elmismo nombre en un solo Archivode Proyecto). La descripción
predefinida proporciona el método de generación de regiónusado, pero usted puede querer agregar más información alnombre o descripción, como la distancia del retrocesocuando guarda las regiones de zona buffer.
Usted puede hacer un set de zonas buffer con distancias de
menú de cascada
ponga la distancia debuffer (line setback) a200 metros y LineWidth a 2 pixels
clic en [Apply]
clic en [OK]
clic en el iconoCreate Regionnuevamente,y seleccione BufferZones del menú decascada
ponga la distancia debuffer a 400 metrosluego clic en [Apply]
clic en [OK]
clic en el icono SaveAs en el panel Region
guarde HYDROLOGY1 comoHYDROLOGY400,luego seleccioneHYDROLOGY, clic en SaveAs y nómbrelo HYDROL-OGY200
retroceso diferentes alrededorde las mismas líneasseleccionadas haciendo clicen el icono Create Regionsnuevamente, seleccionandoBuffer Zones, cambiando ladistancia de retroceso, yaceptando la nueva regiónprototipo.

Análisis Interactivo de Regiones
página 11www.proconweb.com.ar Traducido por PROCON
El Panel RegionCuando usted hace clic en el botón de OK encualquiera de las ventanas de Region Generation, laRegión se agrega automáticamente a la lista en elpanel Region de forma resaltada. Una región se creacomo un objeto temporal con un nombre predefinidoque es igual al del objeto con que la generación dela región fue iniciada. Si usted crea otras regionesbasadas en el mismo objeto, los nuevos nombres dela región se añadirán con un 1, luego con un 2, y asísucesivamente. Haga clic en el icono Rename siusted quiere cambiar el nombre predefinido sin crearun objeto región permanente. Haga clic en el iconoSave As si usted quiere guardar la región como unobjeto permanente para el uso en sesiones dedespliegue u otros procesos. El nombre de la regiónactual se ofrece como el valor predeterminado en laventana New Object cuando usted guarda. Ustedpuede cambiar el nombre y revisar la descripción silo desea.
Usted también puede abrir previamente el objetoregión guardado o cualquier objeto vector para quesirva como una región, haciendo clic en el iconoAdd . Cuando usted abre un objeto vector como unaregión, todos los límites del polígono se disuelveny se sale con el contorno del objeto.
Usted puede usar la herramienta Region sin generarprimero ninguna región en la sesión de despliegueactual haciendo clic en el botón Add para seleccionaruna región existente u objeto vector, que entoncesse dibujarán en posición si se cae dentro del áremostrada actualmente en la ventana View. Loscambios de la región son dibujados como ustedcambia la región seleccionada en la lista.
Hay también un icono Delete para que pueda quitarlas regiones que ya no necesita de la lista. Recuerdeque una región recientemente generada es un objetotemporal; si usted no ha usado el botón Save As, nopuede seleccionar esta región en una sesión dedespliegue próxima. El último icono a la izquierdade la lista de la región es el icono Combine, que esactivo cuando hay dos o más regiones en la lista. Sediscuten las combinaciones de la región al final deeste folleto.
clic en el icono Adden el panel Region
seleccione el objetovector CBSOILS_LITE y clic[OK] en la ventanaSelect Objectsclic en el icono Hidede la capa del vectorCBSOILS_LITE en la ventanaGroup Control
PASOS
Nota: El objeto vectorCBSOILS_LITE que ustedagregó como una región serenombró CBSOILS_LITE1 paradistinguirlo de la regióngenerada de los polígonosterrestres seleccionados enel ejercicio de página 8.
resalte cada entrada a suvez en la lista de la regióny note los cambios en losobjetos dibujadoscuando termine con esteejercicio, escoja Group /Close en la ventanaGroup Controls

Análisis Interactivo de Regiones
www.proconweb.com.arTraducido por PROCONpágina 12
Regiones Cluster y Polygon FittingLos Métodos de generación de regiones que también usanpuntos como entrada sin requerir un raster de referenciaincluyen Zonas Buffer, Polígono Fitting, Clustering, yRegiones de Voronoi. Las Zonas Buffer para puntostrabajan de la misma manera que para las líneas; ustedespecifica una distancia de setback, y cualquier traslape del
clic en el icono New2D Group en labarra de herramientasDisplay Spatial Dataclic en el iconoAdd Vector, elijaQuick-Add Vector yseleccione el objetoPOINTS en el Archivo deProyecto REGIONS
clic en el icono ShowDetailsclic en el iconoSelect / Deselecty escoja Select Allclic en el icono CreateRegion y elija Clusterponga Method en KMeans y Distance en70.00, luego clic [OK] enla ventana RegionGenerationclic en el iconoSelect / Deselect,escoja Select ByQuery, y entre laconsulta de la derechaclic en [Apply]clic en el iconoCreate Region yescoja Cluster, luego clic[OK] en la ventanaRegion Generationclic en el iconoCreate Region yescoja Polygon Fitting,luego seleccioneTessellation y ponga elPercentage en 95, luegoclic [OK]clic en el icono CreateRegion y escoja VoronoiRegions, luego clic [OK]clic en el icono GeoToolbox y resaltecada una de las regionesCluster y Polygon Fitting
PASOS
PolygonFitting(Tessella-tion)
Voronoi
Internal.ElemNum <= 54 orInternal.ElemNum >= 144
buffer alrededor de puntosindividuales se resuelve paraformar un simple polígono. Losalgoritmos de polígonos fittingse derivaron originalmente paradefinir el rango de viviendas de
animales basados en enjambres depuntos de observación. Losalgoritmos Minimum Polygon, Har-monic Mean, Fourier, Tessellation,Minimum Convex, y Kernel paraPolygon Fitting están disponibles paralas regiones. Los algoritmos Cluster-ing para puntos son adaptaciones deaquéllos usados para la clasificaciónautomática del raster. Los métodos KMeans, Fuzzy C Means, MinimumDistribution Angle, Self Organiza-tion, Adaptive Resonance, yISODATA Classification estándisponibles.
Los cambios en los parámetrosmientras se generan estas regiones seaplican inmediatamente a las regionesdesplegadas.
All Selected
QuerySelected

Análisis Interactivo de Regiones
página 13www.proconweb.com.ar Traducido por PROCON
Generación e Histograma de Región de Cuenca
en un 2D Groupnuevo, clic en elicono Add Raster, escojaQuick-Add Single y selec-cione el objeto DEM_16BIT
en el Archivo de proyectoCB_ELEV
clic en el icono GeoToolbox en la venta-na Viewclic en la herramien-ta de dibujo Pointposicione el cursoraproximadamente comose muestra (60% porencima y 40% por abajo)y pulse el botón izquierdodel mouse para posicio-nar la herramientaclic con el botón derechodel mouse y seleccioneBasin del menú de cas-cadaclic en [Input Raster] yseleccione DEM_16BIT
clic en [Apply]clic en [OK] (los resulta-dos variarán con la posi-ción del punto)clic en el icono Toolsde la capa DEM_16BIT
seleccione RasterHistogram desde el menúvea el Histogram Displayluego clic en el iconoUpdate Histogram
PASOSUna región de cuenca identifica la cuenca de vertido de aguapara uno o mas puntos seleccionados que usan un raster deelevación para determinar las células que contribuyen al flujode agua a través de los puntos seleccionados. Puedenseleccionarse puntos de cualquier objeto vector existente opueden dibujarse directamente encima de un objeto dereferencia. Cuando los elementos son arrastrados para lageneración de la región en lugar de seleccionarlos, ustedescoge el método de generación de la región del menú delbotón derecho del mouse en lugar del icono Create Region.Usted puede actualizar el histograma para cualquier rasterque tiene abierto en el Histogram Display para incluir sóloesas células que se meten dentro de la región seleccionadacuando la herramienta Región esta activa.
Su despliegue aparecerácon un mapa de color dearco iris en lugar de escala
de grises como semuestra aquí. Siusted viera el ras-ter mejor en esca-la de grises, pongala opción ColorPalette en None.Usted seleccio-nará el mapa decolores nueva-
Guarde este raster deelevación abierto en laventana View para lospróximos dos ejercicios.
en laventanade GeoToolboxy note ladiferencia
histograma de todo el raster histograma de la region
mente para el ejerciciode pág.15.

Análisis Interactivo de Regiones
www.proconweb.com.arTraducido por PROCONpágina 14
Generación de una Region de Viewshed
clic en el iconoAdd Vector, escojaQuick-Add Vector, y se-leccione el objeto POINTS
en el Archivo de proyectoREGIONS
clic en el icono ShowDetails de lacapa POINTS
clic en el iconoSelect / Deselectde la capa POINTS, escojaSelect By Query, selec-cione Insert / Field en laventana Select By Queryy clic en Internal en lacolumna Table luegoElemNum en la columnaFieldclic en [Insert] luegoañada la declaración con"==35" (sin las comillas)clic [Apply] en la ventanaSelect By Queryclic en el iconoCreate Region ySelect Viewshed desde elmenúclic en [Input Raster] yseleccione DEM_16BIT
desde el Archivo deProyecto CB_ELEV
ponga Height de View a1.5 (meters), luego clicen [Apply]clic en [OK]clic en el iconoRename en el panelgerenciador de la regióny cambie el nombre aViewshed
PASOS Una viewshed (vista de vertido) es el área que puedeverse de uno o más puntos seleccionados, y asírequerir la información de elevación (informacióndel terreno y la altura del espectador sobre a lasuperficie del punto seleccionado). Debido a losaltos y bajos en las superficies de elevación, unviewshed es generalmente hecho de muchospolígonos discretos algunos de los cuales pueden sermuy pequeños.
Las funciones de viewshed le permiten escoger puntosde vista múltiples y designar el porcentaje de lospuntos seleccionados que se deben poder ver en unalocalización particular para ser incluido en elviewshed. Un porcentaje de 0.00 significa que lalocalización debe ser visible de por lo menos uno delos puntos seleccionados. Puede entrarse tambiénuna distancia máxima para buscar componentes del
ElemNum 35
Note que las regiones en estas dos páginasson dibujadas en el mismo color aunque elcolor mostrado para la región del prototipodifiere. Las últimas regiones son dibujadascon el set de colores de Graphic Tools delmenú Options en la ventana GeoToolbox.
Este contorno dela región indicaqué áreas pue-den verse desde1.5 metros sobrela superficie delpunto 35.
viewshed. El valorpredefinido es algomás grande que ladimensión más grandedel raster de elevación.

Análisis Interactivo de Regiones
página 15www.proconweb.com.ar Traducido por PROCON
Generación de Región de Zona InundableLas regiones de zonas inundables le permiten determinar elárea que se inundaría si un dique representado por unalocalización seleccionada y una altura especificada se llegaa romper y, alternativamente, para determinar el área que secubriría por el lago detrás del dique. Usted puede tener unobjeto vector con los potenciales sitios designados o puedeestar buscando un sitio conveniente. La línea "dique" queusted dibuja o selecciona debe cruzar un valle, en casocontrario recibirá el mensaje de que el elemento se posicionainadecuadamente.
clic en el icono Remo-ve Layer de la capa POINTS
clic en el icono Rasterde la capa DEM_16BIT
y escoja ColorMap en elmenú de opciones ColorPaletteclic en el icono Zoom1X y verifique queShow Scale / Position enel menú Options (ventanaView) este activo el togglecon Projection puesto enLat / Lonposisione el cursor cercade N 42° 44' W 103° 19'y presione la tecla +clic en el icono GeoToolbox luego en laherramienta Linedibuje una línea sobre elestrecho, “toque” el azulmás oscuro cerca delcentro de la vista, luegoclic con el botón derechoy seleccione Flood Zoneclic en [Input Raster] yseleccione el objetoDEM_16BIT del Archivo deProyecto CB_ELEV
entre 6.0 metros paraaltura Maximum y clic[Update]después de observar la
PASOS
Use la herramientaLine para evaluarun sitio potencialpara el dique.
El histograma muestra el áreacubierta por el volumen de aguacon la altura creciente del dique.
Sostenga el botónizq. (mostrado) o elder. del mouse paraobtener DataTips.
región quese inunda-ría si el di-que serompiera,cambie elmenú deopcionesHistogram aVolume, clicen el toggleChangeFlood Side,y [Update]
DataTip del botón der. del mouse

Análisis Interactivo de Regiones
www.proconweb.com.arTraducido por PROCONpágina 16
Región Raster Solid-TracePASOS
en un nuevo 2D Group,clic en el icono AddRaster, escojaQuickAdd Single y seleccioneel objeto en el Archivo deproyecto BERCRPCL en lacolección de datos BEREA
clic en el icono GeoToolbox, luego en laherramienta Pointposicione el cursor sobrealguno de los campos defrijoles (verde oscuro,valor celular = 5) a la de-recha del centro del ras-ter y clic con el botón izq.clic con el botón derechoy escoja Raster Solid-Trace del menúclic en [Raster] y selec-cione nuevamenteCLS_MAXLIKE, luego clic[OK]clic en la herramientaRegion y el tabuladorMeasure para ver el con-torno de la región y lasmedidas del recorrido deel campo de frijoles
rasterpuestos a50% detransparenciapara hacerla regiónvisible(contornonegro)
La generación de una región Raster Solid-Trace creauna región que adjunta un área de valor de célulauniforme definida por la posición de la herramientapunto. Este tipo de región se genera mejor desdedatos categóricos, como clasificación automática ocaracterísticas de mapas rasters. La posición de laherramienta punto define el origen y el valor celularpara la región. La región se genera investigandodesde el origen y en todas las direcciones hasta quese encuentre cualquier valor celular diferente, el quedefine el límite de la región.
Usted puede usar la herramienta Multi-Point en elpanel Controls del GeoToolbox para definir el origenmúltiple y pares de valores de células. Los polígonosde la región generados desde puntos múltiples aúnasí abarcan solamente un valor celular (a menos quese de el caso que usted haya puesto los puntos paraque los polígonos de la región compartan un límitecomún, el que se disuelve).
Otro método de generación de región, el RasterBoundary-Trace, usa la herramienta punto paradefinir un origen y uno o más límites de los valorescelulares. Tales regiones incluyen el origen y seextienden hasta que los valores del límite seencuentren.

Análisis Interactivo de Regiones
página 17www.proconweb.com.ar Traducido por PROCON
Generación de Región de Células Rasters
en un nuevo 2D Group,clic en el icono AddRaster, escoja AddSingle Raster, seleccioneDEM_16BIT del Archivo deproyecto CB_ELEV, y pongaen el menú de opcionesColor Palette en Noneclic en el icono AddVector, escoja QuickAdd Vector, y seleccioneCBSOILS_LITE del Archivo deproyecto REGIONS
clic en el icono ShowDetailsde la capa CBSOILS_LITE
clic en el icono Select /Deselect en la filadel poligono, escojaSelect By Query, y entrela consulta de la izquierdaclic [Apply] en la ventanaSelect By Queryclic en el iconoCreate Regionen la fila del polígono yelija Raster Cellsclic [Input Raster] yseleccione DEM_16BIT
clic [Apply]clic [OK]clic en el iconoGeoToolbox, el ta-bulador Region , luego elicono Save As, yguarde la región ensu Archivo de Proyectode pregiones nombrán-dola RasterCells
PASOSUna región de Células Raster se genera seleccionandoprimero uno o más puntos, líneas, o polígonos. Los valorescelulares que están dentro de los polígonos seleccionados,a lo largo de las líneas seleccionadas, o a los puntosseleccionados definen los valores celulares por encontrar alo largo del raster. (También puede usar el GeoToolbox paradibujar los puntos, líneas, o áreas para la identificación delvalor de célula.) La región resultante es el contorno de lascélulas asociadas, aquéllas inicialmente identificadas porlos elementos seleccionados.
Usted puede poner un rango alrededor de los valorescelulares asociados para extender los valores combinadosdel raster cuando genera la región. Nosotros dejamos elrango en cero en este ejercicio para que se asocien sólo losvalores dentro del polígono a lo largo del raster.
Nosotros usamos un raster de elevación como entrada paraque la región resultante sean las células con las mismas
Internal.ElemNum == 66
Elementodel polí-gono selec-cionado denúmero 66.
elevaciones como aquéllas incluidas
Usted usaráesta región enlos ejercicios enlas próximasdos páginas.
Una región Raster Cellsidentifica esas célulascon los mismos valoresde elevación como losincluidos en el polígo-no(s) seleccionado(s).
en un polígono específico. Un uso más sofisticado podríainvolucrar un raster de clasificación, como la agrupación deun multitemperal, imagen multispectral, y un mapa devegetación o una objeto vector de una superficie geológica.Entonces la región de células raster representaría las clasesde la imagen que se asocian con un tipo de vegetación ogeología de la superficie particular.

Análisis Interactivo de Regiones
www.proconweb.com.arTraducido por PROCONpágina 18
Extraiga por vía de la Región
verifique que la he-rramienta Regioneste activa y la regiónRasterCells esteseleccionada enel panel Regionclic en el iconoTools de la capaCBSOILS_LITE en
PASOS Cuando empieza este ejercicio, esta seleccionada laherramienta Region y el tabulador Región si ustedsimplemente ha completado el ejercicio anterior. Esta
herramienta puede seleccionarseautomáticamente después de generaruna región, pero depende de lasopciones usadas para generar la región.Activando la herramienta Region,necesariamente no activa el panel Re-
seleccionados dentro de una región. La función deextracción en el despliegue, extrae todos los elementosdentro de la región estén o no ellos seleccionados. Unejercicio posterior en este folleto explica cómo agregarregiones a objetos vectores que usan al Spatial DataEditor.
Aunque temporal, la capa extraída tiene todas lacaracterísticas del elemento seleccionado y capacidad devisualizar la base de datos de cualquier objeto permanente.La información de la base de datos se ajusta cuando ustedextrae para que sólo los registros vinculados a loselementos extraídos permanezca en las tablas.
gion, que le deja abrir, guardar, borrar, yrenombrar las regiones, así como iniciar lascombinaciones de regiones.
Note que el objeto vector que usted estáextrayendo se vuelve una capa oculta y lacapa extraída es arrastrada cuando la funciónde extracción se completa. Si la capa originalno estuviera oculta,usted no sería capaz paradecir que la capa extraída también esta allí.
Esta capa extraida es sólo un objeto temporal;cuando usted termina el proceso de
despliegue, desaparece (así que aseguresé de no terminar elproceso de despliegue antes de completar el próximoejercicio). Si la extracción se hace en el Spatial Data Editor,usted puede pegar los elementos extraídos en un nuevo o enun existente objeto vector. También puede usar la funciónCopy en el Editor para extraer solamente los elementos
la ventanaGroup Controlsy seleccioneExtract ClippingInside del panelmás bajo delmenúcambie a algunaherramienta enel GeoToolboxo en la ventanaView para quela región arras-trada no oscu-rezca su vistade los elementosextraídos

Análisis Interactivo de Regiones
página 19www.proconweb.com.ar Traducido por PROCON
Nuevas Tablas de los Elementos Extraídos
clic en el icono ShowDetails del vectorextraidoclic en el icono ShowTables para polí-gonos de la capaextraídaclic con el botón derechoen la tabla DESCRIPTNen la lista y active el to-ggle Tabular View si noesta activo
clic en el icono ViewTable de la tablaDESCRIPTNescoja Save As del menuTableverifique que Format esteen Internal, Records en AllRecords, y Values estepuesto en Data, luego clic[OK]seleccione CBSOILS_LITE
como el objeto vector dedestino, ponga el tipo deelemento en Polígono, clic[OK] en la ventana SelectObject y en la ventanaName y Descriptionnote la nueva tabla al finalde la lista del polígonocbsoils_lite (no la versiónextraída)
STEPSLa capa extraída se identifica por DataTip y en la ventanaDisplay Controls como localizada en un archivo nombradoTEMP0001.TMP (o un número más alto si usted tiene otrosarchivos temporales en su máquina) con un nombre delobjeto como el original excepto el principio con el EXT_.Usted notará que todos los mandos del despliegue estándisponibles para esta capa temporal. Usted puede hacer clicen el icono Vector y puede cambiar los parámetros deldespliegue. Usted puede hacer clic en el icono Show Tablesy ver toda la información de la base de datos asociada, quees igual que para el objeto original excepto sólo esosregistros relacionados a los elementos que en el objeto
El número de registros en las tablas de base de datosextraidas y guardadas es menor que en el original.
extraído están presentes. Usted puede usar la característicaSave As encontrada en la base de datos tabular que ve paracrear una nueva y permanente tabla que continuaráidentificando los atributos de los elementos que eran partede esta extracción. Los propios elementos puedenidentificarse usando también las herramientas de seleccióno seleccionando desde los archivos de la base de datos.
Las tablas asociadas con los elementos extraídos, o cualquiertabla, pueden guardarse en el formato interno de TNTmips',en el formato dBASE III/IV, en un formato predefinidoODBC, o como valores separados por coma si Usted usacorrientemente TNTmips (el formato interno es la únicaopción en TNTedit, TNTview, y TNTlite). Usted nonecesita guardar todos los registros en una tabla; puedeguardar sólo esos registros atados a los elementosseleccionados o sólamente seleccionar los registros. Ustedtambién tiene la opción de guardar o no guardar cualquiercampo oculto en el momento.

Análisis Interactivo de Regiones
www.proconweb.com.arTraducido por PROCONpágina 20
Opciones Avanzadas
en un nuevo 2D Group,clic en el icono AddVector, elija Quick-Add Vector, y seleccioneel objeto HYDROLOGY en elArchivo de ProyectoCB_DLG
clic en el iconoShow Details de la capaHYDROLOGY, y active el ico-no Select para líneasclic en el icono GeoToolbox en la venta-na Viewclic en el iconoRectangle, dibujeun rectángulo que inscri-ba la parte superior izq.del vector, clic con elbotón derecho, y escojaSelect Elementsclic en el icono CreateRegion para líneasy seleccione BufferZoneponga la distancia delíneas de buffer a 400 mclic en [Apply], luego enel botón AdvancedOptionsactive el toggle RemoveAll Islands y note cuan-to cambia la regióndesactive el toggleRemove All Islands, clicuna vez en la barra des-lizante a la derecha deMinimum Island Size, ynote los cambiosclic una vez en la barradeslizante a la derechaMinimum SubregionSize, y note los cambiosclic [OK] en la ventanaRegion Generationclic en Save Asy guarde esa regióncomo ADVANCEDOPTIONS
PASOS Las opciones avanzadas que están disponibles para todoslos tipos de regiones le permitien quitar islas y subregionesmenores al de un tamaño especificado de una región prototipo.
Las opciones avanzadas sólo son activas mientras el panelen cascada este activo, para lo cual debe hacer clic en [OK]con el panel abierto durante las escenas, para que sean partede la región actual.
zonas buffer de 400m con opcio-nes avanzadas desactivadas
área selecionada
pequeñas islas ypequeñas subregiones
son removidas
Aseguresé que ha desac-tivado este toggle cuandoquiera remover sólo algunasde las islas.
todas las islas sonremovidas
solamente las islas máspequeñas son removidas

Análisis Interactivo de Regiones
página 21www.proconweb.com.ar Traducido por PROCON
Combinaciones de Regiones: IntersecciónPASOS
en un nuevo 2D Group,clic en el iconoAdd Vector, escojaQuick Add Vector, yseleccione el objetoCBSOILS_LITE del Archivode Proyecto REGIONS
clic en Show Details,y active el icono Selectpara polígonosclic en el iconoShow Tables, luegoel icono View Tablede la tabla CLASS
clic en el icono View AllRecords en la vista ta-bular, y clic en la cajaSelect Record para lospolígonos GoB y JmCclic enel iconoExclusiveen la vista tabularclic en el iconoCreate Regionpara polígonos y escojaSelected Polygons (clicOK)clic en el icono GeoToolbox, luego en eltabulador Region,active el icono AddRegionseleccione la regiónhydrology200 hechaen p. 10clic en el icono Combineen el panel Region
El icono Combine en el panel Region del GeoToolbox sepone activo en cuanto se listen dos regiones. Estas regionespueden crearse recientemente o pueden agregarse de unasesión de despliegue anterior.
Las cuatro opciones de combinación son Intersect (AND),Union (OR), Exclusive Union (XOR), y Subtract. Losresultados de la Intersección incluyen áreas encontradas enambas regiones. Los resultados de la Unión incluyen áreasencontradas en cualquier región. Los resultados de la UniónExclusiva incluyen las áreas presentes en una u otra región,pero no en ambas. Los resultados de la Sustracciónremueven todas la áreas en la región operada desde el origen.Por más información sobre estas operaciones vea el GettingStarted: Vector Analysis Operations.
Pueden responderse muchas preguntasusando las combinaciones de región. Ustedpuede identificar áreas que están a más deuna milla pero a menos de cinco millas delos rasgos característicos de interés, áreasque tienen una cuesta> 5% y cara al norte, tipos de áreas detierra especificadas dentro de sitios de desarrollo potencial,y así sucesivamente. En este ejercicio, usted identificará lasáreas dentro de 200 metros de rasgos característicos de aguaque también tienen uno de dos tipos de tierra especificados.
con el set de ope-raciones paraIntersect y conhydrology200como Source ycbsoils_lite (polí-gonos seleccio-nados) comoOperator, clic en[Combine]
Región seleccio-nada del polígono(contorno blanco,izq.) y 200 m debuffer de hidrología(contorno negro,der.) y resultado dela intersección (elcontorno blanco,grande a la der.).

Análisis Interactivo de Regiones
www.proconweb.com.arTraducido por PROCONpágina 22
Combinaciones de Regiones: SubtracciónSubstracción es la única combinación de regiones en queimporta cual es la región origen y cual es la región operador.(La asignación origen / operador en las combinaciones devectores, es importante para las combinaciones de vectoresde otras operaciones debido a la selección del elemento yconsideraciones de transferencias de atributos.) El propósitode este ejercicio es localizar las áreas para vivir en Californiadentro de 10 millas de una ciudad con una población entre20,000 y 90,000 pero por lo menos a 100 millas de unaciudad con una población> 500,000.
Tales áreas pueden ser identificadas por la substracción de
PASOS
en un nuevo 2D Group,clic en el icono AddVector, escoja Quick-Add Vector y seleccionelos objetos CACOUNTIES yCALIFCITIES en el Archivo deProyecto REGIONS
clic en el icono ShowDetails de CALIFCITIES, luegoclic en el iconoSelect / Deselect,escoja Select By Query,entre la consulta de laderecha, y clic [Apply]en la ventana Select ByQueryclic en el icono CreateRegion y seleccioneBuffer Zoneponga la distancia a 10miles, clic [Apply], luego[OK]clic en el iconoSelect / Deselectde CALIFCITIES, escojaSelect By Query, entre laconsulta de la dere-cha, y clic [Apply]clic en el icon CreateRegion, seleccioneBuffer Zones, ponga ladistancia a 100 miles, clic[Apply], luego [OK]clic en el icono GeoToolbox, en el tabula-dor Region, luego elicono Combineescoja CalifCities comoSource y CalifCities1como Operator, haga clicen el icono Subtract,luego en [Combine]clic en el icono Regionpara ver los resul-tados
Population.POP > 20000 andPopulation.POP < 90000
Population.POP > 500000
dos zonas buffer (la intersecciónencontrará las áreas dentro de
las 10 millas de ciudades moderadamente clasificadas segúnel tamaño que también estaban dentro de las 100 millas delas ciudades grandes). Lo importante en este ejemplo es queregión será la origen y qué el operador esté claro. Si la zonabuffer de 100 millas es la origen, el resultado identificarááreas que están dentro de 100 millas de una ciudad grandepero no dentro de 10 millas de una ciudad con la poblaciónentre 20,000 y 90,000. Para este ejemplo, la zona buffer de10 millas es la origen y la zona buffer de 100 millas es eloperador.
Cuandosubstraelas zonasbuffer de 100millas de radio(derecha masalejada) de laszonas buffer de 10millas de radio (casi ala derecha), la región ala izquierda representa elárea dentro de las 10 millasde ciudades con 20,000 a90,000 de población que estana más de 100 millas de lasciudades por encima de500,000 de población(derecha al fondo).
*
* Si se muestran las descripciones en lugar de los nombres del objetoen la ventana Group Controls, califcities es la población> 5000.

Análisis Interactivo de Regiones
página 23www.proconweb.com.ar Traducido por PROCON
Agregando Regiones a Objetos VectorÉste es el único ejercicio en este folleto que no puedecompletarse en TNTview, así como en TNTmips yTNTedit. Se requieren las características del SpatialData Editor. La mayoría de las ilustraciones en estefolleto usan un fondo blanco en la ventana View quees el color predefinido para las líneas en el SpatialData Editor. Aparece como si nada haya sido
escoja Edit / Spatial Datadel menú principal deTNTmipsclic en el icono OpenObject for Editing yseleccione HYDROLOGY delArchivo de ProyectoCB_DLG
clic en el icono AddRegion en el panelAdd Element de la ven-tana Vector Tools, luegoclic en el icono AddRegion en la venta-na Region Edit Controlsque se habreseleccione el objetoADVANCEDOPTIONS guardadoen la pág. 20
clic en [Add ] en laventana Region EditControlscambie la herramientaseleccionada en el panelAdd Element
PASOS
arrastrado si ustedabre un objeto paraeditar encima de unfondo blanco. Tam-bién note que des-pués de que ustedagrega la región,necesita cambiar aalguna otra herra-mienta distinta deAdd Region en ordenpara ver el cambio deapariencia del objetovector.
vector después deagregar la región
región y vector antesde agregar
En este ejemplo nosotros agregamos la región sinasignar algún atributo. La asignación del atributoes el tema de otro Getting Started booklet (Manag-ing Geoattributes). Depende de usted si guarda odescarta este objeto al salir del Editor (el original nose efectúa de forma alguna).

Análisis Interactivo de Regiones
www.proconweb.com.arTraducido por PROCONpágina 24
Software Avanzado para Análisis Geoespacial
REGIONES
Voice: (402)477-9554FAX: (402)477-9559
M icro Im ages, In c .
MicroImages, Inc. publica una completa línea de software profesionalpara visualización , análisis, y publicación avanzada de datosgeoespaciales. Contactenos o visite nuestra página en Internet parainformación detallada del producto.
TNTmips TNTmips es un sistema profesional paracompleta integración GIS, análisis de imágenes, CAD,TIN, cartografía de escritorio, y gestión de Bases deDatos geoespaciales.
TNTedit TNTedit provee herramientas iteractivas paracrear, georeferenciar, y editar materiales de proyectostipo vector, imagen, CAD, TIN, y Bases de Datosrelacionales en una gran variedad de formatos.
TNTview TNTview posee las mismascaracterísticas poderosas de despliegue de TNTmipsy es perfecta para aquellos que no necesitan lascaracterísticas de procesamiento técnico ypreparación de TNTmips.
TNTatlas TNTatlas permite publicar y distribuirmaterilaes de proyectos en CD-ROM a bajo costo.Los CDs de TNTatlas pueden ser usados en cualquierplataforma popular de computador.
TNTserver TNTserver permite publicar sus TNTatlas enInternet o en su intranet. Navegue a través de geodatosatlas con su navegador web y el applet Java TNTclient.
email: [email protected]: www.microimages.com
11th Floor – Sharp Tower206 South 13th StreetLincoln, Nebraska 68508-2010 USA