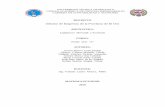CONSTITUCIÓN DE COMPAÑÍAS POR VÍA ELECTRÓNICA...
Transcript of CONSTITUCIÓN DE COMPAÑÍAS POR VÍA ELECTRÓNICA...
CONSTITUCIÓN DE COMPAÑÍAS POR VÍA ELECTRÓNICA –
CIUDADANO
Manual de Usuario Externo
Versión: 08 Fecha de aprobación: 04/01/2020
CONSTITUIR COMPAÑÍAS POR VÍA ELECTRÓNICA - CIUDADANO Versión 08
2
Prohibida su reproducción parcial o total
Dirección Nacional de Planificación, Procesos y Calidad
CONTROL DE CAMBIOS
Versión
Sección y/o
página
Descripción de la modificación
Fecha de la
Modificación
02
1-37 Se modifica nombre del manual. 19/09/2014
02
4-5 Se actualiza los requerimientos técnicos y consideraciones del proceso.
19/09/2014
03
1-68 Se elimina pestaña “Documentos Adjuntos”. Se incluye menú de reservas y trámites. Se incluye el aporte en especies.
11/04/2018
04
1-68 Se modifica selección de accionista principal. 08/06/2018
05 1-107 Se incluye la modalidad Constitución Electrónica con Minuta Propia.
17/04/2019
06 6, 78
Se modifica consideración relacionada al procedimiento de devolución de valores por servicios notariales. Se incluye aclaración respecto a la minuta elaborada por el abogado patrocinador.
30/04/2019
07 5, 43 y 78
Se corrige consideración relacionada con la selección de actividad económica. Se especifica el contenido de las condiciones del proceso.
08/08/2019
08 1-108
Se cambia nombre de la Dirección que genera el documento.
04/01/2019
CONSTITUIR COMPAÑÍAS POR VÍA ELECTRÓNICA - CIUDADANO Versión 08
3
Prohibida su reproducción parcial o total
Dirección Nacional de Planificación, Procesos y Calidad
ÍNDICE
OBJETO ...................................................................................................................... 4
ALCANCE ................................................................................................................... 4
REQUISITOS TÉCNICOS ........................................................................................... 4
CONSIDERACIONES ................................................................................................. 4
GLOSARIO .................................................................................................................. 8
CONSTITUCIÓN DE COMPAÑÍAS POR VÍA ELECTRÓNICA ................................. 10
1. INGRESAR AL SISTEMA DE CONSTITUCIÓN ELECTRÓNICA Y DESMATERIALIZADA ............................................................................................ 10
2. INICIAR PROCESO DE CONSTITUCIÓN ELECTRÓNICA DE COMPAÑÍAS CON MINUTA ESTÁNDAR .............................................................................................. 14
3. INICIAR PROCESO DE CONSTITUCIÓN ELECTRÓNICA DE COMPAÑÍAS CON MINUTA PROPIA .................................................................................................... 45
4. CORRECCIÓN DE SOLICITUD DE CONSTITUCIÓN UNA VEZ INICIADO EL TRÁMITE ................................................................................................................ 80
5. ANULAR TRÁMITE DE CONSTITUCIÓN INICIADO .............................................. 83
6. CONSULTAR ESTADO DEL TRÁMITE .................................................................. 85
7. SELECCIÓN DE ACTIVIDAD ECONÓMICA .......................................................... 87
RESOLUCIÓN DE PROBLEMAS ........................................................................... 105
CONSTITUIR COMPAÑÍAS POR VÍA ELECTRÓNICA - CIUDADANO Versión 08
4
Prohibida su reproducción parcial o total
Dirección Nacional de Planificación, Procesos y Calidad
OBJETO
El objeto del presente manual es describir los pasos para constituir una compañía en línea a través del Sistema de Constitución Electrónica y Desmaterializada, con minuta estándar o propia.
ALCANCE
El manual inicia con el ingreso de información en la Solicitud de Constitución de Compañías y culmina con la notificación de constitución exitosa de la compañía. Incluye la carga de documentos, la selección de la notaria de preferencia y la corrección de trámites observados.
REQUISITOS TÉCNICOS
Para poder acceder a esta aplicación web se requiere cumplir con los siguientes requerimientos:
1. Computadora:
o Sistema Operativo Windows 7 o superior.
o Sistema Operativo iOS X Mavericks o superior.
o Procesador Intel Core i7.
o Conexión a Internet, mínimo 2 Mbps de Bajada y mínimo 500 Kbps de
Subida.
2. Navegadores de internet: Se recomienda usar:
o Google Chrome 36 o superior.
o FireFox 30 o superior.
o Internet Explorer 10 o superior (debe desactivar la vista de
compatibilidad) 3. JAVA 1.6 o superior.
CONSIDERACIONES
Se podrá constituir de manera electrónica exclusivamente compañías anónimas y de responsabilidad limitada, cuyo capital se constituya en numerario y/o en especies (solamente bienes muebles1), y que no sean parte del Mercado de Valores.
Se podrá constituir compañías de manera electrónica con minuta estándar o con minuta propia.
1 Se exceptúan los siguientes bienes muebles: vehículos automotores o transportes motorizados en general.
CONSTITUIR COMPAÑÍAS POR VÍA ELECTRÓNICA - CIUDADANO Versión 08
5
Prohibida su reproducción parcial o total
Dirección Nacional de Planificación, Procesos y Calidad
Para constitución electrónica de compañías con minuta estándar se considera lo siguiente:
o Compañías de tipo anónima o de responsabilidad limitada.
o Compañías con dos representantes legales: Gerente General y Presidente.
o Compañías con aportes en numerario y en especies (excepto automotores y bienes inmuebles).
o Minuta de constitución preestablecida por la Superintendencia.
o Compañía con domicilio en cualquiera de los cantones habilitados para constitución electrónica.
Para constitución electrónica de compañías con minuta propia se considera lo siguiente:
o Se requiere de una minuta de constitución elaborada por un Abogado Patrocinador (formato word).
o Compañías de tipo anónima o de responsabilidad limitada.
o Compañías con varios representantes legales.
o Compañías con aportes en numerario y en especies (excepto automotores y bienes inmuebles).
o Compañía con domicilio en cualquiera de los cantones habilitados para constitución electrónica.
El Usuario solicitante debe estar registrado en el portal web de la Superintendencia de Compañías, Valores y Seguros.
El Usuario solicitante deberá contar con una reserva de denominación aprobada por la Superintendencia de Compañías, Valores y Seguros que se encuentre vigente.
Para formar el objeto social que tendrá la compañía, el usuario puede seleccionar una actividad económica principal y varias actividades económicas adicionales. Salvo el caso de actividades económicas con restricciones establecidas en la normativa legal vigente.
La información ingresada por el Usuario solicitante en el formulario “Solicitud de Constitución de Compañías” permanecerá guardada en el Sistema durante el plazo de vigencia de la reserva de denominación (30 días).
Una vez iniciado el trámite de constitución, la reserva de denominación no caduca.
CONSTITUIR COMPAÑÍAS POR VÍA ELECTRÓNICA - CIUDADANO Versión 08
6
Prohibida su reproducción parcial o total
Dirección Nacional de Planificación, Procesos y Calidad
Los documentos habilitantes deben ser digitalizados a color con una resolución máxima de 200 dpi. Los archivos que se adjunten deberán pesar un máximo de 20MB (en total).
Para constituir una compañía a través del sistema de constitución electrónica, el Usuario solicitante deberá aceptar los términos y condiciones del proceso.
El usuario puede anular un trámite de constitución electrónica hasta antes de realizar el pago por servicios notariales y registrales.
Una vez iniciado el trámite, el Usuario solicitante deberá pagar los valores correspondientes a servicios notariales y registrales en las ventanillas de Banco del Pacífico.
Los trámites de constitución cuyo pago no se hubiera realizado dentro de los 30 días posteriores a su fecha de inicio, serán anulados automáticamente.
Solo después de realizado el pago, el sistema asigna el trámite para revisión del notario seleccionado en la Solicitud de Constitución de Compañías.
La devolución de valores por concepto de servicios notariales cuando el usuario solicitante no continúe con el trámite, se realizará de acuerdo al procedimiento establecido por el Consejo de la Judicatura.
La devolución de valores por concepto de servicios registrales cuando el usuario solicitante no continúe con el trámite, se realizará de acuerdo al procedimiento establecido por la Dirección Nacional de Registro de Datos Públicos.
El usuario podrá constituir varias compañías a la vez.
Si en la revisión del trámite por parte del Notario no se encuentran observaciones, el Notario debe agendar una cita para que los accionistas y representantes se acerquen a firmar la escritura de constitución y los nombramientos.
Actualmente el sistema le permite agendar la cita para la materialización de los documentos hasta por tres ocasiones distintas. Entre cita y cita se permite un máximo de 5 días hábiles.
El abogado patrocinador deberá presentarse el día de la cita con la minuta original firmada, la cual deberá proporcionar al Notario.
El notario puede anular un trámite de constitución electrónica cuando los comparecientes no se presentan por tercera vez a la cita reprogramada.
Para el caso de constitución electrónica con minuta propia, el notario deberá generar manualmente la escritura en base a la minuta proporcionada por el usuario solicitante en formato word.
CONSTITUIR COMPAÑÍAS POR VÍA ELECTRÓNICA - CIUDADANO Versión 08
7
Prohibida su reproducción parcial o total
Dirección Nacional de Planificación, Procesos y Calidad
Para el caso de constitución electrónica con minuta estándar, el notario deberá digitar el encabezado y pie de página correspondiente y generar de forma automática la escritura.
Adicionalmente, dependiendo de la actividad a la que se dedicará la compañía, el usuario debe considerar los siguientes requisitos:
ACTIVIDAD DE LA COMPAÑIA REQUISITOS ESENCIALES
Compañías de transporte terrestre:
∞ Informe de factibilidad previo a su constitución.
∞ Objeto social exclusivo en sus estatutos de acuerdo con el servicio a prestarse.
Compañías con domicilio en la Provincia de Galápagos:
∞ Tener la calificación de residente permanente otorgada por el Comité de Calificación y Control de Residencia del Consejo del INGALA.
∞ Porcentaje de inversión de 51% para el residente permanente y 49% para la inversionista extra-regional.
Compañías de Transporte Aéreo:
∞ Objeto social exclusivo para explotación de los servicios de transporte aéreo público, interno e internacional.
∞ Capital no inferior a veinte veces el monto señalado por la Ley de Compañías para las sociedades anónimas.
Compañías de Medicina Prepagada:
∞ Deberá constituirse como sociedades anónimas.
∞ Objeto social será el financiamiento de los servicios de salud y medicina.
∞ Capital pagado mínimo de USD$ 1,000.000.00
Compañías de Seguridad y Vigilancia:
∞ Las compañías de vigilancia y seguridad privada se constituirán, bajo la especie de compañía de responsabilidad limitada. Compañías.
∞ Objeto social exclusivo investigación privada. Obtener el permiso de operación, del Ministerio de Gobierno y Policía.
∞ Capital de $10.000 dólares pagado en numerario.
∞ Registro Mercantil.- Las escrituras de constitución de las compañías de vigilancia y seguridad privada se inscribirán en un libro especial que, para dicho efecto, abrirá el Registro Mercantil.
Compañías de Actividad complementaria de Alimentación,
Limpieza y Mensajería:
∞ Objeto único y exclusivo de dedicarse a la realización de actividades complementarias.
∞ Posteriormente, autorización de funcionamiento otorgada por el Ministerio de Trabajo y Empleo.
CONSTITUIR COMPAÑÍAS POR VÍA ELECTRÓNICA - CIUDADANO Versión 08
8
Prohibida su reproducción parcial o total
Dirección Nacional de Planificación, Procesos y Calidad
Compañías de Importación de Ropa:
∞ Está prohibida la importación de ropa usada.
GLOSARIO
Desmaterializar: Digitalizar un documento físico. Es la transformación de la información contenida en documentos físicos a mensajes de datos.
Documentos Habilitantes: Documentos de carácter privado requeridos para justificar una condición o calidad en el ámbito de este proceso. Se consideran documentos habilitantes los siguientes:
PERSONA NATURAL
REPRESENTANTE LEGAL
Nombramiento de representación legal o constancia
de otro tipo de representación legal.
PERSONA NATURAL APODERADO
Poder
PERSONA JURÍDICA NACIONAL
Registro Único de Contribuyente
PERSONA JURÍDICA EXTRANJERA
Certificado de existencia legal otorgado por el país de
origen.
Lista completa de los socios de la compañía del
extranjero certificada ante notario público y
apostillada.
En caso de que en la nómina de socios o accionistas
constaren personas jurídicas deberá proporcionarse
igualmente la nómina de sus integrantes, y así
sucesivamente hasta determinar o identificar a la
correspondiente persona natural.
Si el accionista es una sociedad extranjera no
domiciliada en Ecuador que se encuentre domiciliada
en un paraíso fiscal o regímenes fiscales preferentes,
deberá adjuntar el documento RUC de dicha sociedad.
COMPAÑIAS QUE SE VAN A DEDICAR EL
TRANSPORTE
Informe favorable emitido por la Comisión Nacional de
Transporte Terrestre, Tránsito y Seguridad Vial.
CONSTITUIR COMPAÑÍAS POR VÍA ELECTRÓNICA - CIUDADANO Versión 08
9
Prohibida su reproducción parcial o total
Dirección Nacional de Planificación, Procesos y Calidad
Notarios: Son funcionarios investidos de fe pública para autorizar, a requerimiento de parte, los actos, contratos y documentos determinados en las leyes. Dentro del SCED, el usuario podrá seleccionar al notario de su preferencia
Registradores Mercantiles: Son responsables de la inscripción de los instrumentos públicos, títulos y demás documentos que la Ley exige. También se incluye a los REGISTRADORES DE LA PROPIEDAD que realicen funciones de Registrador Mercantil en aquellas localidades donde no existen tales funcionarios.
Sistema de Constitución Electrónica y Desmaterializada (SCED): Sistema informático de la Superintendencia de Compañías, Valores y Seguros que funciona como un repositorio de la información ingresada por cada participante del proceso y permite la interacción entre ellos a través del portal web de la Institución, para realizar la constitución de compañías.
Sistema Nacional de Registro Mercantil (SNRM): Sistema informático de propiedad de la Dirección Nacional de Registro de Datos Públicos, mediante el cual se efectúa el proceso registral.
Sistema para generación de RUC del SRI: Sistema informático de propiedad del Servicio de Rentas Internas que genera un número de Registro Único de Contribuyentes para la compañía constituida.
Usuario solicitante: Persona que utiliza el Sistema de Constitución Electrónica y Desmaterializada (SCED) para constituir una compañía. Se identifica en el Sistema utilizando un nombre de usuario y una contraseña.
CONSTITUIR COMPAÑÍAS POR VÍA ELECTRÓNICA - CIUDADANO Versión 08
10
Prohibida su reproducción parcial o total
Dirección Nacional de Planificación, Procesos y Calidad
CONSTITUCIÓN DE COMPAÑÍAS POR VÍA ELECTRÓNICA
1. INGRESAR AL SISTEMA DE CONSTITUCIÓN ELECTRÓNICA Y DESMATERIALIZADA
1.1. Ingrese al portal web de la Superintendencia de Compañías, Valores y Seguros: www.supercias.gob.ec.
1.2. Seleccione la opción PORTAL DE CONSTITUCIÓN DE COMPAÑÍAS.
Ilustración 1 Portal web SCVS
1.3. Seleccione la opción PORTAL DE CONSTITUCIÓN DE COMPAÑÍAS. El sistema lo llevará al menú principal del Portal de Constitución Electrónica de Compañías (Ver Ilustración 2). Desde aquí usted podrá registrarse como usuario, reservar una denominación, constituir una compañía y consultar los trámites iniciados. También podrá acceder a información del proceso, requisitos, tarifas, notarías habilitadas, estadísticas de constitución y tiempos de atención por notario.
CONSTITUIR COMPAÑÍAS POR VÍA ELECTRÓNICA - CIUDADANO Versión 08
11
Prohibida su reproducción parcial o total
Dirección Nacional de Planificación, Procesos y Calidad
Ilustración 2 Portal Constitución Electrónica
1.4. Si Usted no cuenta con un usuario y contraseña, presione la opción 1
REGISTRATE COMO USUARIO. 1.3.1. Ingrese la información requerida y cree su usuario y contraseña. Ver
Manual para Registrar usuario del portal web.
1.5. Si Usted olvidó su contraseña, presione el botón ¿Olvidaste tu contraseña? (dentro de REGISTRATE COMO USUARIO) y continúe con el proceso de recuperación de contraseña. Ver Manual para Recuperar clave de acceso al sistema.
1.6. Si Usted no cuenta con una reserva de denominación para constitución,
presione la opción 2 RESERVA DE DENOMINACIÓN. 1.3.2. Continúe con el proceso de reserva. Ver Manual para Reservar
denominaciones.
CONSTITUIR COMPAÑÍAS POR VÍA ELECTRÓNICA - CIUDADANO Versión 08
12
Prohibida su reproducción parcial o total
Dirección Nacional de Planificación, Procesos y Calidad
1.7. Para constituir una compañía o corregir información en la solicitud de constitución, presione la opción 3 CONSTITUIR UNA COMPAÑÍA, e ingrese su nombre de usuario y contraseña. El sistema presentará la bandeja del Sistema de Constitución Electrónica y Desmaterializada, a través de la cual el usuario podrá iniciar procesos de constitución de compañías, realizar seguimiento de sus trámites y corregir trámites de constitución observados por el Notario o Registrador Mercantil. La bandeja contiene dos secciones: 1) Menú de opciones y 2) Pantalla de trabajo.
Dentro del menú de opciones, el usuario tendrá las siguientes:
Reservas para constitución electrónica: Permite iniciar uno o varios procesos de constitución electrónica a la vez. Muestra las reservas de denominaciones disponibles para constitución2.
Solicitudes iniciadas: Permite continuar el ingreso de la información en una solicitud de constitución. Aquí se mostrarán todas las solicitudes de constitución que se encuentra en proceso, es decir, aquellas solicitudes en las cuales el usuario aún se encuentra llenando información.
Solicitudes anuladas o caducadas: Muestra todas las solicitudes que han sido anuladas (el usuario eliminó la reserva de denominación utilizada) o caducadas (el plazo de la reserva de denominación caducó).
2 Se considera que una reserva de denominación está disponible para constitución electrónica cuando el domicilio
de la compañía a constituir cuenta con un Registrador Mercantil habilitado para el proceso de constitución
electrónica.
Usted puede consultar los registros mercantiles habilitados en el portal web de constitución electrónica.
Ilustración 3 Bandeja del Sistema de Constitución Electrónica y Desmaterializada
1
2
CONSTITUIR COMPAÑÍAS POR VÍA ELECTRÓNICA - CIUDADANO Versión 08
13
Prohibida su reproducción parcial o total
Dirección Nacional de Planificación, Procesos y Calidad
Trámites devueltos para revisión y corrección: Permite corregir la información ingresada en una solicitud de constitución electrónica, cuando el trámite de constitución ya ha sido iniciado.
Trámites pendientes de pago: Muestra todos los trámites que han sido iniciados y que se encuentran pendiente de pago para ser asignados al notario correspondiente. Una vez que el usuario realice el pago, los trámites se mostrarán en la opción Trámites en Proceso.
Trámites en proceso: Muestra todos los trámites activos que tiene el usuario y que se encuentran en las diferentes etapas del proceso de constitución.
Trámites rechazados RM: Muestra los trámites de constitución que fueron rechazados por Registro Mercantil por existir algún impedimento legal para la inscripción de escrituras y nombramientos.
Trámites constituidos: Muestra los trámites de constitución finalizados con éxito, es decir, aquellas compañías que fueron constituidas.
Trámites anulados y caducados: Muestra todos los trámites que han sido anulados (por el notario o por el usuario) o han caducado (el plazo para el pago venció).
Cerrar sesión: Permite salir del sistema.
1.8. Recuerde que usted puede constituir electrónicamente compañías utilizando cualquiera de las siguientes modalidades:
Minuta estándar Para constituir una compañía con minuta estándar, continúe con los pasos descritos en el numeral 2 INICIAR PROCESO DE CONSTITUCIÓN ELECTRÓNICA DE COMPAÑÍAS CON MINUTA ESTÁNDAR.
Minuta propia Para constituir una compañía con minuta propia, continúe con los pasos descritos en el numeral 3 INICIAR PROCESO DE CONSTITUCIÓN ELECTRÓNICA DE COMPAÑÍAS CON MINUTA PROPIA.
CONSTITUIR COMPAÑÍAS POR VÍA ELECTRÓNICA - CIUDADANO Versión 08
14
Prohibida su reproducción parcial o total
Dirección Nacional de Planificación, Procesos y Calidad
2. INICIAR PROCESO DE CONSTITUCIÓN ELECTRÓNICA DE
COMPAÑÍAS CON MINUTA ESTÁNDAR
2.1. Para iniciar un proceso de constitución electrónica con minuta estándar presione la opción Reservas para constitución electrónica, ubicada dentro del menú de opciones. El sistema mostrará el listado de nombres disponibles para constituir una compañía electrónicamente.
2.2. Seleccione el nombre que utilizará la compañía a constituir y presione el botón de acción CONSTITUIR COMPAÑÍA.
2.3. El sistema mostrará un mensaje preguntando si está seguro de utilizar la denominación seleccionada. Presione SI para continuar.
Ilustración 5 Confirmación de uso de nombre
2.4. El sistema mostrará la pantalla Tipo de Constitución Electrónica con las consideraciones para cada modalidad. Seleccione el tipo de constitución a realizar. En este caso debe ser CONSTITUCIÓN ELECTRÓNICA CON MINUTA ESTÁNDAR.
Ilustración 4 Inicio de Solicitud de Constitución
CONSTITUIR COMPAÑÍAS POR VÍA ELECTRÓNICA - CIUDADANO Versión 08
15
Prohibida su reproducción parcial o total
Dirección Nacional de Planificación, Procesos y Calidad
2.5. En la ventana de confirmación del tipo, presione el botón SI.
2.6. El sistema mostrará la Solicitud de Constitución de Compañías para que usted complete la información de la compañía a constituir.
Ilustración 6 Tipo de constitución electrónica de compañías
Ilustración 7 Mensaje de confirmación
CONSTITUIR COMPAÑÍAS POR VÍA ELECTRÓNICA - CIUDADANO Versión 08
16
Prohibida su reproducción parcial o total
Dirección Nacional de Planificación, Procesos y Calidad
La solicitud está compuesta por siete secciones: 1) Datos compañía, 2) Socios o accionistas, 3) Cuadro de suscripciones y pago de capital, 4) Representante Legales, 5) Datos Notaría, 6) Costos Trámite; y, 7) Iniciar Trámite. En la parte inferior de la pantalla siempre se mostrarán los botones de acción CERRAR SESIÓN, BANDEJA USUARIO, CONTINUAR y REGRESAR.
CONTINUAR: Permite avanzar a la siguiente pestaña de la Solicitud de Constitución de Compañías.
REGRESAR: Permite regresar a la pestaña anterior de la Solicitud de Constitución de Compañías.
BANDEJA DE USUARIO: Permite regresar a la bandeja del Sistema de Constitución Electrónica y Desmaterializada.
CERRAR SESIÓN: Permite salir del sistema.
Ilustración 8 Solicitud de constitución de compañías
CONSTITUIR COMPAÑÍAS POR VÍA ELECTRÓNICA - CIUDADANO Versión 08
17
Prohibida su reproducción parcial o total
Dirección Nacional de Planificación, Procesos y Calidad
SECCIÓN DATOS COMPAÑÍA
En la primera sección del formulario se encontrará DATOS COMPAÑÍA, en donde usted podrá registrar el nombre comercial, el domicilio legal, actividades económicas principales y complementarias, el plazo, los contactos y los establecimientos de la compañía a constituir, de la siguiente manera:
2.7. Ingrese el nombre comercial que tendrá la compañía a constituir (opcional). 2.8. Seleccione el domicilio legal de la compañía e ingrese la dirección de la
compañía. Recuerde que los campos con asterisco son obligatorios.
Ilustración 9 Datos Compañía - Solicitud Constitución
En Dirección de la Compañía usted debe ingresar la dirección de domicilio que tendrá la compañía. Sin embargo, si aún no tiene una dirección específica de la compañía, ingrese la dirección de domicilio del representante legal, administrador, accionista o abogado que realiza el trámite.
2.9. Ingrese el plazo de duración de la compañía y el plazo de duración de los
representantes legales en su cargo.
Ilustración 10 Datos Compañía - Plazos de duración
CONSTITUIR COMPAÑÍAS POR VÍA ELECTRÓNICA - CIUDADANO Versión 08
18
Prohibida su reproducción parcial o total
Dirección Nacional de Planificación, Procesos y Calidad
2.10. En el apartado “Actividad económica principal”, seleccione la actividad principal y actividades adicionales a las que se dedicará la compañía a constituir. En caso de haber seleccionado actividades en el proceso de reserva de denominación, éstas se mostrarán precargadas y usted podrá modificarlas.
2.10.1. Presione el botón REGISTRAR / MODIFICAR ACTIVIDAD
ECONÓMICA (Ilustración 11) para seleccionar la actividad económica. El sistema mostrará la pantalla para selección de actividad económica, tal como se muestra a continuación:
Ilustración 72 Pantalla Selección de Actividades
Ilustración 11 Actividad económica - Solicitud de constitución
CONSTITUIR COMPAÑÍAS POR VÍA ELECTRÓNICA - CIUDADANO Versión 08
19
Prohibida su reproducción parcial o total
Dirección Nacional de Planificación, Procesos y Calidad
2.10.2. Para buscar la actividad económica de su compañía, realice los pasos descritos en el numeral 7 SELECCIÓN DE ACTIVIDAD ECONÓMICA. La actividad principal y las actividades adicionales conforman el objeto social de la compañía, en ese sentido, el sistema mostrará en el casillero “Objeto Social”, el texto construido por el sistema a partir de las actividades seleccionadas.
2.11. Seleccionada la actividad, presione el botón GUARDAR. El sistema mostrará un mensaje indicando que la información se guardó correctamente.
2.12. En el apartado “Documentos Requeridos”, el sistema mostrará los documentos habilitantes que se requieren de acuerdo al tipo de compañía (Ver GLOSARIO). Si no se requiere documentos, el sistema mostrará la sección sin registros, tal como se muestra a continuación:
Ilustración 14 Sección Documentos Requeridos - sin documentos
2.12.1. Para cargar el documento, presione el botón SUBIR DOCUMENTO que se muestra junto al registro.
Ilustración 15 Sección Documentos Requeridos - con documentos
2.12.2. El sistema mostrará un mensaje indicando que la carga se realizó correctamente. Presione el botón OK.
Ilustración 13 Objeto social - campo automático
CONSTITUIR COMPAÑÍAS POR VÍA ELECTRÓNICA - CIUDADANO Versión 08
20
Prohibida su reproducción parcial o total
Dirección Nacional de Planificación, Procesos y Calidad
Ilustración 16 Mensaje de confirmación
2.12.3. Para ver el documento cargado o eliminarlo, presione el botón correspondiente que se muestra junto al registro del documento.
Ilustración 17 Sección Documentos Requeridos - documento adjunto
2.13. En el apartado “Contactos”, usted podrá registrar teléfonos y correos electrónicos de la compañía a constituir. Para hacerlo, presione el botón AGREGAR CONTACTO.
Ilustración 18 Contactos - Solicitud de Constitución de Compañías
2.13.1. Seleccione el tipo de contacto, ingrese el dato y marque si se trata de un contacto principal. Presione el botón AGREGAR CONTACTO.
Ilustración 19 Pantalla Contacto
El sistema mostrará un mensaje confirmando que la información se guardó correctamente. Los contactos pueden ser:
CONSTITUIR COMPAÑÍAS POR VÍA ELECTRÓNICA - CIUDADANO Versión 08
21
Prohibida su reproducción parcial o total
Dirección Nacional de Planificación, Procesos y Calidad
Fax
Teléfono domicilio
Apartado postal
Web
Teléfono trabajo
Teléfono de Referencia
Celular
Usted debe registrar por lo menos un contacto telefónico de domicilio o contacto telefónico de trabajo, un correo electrónico, y un número celular.
2.14. En el apartado “Establecimientos”, seleccione el tipo de establecimiento que
tendrá la compañía. Éste puede ser: Oficina, Local Comercial o Bodega. Recuerde que usted puede ingresar el número de establecimientos que requiera. Esta sección no es obligatoria.
2.14.1. Para ingresar un establecimiento presione el botón AGREGAR ESTABLECIMIENTO.
2.14.2. Dentro de la pantalla “Datos Establecimiento”, seleccione el tipo de establecimiento que tendrá la compañía, ingrese la dirección y presione el botón AGREGAR ESTABLECIMIENTO.
2.14.3. Por cada establecimiento usted deberá ingresar los contactos
correspondientes. Para ingresarlos presione el botón AGREGAR CONTACTO y repita los pasos descritos en el numeral 2.13.
Ilustración 20 Establecimientos - Solicitud de Constitución de Compañías
CONSTITUIR COMPAÑÍAS POR VÍA ELECTRÓNICA - CIUDADANO Versión 08
22
Prohibida su reproducción parcial o total
Dirección Nacional de Planificación, Procesos y Calidad
2.15. Una vez registrados todos los datos de la compañía, presione el botón CONTINUAR, el cual se encuentra en la esquina inferior derecha de la pantalla.
Ilustración 8 Botón Continuar
Ilustración 21 Pantalla Datos Establecimiento
CONSTITUIR COMPAÑÍAS POR VÍA ELECTRÓNICA - CIUDADANO Versión 08
23
Prohibida su reproducción parcial o total
Dirección Nacional de Planificación, Procesos y Calidad
SECCIÓN SOCIOS/ACCIONISTAS
En la segunda sección del formulario se encontrará SOCIOS/ACCIONISTAS, en donde usted podrá registrar, uno por uno, a los socios o accionistas de la compañía, su información general, domicilio, contactos y representante o apoderado, de la siguiente manera:
2.16. Presione el botón AGREGAR SOCIO/ACCIONISTA. 2.17. Seleccione el tipo de persona y presione el botón CONTINUAR. Usted podrá
seleccionar entre persona natural y persona jurídica.
Ilustración 24 Selección de Tipo de Persona
2.18. De acuerdo a su selección, el sistema presentará la pantalla ADMINISTRAR SOCIO/ACCIONISTA con los campos correspondientes (Ver ilustraciones 25 y 26).
Recuerde las siguientes consideraciones:
Los Socios/Accionistas no pueden ser cónyuges. Esta información será verificada por el notario.
Se debe seleccionar un accionista como “principal”, para emitir el comprobante de pago y envió de notificaciones.
Las compañías deben poseer mínimo 2 accionistas.
Para el caso de las compañías de responsabilidad limitada, usted puede ingresar un máximo de 15 socios.
Ilustración 23 Sección SOCIOS ACCIONISTAS
CONSTITUIR COMPAÑÍAS POR VÍA ELECTRÓNICA - CIUDADANO Versión 08
24
Prohibida su reproducción parcial o total
Dirección Nacional de Planificación, Procesos y Calidad
Ilustración 9 Pantalla Administrar socio/accionista para persona natural
CONSTITUIR COMPAÑÍAS POR VÍA ELECTRÓNICA - CIUDADANO Versión 08
25
Prohibida su reproducción parcial o total
Dirección Nacional de Planificación, Procesos y Calidad
Ilustración 26 Pantalla Administrar socio/accionista para persona jurídica
2.19. Seleccione la nacionalidad del socio o accionista.
2.20. Seleccione el tipo de identificación: 2.20.1. Si es una persona natural con nacionalidad ecuatoriana, el
sistema automáticamente seleccionará el tipo de identificación “cédula”.
2.20.2. Si es una persona natural con nacionalidad extranjera, usted podrá seleccionar el tipo de identificación: “cédula” o “pasaporte”.
2.20.3. Si es una persona jurídica con nacionalidad ecuatoriana, el sistema automáticamente seleccionará el tipo de identificación “RUC”.
2.20.4. Si es una persona jurídica con nacionalidad extranjera, usted podrá seleccionar el tipo de identificación: “RUC” u “Otros”.
2.21. Ingrese el número de identificación y presione el botón que se encuentra al lado derecho del campo. El sistema buscará el registro de la persona en la base de datos y si encuentra información, el sistema alimentará automáticamente ciertos campos de la pantalla.
CONSTITUIR COMPAÑÍAS POR VÍA ELECTRÓNICA - CIUDADANO Versión 08
26
Prohibida su reproducción parcial o total
Dirección Nacional de Planificación, Procesos y Calidad
2.22. Si se trata de una persona natural, ingrese los apellidos y nombres del socio o accionista, el estado civil, la fecha de nacimiento, el tipo de visa y el tipo de inversión.
Ilustración 27 Sección datos generales PN - Pantalla Administrar socio/accionista
2.23. Si se trata de una persona jurídica, ingrese la razón social, el tipo de persona jurídica y el tipo de inversión.
Ilustración 28 Sección datos generales PJ - Pantalla Administrar socio/accionista
2.24. Ingrese los datos del domicilio del socio o accionista y presione el botón GUARDAR SOCIO/ACCIONISTA. Recuerde que los campos obligatorios están marcados con asterisco.
Ilustración 29 Sección dirección - Pantalla Administrar socio/accionista
2.25. Al guardar los datos, el sistema presentará el siguiente mensaje. Presione OK.
CONSTITUIR COMPAÑÍAS POR VÍA ELECTRÓNICA - CIUDADANO Versión 08
27
Prohibida su reproducción parcial o total
Dirección Nacional de Planificación, Procesos y Calidad
Ilustración 30 Mensaje de confirmación
El sistema activará los botones para registrar contactos y representante legal o apoderado del socio o accionista.
Ilustración 31 Botones Contacto y Representante Legal
2.26. Para ingresar contactos presione el botón AGREGAR CONTACTO y repita los pasos descritos en el numeral 2.13.
Ilustración 32 Agregar contacto
2.27. Para ingresar un representante legal o apoderado del socio o accionista presione el botón AGREGAR REPRESENTANTE. Nota: Si el accionista es una persona jurídica, usted debe obligatoriamente ingresar al representante legal de dicha persona jurídica. Si el accionista es una persona natural, solo debe registrar información del apoderado cuando el accionista no pueda comparecer ante el Notario para suscribir la escritura de constitución.
Ilustración 33 Botón Agregar Representante
2.27.1. En la pantalla REPRESENTANTE/APODERADO seleccione la nacionalidad y el tipo de identificación del representante legal.
CONSTITUIR COMPAÑÍAS POR VÍA ELECTRÓNICA - CIUDADANO Versión 08
28
Prohibida su reproducción parcial o total
Dirección Nacional de Planificación, Procesos y Calidad
2.27.2. Ingrese el número de identificación y presione el botón que se
encuentra al lado derecho del campo. El sistema buscará el registro de la persona en la base de datos y si encuentra información, el sistema alimentará automáticamente ciertos campos de la pantalla.
Ilustración 34 Agregar representante o apoderado
2.27.3. Ingrese los apellidos y nombres del representante o apoderado, su estado civil y fecha de nacimiento.
2.27.4. Presione el botón GUARDAR. 2.27.5. El sistema presentará un mensaje confirmando el
almacenamiento exitoso de los datos. 2.27.6. Presione el botón OK y cierre la ventana
REPRESENTANTE/APODERADO.
Ilustración 35 Selección de Socio/Accionista principal
2.28. Dependiendo del caso, el sistema puede requerir ciertos documentos de soporte. De ser así, presione el botón SUBIR DOCUMENTO que se
CONSTITUIR COMPAÑÍAS POR VÍA ELECTRÓNICA - CIUDADANO Versión 08
29
Prohibida su reproducción parcial o total
Dirección Nacional de Planificación, Procesos y Calidad
muestra en la columna DOCUMENTOS REQUERIDOS, y adjunte el documento en formato PDF.
2.29. Presione luego el botón CONTINUAR que se encuentra en la esquina inferior derecha de la pantalla.
CONSTITUIR COMPAÑÍAS POR VÍA ELECTRÓNICA - CIUDADANO Versión 08
30
Prohibida su reproducción parcial o total
Dirección Nacional de Planificación, Procesos y Calidad
SECCIÓN CUADRO DE SUSCRIPCIONES Y PAGO DE CAPITAL
En la tercera sección del formulario se encontrará CUADRO DE SUSCRIPCIONES Y PAGO DE CAPITAL, en donde usted podrá registrar el capital suscrito de la compañía y el valor de las acciones o participaciones, de la siguiente manera:
2.30. Ingrese el capital suscrito de la compañía. 2.31. Para el caso de las compañías anónimas, ingrese el capital autorizado.
Recuerde que este valor debe ser superior al capital suscrito de la compañía, pero no puede ser superior al doble del capital suscrito.
2.32. Registre el valor nominal de las acciones.
Ilustración 36 Sección Cuadro de Suscripciones y Pago de Capital
2.33. Ingrese, uno a uno, el capital suscrito y pagado por cada socio o accionista. Tome en consideración lo siguiente:
El capital pagado de los socios o accionistas no pueden ser menor al 25% (compañías anónimas) o al 50% (compañías limitadas), ni mayor al capital suscrito del mismo.
El capital suscrito de cada socio o accionista no debe ser menor o igual a cero.
No debe de haber valores negativos en ningún campo.
La suma del capital suscrito de los socios o accionistas debe ser igual al capital suscrito total.
CONSTITUIR COMPAÑÍAS POR VÍA ELECTRÓNICA - CIUDADANO Versión 08
31
Prohibida su reproducción parcial o total
Dirección Nacional de Planificación, Procesos y Calidad
Ilustración 37 Ingreso de capital suscrito y pagado por accionista
2.34. Usted puede ingresar también capital pagado en especies, el cual podrá consistir solo en bienes muebles. Considere que el bien que se aporta debe estar relacionado con el objeto social de la compañía a constituir. Estos aportes serán verificados mediante control posterior de la Superintendencia de Compañías, Valores y Seguros. Se exceptúan los siguientes bienes muebles: vehículos automotores o transportes motorizados en general. 2.34.1. Presione el botón AGREGAR BIEN MUEBLE. 2.34.2. Seleccione el tipo de bien. Pueden ser: Acciones, Equipos de
Oficina, Maquinaria, Semovientes, Otro. 2.34.3. Ingrese la información requerida de acuerdo al tipo de bien que
se aporta.
Ilustración 38 Descripción del Bien – Acciones
CONSTITUIR COMPAÑÍAS POR VÍA ELECTRÓNICA - CIUDADANO Versión 08
32
Prohibida su reproducción parcial o total
Dirección Nacional de Planificación, Procesos y Calidad
Ilustración 39 Descripción del Bien – Equipos de oficina
Ilustración 40 Descripción del Bien – Maquinaria
CONSTITUIR COMPAÑÍAS POR VÍA ELECTRÓNICA - CIUDADANO Versión 08
33
Prohibida su reproducción parcial o total
Dirección Nacional de Planificación, Procesos y Calidad
Ilustración 41 Descripción del Bien – Semovientes
Ilustración 42 Descripción del Bien – Otro
2.34.4. Presione el botón GRABAR.
2.35. Revise la totalidad de la información ingresada en la sección de suscripciones y pago de capital y presione GUARDAR.
2.36. Presione el botón CONTINUAR que se encuentra en la esquina inferior derecha de la pantalla.
CONSTITUIR COMPAÑÍAS POR VÍA ELECTRÓNICA - CIUDADANO Versión 08
34
Prohibida su reproducción parcial o total
Dirección Nacional de Planificación, Procesos y Calidad
SECCIÓN REPRESENTANTES LEGALES
En la cuarta sección del formulario se encontrará REPRESENTANTES LEGALES, en donde usted podrá registrar, uno por uno, a los representantes legales de la compañía, su información general, domicilio, contactos y representante o apoderado, de la siguiente manera:
2.37. Presione el botón AGREGAR REPRESENTANTE LEGAL.
Ilustración 43 Agregar Representante Legal
2.38. Seleccione el tipo de persona y presione el botón CONTINUAR. Usted podrá seleccionar entre persona natural y persona jurídica.
Ilustración 44 Seleccionar tipo de persona
De acuerdo a su selección, el sistema presentará la pantalla EDICIÓN REPRESENTANTES LEGALES con los campos correspondientes. (Ver ilustraciones 45 y 46)
CONSTITUIR COMPAÑÍAS POR VÍA ELECTRÓNICA - CIUDADANO Versión 08
35
Prohibida su reproducción parcial o total
Dirección Nacional de Planificación, Procesos y Calidad
Ilustración 10 Pantalla Edición Representantes Legales – Persona Natural
Ilustración 46 Pantalla Edición Representantes Legales – Persona Jurídica
CONSTITUIR COMPAÑÍAS POR VÍA ELECTRÓNICA - CIUDADANO Versión 08
36
Prohibida su reproducción parcial o total
Dirección Nacional de Planificación, Procesos y Calidad
2.39. Seleccione la nacionalidad del representante legal.
2.40. Seleccione el tipo de identificación: 2.40.1. Si es una persona natural con nacionalidad ecuatoriana, el
sistema automáticamente seleccionará el tipo de identificación “cédula”.
2.40.2. Si es una persona natural con nacionalidad extranjera, usted podrá seleccionar el tipo de identificación: “cédula” o “pasaporte”.
2.40.3. Si es una persona jurídica con nacionalidad ecuatoriana, el sistema automáticamente seleccionará el tipo de identificación “RUC”.
2.41. Ingrese el número de identificación y presione el botón que se encuentra al lado derecho del campo. El sistema buscará el registro de la persona en la base de datos y si encuentra información, el sistema alimentará automáticamente ciertos campos de la pantalla.
2.42. Si se trata de una persona natural, ingrese los apellidos y nombres del socio o accionista, el tipo de representación legal, el cargo y el tipo de visa, en caso de ser extranjero.
Ilustración 47 Sección datos generales PN - Pantalla Edición Representantes Legales
2.43. Si se trata de una persona jurídica, ingrese la razón social, el tipo de persona jurídica, el tipo de representación legal y el cargo.
Ilustración 11 Sección datos generales PJ - Pantalla Edición Representantes Legales
2.44. Ingrese los datos del domicilio del representante legal y presione el botón GUARDAR REPRESENTANTES LEGALES. Recuerde que los campos obligatorios están marcados con asterisco.
CONSTITUIR COMPAÑÍAS POR VÍA ELECTRÓNICA - CIUDADANO Versión 08
37
Prohibida su reproducción parcial o total
Dirección Nacional de Planificación, Procesos y Calidad
Ilustración 49 Sección dirección – Domicilio Representante Legal
2.45. Al guardar los datos, el sistema presentará el siguiente mensaje. Presione OK.
Ilustración 12 Mensaje de confirmación
El sistema activará los botones para registrar contactos y representante legal o apoderado del representante legal.
Ilustración 51 Botones Contacto y Representante Legal
2.46. Para ingresar contactos presione el botón AGREGAR CONTACTO y repita los pasos descritos en el numeral 2.13.
2.47. Para ingresar un representante legal o apoderado del Representante Legal presione el botón AGREGAR REPRESENTANTE. Nota: Si el representante de la compañía es una persona jurídica, usted debe obligatoriamente ingresar al representante legal de dicha persona jurídica.
CONSTITUIR COMPAÑÍAS POR VÍA ELECTRÓNICA - CIUDADANO Versión 08
38
Prohibida su reproducción parcial o total
Dirección Nacional de Planificación, Procesos y Calidad
Ilustración 52 Botón Agregar Representante
2.47.1. En la pantalla REPRESENTANTE/APODERADO seleccione la nacionalidad y el tipo de identificación del representante legal.
2.47.2. Ingrese el número de identificación y presione el botón que se
encuentra al lado derecho del campo. El sistema buscará el registro de la persona en la base de datos y si encuentra información, el sistema alimentará automáticamente ciertos campos de la pantalla.
Ilustración 53 Agregar representante o apoderado
2.47.3. Ingrese los apellidos y nombres del representante o apoderado, su estado civil y fecha de nacimiento.
2.47.4. Presione el botón GUARDAR. 2.47.5. El sistema presentará un mensaje confirmando el
almacenamiento exitoso de los datos. 2.47.6. Presione el botón OK y cierre la ventana
REPRESENTANTE/APODERADO.
2.48. Dependiendo del caso, el sistema puede requerir ciertos documentos de
soporte. De ser así, presione el botón SUBIR DOCUMENTO que se muestra en la columna DOCUMENTOS REQUERIDOS, y adjunte el documento en formato PDF.
Ilustración 54 Adjuntar documentos de representante legal
CONSTITUIR COMPAÑÍAS POR VÍA ELECTRÓNICA - CIUDADANO Versión 08
39
Prohibida su reproducción parcial o total
Dirección Nacional de Planificación, Procesos y Calidad
2.49. Una vez registrados todos los representantes legales, presione el botón CONTINUAR que se encuentra en la esquina inferior derecha de la pantalla.
Recuerde: Usted debe registrar dos representantes legales. (Gerente general y Presidente)
CONSTITUIR COMPAÑÍAS POR VÍA ELECTRÓNICA - CIUDADANO Versión 08
40
Prohibida su reproducción parcial o total
Dirección Nacional de Planificación, Procesos y Calidad
SECCIÓN DATOS NOTARIA
En la quinta sección del formulario se encontrará DATOS NOTARÍA, en donde usted podrá seleccionar la notaria que realizará la revisión de la solicitud de constitución de compañías y generará la escritura y nombramientos, de la siguiente manera:
2.50. Seleccione la provincia y cantón en el cual desea realizar el trámite de constitución.
Ilustración 55 Sección – Seleccionar Notaría
El sistema mostrará las notarías habilitadas en ese cantón y el tiempo promedio de atención de cada una de ellas.
2.51. Seleccione la notaría de su preferencia. Una vez seleccionada ésta, el sistema mostrará la información de dicha notaría en los campos correspondientes.
2.52. Presione el botón CONTINUAR ubicado en la parte inferior derecha de la pantalla.
CONSTITUIR COMPAÑÍAS POR VÍA ELECTRÓNICA - CIUDADANO Versión 08
41
Prohibida su reproducción parcial o total
Dirección Nacional de Planificación, Procesos y Calidad
COSTOS DEL TRÁMITE
En la sexta sección del formulario se encontrará COSTOS DEL TRÁMITE, en donde usted podrá revisar los costos por servicios notariales y registrales que deberá cancelar para poder constituir su compañía. La información se mostrará de la siguiente manera:
2.53. Revise los costos por servicios notariales y registrales.
La pantalla mostrará la información relacionada al capital suscrito, costos notaría y costos del registro mercantil, así como el monto total del trámite de constitución.
Ilustración 56 Costos notariales y registrales
2.54. Si está de acuerdo con los valores, presione el botón CONTINUAR que se visualiza en la parte inferior derecha de la pantalla.
2.55. Confirme que está de acuerdo con el valor, presionando SI en el mensaje de confirmación que muestra el sistema.
CONSTITUIR COMPAÑÍAS POR VÍA ELECTRÓNICA - CIUDADANO Versión 08
42
Prohibida su reproducción parcial o total
Dirección Nacional de Planificación, Procesos y Calidad
INICIAR TRÁMITE
En la séptima sección del formulario se encontrará INICIAR TRÁMITE, en donde usted podrá revisar los datos generales del trámite, seleccionar a la persona natural para facturación y aceptar las condiciones del proceso, de la siguiente manera:
2.56. Revise la información del trámite: nombre reservado, tipo de compañía a constituir, nombre comercial, notaría, cantón y provincia.
2.57. Seleccione a la persona natural o jurídica a nombre de la cual se deberá emitir la factura por servicios registrales. En el listado solo aparecerán accionistas ecuatorianos.
2.58. Seleccionada la persona, el sistema mostrará un mensaje de confirmación. Presione el botón SI.
Ilustración 57 Mensaje de confirmación
2.59. Lea las condiciones del proceso y, de estar de acuerdo, marque el
casillero ACEPTO.
Ilustración 58 Sección Iniciar Trámite
CONSTITUIR COMPAÑÍAS POR VÍA ELECTRÓNICA - CIUDADANO Versión 08
43
Prohibida su reproducción parcial o total
Dirección Nacional de Planificación, Procesos y Calidad
Ilustración 59 Botón Iniciar Trámite
2.60. Al aceptar las condiciones del proceso, se activa el botón INICIAR TRÁMITE. Presiónelo para iniciar el trámite de constitución. Con la aceptación de las condiciones, el ciudadano expresa conscientemente y en forma voluntaria su acuerdo en utilizar los mecanismos virtuales en el sitio web de la Superintendencia de Compañías, Valores y Seguros (www.supercias.gob.ec) para realizar la constitución de su compañía, declara que acepta y conoce el procedimiento electrónico implementado. Se le recuerda que debe realizar el pago del Impuesto a la Patente Municipal, mediante el Formulario 106, código 9090, de acuerdo a las instrucciones publicadas en la página web www.sri.gob.ec. Además, declara bajo su responsabilidad que los datos contenidos en la solicitud, son exactos y verdaderos, y que la documentación presentada es fiel y auténtica, asumiendo las responsabilidades legales en caso de falsedad u omisión, consintiendo así mismo que las autoridades de control puedan dirigirse a las instituciones públicas responsables del mantenimiento y gestión de las correspondientes bases de datos, a fin de comprobar la veracidad de dicha información, en cumplimiento con los artículos 96 y 99 del Código Tributario y 298 del Código Integral Penal.
2.61. El sistema mostrará un mensaje confirmando el inicio exitoso del trámite
con el número de trámite correspondiente. Presione el botón OK.
Ilustración 60 Mensaje de información
CONSTITUIR COMPAÑÍAS POR VÍA ELECTRÓNICA - CIUDADANO Versión 08
44
Prohibida su reproducción parcial o total
Dirección Nacional de Planificación, Procesos y Calidad
2.62. Finalmente, usted recibirá un correo electrónico con la información del trámite y los valores que deberá cancelar en el Banco del Pacífico. Recuerde que el pago deberá realizarse dentro de los 30 días posteriores al inicio del trámite. Solo después de realizado el pago, el sistema asigna el trámite para revisión del notario seleccionado en la Solicitud de Constitución de Compañías. Usted puede anular un trámite iniciado solo hasta antes de realizar el pago. Para hacerlo, revise los pasos descritos en el numeral 5 ANULAR TRÁMITE DE CONSTITUCIÓN INICIADO. En caso de que el notario observe el trámite de constitución, usted podrá corregir la solicitud de constitución siguiendo los pasos descritos en el numeral 4 CORRECCIÓN DE SOLICITUD DE CONSTITUCIÓN UNA VEZ INICIADO EL TRÁMITE. Si en la revisión del trámite por parte del Notario no se encuentran observaciones, el Notario agendará una cita para que los accionistas y representantes legales se acerquen a firmar la escritura de constitución y los nombramientos. Actualmente el sistema le permite agendar la cita para la materialización de los documentos hasta por tres ocasiones distintas. Entre cita y cita se permite un máximo de 5 días hábiles.
Usted será informado respecto al trámite de constitución durante cada una de las etapas del proceso.
Una vez inscrita la escritura y nombramientos en el Registro Mercantil correspondiente, usted recibirá una notificación con la confirmación de la constitución exitosa de su compañía. También recibirá el número de RUC otorgado por el SRI.
Recuerde que a partir de la inscripción de la compañía en Registro Mercantil, usted tendrá 30 días para Actualizar información general y Presentar balance inicial.
CONSTITUIR COMPAÑÍAS POR VÍA ELECTRÓNICA - CIUDADANO Versión 08
45
Prohibida su reproducción parcial o total
Dirección Nacional de Planificación, Procesos y Calidad
3. INICIAR PROCESO DE CONSTITUCIÓN ELECTRÓNICA DE COMPAÑÍAS CON MINUTA PROPIA
3.1. Para iniciar un proceso de constitución electrónica con minuta propia
presione la opción Reservas para constitución electrónica, ubicada dentro del menú de opciones. El sistema mostrará el listado de nombres disponibles para constituir una compañía electrónicamente.
3.2. Seleccione el nombre que utilizará la compañía a constituir y presione el botón de acción CONSTITUIR COMPAÑÍA.
3.3. El sistema mostrará un mensaje preguntando si está seguro de utilizar la denominación seleccionada. Presione SI para continuar.
Ilustración 62 Confirmación de uso de nombre
3.4. El sistema mostrará la pantalla Tipo de Constitución Electrónica con las consideraciones para cada modalidad. Seleccione el tipo de constitución a realizar. En este caso debe ser CONSTITUCIÓN ELECTRÓNICA CON MINUTA PROPIA.
Ilustración 61Inicio de Solicitud de Constitución
CONSTITUIR COMPAÑÍAS POR VÍA ELECTRÓNICA - CIUDADANO Versión 08
46
Prohibida su reproducción parcial o total
Dirección Nacional de Planificación, Procesos y Calidad
3.5. En la ventana de confirmación del tipo, presione el botón SI.
3.6. En la pantalla Tipo de Relación, establezca la relación que usted tiene con la compañía a constituir y presione el botón CONTINUAR.
Ilustración 63 Tipo de constitución electrónica de compañías
Ilustración 7 Mensaje de confirmación
Ilustración 64 Tipo de relación
CONSTITUIR COMPAÑÍAS POR VÍA ELECTRÓNICA - CIUDADANO Versión 08
47
Prohibida su reproducción parcial o total
Dirección Nacional de Planificación, Procesos y Calidad
Usted puede seleccionar entre: Abogado patrocinador, Administrador, Representante legal y Socio-Accionista.
3.7. Presione SI en el mensaje de confirmación si la relación seleccionada es la correcta.
3.8. El sistema mostrará la Solicitud de Constitución de Compañías para que
usted complete la información de la compañía a constituir.
La solicitud está compuesta por siete secciones: 1) Datos compañía, 2) Socios o accionistas, 3) Cuadro de suscripciones y pago de capital, 4) Representante Legales, 5) Datos Notaría, 6) Costos Trámite; y, 7) Iniciar Trámite. En la parte inferior de la pantalla siempre se mostrarán los botones de acción CERRAR SESIÓN, BANDEJA USUARIO, CONTINUAR y REGRESAR.
Ilustración 66 Solicitud de constitución de compañías
Ilustración 65 Mensaje de Confirmación
CONSTITUIR COMPAÑÍAS POR VÍA ELECTRÓNICA - CIUDADANO Versión 08
48
Prohibida su reproducción parcial o total
Dirección Nacional de Planificación, Procesos y Calidad
CONTINUAR: Permite avanzar a la siguiente pestaña de la Solicitud de Constitución de Compañías.
REGRESAR: Permite regresar a la pestaña anterior de la Solicitud de Constitución de Compañías.
BANDEJA DE USUARIO: Permite regresar a la bandeja del Sistema de Constitución Electrónica y Desmaterializada.
CERRAR SESIÓN: Permite salir del sistema.
CONSTITUIR COMPAÑÍAS POR VÍA ELECTRÓNICA - CIUDADANO Versión 08
49
Prohibida su reproducción parcial o total
Dirección Nacional de Planificación, Procesos y Calidad
SECCIÓN DATOS COMPAÑÍA
En la primera sección del formulario se encontrará DATOS COMPAÑÍA, en donde usted podrá registrar el nombre comercial, el domicilio legal, actividades económicas principales y complementarias, el plazo, los contactos y los establecimientos de la compañía a constituir, de la siguiente manera:
3.9. Ingrese el nombre comercial que tendrá la compañía a constituir (opcional). 3.10. Seleccione el domicilio legal de la compañía e ingrese la dirección de la
compañía. Recuerde que los campos con asterisco son obligatorios.
Ilustración 67 Datos Compañía - Solicitud Constitución
En Dirección de la Compañía usted debe ingresar la dirección de domicilio que tendrá la compañía. Sin embargo, si aún no tiene una dirección específica de la compañía, ingrese la dirección de domicilio del representante legal, administrador, accionista o abogado que realiza el trámite.
3.11. Ingrese el plazo de duración de la compañía y el plazo de duración de los
representantes legales en su cargo.
Ilustración 68 Datos Compañía - Plazos de duración
CONSTITUIR COMPAÑÍAS POR VÍA ELECTRÓNICA - CIUDADANO Versión 08
50
Prohibida su reproducción parcial o total
Dirección Nacional de Planificación, Procesos y Calidad
3.12. En el apartado “Actividad económica principal”, seleccione la actividad principal y actividades adicionales a las que se dedicará la compañía a constituir. En caso de haber seleccionado actividades en el proceso de reserva de denominación, éstas se mostrarán precargadas y usted podrá modificarlas.
3.12.1. Presione el botón REGISTRAR / MODIFICAR ACTIVIDAD
ECONÓMICA (Ilustración 69) para seleccionar la actividad económica. El sistema mostrará la pantalla para selección de actividad económica, tal como se muestra a continuación:
Ilustración 70 Pantalla Selección de Actividades
3.12.2. Para buscar la actividad económica de su compañía, realice los pasos descritos en el numeral 7 SELECCIÓN DE ACTIVIDAD ECONÓMICA.
Ilustración 69 Actividad económica - Solicitud de constitución
CONSTITUIR COMPAÑÍAS POR VÍA ELECTRÓNICA - CIUDADANO Versión 08
51
Prohibida su reproducción parcial o total
Dirección Nacional de Planificación, Procesos y Calidad
3.13. En el apartado “Objeto Social”, digite el objeto social que consta en la minuta de constitución elaborada por el Abogado Patrocinador. Nota: Al copiar y pegar texto desde un archivo en word, tenga en consideración que los símbolos “ ̈ $ # % & pueden ocasionar problemas para guardar la información. En estos casos, borre los símbolos y escríbalos directamente en la aplicación.
3.14. Seleccionada la actividad e ingresado el objeto social, presione el botón GUARDAR. El sistema mostrará un mensaje indicando que la información se guardó correctamente.
3.15. En el apartado “Abogado Patrocinador”, presione el botón REGISTRAR ABOGADO PATROCINADOR. 3.15.1. Ingrese los datos del abogado en la pantalla Datos Abogado
Patrocinador. 3.15.2. Para ingresar contactos presione el botón AGREGAR CONTACTO y
repita los pasos descritos en el numeral 3.17.
Ilustración 71 Objeto social - campo automático
Ilustración 72 Objeto social - campo de texto abierto
Ilustración 73 Abogado Patrocinador
CONSTITUIR COMPAÑÍAS POR VÍA ELECTRÓNICA - CIUDADANO Versión 08
52
Prohibida su reproducción parcial o total
Dirección Nacional de Planificación, Procesos y Calidad
3.15.3. Presione el botón GUARDAR ABOGADO PATROCINADOR.
3.16. En el apartado “Documentos Requeridos”, el sistema mostrará los documentos habilitantes que se requieren de acuerdo al tipo de compañía (Ver GLOSARIO). Para el caso de constitución electrónica con minuta propia, es obligatorio la carga de la minuta elaborada por el abogado patrocinador, en formato word.
Ilustración 74 Registro de Abogado Patrocinador
CONSTITUIR COMPAÑÍAS POR VÍA ELECTRÓNICA - CIUDADANO Versión 08
53
Prohibida su reproducción parcial o total
Dirección Nacional de Planificación, Procesos y Calidad
Ilustración 75 Sección Documentos Requeridos
3.16.1. Para cargar el documento, presione el botón SUBIR DOCUMENTO que se muestra junto al registro.
3.16.2. El sistema mostrará un mensaje indicando que la carga se realizó
correctamente. Presione el botón OK.
Ilustración 76 Mensaje de confirmación
3.16.3. Para ver el documento cargado o eliminarlo, presione el botón correspondiente que se muestra junto al registro del documento.
Ilustración 77 Sección Documentos Requeridos - documento adjunto
3.17. En el apartado “Contactos”, usted podrá registrar teléfonos y correos electrónicos de la compañía a constituir. Para hacerlo, presione el botón AGREGAR CONTACTO.
CONSTITUIR COMPAÑÍAS POR VÍA ELECTRÓNICA - CIUDADANO Versión 08
54
Prohibida su reproducción parcial o total
Dirección Nacional de Planificación, Procesos y Calidad
Ilustración 78 Contactos - Solicitud de Constitución de Compañías
3.17.1. Seleccione el tipo de contacto, ingrese el dato y marque si se trata de un contacto principal. Presione el botón AGREGAR CONTACTO.
Ilustración 79 Pantalla Contacto
El sistema mostrará un mensaje confirmando que la información se guardó correctamente. Los contactos pueden ser:
Fax
Teléfono domicilio
Apartado postal
Web
Teléfono trabajo
Teléfono de Referencia
Celular
Usted debe registrar por lo menos un contacto telefónico de domicilio o contacto telefónico de trabajo, un correo electrónico, y un número celular.
3.18. En el apartado “Establecimientos”, seleccione el tipo de establecimiento que
tendrá la compañía. Éste puede ser: Oficina, Local Comercial o Bodega. Recuerde que usted puede ingresar el número de establecimientos que requiera. Esta sección no es obligatoria.
CONSTITUIR COMPAÑÍAS POR VÍA ELECTRÓNICA - CIUDADANO Versión 08
55
Prohibida su reproducción parcial o total
Dirección Nacional de Planificación, Procesos y Calidad
3.18.1. Para ingresar un establecimiento presione el botón AGREGAR ESTABLECIMIENTO.
3.18.2. Dentro de la pantalla “Datos Establecimiento”, seleccione el tipo de establecimiento que tendrá la compañía, ingrese la dirección y presione el botón AGREGAR ESTABLECIMIENTO.
3.18.3. Por cada establecimiento usted deberá ingresar los contactos
correspondientes. Para ingresarlos presione el botón AGREGAR CONTACTO y repita los pasos descritos en el numeral 3.17.
Ilustración 80 Establecimientos - Solicitud de Constitución de Compañías
Ilustración 81 Pantalla Datos Establecimiento
CONSTITUIR COMPAÑÍAS POR VÍA ELECTRÓNICA - CIUDADANO Versión 08
56
Prohibida su reproducción parcial o total
Dirección Nacional de Planificación, Procesos y Calidad
3.19. Una vez registrados todos los datos de la compañía, presione el botón CONTINUAR, el cual se encuentra en la esquina inferior derecha de la pantalla.
Ilustración 13 Botón Continuar
CONSTITUIR COMPAÑÍAS POR VÍA ELECTRÓNICA - CIUDADANO Versión 08
57
Prohibida su reproducción parcial o total
Dirección Nacional de Planificación, Procesos y Calidad
SECCIÓN SOCIOS/ACCIONISTAS
En la segunda sección del formulario se encontrará SOCIOS/ACCIONISTAS, en donde usted podrá registrar, uno por uno, a los socios o accionistas de la compañía, su información general, domicilio, contactos y representante o apoderado, de la siguiente manera:
3.20. Presione el botón AGREGAR SOCIO/ACCIONISTA. 3.21. Seleccione el tipo de persona y presione el botón CONTINUAR. Usted podrá
seleccionar entre persona natural y persona jurídica.
Ilustración 84 Selección de Tipo de Persona
3.22. De acuerdo a su selección, el sistema presentará la pantalla ADMINISTRAR SOCIO/ACCIONISTA con los campos correspondientes (Ver ilustraciones 85 y 86).
Recuerde las siguientes consideraciones:
Los Socios/Accionistas no pueden ser cónyuges. Esta información será verificada por el notario.
Se debe seleccionar un accionista como “principal”, para emitir el comprobante de pago y envió de notificaciones.
Las compañías deben poseer mínimo 2 accionistas.
Para el caso de las compañías de responsabilidad limitada, usted puede ingresar un máximo de 15 socios.
Ilustración 83 Sección SOCIOS ACCIONISTAS
CONSTITUIR COMPAÑÍAS POR VÍA ELECTRÓNICA - CIUDADANO Versión 08
58
Prohibida su reproducción parcial o total
Dirección Nacional de Planificación, Procesos y Calidad
Ilustración 85 Pantalla Administrar socio/accionista para persona natural
CONSTITUIR COMPAÑÍAS POR VÍA ELECTRÓNICA - CIUDADANO Versión 08
59
Prohibida su reproducción parcial o total
Dirección Nacional de Planificación, Procesos y Calidad
Ilustración 86 Pantalla Administrar socio/accionista para persona jurídica
3.23. Seleccione la nacionalidad del socio o accionista.
3.24. Seleccione el tipo de identificación: 3.24.1. Si es una persona natural con nacionalidad ecuatoriana, el
sistema automáticamente seleccionará el tipo de identificación “cédula”.
3.24.2. Si es una persona natural con nacionalidad extranjera, usted podrá seleccionar el tipo de identificación: “cédula” o “pasaporte”.
3.24.3. Si es una persona jurídica con nacionalidad ecuatoriana, el sistema automáticamente seleccionará el tipo de identificación “RUC”.
3.24.4. Si es una persona jurídica con nacionalidad extranjera, usted podrá seleccionar el tipo de identificación: “RUC” u “Otros”.
3.25. Ingrese el número de identificación y presione el botón que se encuentra al lado derecho del campo. El sistema buscará el registro de la persona en la base de datos y si encuentra información, el sistema alimentará automáticamente ciertos campos de la pantalla.
CONSTITUIR COMPAÑÍAS POR VÍA ELECTRÓNICA - CIUDADANO Versión 08
60
Prohibida su reproducción parcial o total
Dirección Nacional de Planificación, Procesos y Calidad
3.26. Si se trata de una persona natural, ingrese los apellidos y nombres del socio o accionista, el estado civil, la fecha de nacimiento, el tipo de visa y el tipo de inversión.
Ilustración 87 Sección datos generales PN - Pantalla Administrar socio/accionista
3.27. Si se trata de una persona jurídica, ingrese la razón social, el tipo de persona jurídica y el tipo de inversión.
Ilustración 88 Sección datos generales PJ - Pantalla Administrar socio/accionista
3.28. Ingrese los datos del domicilio del socio o accionista y presione el botón GUARDAR SOCIO/ACCIONISTA. Recuerde que los campos obligatorios están marcados con asterisco.
Ilustración 89 Sección dirección - Pantalla Administrar socio/accionista
3.29. Al guardar los datos, el sistema presentará el siguiente mensaje. Presione OK.
CONSTITUIR COMPAÑÍAS POR VÍA ELECTRÓNICA - CIUDADANO Versión 08
61
Prohibida su reproducción parcial o total
Dirección Nacional de Planificación, Procesos y Calidad
Ilustración 90 Mensaje de confirmación
El sistema activará los botones para registrar contactos y representante legal o apoderado del socio o accionista.
Ilustración 91 Botones Contacto y Representante Legal
3.30. Para ingresar contactos presione el botón AGREGAR CONTACTO y repita los pasos descritos en el numeral 3.17.
Ilustración 92 Agregar contacto
3.31. Para ingresar un representante legal o apoderado del socio o accionista presione el botón AGREGAR REPRESENTANTE. Nota: Si el accionista es una persona jurídica, usted debe obligatoriamente ingresar al representante legal de dicha persona jurídica. Si el accionista es una persona natural, solo debe registrar información del apoderado cuando el accionista no pueda comparecer ante el Notario para suscribir la escritura de constitución.
Ilustración 93 Botón Agregar Representante
3.31.1. En la pantalla REPRESENTANTE/APODERADO seleccione la nacionalidad y el tipo de identificación del representante legal.
CONSTITUIR COMPAÑÍAS POR VÍA ELECTRÓNICA - CIUDADANO Versión 08
62
Prohibida su reproducción parcial o total
Dirección Nacional de Planificación, Procesos y Calidad
3.31.2. Ingrese el número de identificación y presione el botón que se
encuentra al lado derecho del campo. El sistema buscará el registro de la persona en la base de datos y si encuentra información, el sistema alimentará automáticamente ciertos campos de la pantalla.
Ilustración 94 Agregar representante o apoderado
3.31.3. Ingrese los apellidos y nombres del representante o apoderado, su estado civil y fecha de nacimiento.
3.31.4. Presione el botón GUARDAR. 3.31.5. El sistema presentará un mensaje confirmando el
almacenamiento exitoso de los datos. 3.31.6. Presione el botón OK y cierre la ventana
REPRESENTANTE/APODERADO.
Ilustración 95 Selección de Socio/Accionista principal
3.32. Dependiendo del caso, el sistema puede requerir ciertos documentos de soporte. De ser así, presione el botón SUBIR DOCUMENTO que se
CONSTITUIR COMPAÑÍAS POR VÍA ELECTRÓNICA - CIUDADANO Versión 08
63
Prohibida su reproducción parcial o total
Dirección Nacional de Planificación, Procesos y Calidad
muestra en la columna DOCUMENTOS REQUERIDOS, y adjunte el documento en formato PDF.
3.33. Presione luego el botón CONTINUAR que se encuentra en la esquina inferior derecha de la pantalla.
CONSTITUIR COMPAÑÍAS POR VÍA ELECTRÓNICA - CIUDADANO Versión 08
64
Prohibida su reproducción parcial o total
Dirección Nacional de Planificación, Procesos y Calidad
SECCIÓN CUADRO DE SUSCRIPCIONES Y PAGO DE CAPITAL
En la tercera sección del formulario se encontrará CUADRO DE SUSCRIPCIONES Y PAGO DE CAPITAL, en donde usted podrá registrar el capital suscrito de la compañía y el valor de las acciones o participaciones, de la siguiente manera:
3.34. Ingrese el capital suscrito de la compañía. 3.35. Para el caso de las compañías anónimas, ingrese el capital autorizado.
Recuerde que este valor debe ser superior al capital suscrito de la compañía, pero no puede ser superior al doble del capital suscrito.
3.36. Registre el valor nominal de las acciones.
Ilustración 96 Sección Cuadro de Suscripciones y Pago de Capital
3.37. Ingrese, uno a uno, el capital suscrito y pagado por cada socio o accionista. Tome en consideración lo siguiente:
El capital pagado de los socios o accionistas no pueden ser menor al 25% (compañías anónimas) o al 50% (compañías limitadas), ni mayor al capital suscrito del mismo.
El capital suscrito de cada socio o accionista no debe ser menor o igual a cero.
No debe de haber valores negativos en ningún campo.
La suma del capital suscrito de los socios o accionistas debe ser igual al capital suscrito total.
CONSTITUIR COMPAÑÍAS POR VÍA ELECTRÓNICA - CIUDADANO Versión 08
65
Prohibida su reproducción parcial o total
Dirección Nacional de Planificación, Procesos y Calidad
Ilustración 97 Ingreso de capital suscrito y pagado por accionista
3.38. Usted puede ingresar también capital pagado en especies, el cual podrá consistir solo en bienes muebles. Considere que el bien que se aporta debe estar relacionado con el objeto social de la compañía a constituir. Estos aportes serán verificados mediante control posterior de la Superintendencia de Compañías, Valores y Seguros. Se exceptúan los siguientes bienes muebles: vehículos automotores o transportes motorizados en general. 3.38.1. Presione el botón AGREGAR BIEN MUEBLE. 3.38.2. Seleccione el tipo de bien. Pueden ser: Acciones, Equipos de
Oficina, Maquinaria, Semovientes, Otro. 3.38.3. Ingrese la información requerida de acuerdo al tipo de bien que
se aporta.
Ilustración 98 Descripción del Bien – Acciones
CONSTITUIR COMPAÑÍAS POR VÍA ELECTRÓNICA - CIUDADANO Versión 08
66
Prohibida su reproducción parcial o total
Dirección Nacional de Planificación, Procesos y Calidad
Ilustración 99 Descripción del Bien – Equipos de oficina
Ilustración 100 Descripción del Bien – Maquinaria
CONSTITUIR COMPAÑÍAS POR VÍA ELECTRÓNICA - CIUDADANO Versión 08
67
Prohibida su reproducción parcial o total
Dirección Nacional de Planificación, Procesos y Calidad
Ilustración 101 Descripción del Bien – Semovientes
Ilustración 102 Descripción del Bien – Otro
3.38.4. Presione el botón GRABAR.
3.39. Al registrar un aporte en especie, el sistema presentará un mensaje indicando que debe adjuntar el documento que evidencie la propiedad del bien registrado. Presione el botón OK.
CONSTITUIR COMPAÑÍAS POR VÍA ELECTRÓNICA - CIUDADANO Versión 08
68
Prohibida su reproducción parcial o total
Dirección Nacional de Planificación, Procesos y Calidad
Ilustración 103 Mensaje de confirmación
3.40. Para adjuntar el documento de evidencia, presione el botón SUBIR DOCUMENTO que se muestra en la pantalla.
Ilustración 104 Adjuntar documentos de evidencia de aportes en especie
3.41. Revise la totalidad de la información ingresada en la sección de
suscripciones y pago de capital y presione GUARDAR.
3.42. Presione el botón CONTINUAR que se encuentra en la esquina inferior derecha de la pantalla.
CONSTITUIR COMPAÑÍAS POR VÍA ELECTRÓNICA - CIUDADANO Versión 08
69
Prohibida su reproducción parcial o total
Dirección Nacional de Planificación, Procesos y Calidad
SECCIÓN REPRESENTANTES LEGALES
En la cuarta sección del formulario se encontrará REPRESENTANTES LEGALES, en donde usted podrá registrar, uno por uno, a los representantes legales de la compañía, su información general, domicilio, contactos y representante o apoderado, de la siguiente manera:
3.43. Presione el botón AGREGAR REPRESENTANTE LEGAL.
Ilustración 105 Agregar Representante Legal
3.44. Seleccione el tipo de persona y presione el botón CONTINUAR. Usted podrá seleccionar entre persona natural y persona jurídica.
Ilustración 106 Seleccionar tipo de persona
De acuerdo a su selección, el sistema presentará la pantalla REPRESENTANTES LEGALES con los campos correspondientes.
CONSTITUIR COMPAÑÍAS POR VÍA ELECTRÓNICA - CIUDADANO Versión 08
70
Prohibida su reproducción parcial o total
Dirección Nacional de Planificación, Procesos y Calidad
Ilustración 107 Pantalla Edición Representantes Legales – Persona Natural
3.45. Seleccione la nacionalidad del representante legal.
3.46. Seleccione el tipo de identificación: 3.46.1. Si es una persona natural con nacionalidad ecuatoriana, el
sistema automáticamente seleccionará el tipo de identificación “cédula”.
3.46.2. Si es una persona natural con nacionalidad extranjera, usted podrá seleccionar el tipo de identificación: “cédula” o “pasaporte”.
3.46.3. Si es una persona jurídica con nacionalidad ecuatoriana, el sistema automáticamente seleccionará el tipo de identificación “RUC”.
3.47. Ingrese el número de identificación y presione el botón que se encuentra al lado derecho del campo. El sistema buscará el registro de la persona en la base de datos y si encuentra información, el sistema alimentará automáticamente ciertos campos de la pantalla.
CONSTITUIR COMPAÑÍAS POR VÍA ELECTRÓNICA - CIUDADANO Versión 08
71
Prohibida su reproducción parcial o total
Dirección Nacional de Planificación, Procesos y Calidad
3.48. Si se trata de una persona natural, ingrese los apellidos y nombres del socio o accionista, el tipo de representación legal, el cargo, el tipo de administración y el tipo de visa, en caso de ser extranjero.
3.49. Si se trata de una persona jurídica, ingrese la razón social, el tipo de persona jurídica, el tipo de representación legal, el tipo de administración y el cargo.
3.50. Ingrese los datos del domicilio del representante legal y presione el botón GUARDAR REPRESENTANTES LEGALES. Recuerde que los campos obligatorios están marcados con asterisco.
Ilustración 108 Sección dirección – Domicilio Representante Legal
3.51. Al guardar los datos, el sistema presentará el siguiente mensaje. Presione OK.
Ilustración 109 Mensaje de confirmación
El sistema activará los botones para registrar contactos y representante legal o apoderado del representante legal.
Ilustración 110 Botones Contacto y Representante Legal
CONSTITUIR COMPAÑÍAS POR VÍA ELECTRÓNICA - CIUDADANO Versión 08
72
Prohibida su reproducción parcial o total
Dirección Nacional de Planificación, Procesos y Calidad
3.52. Para ingresar contactos presione el botón AGREGAR CONTACTO y repita los pasos descritos en el numeral 3.17.
3.53. Para ingresar un representante legal o apoderado del Representante Legal presione el botón AGREGAR REPRESENTANTE. Nota: Si el representante de la compañía es una persona jurídica, usted debe obligatoriamente ingresar al representante legal de dicha persona jurídica.
Ilustración 111 Botón Agregar Representante
3.53.1. En la pantalla REPRESENTANTE/APODERADO seleccione la nacionalidad y el tipo de identificación del representante legal.
3.53.2. Ingrese el número de identificación y presione el botón que se
encuentra al lado derecho del campo. El sistema buscará el registro de la persona en la base de datos y si encuentra información, el sistema alimentará automáticamente ciertos campos de la pantalla.
Ilustración 112 Agregar representante o apoderado
3.53.3. Ingrese los apellidos y nombres del representante o apoderado, su estado civil y fecha de nacimiento.
3.53.4. Presione el botón GUARDAR. 3.53.5. El sistema presentará un mensaje confirmando el
almacenamiento exitoso de los datos. 3.53.6. Presione el botón OK y cierre la ventana
REPRESENTANTE/APODERADO.
3.54. Dependiendo del caso, el sistema puede requerir ciertos documentos de
soporte. De ser así, presione el botón SUBIR DOCUMENTO que se
CONSTITUIR COMPAÑÍAS POR VÍA ELECTRÓNICA - CIUDADANO Versión 08
73
Prohibida su reproducción parcial o total
Dirección Nacional de Planificación, Procesos y Calidad
muestra en la columna DOCUMENTOS REQUERIDOS, y adjunte el documento en formato PDF.
Ilustración 113 Adjuntar documentos de representante legal
3.55. Una vez registrados todos los representantes legales, presione el botón CONTINUAR que se encuentra en la esquina inferior derecha de la pantalla.
Recuerde: Usted puede registrar los representantes legales que requiera según su minuta de constitución. Estos representantes no pueden poseer los mismos cargos.
CONSTITUIR COMPAÑÍAS POR VÍA ELECTRÓNICA - CIUDADANO Versión 08
74
Prohibida su reproducción parcial o total
Dirección Nacional de Planificación, Procesos y Calidad
SECCIÓN DATOS NOTARIA
En la quinta sección del formulario se encontrará DATOS NOTARÍA, en donde usted podrá seleccionar la notaria que realizará la revisión de la solicitud de constitución de compañías y generará la escritura y nombramientos, de la siguiente manera:
3.56. Seleccione la provincia y cantón en el cual desea realizar el trámite de constitución.
Ilustración 114 Sección – Seleccionar Notaría
El sistema mostrará las notarías habilitadas en ese cantón y el tiempo promedio de atención de cada una de ellas.
3.57. Seleccione la notaría de su preferencia. Una vez seleccionada ésta, el sistema mostrará la información de dicha notaría en los campos correspondientes.
3.58. Presione el botón CONTINUAR ubicado en la parte inferior derecha de la pantalla.
CONSTITUIR COMPAÑÍAS POR VÍA ELECTRÓNICA - CIUDADANO Versión 08
75
Prohibida su reproducción parcial o total
Dirección Nacional de Planificación, Procesos y Calidad
COSTOS DEL TRÁMITE
En la sexta sección del formulario se encontrará COSTOS DEL TRÁMITE, en donde usted podrá revisar los costos por servicios notariales y registrales que deberá cancelar para poder constituir su compañía. La información se mostrará de la siguiente manera:
3.59. Revise los costos por servicios notariales y registrales.
La pantalla mostrará la información relacionada al capital suscrito, costos notaría y costos del registro mercantil, así como el monto total del trámite de constitución.
Ilustración 115 Costos notariales y registrales
3.60. Si está de acuerdo con los valores, presione el botón CONTINUAR que se visualiza en la parte inferior derecha de la pantalla.
3.61. Confirme que está de acuerdo con el valor, presionando SI en el mensaje de confirmación que muestra el sistema.
CONSTITUIR COMPAÑÍAS POR VÍA ELECTRÓNICA - CIUDADANO Versión 08
76
Prohibida su reproducción parcial o total
Dirección Nacional de Planificación, Procesos y Calidad
INICIAR TRÁMITE
En la séptima sección del formulario se encontrará INICIAR TRÁMITE, en donde usted podrá revisar los datos generales del trámite, seleccionar a la persona natural para facturación y aceptar las condiciones del proceso, de la siguiente manera:
3.62. Revise la información del trámite: nombre reservado, tipo de compañía a constituir, nombre comercial, notaría, cantón y provincia.
3.63. Seleccione a la persona natural o jurídica a nombre de la cual se deberá emitir la factura por servicios registrales. En el listado solo aparecerán accionistas ecuatorianos.
Ilustración 116 Pestaña Iniciar Trámite
3.64. Seleccionada la persona, el sistema mostrará un mensaje de
confirmación. Presione el botón SI.
Ilustración 117 Mensaje de confirmación
3.65. Seleccione a la persona natural o jurídica que actuará como
Representante Legal ante el Servicio de Rentas Internas.
CONSTITUIR COMPAÑÍAS POR VÍA ELECTRÓNICA - CIUDADANO Versión 08
77
Prohibida su reproducción parcial o total
Dirección Nacional de Planificación, Procesos y Calidad
Ilustración 118 Pestaña Iniciar Trámite – Selección representante legal ante SRI
3.66. Seleccionada la persona, el sistema mostrará un mensaje de
confirmación. Presione el botón SI.
Ilustración 119 Mensaje de confirmación
3.67. Lea las condiciones del proceso y, de estar de acuerdo, marque el
casillero ACEPTO.
Ilustración 120 Botón Iniciar Trámite
3.68. Al aceptar las condiciones del proceso, se activa el botón INICIAR TRÁMITE. Presiónelo para iniciar el trámite de constitución. Con la aceptación de las condiciones, el ciudadano expresa conscientemente y en forma voluntaria su acuerdo en utilizar los mecanismos virtuales en el sitio web de la Superintendencia de Compañías, Valores y Seguros (www.supercias.gob.ec) para realizar la constitución de su compañía, declara que acepta y conoce el procedimiento electrónico implementado.
CONSTITUIR COMPAÑÍAS POR VÍA ELECTRÓNICA - CIUDADANO Versión 08
78
Prohibida su reproducción parcial o total
Dirección Nacional de Planificación, Procesos y Calidad
Se le recuerda que debe realizar el pago del Impuesto a la Patente Municipal, mediante el Formulario 106, código 9090, de acuerdo a las instrucciones publicadas en la página web www.sri.gob.ec. Además, declara bajo su responsabilidad que los datos contenidos en la solicitud, son exactos y verdaderos, y que la documentación presentada es fiel y auténtica, asumiendo las responsabilidades legales en caso de falsedad u omisión, consintiendo así mismo que las autoridades de control puedan dirigirse a las instituciones públicas responsables del mantenimiento y gestión de las correspondientes bases de datos, a fin de comprobar la veracidad de dicha información, en cumplimiento con los artículos 96 y 99 del Código Tributario y 298 del Código Integral Penal.
3.69. El sistema mostrará un mensaje confirmando el inicio exitoso del trámite
con el número de trámite correspondiente. Presione el botón OK.
Ilustración 121 Mensaje de información
3.70. Finalmente, usted recibirá un correo electrónico con la información del trámite y los valores que deberá cancelar en el Banco del Pacífico. Recuerde que el pago deberá realizarse dentro de los 30 días posteriores al inicio del trámite. Solo después de realizado el pago, el sistema asigna el trámite para revisión del notario seleccionado en la Solicitud de Constitución de Compañías. Usted puede anular un trámite iniciado solo hasta antes de realizar el pago. Para hacerlo, revise los pasos descritos en el numeral 5 ANULAR TRÁMITE DE CONSTITUCIÓN INICIADO. En caso de que el notario observe el trámite de constitución, usted podrá corregir la solicitud de constitución siguiendo los pasos descritos en el numeral 4 CORRECCIÓN DE SOLICITUD DE CONSTITUCIÓN UNA VEZ INICIADO EL TRÁMITE. Si en la revisión del trámite por parte del Notario no se encuentran observaciones, el Notario agendará una cita para que los accionistas y
CONSTITUIR COMPAÑÍAS POR VÍA ELECTRÓNICA - CIUDADANO Versión 08
79
Prohibida su reproducción parcial o total
Dirección Nacional de Planificación, Procesos y Calidad
representantes legales se acerquen a firmar la escritura de constitución y los nombramientos. Actualmente el sistema le permite agendar la cita para la materialización de los documentos hasta por tres ocasiones distintas. Entre cita y cita se permite un máximo de 5 días hábiles.
Recuerde que en el caso de constitución electrónica con minuta propia, el notario requerirá la presentación de la MINUTA ORIGINAL. Este documento firmado deberá ser presentado por el Abogado Patrocinador el día de la cita.
Usted será informado respecto al trámite de constitución durante cada una de las etapas del proceso.
Una vez inscrita la escritura y nombramientos en el Registro Mercantil correspondiente, usted recibirá una notificación con la confirmación de la constitución exitosa de su compañía. También recibirá el número de RUC otorgado por el SRI.
Recuerde que a partir de la inscripción de la compañía en Registro Mercantil, usted tendrá 30 días para Actualizar información general y Presentar balance inicial.
CONSTITUIR COMPAÑÍAS POR VÍA ELECTRÓNICA - CIUDADANO Versión 08
80
Prohibida su reproducción parcial o total
Dirección Nacional de Planificación, Procesos y Calidad
4. CORRECCIÓN DE SOLICITUD DE CONSTITUCIÓN UNA VEZ INICIADO EL TRÁMITE
Cuando el Notario seleccionado encuentre observaciones en un trámite de constitución, devolverá el trámite al usuario. El Sistema de Constitución Electrónica y Desmaterializada enviará una notificación al correo electrónico registrado por el Usuario con la descripción de las observaciones encontradas por el Notario. Para corregir o modificar el contenido de la solicitud de constitución, usted deberá realizar lo siguiente:
4.1. Ingrese al portal web de la Superintendencia de Compañías y Valores: www.supercias.gob.ec.
4.2. Seleccione la opción PORTAL DE CONSTITUCIÓN ELECTRÓNICA DE COMPAÑÍAS.
4.3. Dentro del menú, seleccione la opción 3 CONSTITUIR UNA COMPAÑÍA EN LÍNEA.
Ilustración 122 Portal de Constitución Electrónica de Compañías
4.4. Ingrese su usuario y contraseña, y presione el botón INGRESAR.
4.5. Usted accederá a la bandeja del Sistema de Constitución Electrónica y Desmaterializada. En el menú de opciones TRÁMITES, seleccione DEVUELTOS PARA REVISIÓN Y CORRECCIÓN.
CONSTITUIR COMPAÑÍAS POR VÍA ELECTRÓNICA - CIUDADANO Versión 08
81
Prohibida su reproducción parcial o total
Dirección Nacional de Planificación, Procesos y Calidad
4.6. El sistema mostrará todos los trámites que se encuentran pendientes de corrección. Seleccione el que desea corregir y presione el botón CORREGIR SOLICITUD.
Ilustración 124 Botón Corregir Solicitud
El sistema habilitará la solicitud de constitución de compañías y usted podrá realizar las correcciones requeridas. Los pasos para realizar los cambios o correcciones son los mismos descritos en las secciones DATOS COMPAÑÍA, SOCIOS/ACCIONISTAS / CUADRO DE SUSCRIPCIONES E INTEGRACIÓN DEL CAPITAL y REPRESENTANTES LEGALES, de los numerales 2 y 3 de este manual. No se permite cambios en denominación de la compañía, capital suscrito, capital autorizado, domicilio legal (provincia, cantón) y notaría.
4.7. Revise cada una de las secciones y realice las modificaciones
correspondientes de acuerdo a lo observado por el Notario. Para avanzar de una sección a otra presione el botón CONTINUAR que se encuentra en la esquina inferior derecha de la pantalla.
Ilustración 14 Bandeja SCED - Devueltos para revisión y corrección
CONSTITUIR COMPAÑÍAS POR VÍA ELECTRÓNICA - CIUDADANO Versión 08
82
Prohibida su reproducción parcial o total
Dirección Nacional de Planificación, Procesos y Calidad
4.8. Al llegar a la sección INICIAR TRÁMITE, el sistema mostrará la pantalla para continuar con el trámite. Revise la información del trámite, lea las condiciones del proceso y, de estar de acuerdo, marque el casillero ACEPTO.
4.9. Al aceptar las condiciones del proceso, se activa el botón CONTINUAR TRÁMITE. Presiónelo para continuar con el trámite.
4.10. El sistema mostrará un mensaje confirmando el envío correcto del trámite
al Notario. Presione el botón OK.
Ilustración 126 Mensaje de información
4.11. Finalmente, usted recibirá un correo electrónico confirmando el envío del
trámite al Notario.
Ilustración 125 Corregir solicitud de constitución
CONSTITUIR COMPAÑÍAS POR VÍA ELECTRÓNICA - CIUDADANO Versión 08
83
Prohibida su reproducción parcial o total
Dirección Nacional de Planificación, Procesos y Calidad
5. ANULAR TRÁMITE DE CONSTITUCIÓN INICIADO Si después de iniciado un trámite y hasta antes del pago de los valores, el usuario desea anular el trámite de constitución iniciado, debe seguir los siguientes pasos:
5.1. Ingrese al portal web de la Superintendencia de Compañías y Valores:
www.supercias.gob.ec. 5.2. Seleccione la opción PORTAL DE CONSTITUCIÓN ELECTRÓNICA DE
COMPAÑÍAS. 5.3. Dentro del menú, seleccione la opción 3 CONSTITUIR UNA COMPAÑÍA.
Ilustración 127 Portal de Constitución de Compañías - Opción 3 Constituir una compañía
5.4. Dentro de la bandeja del Sistema de Constitución Electrónica y Desmaterializada, seleccione la opción TRÁMITES PENDIENTES DE PAGO.
Ilustración 128 Bandeja SCED - Opción pendientes de pago
CONSTITUIR COMPAÑÍAS POR VÍA ELECTRÓNICA - CIUDADANO Versión 08
84
Prohibida su reproducción parcial o total
Dirección Nacional de Planificación, Procesos y Calidad
5.5. El sistema mostrará todos los trámites que se encuentran pendientes de pago. Presione el botón ELIMINAR TRÁMITE que se encuentra a lado izquierdo de cada trámite, en la columna ACCIONES.
Ilustración 129 Botón Eliminar Trámite
5.6. En la ventana Eliminar Trámite, registre el motivo de la anulación, lea las condiciones y marque el casillero ACEPTO.
Ilustración 130 Anular Trámite
5.7. Al aceptar las condiciones, el sistema activa el botón ACEPTAR. Presiónelo para continuar con la anulación del trámite.
Ilustración 131 Pantalla Anular Trámite - Botón Aceptar activado
El sistema mostrará un mensaje indicando que el trámite fue anulado correctamente. Presione OK.
Ilustración 132 Mensaje de información
CONSTITUIR COMPAÑÍAS POR VÍA ELECTRÓNICA - CIUDADANO Versión 08
85
Prohibida su reproducción parcial o total
Dirección Nacional de Planificación, Procesos y Calidad
6. CONSULTAR ESTADO DEL TRÁMITE
6.1. Ingrese al portal web de la Superintendencia de Compañías, Valores y Seguros: www.supercias.gob.ec.
6.2. Seleccione la opción PORTAL DE CONSTITUCIÓN ELECTRÓNICA DE COMPAÑÍAS.
6.3. Dentro del menú, seleccione la opción 4 CONSULTA TU TRÁMITE.
Ilustración 133 Portal de Constitución electrónica de compañías
Usted podrá consultar el estado de un trámite de constitución electrónica utilizando su número de identificación o el número de trámite. Esta consulta es pública, por lo que cualquier persona puede consultar los trámites de constitución electrónica que se estén gestionando.
6.4. Seleccione el criterio de búsqueda. 6.5. Ingrese la información en el campo PARÁMETRO y presione el botón
BUSCAR.
Ilustración 134 Consulta de estado de trámites
6.6. El sistema mostrará el listado de los trámites de constitución asociados al parámetro de búsqueda. Seleccione el trámite que desea consultar.
CONSTITUIR COMPAÑÍAS POR VÍA ELECTRÓNICA - CIUDADANO Versión 08
86
Prohibida su reproducción parcial o total
Dirección Nacional de Planificación, Procesos y Calidad
Ilustración 135 Listado de trámites de constitución
El sistema mostrará la información del trámite y su estado.
Ilustración 136 Datos del trámite y estado
6.7. Para consultar las citas asignadas por el Notario, presione el botón CONSULTAR CITAS.
Ilustración 137 Lista de Citas Notario
Usted podrá visualizar la fecha y hora de la cita asignada por el Notario.
CONSTITUIR COMPAÑÍAS POR VÍA ELECTRÓNICA - CIUDADANO Versión 08
87
Prohibida su reproducción parcial o total
Dirección Nacional de Planificación, Procesos y Calidad
7. SELECCIÓN DE ACTIVIDAD ECONÓMICA
Usted tendrá varias formas para buscar la actividad económica principal de su compañía y las actividades complementarias.
a) Búsqueda por actividades más utilizadas: Es la búsqueda principal de la pantalla Selección de Actividad Económica. El usuario puede seleccionar actividades consideradas como las más utilizadas en los procesos de constitución. Dentro de la pantalla el sistema presenta las actividades agrupadas para facilitar la búsqueda del usuario.
b) Búsqueda por palabra clave: Permite seleccionar actividades económicas mediante el uso de palabras. El usuario debe digitar una o varias palabras claves para que el sistema filtre las actividades económicas relacionadas a dicha palabra o palabras. Mientras más específicas sean las palabras ingresadas, la selección será más precisa en los resultados.
c) Búsqueda por código CIIU: Permite seleccionar actividades económicas utilizando directamente el código CIIU de dichas actividades para la búsqueda. Esta opción se debe utilizar si el usuario conoce los códigos CIIU de las actividades que desea.
d) Búsqueda por actividades específicas: Permite seleccionar actividades específicas de un listado predeterminado. Estas actividades son consideradas principales y no pueden tener actividades complementarias asociadas. Es decir una compañía solo puede dedicarse a dicha actividad.
e) Búsqueda por sector económico o sector estratégico: Permite buscar actividades incluidas en un mismo sector económico o sector estratégico.
CONSTITUIR COMPAÑÍAS POR VÍA ELECTRÓNICA - CIUDADANO Versión 08
88
Prohibida su reproducción parcial o total
Dirección Nacional de Planificación, Procesos y Calidad
Ilustración 138 Pantalla Selección de Actividades – Búsqueda por palabra clave
Búsqueda por palabra clave
7.1. Ingrese una palabra o varias palabras en el casillero Palabras Claves y presione la tecla ENTER o TAB.
Por ejemplo: La compañía a constituir se dedicará a servicios veterinarios y también venderá alimento para mascotas. En este caso se ingresa la palabra MASCOTAS en el casillero.
CONSTITUIR COMPAÑÍAS POR VÍA ELECTRÓNICA - CIUDADANO Versión 08
89
Prohibida su reproducción parcial o total
Dirección Nacional de Planificación, Procesos y Calidad
Ilustración 139 Selección de actividad económica - búsqueda por palabra clave
7.2. El sistema mostrará los sectores económicos en los que la palabra o palabras ingresadas consta. Seleccione el sector que más se aproxime a la actividad económica que desea, presionando la flecha junto a la letra de cada sector.
Por ejemplo: En el caso de “Mascotas”, se selecciona el sector M ACTIVIDADES PROFESIONALES, CIENTÍFICAS Y TÉCNICAS.
El usuario puede seleccionar actividades de cualquiera de los sectores que muestra la pantalla, siempre y cuando no sean sectores mutuamente excluyentes. De serlo, el sistema indicará sobre el particular.
7.3. Cada sector mostrará un nivel de clasificación más, permitiendo que el usuario seleccione aquella que se aproxime más a la actividad que busca.
CONSTITUIR COMPAÑÍAS POR VÍA ELECTRÓNICA - CIUDADANO Versión 08
90
Prohibida su reproducción parcial o total
Dirección Nacional de Planificación, Procesos y Calidad
Ilustración 140 Selección de nivel 2 CIIU
Por ejemplo: Dentro del sector M ACTIVIDADES PROFESIONALES, CIENTÍFICAS Y TÉCNICAS, el sistema muestra las opciones ACTIVIDADES DE ARQUITECTURA E INGENIERÍA y ACTIVIDADES VETERINARIAS. En este caso, se selecciona la opción ACTIVIDADES VETERINARIAS.
7.4. Al seleccionar el siguiente nivel, el sistema muestra la pantalla con las
actividades económicas que el usuario puede seleccionar como principal o complementaria. Usted puede seleccionar cualquiera de ellas como principal o complementaria. Sin embargo, el sistema muestra resaltado de color amarillo aquellas actividades en las que consta la(s) palabra(s) ingresada(s) por el usuario o su sinónimo, para facilitar la selección.
Ilustración 141 Selección de nivel 6 CIIU
CONSTITUIR COMPAÑÍAS POR VÍA ELECTRÓNICA - CIUDADANO Versión 08
91
Prohibida su reproducción parcial o total
Dirección Nacional de Planificación, Procesos y Calidad
7.5. Para seleccionar la actividad principal marque el casillero que se muestra al lado derecho de la actividad, en la columna “Principal”.
7.6. Para seleccionar actividades complementarias marque los casilleros que se muestran al lado de derecho de cada actividad, en la columna “Complementaria”.
Por ejemplo: Dentro de ACTIVIDADES VETERINARIAS, el sistema muestra las opciones ACTIVIDADES DE ATENCIÓN MÉDICA Y CONTROL DE ANIMALES DOMÉSTICOS. ESTAS ACTIVIDADES SON LLEVADAS A CABO POR VETERINARIOS CALIFICADOS QUE PRESTAN SERVICIOS; ACTIVIDADES DE ASISTENTES DE VETERINARIO U OTRO PERSONAL VETERINARIO AUXILIAR; y, ACTIVIDADES DE VETERINARIA QUE REQUIEREN LA UTILIZACIÓN DE AMBULANCIA. En este caso, se selecciona la actividad M7500.02 como principal y las actividades M7500.03 y M7500.05 como actividades complementarias.
Ilustración 142 Selección de nivel 6 CIIU - Actividades marcadas
7.7. Presione el botón AGREGAR. El sistema mostrará un mensaje indicando que las actividades seleccionadas fueron agregadas correctamente.
Ilustración 143 Mensaje información
7.8. Presione el botón OK y luego cierre la ventana presionando el botón CERRAR.
7.9. El sistema permite regresar a la pantalla de selección por palabra clave para que el usuario pueda seleccionar otras actividades, de ser necesario.
CONSTITUIR COMPAÑÍAS POR VÍA ELECTRÓNICA - CIUDADANO Versión 08
92
Prohibida su reproducción parcial o total
Dirección Nacional de Planificación, Procesos y Calidad
En nuestro ejemplo el usuario se iba a dedicar a servicios veterinarios y a venta de alimento para mascotas, por lo que, aún nos faltaría seleccionar la actividad para venta de alimento de mascotas.
7.10. En la pantalla de búsqueda por palabra clave seleccione otro de los sectores que resultaron de la búsqueda. Al seleccionarlo, el sistema mostrará un nivel de clasificación más, permitiendo que el usuario seleccione aquella que se aproxime más a la actividad que busca.
Ilustración 144Selección de nivel 2 CIIU
Por ejemplo: Dentro del sector G COMERCIO AL POR MAYOR Y MENOR REPARACIÓN DE VEHÍCULOS AUTOMOTORES Y MOTOCICLETAS, el sistema muestra las opciones COMERCIO AL POR MAYOR y COMERCIO AL POR MENOR. En este caso, se selecciona la opción G47 COMERCIO AL POR MENOR.
7.11. Al seleccionar el siguiente nivel, el sistema muestra la pantalla con las
actividades económicas que el usuario puede seleccionar como principal o complementaria. Usted puede seleccionar cualquiera de ellas como principal o complementaria. Sin embargo, el sistema muestra resaltado de color amarillo aquellas actividades en las que consta la(s) palabra(s) ingresada(s) por el usuario o su sinónimo, para facilitar la selección.
7.12. Para seleccionar la actividad principal marque el casillero que se muestra al lado derecho de la actividad, en la columna “Principal”.
7.13. Para seleccionar actividades complementarias marque los casilleros que se muestran al lado de derecho de cada actividad, en la columna “Complementaria”.
CONSTITUIR COMPAÑÍAS POR VÍA ELECTRÓNICA - CIUDADANO Versión 08
93
Prohibida su reproducción parcial o total
Dirección Nacional de Planificación, Procesos y Calidad
Por ejemplo: Dentro de COMERCIO AL POR MENOR, el sistema muestra entre otras, la opción VENTA AL POR MENOR DE MASCOTAS Y ALIMENTO PARA MASCOTAS EN ESTABLECIMIENTOS ESPECIALIZADOS. En este caso, se selecciona la actividad G4773.23 como complementaria.
Ilustración 145 Selección de nivel 6 CIIU - Actividades marcadas
7.14. Presione el botón AGREGAR. El sistema mostrará un mensaje indicando que las actividades seleccionadas fueron agregadas correctamente.
Ilustración 146 Mensaje información
7.15. Presione el botón OK y luego cierre la ventana presionando el botón CERRAR.
7.16. Seleccionadas todas las actividades requeridas por el usuario, el sistema mostrará en la parte inferior de la pantalla la selección realizada, de la siguiente manera:
CONSTITUIR COMPAÑÍAS POR VÍA ELECTRÓNICA - CIUDADANO Versión 08
94
Prohibida su reproducción parcial o total
Dirección Nacional de Planificación, Procesos y Calidad
Ilustración 147 Actividades seleccionadas
7.17. Si desea eliminar alguna de las actividades seleccionadas, desmarque el casillero que se muestra al lado derecho de cada actividad.
7.18. Para continuar presione el botón SIGUIENTE que se muestra en la parte inferior de la pantalla.
7.19. El sistema mostrará la siguiente pantalla con la descripción del objeto social al que se dedicará la compañía. Se trata de un resumen de la actividad principal y las actividades complementarias seleccionadas.
Ilustración 148 Descripción de objeto social
7.20. Si no está de acuerdo con el contenido, presione el link NO ES MI ACTIVIDAD ECONÓMICA para regresar a la pantalla principal de búsqueda por palabra clave.
7.21. Si está de acuerdo con el contenido, presione el botón FINALIZAR, y luego presione el botón CONFIRMAR que se muestra en la parte superior de la pantalla.
CONSTITUIR COMPAÑÍAS POR VÍA ELECTRÓNICA - CIUDADANO Versión 08
95
Prohibida su reproducción parcial o total
Dirección Nacional de Planificación, Procesos y Calidad
Ilustración 149 Confirmación de Selección de Actividad Económica
Confirmada la selección, usted podrá continuar llenando el formulario de constitución electrónica de compañías.
Búsqueda por Código CIIU
7.22. Presione el botón BUSCAR POR CÓDIIGO CIIU que se muestra al lado derecho de la pantalla.
Por ejemplo: La compañía a constituir se dedicará a servicios veterinarios y también venderá alimento para mascotas. En este caso se ingresa la palabra MASCOTAS en el casillero.
Ilustración 150 Selección de actividad económica - búsqueda por CIIU
7.23. Ingrese el código CIIU de la actividad que desea seleccionar en el campo de filtro que se muestra en la columna código.
CONSTITUIR COMPAÑÍAS POR VÍA ELECTRÓNICA - CIUDADANO Versión 08
96
Prohibida su reproducción parcial o total
Dirección Nacional de Planificación, Procesos y Calidad
Ilustración 151 Búsqueda por CIIU – Código de actividad
7.24. El sistema mostrará los resultados correspondientes, de acuerdo a los dígitos que vaya ingresando el usuario.
Por ejemplo: El usuario digita las letras C1010 y el sistema muestra las actividades cuyos códigos contengan dichos números.
Ilustración 152 Búsqueda por CIIU – Selección de actividades
CONSTITUIR COMPAÑÍAS POR VÍA ELECTRÓNICA - CIUDADANO Versión 08
97
Prohibida su reproducción parcial o total
Dirección Nacional de Planificación, Procesos y Calidad
7.25. De las actividades que se muestren como resultado de la búsqueda, el usuario podrá seleccionar una actividad principal y hasta cinco complementarias.
7.26. Para seleccionar la actividad principal marque el casillero que se muestra al lado derecho de la actividad, en la columna “Principal”.
7.27. Para seleccionar actividades complementarias marque los casilleros que se muestran al lado de derecho de cada actividad, en la columna “Complementaria”. El sistema irá agregando las actividades seleccionadas en la parte inferior de la pantalla. Si el usuario desea seleccionar actividades con códigos de sector diferentes, deberá borrar el código ingresado en el campo de filtro y digitar el nuevo código. Por ejemplo: El usuario selecciona la actividad C1010.11 como principal y el sistema automáticamente la elimina del listado de resultados y la coloca en la sección de actividades seleccionadas.
Ilustración 153 Actividad principal seleccionada
7.28. Si desea eliminar alguna de las actividades seleccionadas, desmarque el casillero que se muestra al lado derecho de cada actividad.
CONSTITUIR COMPAÑÍAS POR VÍA ELECTRÓNICA - CIUDADANO Versión 08
98
Prohibida su reproducción parcial o total
Dirección Nacional de Planificación, Procesos y Calidad
Ilustración 154 Actividad principal y actividades complementarias seleccionadas
7.29. Para continuar presione el botón SIGUIENTE que se muestra en la parte inferior de la pantalla.
7.30. El sistema mostrará la siguiente pantalla con la descripción del objeto social al que se dedicará la compañía. Se trata de un resumen de la actividad principal y las actividades complementarias seleccionadas.
Ilustración 155 Descripción de objeto social
7.31. Si no está de acuerdo con el contenido, presione el link NO ES MI ACTIVIDAD ECONÓMICA para regresar a la pantalla principal de búsqueda por palabra clave.
7.32. Si está de acuerdo con el contenido, presione el botón FINALIZAR, y luego presione el botón CONFIRMAR que se muestra en la parte superior de la pantalla.
CONSTITUIR COMPAÑÍAS POR VÍA ELECTRÓNICA - CIUDADANO Versión 08
99
Prohibida su reproducción parcial o total
Dirección Nacional de Planificación, Procesos y Calidad
Ilustración 156 Confirmación de Selección de Actividad Económica
Confirmada la selección, usted podrá continuar llenando el formulario de constitución electrónica de compañías.
Búsqueda por Actividad Específica
7.33. Dentro de la opción BÚSQUEDA POR ACTIVIDADES ESPECÍFICAS, seleccione la actividad a la que se dedicará la compañía. La pantalla muestra algunas actividades directamente, sin embargo, usted puede presionar VER MÁS para acceder a la lista completa de actividades específicas.
Por ejemplo: La compañía a constituir se dedicará a administrar las acciones de varias compañías de un mismo grupo empresarial, es decir, será una Holding. En este caso deberá seleccionar la opción HOLDING.
Ilustración 157 Selección de actividad económica - búsqueda por actividad específica
7.34. Al ser actividades específicas, el usuario solo podrá seleccionar una
actividad como principal. Bajo este esquema no se permite la selección de actividades complementarias. Para hacerlo, marque el casillero que se muestra al lado derecho de cada actividad.
CONSTITUIR COMPAÑÍAS POR VÍA ELECTRÓNICA - CIUDADANO Versión 08
100
Prohibida su reproducción parcial o total
Dirección Nacional de Planificación, Procesos y Calidad
Ilustración 158 Actividad principal seleccionada
7.35. El sistema mostrará la siguiente pantalla con la descripción del objeto social al que se dedicará la compañía. Por ejemplo: Debido a la selección de la actividad específica HOLDING, el objeto social contiene la descripción de aquella actividad según el código CIIU.
.
Ilustración 159 Descripción de objeto social
7.36. Si no está de acuerdo con el contenido, presione el link NO ES MI ACTIVIDAD ECONÓMICA para regresar a la pantalla principal de búsqueda por palabra clave.
7.37. Si está de acuerdo con el contenido, presione el botón FINALIZAR, y luego presione el botón CONFIRMAR que se muestra en la parte superior de la pantalla.
CONSTITUIR COMPAÑÍAS POR VÍA ELECTRÓNICA - CIUDADANO Versión 08
101
Prohibida su reproducción parcial o total
Dirección Nacional de Planificación, Procesos y Calidad
Ilustración 160 Confirmación de Selección de Actividad Económica
Confirmada la selección, usted podrá continuar llenando el formulario de constitución electrónica de compañías.
Búsqueda por Sector
7.38. Dentro de la opción BÚSQUEDA POR SECTOR, seleccione el sector en el que considera se encuentra la actividad a la que se dedicará la compañía. La pantalla muestra algunos sectores directamente, sin embargo, usted puede presionar VER MÁS para acceder a la lista completa de sectores económicos y estratégicos.
Ilustración 161 Selección de actividad económica - búsqueda por sector
7.39. El sistema presentará la lista de sectores económicos y la lista de sectores estratégicos. Seleccione aquel en el que considera se incluye la actividad económica que la compañía tendrá.
CONSTITUIR COMPAÑÍAS POR VÍA ELECTRÓNICA - CIUDADANO Versión 08
102
Prohibida su reproducción parcial o total
Dirección Nacional de Planificación, Procesos y Calidad
Para hacerlo, de clic sobre el nombre del sector que desee seleccionar. Por ejemplo: La compañía se dedicará a la construcción de edificios y otros trabajos de ingeniería civil. En ese caso, deberá seleccionar el sector económico o estratégico CONSTRUCCIÓN.
Ilustración 162 Búsqueda del sector económico o estratégico
7.40. Recuerde que a través de esta opción, usted podrá seleccionar actividades que pertenecen al mismo sector económico o estratégico. El sistema mostrará el listado de actividades que pertenecen al sector seleccionado.
Ilustración 163 Selección de actividad principal
CONSTITUIR COMPAÑÍAS POR VÍA ELECTRÓNICA - CIUDADANO Versión 08
103
Prohibida su reproducción parcial o total
Dirección Nacional de Planificación, Procesos y Calidad
7.41. Seleccione la actividad principal marcando el casillero junto a la actividad, y luego seleccione las actividades complementarias a las que se dedicará la compañía. Por ejemplo: El usuario selecciona la actividad F4100.10 como principal y el sistema automáticamente muestra las actividades que pueden ser complementarias.
Ilustración 164 Selección de actividades complementarias
7.42. Para seleccionar actividades complementarias marque los casilleros que
se muestran al lado de derecho de cada actividad, en la columna “Complementaria”.
7.43. Para continuar presione el botón SIGUIENTE que se muestra en la parte inferior de la pantalla.
7.44. El sistema mostrará la siguiente pantalla con la descripción del objeto social al que se dedicará la compañía. Se trata de un resumen de la actividad principal y las actividades complementarias seleccionadas.
CONSTITUIR COMPAÑÍAS POR VÍA ELECTRÓNICA - CIUDADANO Versión 08
104
Prohibida su reproducción parcial o total
Dirección Nacional de Planificación, Procesos y Calidad
Ilustración 165 Descripción de objeto social
7.45. Si no está de acuerdo con el contenido, presione el link NO ES MI ACTIVIDAD ECONÓMICA para regresar a la pantalla principal de búsqueda por palabra clave.
7.46. Si está de acuerdo con el contenido, presione el botón FINALIZAR, y luego presione el botón CONFIRMAR que se muestra en la parte superior de la pantalla.
Ilustración 166 Confirmación de Selección de Actividad Económica
Confirmada la selección, usted podrá continuar llenando el formulario de constitución electrónica de compañías.
CONSTITUIR COMPAÑÍAS POR VÍA ELECTRÓNICA - CIUDADANO Versión 08
105
Prohibida su reproducción parcial o total
Dirección Nacional de Planificación, Procesos y Calidad
RESOLUCIÓN DE PROBLEMAS
Si Usted tiene algún problema con el sistema, desea realizar una consulta o dar una sugerencia, puede contactarse con la Superintendencia de Compañías, Valores y Seguros, a través del botón NECESITA AYUDA.
1. El botón aparecerá en la esquina superior derecha de la pantalla, tal como se muestra a continuación:
Figura 167 Botón Necesita Ayuda
2. Al presionarlo, se presentará la pantalla con los temas principales de ayuda que requieren los usuarios.
Ilustración 168 Temas principales Necesita Ayuda
3. Por cada tema el sistema presentará las preguntas frecuentes, clasificadas
en subtemas. Revise los subtemas relacionados presionando los círculos correspondientes.
CONSTITUIR COMPAÑÍAS POR VÍA ELECTRÓNICA - CIUDADANO Versión 08
106
Prohibida su reproducción parcial o total
Dirección Nacional de Planificación, Procesos y Calidad
4. Si dentro de los temas, subtemas o preguntas frecuentes usted no ha encontrado la respuesta a su inquietud o problema, o desea realizar una consulta o dar una sugerencia, presione la opción FORMULARIO AYUDA. Este botón se habilitará solo cuando usted haya presionado por lo menos una vez los círculos de subtemas.
Ilustración 169 Necesita Ayuda - Preguntas frecuentes por subtemas
CONSTITUIR COMPAÑÍAS POR VÍA ELECTRÓNICA - CIUDADANO Versión 08
107
Prohibida su reproducción parcial o total
Dirección Nacional de Planificación, Procesos y Calidad
Ilustración 170 Necesita Ayuda - Opción Formulario Ayuda
5. Al presionar el botón, el sistema mostrará el formulario de ayuda. Ingrese la siguiente información:
Identificación (Cédula o RUC)*
Razón social
Nombres*
Apellidos*
Email*
Teléfonos
Motivo (inquietud, problema o sugerencia)*
Descripción*
Recuerde: Los campos señalados con asterisco (*) son obligatorios.
Ilustración 171 Formulario Ayuda
CONSTITUIR COMPAÑÍAS POR VÍA ELECTRÓNICA - CIUDADANO Versión 08
108
Prohibida su reproducción parcial o total
Dirección Nacional de Planificación, Procesos y Calidad
6. Presione el botón ENVIAR. El sistema mostrará un mensaje indicando que los datos fueron enviados exitosamente.
Figura 172 Mensaje de Confirmación
7. Presione el botón OK. Usted recibirá un correo electrónico que confirma la recepción de su inquietud.