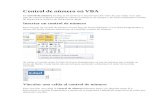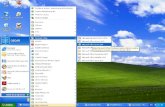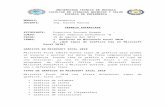Construccion Graficos Excel
-
Upload
ruben-gonzalez -
Category
Documents
-
view
673 -
download
1
Transcript of Construccion Graficos Excel

INSTITUTO COMERCIAL DE OSORNO DEPARTAMENTO DE MATEMÁTICAS
ASIGNATURA: MATEMÁTICAS 4º NIVEL PROFESOR: RUBÉN A. GONZÁLEZ S.
TEMA DE PRÁCTICAGRÁFICOS EN EXCEL
OBJETIVOS DE LA PRÁCTICA
1. Aprender a confeccionar diversos tipos de gráficos empleando la hoja de cálculo Excel.
2. Deberás ser capaz de diferenciar entre los diver-sos tipos de gráficos, según se trate de variables cualitativas o cuantitativas.
Los datos que utilizaremos para la confección de los gráficos serán los que aparecen en la tabla de más abajo, en la cual se presenta la cantidad de habitan-tes de 6 ciudades. Paso1: en la hoja de cálculo Excel escribe los ele-mentos de la tabla a partir de la celda A1, tal como aparece en la figura:
El primer gráfico a construir será un GRÁFICO DE BARRAS SIMPLES (Excel lo llama Columnas) para pre-sentar el rendimiento de los alumnos en la asignatura de Física.
Paso 2: Selecciona las celdas A2 hasta A7, luego mantén apretada la tecla Control y selecciona las cel-das D2 hasta D7. Enseguida debes ir a INSERTAR + GRÁFICO con lo que se abrirá la siguiente ventana (o cuadro de diálogo). También puedes hacer clic di-recta- mente en el botón
Paso 3: selecciona el tipo de gráfico que deseas con-feccionar (en este caso será Columnas y el primero que aparece marcado). Luego haz clic en Siguiente. A continuación aparece el siguiente cuadro de diálo-go:
Paso 4: Como ya habías seleccionado los datos de la tabla, se mostrará el gráfico en forma automática. Por lo tanto no debes escribir nada en Rango de datos. Si no hubieses seleccionado los datos al principio de-bes hacer clic en el pequeño botón a la derecha del Rango de datos para que aparezca la hoja de cálculo completa y seleccionar los datos a graficar.
Luego haz clic en Siguiente para que aparezca el si-guiente cuadro de diálogo:
Paso 5: En este cuadro de diálogo debes ir seleccio-nando cada pestaña (Títulos, Eje, Líneas de División, Leyenda, Rótulos de datos y Tabla de datos) y activar las opciones necesarias y desactivar las que no sean necesarias.En Título del gráfico debes escribir: “POBLACIÓN DE 6 CIUDADES DE CHILE, AÑO 2008”En Eje de categorías (X): “CIUDADES”En Eje de valores (Y):”N° DE HABITANTES”EJE: se deben dejar marcados el eje de categorías (X) y el eje de valores (Y)Líneas de división: en un gráfico de barras verticales es recomendable que se incluyan las líneas de división principales (horizontales) en el eje de valores (Y)Leyenda: como en el gráfico se está presentando sólo una característica no se debe incluir la leyenda (en gráficos de barras comparadas y de barras apiladas sí debe ir la leyenda)

INSTITUTO COMERCIAL DE OSORNO DEPARTAMENTO DE MATEMÁTICAS
ASIGNATURA: MATEMÁTICAS 4º NIVEL PROFESOR: RUBÉN A. GONZÁLEZ S.
Rótulos de datos: es opcional si se incluyen o no los valores correspondientes a cada categoría de la variable, en este caso el número de alumnos en cada asignatura y rendimiento. Tabla de datos: también es opcional incluir los valores de la tabla con los que se ha hecho el gráfico. En estos casos no es recomendable.
Luego, haz clic en Siguiente para que aparezca el si-guiente cuadro de diálogo:
Paso 6: En este cuadro de diálogo debes elegir entre ubicar tu gráfico en una nueva hoja o en la misma ho-ja que tienes los datos. En el primer caso el tamaño del gráfico será el de una hoja tamaño carta u oficio, según esté configurada. En el segundo caso el gráfico será más pequeño y generalmente aparece distorsio-nado, por lo que deberás hacer algunas modificacio-nes sobre su tamaño.
Paso 7: Una vez finalizado el gráfico puedes hacer todas las modificaciones que quieras acerca de los ta-maños de letras, colores y formas, haciendo doble clic en el elemento correspondiente o clic en el botón derecho para que aparezca la siguiente ventana y eli-jas la opción que deseas:
Los pasos anteriores permiten confeccionar un gráfi-co de barras simples.
Para los gráficos de barras comparadas y apila-das debes seleccionar en la tabla de datos las cate-gorías de la variable (CIUDADES) y las frecuencias co-rrespondientes a las seis ciudades, es decir, seleccio-nar de la celda A1 hasta la celda C7 y luego los gráfi-cos del primer cuadro de diálogo (cualquiera de la pri-mera columna para barras comparadas y cualquiera de la segunda columna para barras apiladas). Los gráficos de columnas de este cuadro de diálogo se di-ferencian de los de barra sólo en la orientación de las barras.
Para el caso del gráfico de barras comparadas ten-drás el siguiente:
Para confeccionar un diagrama de sectores (o grá-fico circular) se siguen los mismos pasos anteriores y sólo se debe seleccionar gráfico circular en la pri-mera ventana.
DATOS PRESENTADOS EN UNA TA-BLA DE FRECUENCIAS CON INTER-VALOS
Para variables cuantitati-vas agrupadas en inter-valos de clase (como la tabla que sigue) se pueden construir los gráficos llama-dos polígono de frecuen-cias, curva de frecuen-cias e histograma.
En este caso usaremos la tabla adjunta en la que se presentan los salarios, en miles de pesos de los em-pleados de la compañía ABC, durante el año 2005.
Para confeccionar polígono de fre-cuencias y la curva de frecuencias debes escribir en la hoja de cálculo las marcas de clase de los intervalos, pero comenzando con el límite inferior del primer intervalo y terminar con el límite superior del último. En la columna si-guiente van las frecuencias comenzan-do por 0 y terminando con el mismo va-lor, es decir la tabla debe ser como la que sigue:
El gráfico que debes elegir es el XY (Dispersión) y seguir los mismos pasos anteriores.
Posteriormente debes cambiar la Escala en el Eje de valores (X) y colocar Mínimo: 220; Máximo: 460 y Unidad mayor: 30.
Para el histograma sólo debes seleccionar las fre-cuencias (sin los ceros del principio y final) y elegir un gráfico de barras verticales. Una vez terminado debes hacer doble clic en cualquier barra, seleccionar Op-ciones y dejar el Ancho del rango en 0 para que las barras queden juntas.
Salarios($ miles)
YiFrec
.220 – 250250 – 280280 – 310310 – 340340 – 370370 – 400400 – 430430 – 460
235265295325355385415445
91225361828217
220 0235 9265 12295 25325 36355 18385 28415 21445 7460 0