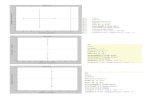CONTASOL · 2020. 9. 28. · El Contasol rellena de ceros el “hueco” creado por el punto....
Transcript of CONTASOL · 2020. 9. 28. · El Contasol rellena de ceros el “hueco” creado por el punto....
-
1
CONTASOL
-
2
índice
1: DAR DE ALTA UNA EMPRESA ...........................................................PAG 3
2: ABRIR UNA EMPRESA YA CREADA ................................................. PAG 10
3: EL PLAN GENERAL CONTABLE ....................................................... PAG 13
4: INTRODUCCIÓN DE ASIENTOS ...................................................... PAG 22
5: MODIFICACIÓN Y ELIMINACIÓN DE ASIENTOS ............................... PAG 33
5.1: MODIFICACIÓN DE UN ASIENTO........................................ PAG 33
5.2: MODIFICACIÓN DE LA FECHA DE UN ASIENTO ................... PAG 37
5.3: ELIMINACIÓN DE UN ASIENTO .......................................... PAG 39
5.4: ELIMINACIÓN DE VARIOS ASIENTOS CORRELATIVOS ........ PAG 42
5.5: eliminación DE UN APUNTE DE UN ASIENTO .................. PAG 46
6: ASIENTOS DE COMPRAS Y VENTAS ............................................... PAG 49
6.1: ASIENTOS DE COMPRAS .................................................. PAG 49
6.2: ASIENTOS DE VENTAS ...................................................... PAG 52
7: DIARIO, MAYOR Y SALDOS ........................................................... PAG 54
7.1: EL LIBRO DIARIO ............................................................. PAG 54
7.2: EL LIBRO MAYOR ............................................................ PAG 58
7.3: LOS SALDOS ................................................................... PAG 60
8: IMPRESIÓN DE DOCUMENTOS ...................................................... PAG 65
9: EL INMOVILIZADO ....................................................................... PAG 66
10: GRABAR Y RESTAURAR UNA COPIA DE SEGURIDAD ................... PAG 74
-
3
1- DAR DE ALTA UNA EMPRESA
PASO 1- ENTRAR EN EL PROGRAMA
Para entrar en el Contasol, busca este logotipo en la pantalla del ordenador y haz doble
clic sobre él:
PASO 2- PANTALLA DE INICIO DEL PROGRAMA
Una vez que has accedido al programa, pincha en “Iniciar sesión”
-
4
PASO 3- PANTALLA PRINCIPAL
Lo primero que vamos a hacer es dar de alta o crear una empresa. Para ello, en el menú
principal pincha en “Archivo”
PASO 4- CREAR UNA EMPRESA
Una vez que has accedido a la pantalla que se abre al pinchar en “Archivo”, selecciona
“Nuevo”. En las nuevas opciones que aparece, elige “Nueva empresa”
-
5
PASO 5- INTRODUCIR LOS DATOS DE LA EMPRESA
En esta página debes introducir los datos básicos de la empresa
-
6
PASO 6- CONFIGURACIÓN
Pinchando en “Configuración” vamos a acceder a un menú que nos va a permitir
introducir datos importantes para la contabilidad
PASO 7- CONFIGURACIÓN DE DATOS CONTABLES
Una vez dentro de configuración, pinchar en “Datos contables”
-
7
Y después pinchar en “Seleccionar plan contable”
En la pantalla que aparece al pinchar sobre “Seleccionar plan contable” marcar la
opción “Copia de un plan contable original”, y comprobar que se activa la opción
“España- Plan General de Contabilidad 2008 PYMES”. Al darle a “Aceptar” vuelve a
la pantalla anterior
-
8
Dónde pone “Ejercicio” poner el año actual, y donde pone “nº de dígitos máximo para
cuentas oficiales” poner 7
PASO 8- CONFIGURACIÓN DE IMPUESTOS
Seguimos con aspectos relacionados con la configuración, concretamente la
“Configuración de impuestos”. En esta pantalla, tienes que poner la liquidación de
impuestos “Trimestral”
-
9
PASO 9- SALIR DE LA PANTALLA DE CREACIÓN DE LA EMPRESA
Para salir de la pantalla de creación tienes que pinchar en “Aceptar”
Al salir de la pantalla de creación de la empresa se vuelve a la página principal de
Contasol
-
10
2- ABRIR UNA EMPRESA YA CREADA
Para abrir una empresa ya creada, una vez dentro del programa pinchamos en “Archivo”
En la nueva pantalla que aparece seleccionamos “Abrir”
-
11
Y ahora pinchamos en “Empresas existentes”
Hay veces que el programa abre directamente la empresa al hacer clic sobre su nombre,
pero hay otras veces que se abre un nuevo cuadro en la pantalla de empresas existente.
Si se abre este cuadro tienes que hacer lo siguiente:
-
12
Si la empresa que quieres abrir es una empresa con la que trabajas
habitualmente, puede ser que al entrar en el menú abrir te salga directamente
en la pantalla del menú, ya que es una empresa “Reciente”
Está bien que antes de empezar a contabilizar, compruebes que el programa tiene
abierto la empresa y el ejercicio económico que tú quieres:
-
13
3- EL PLAN GENERAL CONTABLE
PASO 1- ENTRAR EN EL PLAN GENERAL CONTABLE
En el menú principal pincha en “Diario”, y ahí busca el icono en el que pone P.G.C
Puedes acceder directamente al P.G.C pulsando la tecla F1
PASO 2- CREAR UNA CUENTA NUEVA
Una vez dentro del “Plan general contable” pincha en “Nuevo”
-
14
Al pinchar en “Nuevo” se abre esta ventana:
Ahora tenemos que poner el “Código” o número de la cuenta que desees crear y su
“Descripción”.
Recuerda que el código o número de cuenta debe tener 7 dígitos.
Antes de crear el número de cuenta nuevo, tienes que comprobar que no existe. Por
ejemplo, si la empresa tiene una cuenta corriente dada de alta con el código (5720001) y
quiere abrir otra, tendrá que darla de alta con el código (5720002)
Es habitual que existan grupos de cuentas con muchas subcuentas, como por ejemplo el
grupo (430) Clientes. Vamos a suponer que la empresa tiene dos clientes ya creados:
(4300001) Emilio Quer Gamón
(4300002) Francisco Villalba Cemente
Si queremos dar de alta un nuevo cliente, entra en el mayor y comprueba cuál es el
último número de cuenta creado para los clientes. En este caso el último ya creado sería
el (4300002), por lo que tendríamos que dar de alta el nuevo cliente en la cuenta
(4300003)
En la descripción de la cuenta, siempre que se pueda, hay que especificar. Si la empresa
se compra un Toyota Rav4 y damos de alta la cuenta en la contabilidad, en la
descripción de la cuenta (2180002) no pondremos “elementos de transporte”, sino que
pondremos “Toyota RAV4. 0185KCS”. Si damos de alta a un proveedor en la cuenta
(4000009), en el concepto no se pone “proveedores”, se pone el nombre del proveedor,
como por ejemplo puede ser Mickey, S.L.
-
15
Cuando una cuenta tiene varios ceros, no hace falta que los escribas
todos. Puedes sustituirlos por un “punto” Por ejemplo, la cuenta
5720001 podría escribirse como 572.1. El Contasol rellena de ceros el
“hueco” creado por el punto.
Cuando damos de alta una cuenta de “clientes”, de “proveedores” o de
“acreedores”, el programa nos da una serie de opciones sobre estas cuentas:
Primero nos pregunta si queremos ¿Aplicar cambios de naturaleza y resaltes a las
cuentas auxiliares? Ahí le damos que “si”
Luego nos pregunta si queremos “abrir una ficha” al cliente, proveedor o acreedor.
-
16
Si le damos que “sí”, nos aparece esta pantalla, en la que podemos introducir datos del
cliente, proveedor o acreedor:
PASO 3- MODIFICACIÓN DE UNA CUENTA YA CREADA
Entramos en el menú “Plan General Contable”, seleccionamos la cuenta en la que
queremos hacer algún cambio y pinchamos en “Modificar”. Lo que se suele modificar
es el nombre de la cuenta.
-
17
Al pinchar en modificar se abre esta ventana:
PASO 4- ELIMINACIÓN DE UNA CUENTA YA CREADA
Entramos en el menú “Plan General Contable”, seleccionamos la cuenta que queremos
borrar y pinchamos en “Eliminar”.
-
18
PASO 5- extracto DE UNA CUENTA
Entramos en el menú “Plan General Contable”, seleccionamos la cuenta que queremos y
pinchamos en “Extracto”.
Al pinchar en “Extracto” nos aparecen todos los movimientos o apuntes que hemos
realizado en esa cuenta, pudiendo observar también su saldo.
Los extractos de las cuentas también se conocen con el nombre de “mayor”
-
19
En la pantalla del “extracto” podemos imprimir el mayor de la cuenta que
seleccionemos pinchando en “vista previa”, y después dándole a “imprimir”
En vez de imprimir, también podemos “generar en PDF” para guardar el extracto en el
ordenador en ese formato.
-
20
Desde la pantalla del “extracto”, también podemos ver el asiento del que proviene cada
apunte. Para ello seleccionamos el apunte que queremos y pinchamos en “abrir consulta
del asiento”
-
21
Puede ser que en vez de ver todos los movimientos de una cuenta nos interese ver tan
solo los que se han producido en el debe o los que se han producido en el haber. Para
ello pinchamos en “filtro” y seleccionamos debe o haber
Y por último, podemos “puntear” los movimientos. El punteo es una forma de
comprobar que los movimientos son correctos, comparándolos por ejemplo con las
facturas.
-
22
4- INTRODUCCIÓN DE ASIENTOS
PASO 1- IR A LA PANTALLA DE INTRODUCCIÓN DE ASIENTOS
Para introducir asientos vamos seleccionamos “Diario” de la barra de menú principal, y
ahí pinchamos en “Introducción de asientos”
Ahora aparece esta pantalla:
Os recomiendo hacer pequeña esta parte, poniendo el ratón en la línea divisoria y
arrastrando hacia arriba
-
23
Y ahora la pantalla de la introducción de los asientos quedará así:
-
24
PASO 2- INTRODUCIR LA FECHA Y EL NÚMERO DE ASIENTO
Lo primero que hacemos al introducir un asiento es poner la “Fecha” de dicho asiento
en formato DD/MM/AA. Al darle al intro, automáticamente pasa a la siguiente casilla,
que es la que pone “Asiento”.
En la casilla “Asiento” aparece el número de asiento. Los asientos se tienen que
numerar de forma correlativa. Por defecto, en esa casilla pone un cero. Si le vuelves a
dar al intro, el programa pone el número que le corresponde directamente.
Una vez que el programa ha puesto el número de asiento que corresponde, el cursor
pasa a la parte de debajo y ya tenemos que empezar a contabilizar el asiento.
-
25
PASO 3- INTRODUCIR EL NÚMERO DE CUENTA
Como puedes comprobar, el cursor se pone en la casilla “Cuenta”. Pues eso es lo
primero que tenemos que poner, el número de cuenta que corresponde.
Hay asientos en los que puedes elegir tú libremente el orden en
el que pones las cuentas, y hay asientos en los que el orden no
puede ser aleatorio.
Los asientos que deben seguir un orden concreto son los de
gastos e ingresos. En estos casos, la primera cuenta que debes
poner es la del proveedor, acreedor, cliente o deudor
Si no nos sabemos el número de cuenta de memoria, pulsando “F1” nos lleva al listado
de todas las cuentas (plan general contable). En ese listado podemos buscar el número
de cuenta que queremos, y si la cuenta no existe, podemos crearla pinchando en
“Nuevo”
-
26
Si ponemos un número de cuenta en esta celda y no existe, nos aparece esta pantalla con
el mensaje “cuenta inexistente. ¿Desea crearla?”:
Si le damos que “si” nos lleva directamente a la creación de la cuenta.
PASO 4- CONCEPTO DEL ASIENTO
Una vez puesto el número de cuenta, la siguiente casilla a rellenar es el “Concepto” del
asiento. Aquí tenemos que describir brevemente la operación que estamos realizando.
Los conceptos más comunes son:
a) para contabilizar una factura recibida de un proveedor o acreedor:
- FRA DE “NOMBRE PROVEEDOR O ACREEDOR” “Nº FACTURA”
- S/F “NOMBRE PROVEEDOR O ACREEDOR” “Nª FACTURA”
S/F es la abreviatura de “su factura”
b) para contabilizar una factura emitida a un cliente o deudor:
- FRA A “NOMBRE DEL CLIENTE O DEUDOR” “Nº FACTURA”
- N/F “NOMBRE DEL CLIENTE O DEUDOR” “Nº FACTURA”
N/F es la abreviatura de “nuestra factura”
-
27
c) para contabilizar el pago de una factura:
- si el pago es en efectivo o mediante una transferencia: PG “NOMBRE DEL
PROVEEDOR O ACREEDOR” FRA “Nº FACTURA”
- si el pago es con un efecto comercial: PG T/XXX “NOMBRE DEL PROVEEDOR O
ACREEDOR” FRA “NºFACTURA”
PG es la abreviatura de “pago”
T es la abreviatura de “talón”
d) para contabilizar el cobro de una factura:
- si el cobro es en efectivo o mediante una transferencia: CB “NOMBRE DEL
CLIENTE O DEUDOR” FRA “Nº FACTURA”
- si el pago es con un efecto comercial: CB T/XXX “NOMBRE DEL CLIENTE O
DEUDOR” FRA “Nº FACTURA”
CB es la abreviatura de “cobro”
e) para contabilizar una nómina:
- NOMINA “NOMBRE Y APELLIDOS” “MES”
Una vez que estamos en la segunda fila o en las posteriores del asiento,
pulsando la flecha del cursor hacia arriba o hacia abajo, podemos elegir
entre los últimos conceptos escritos.
PASO 5- DOCUMENTO
Esta celda es de uso interno de las empresas. La finalidad es facilitar la posterior
búsqueda de los documentos que estamos contabilizando
PASO 6- DEBE / HABER
En función del asiento que estemos contabilizando, las distintas cuentas se moverán por
el debe o por el haber.
Para pasar del debe al haber, o viceversa, hay que pulsar el intro hasta que te encuentres
donde querías.
-
28
Recuerda que el principio de la partida doble dice que en todos los asientos al menos se
verán afectadas dos cuentas, y que la suma de los importes contabilizados en el debe
tiene que coincidir con la suma de los importes contabilizados en el haber, es decir,
tienen que “cuadrar”. Si el asiento no cuadra saldrá este mensaje en la pantalla: “El
asiento está descuadrado. ¿Deseas salir del asiento con este descuadre?” Te recomiendo
que le des que no y que revises el asiento.
-
29
PASO 7- grabar el asiento
Para grabar un asiento hay 4 opciones. Una vez finalizado el asiento, comprobamos que
está “cuadrado” y…:
- Opción 1: le damos a la tecla “Esc”. En este caso el asiento se graba y el cursor se
vuelve a poner en “Asiento”. Si le damos al “intro” podemos volver a contabilizar otro
asiento. Recuerda que el número de asiento se pone solo.
- Opción 2: si en vez de pulsar la tecla “Esc”, pinchamos en el icono pequeño en el que
hay un + y una A, ocurre exactamente lo mismo que en el caso anterior. Nos lleva a la
celda “Asiento”.
-
30
- Opción 3: pinchamos en “Guardar y nuevo”. En este caso, el asiento se graba y el
cursor vuelve a ponerse en la zona de contabilizar los asientos, concretamente en la
celda “Cuenta”. Pero ten cuidado, ya que fija la fecha por defecto, volviendo a poner la
fecha que había en el asiento anterior. Directamente pone el número de asiento
correlativo al anterior.
-
31
- Opción 4: pinchamos en “Guardar e ir a fecha”. Ahora una vez grabado el asiento, el
cursor se sitúa en la celda de la “Fecha”
-
32
Puedes usar una combinación de teclas para grabar los
asientos. El Contasol te deja elegir entre unas cuantas
combinaciones para realizar los distintos tipos de grabado de
asientos que acabamos de ver. Para ello sigue estos pasos:
- Dentro del menú “Introducción de asientos”, pincha en “Configuración”
- En la pantalla que se abre pincha en “Atajos de teclado”
- Y por último elige entre las distintas posibilidades que te ofrece el Contasol
-
33
5- MODIFICACIÓN Y ELIMINACIÓN DE
ASIENTOS
5.1- MODIFICACIÓN DE UN ASIENTO
- Opción 1: sabemos el número del asiento que queremos cambiar. En este caso
tenemos que seguir los siguientes pasos
- pinchamos en el menú “Diario”, y ahí entramos en “Introducción de asientos”
- ponemos el cursor en “Asiento” y escribimos el número de asiento que queremos
modificar
-
34
- una vez que estamos en el asiento, con el ratón pinchamos en la celda que queremos
cambiar y escribimos lo que queremos.
Si lo que cambiamos es el importe total de una factura (el importe que va con la cuenta
400, 410, 430 o 440), esto repercutirá en otras cuentas (en el IVA y en la Base
Imponible). Ten mucho cuidado en este caso, ya que al abrirse la pantalla del IVA te
saldrá una cosa en rojo. Si tal y como pone pulsas “Ctrl + R”, en esa celda se modifica
también el importe. Puedes modificarlo tú también a mano. Lo hagas como lo hagas
cerciórate de que ese importe está bien:
-
35
Al darle a “Aceptar” vuelve al asiento. Aquí tienes que tener cuidado nuevamente, ya
que los importes del IVA y de la Base Imponible no se han modificado solos. Los tienes
que modificar a mano.
-
36
- Opción 2: no sabemos el número del asiento que queremos cambiar. En este caso
tenemos que buscar el asiento en el “Diario”
- entramos en el menú “Diario”, y una vez dentro del menú buscamos el icono en el que
pone “Diario” (no me he equivocado poniendo Diario dos veces , el icono Diario no es
lo mismo que el menú Diario)
- elegimos la parte del diario que queremos comprobar seleccionándolo en “Fechas”,
marcamos en el tipo de Diario “General” y pinchamos en “Ver”
- ahora aparece todo el diario, o la parte del diario que hayamos seleccionado:
-
37
- buscamos el asiento que queremos modificar, pinchamos en uno de los apuntes de
dicho asiento (comprobar que se marca en azul), y pinchamos en el icono que pone
“Modificar”. Al pinchar en este icono, nos lleva al asiento y podemos introducir
modificaciones. Una vez que estamos en el asiento, con el ratón pinchamos en la celda
que queremos cambiar y escribimos lo que queremos (mirar los últimos pasos de la
opción 1 para modificar asientos)
5.2- MODIFICACIÓN DE LA FECHA DE UN ASIENTO
Para modificar la fecha de un asiento ya creado hay que seguir los siguientes pasos:
- Entrar en el “Diario” dentro del menú principal, y una vez dentro volver a entrar en
“Diario”
-
38
- Seleccionamos el periodo en el que hemos contabilizado el asiento. Recuerda que hay
que pinchar en “Ver”
- Seleccionamos el asiento que queremos modificar pinchando sobre él con el botón
derecho. En el desplegable que se abre pinchamos “Modificación de asiento”
-
39
- Tras pinchar en “Modificación de asientos” se abre una nueva pantalla, en la que
tenemos que seguir los pasos que pone en la siguiente imagen:
5.3- ELIMINACIÓN DE UN ASIENTO
Opción 1: si conocemos el número de asiento que queremos eliminar
- pinchamos en el menú “Diario”, y ahí entramos en “Introducción de asientos”
- ponemos el cursor en “Asiento” y escribimos el número de asiento que queremos
eliminar
-
40
- una vez que estamos en el asiento, seleccionamos el icono “Eliminar”
Y al pinchar ahí nos sale esta ventana de confirmación:
Opción 2: si no conocemos el número de asiento que queremos eliminar:
- en el menú “Diario” entramos en “Diario”
-
41
- elegimos la parte del diario que queremos comprobar seleccionándolo en “Fechas”,
marcamos en el tipo de Diario “General” y pinchamos en “Ver”
- ahora aparece todo el diario, o la parte del diario que hayamos seleccionado:
- buscamos el asiento que queremos modificar, pinchamos en uno de los apuntes de
dicho asiento (comprobar que se marca en azul). Una vez que esté marcado en azul le
damos al botón derecho del ratón y seleccionamos “Anulación de asiento”.
-
42
- si estás seguro que deseas eliminarlo marca “si” en el cuadro de confirmación que se
abre al seleccionar “anulación de asiento”
5.4- ELIMINACIÓN DE VARIOS ASIENTOS CORRELATIVOS
- en el menú “Diario” entramos en “Diario”
- elegimos la parte del diario que queremos comprobar seleccionándolo en “Fechas”,
marcamos en el tipo de Diario “General” y pinchamos en “Ver”
-
43
- ahora aparece todo el diario, o la parte del diario que hayamos seleccionado:
- ponemos el ratón en la parte del diario donde están los asientos, le damos al botón
derecho y seleccionamos “Anulación de asientos desde/hasta”
-
44
- ahora aparece esta pantalla:
- nos da la opción de eliminar asientos “por fechas y número de asientos” o solo “por
número de asientos”. Es mejor seleccionar la segunda opción “Por número de asientos”,
por lo tanto marcamos esta opción:
-
45
Y ahora ponemos los asientos que queremos eliminar, poniendo el primero de ellos en
la celda “Asiento inicial” y el último en la celda “Asiento final”. Al darle a “Aceptar”
nos saldrá una pantalla para confirmarlo:
-
46
5.5- ELIMINACIÓN DE UN APUNTE DE UN ASIENTO
Ahora lo que queremos hacer no es modificar parte de un asiento, sino eliminar un
apunte de un asiento.
- Opción 1: si sabemos el número de asiento:
- Entramos en el asiento (en los apartados anteriores ya hemos visto como se hace)
- Seleccionamos el apunte que queremos eliminar. Para seleccionarlo, tenemos que
poner el ratón en la parte izquierda del apunte, debajo de la palabra “Orden” y hacer
doble clic con el ratón. Cuando hagamos doble clic, se tiene que marcar la fila entera de
azul (a veces cuesta que se seleccione):
-
47
- Para eliminar el apunte pinchamos en este icono:
- Y por último confirmamos que queremos eliminarlo:
Ojo!!!! Si eliminas un apunte de un asiento, lo normal es que el asiento se
“descuadre”
- Una vez eliminado el apunte, puedes seguir modificando el asiento, ya que lo normal
es que tengas que escribir nuevos apuntes para cuadrarlo
-
48
- Opción 2: si no conocemos el número de asiento que queremos eliminar:
- en el menú “Diario” entramos en “Diario”
- elegimos la parte del diario que queremos comprobar seleccionándolo en “Fechas”,
marcamos en el tipo de Diario “General” y pinchamos en “Ver”
- ahora aparece todo el diario, o la parte del diario que hayamos seleccionado:
- buscamos el asiento en el que queremos eliminar el apunte, vemos el número de
asiento que tiene, y seguimos los pasos que hemos hecho en la opción anterior.
-
49
6- ASIENTOS DE COMPRAS Y VENTAS
Entramos en el menú “Diario” y pinchamos en el icono “Introducción de asientos”.
Ampliamos el espacio para los asientos y ponemos el cursor en la celda “Fecha”.
Ponemos la fecha del asiento, le damos al intro y el cursor pasa a la celda “Asiento”,
recuerda que al volverle a dar al intro la numeración del asiento se pone sola, y el cursor
baja a la parte en la que se empiezan a anotar los apuntes del asiento.
6.1- ASIENTOS DE COMPRAS
- En primer lugar, tenemos que poner la cuenta del proveedor o del acreedor, es decir, la
que empieza por (400) o por (410). Si no nos acordamos de la cuenta del proveedor o
del acreedor, con el cursor en la celda “Cuenta” pulsamos F1, y nos lleva al plan general
contable. Ahí podemos buscar el número de cuenta. Si la cuenta no está creada, también
podemos crear una nueva en esa pantalla.
Para buscar más rápido la cuenta en el plan contable, primero puedes
escribir los dos o tres primeros números de la cuenta y luego escribir F1
-
50
- Seleccionamos la cuenta del proveedor o del acreedor, ponemos el concepto, el
documento y nos vamos a la parte del “haber”. En la celda del “haber” ponemos el
importe total de la factura (con el IVA incluido)
- Una vez que hemos puesto el importe en el “haber” y le damos al intro, se nos abre
una pantalla en la que tenemos que poner información sobre la base imponible de la
factura y sobre el IVA. Por defecto, el Contasol supone que solo hay un tipo de IVA en
la factura (el 21%). En el caso que hubiera más de un tipo de IVA, tendríamos que
indicarlo y escribir a mano las bases imponibles correspondientes a cada tipo:
-
51
- Al darle a “Aceptar” en el paso anterior, nos aparece una nueva pantalla, en la que
tenemos que indicar qué tipo de gasto estamos contabilizando, es decir, si es una
compra de mercaderías, de materias primas, de otros aprovisionamientos, etc. Para ello,
tenemos que poner el número de cuenta correspondiente en la celda de “cuentas
(compra 1)”:
- Al darle a aceptar, el asiento se completa solo:
- Ahora solo te falta comprobar que está todo bien y grabar el asiento.
-
52
6.2- ASIENTOS DE VENTAS
- Para empezar el asiento, ponemos la cuenta del cliente (430) o la del deudor (440). Si
no nos acordamos de la cuenta, ponemos el cursor en la celda “Cuenta”, escribimos los
primeros números de la cuenta y pulsamos F1 para ir al plan general contable. Ahí
podemos buscarla o crear una nueva.
- Seleccionamos la cuenta del cliente o del deudor, ponemos el concepto, el documento
y nos vamos a la parte del “debe”. En la celda del “debe” ponemos el importe total de la
factura (con el IVA incluido)
- Una vez que hemos puesto el importe en el “debe” y le damos al intro, se nos abre una
pantalla en la que tenemos que poner información sobre la base imponible de la factura
y sobre el IVA. Por defecto, el Contasol supone que solo hay un tipo de IVA en la
factura (el 21%). En el caso que hubiera más de un tipo de IVA, tendríamos que
indicarlo y escribir a mano las bases imponibles correspondientes a cada tipo:
-
53
- Al darle a “Aceptar” en el paso anterior, nos aparece una nueva pantalla, en la que
tenemos que indicar qué tipo de ingreso estamos contabilizando, es decir, si es una
venta de mercaderías, una prestación de servicios, etc. Para ello, tenemos que poner el
número de cuenta correspondiente en la celda de “cuentas (venta 1)”:
- Al darle a aceptar, el asiento se completa solo:
- Ahora solo te falta comprobar que está todo bien y grabar el asiento.
-
54
7- DIARIO, MAYOR Y SALDOS
7.1- EL LIBRO DIARIO
Si queremos consultar el “Libro diario”, en el menú principal tenemos que ir a “Diario”,
y después al icono que se llama también “Diario”
Elegimos el periodo para el que queremos consultar el diario y le damos a “Ver”7
-
55
Ahora ya podemos ver en la pantalla todos los asientos del periodo seleccionado:
Una vez que tenemos el diario podemos por ejemplo modificar los asientos. Para ello
pinchamos en cualquiera de los apuntes de un asiento concreto y le damos a
“Modificar”
-
56
También podemos imprimir el diario. Para ello pinchamos en “Emisión” y después en
“Oficial”
Entonces se abre esta ventana:
-
57
Una vez seleccionadas las fechas, hay que darle a vista previa. Desde ahí, podemos
imprimir el documento y pasarlo a PDF.
Si queremos imprimir el diario, pinchamos en “Emisión”
-
58
7.2- EL LIBRO MAYOR
Para entrar en el Mayor, en el menú principal vamos al “Diario” y ahí pinchamos en el
icono “Mayor”
Una vez dentro de este menú, tenemos que seleccionar el periodo y la cuenta de la que
queremos ver sus movimientos.
-
59
Y al darle a “Ver” (ojo, puede ser que tengas que bajar la barra que hay junto a las
fechas y la cuenta) aparece esto:
Si pinchamos en uno de los movimientos que hay en la cuenta y pulsamos la tecla intro
(ojo, no sale haciendo doble clic en el ratón), se abre el asiento del que procede ese
movimiento. Desde la pantalla que se abre, podemos modificar el asiento.
-
60
Si queremos imprimir el mayor o extracto de una cuenta, tenemos que pinchar en el
icono “Emisión”
Y después pinchar en “Imprimir”. También se puede ver primero la “Vista previa”
7.3- LOS SALDOS
Si queremos comprobar los saldos de una o de varias cuentas, en el menú principal
pinchamos en “Diario” y después vamos al icono “Saldos”
-
61
Una vez dentro de este menú, tenemos que seleccionar el periodo y las cuentas de las
que queremos ver su saldo.
Así es como se ve:
-
62
Si pinchamos en una de las cuentas del listado y pulsamos las teclas “Alt + x”, se abre el
extracto o mayor de la cuenta seleccionada
Si lo queremos imprimir el listado de los saldos, tenemos que pinchar en el icono
“Emisión”
Y después pinchar en “Imprimir”. También se puede ver primero la “Vista previa”
-
63
Una opción que puede resultar interesante es ver el saldo por meses de las cuentas. Para
ello, pinchamos en el icono “Saldos mensuales”, y una vez dentro seleccionamos la
cuenta que queremos.
Y otra opción muy interesada es la del “Balance de sumas y saldos”. Seleccionamos el
periodo, las cuentas que queremos que aparezcan en el listado y le damos a “Ver” (ojo,
tienes que bajar la barra para que aparezca)
-
64
Y esto es lo que vemos:
-
65
8- IMPRESIÓN DE DOCUMENTOS
En el menú principal pinchamos en “Impresión oficial”, y en la pantalla que se abre
podemos observar todos los documentos que podemos imprimir o grabar:
Una vez seleccionado el documento que queremos, el programa nos ofrece las
siguientes opciones:
-
66
9- EL INMOVILIZADO
Cuando realicemos la compra de algún elemento de inmovilizado, tanto material, como
intangible o inmobiliario, es recomendable darlo de alta en la “Ficha de inventario”.
Esto, nos va a facilitar la contabilización de las amortizaciones al final de cada año.
Veamos cómo se hace:
En el menú principal seleccionamos la opción “Inventario”
Luego vamos a “Grupos de amortización” para comprobar si el grupo en el que se va a
contabilizar el nuevo elemento de inmovilizado ya lo tenemos dado de alta o hay que
crearlo (si aparecen grupos de amortización por defecto en el programa, elimínalos)
-
67
Si no existe el grupo de amortización lo damos de alta pinchando en “Nuevo” y
seguimos las instrucciones de la siguiente imagen:
A continuación te pongo una tabla en la que aparece el número del grupo, su
descripción y el número de años en el que se puede amortizar el bien:
-
68
Código del
grupo Tipo de elemento
Coeficiente lineal
máximo
Período de años
máximo Obra civil
1.1 Obra civil general 2% 100
1.2 Pavimentos 6% 34
1.3 Infraestructuras y obras mineras 7% 30
Centrales
2.1 Centrales hidráulicas 2% 100
2.2 Centrales nucleares 3% 60
2.3 Centrales de carbón 4% 50
2.4 Centrales renovables 7% 30
2.5 Otras centrales 5% 40
Edificios
3.1 Edificios industriales 3% 68
3.2 Terrenos dedicados exclusivamente a escombreras 4% 50
3.3 Almacenes y depósitos 7% 30
3.4 Edificios comerciales, administrativos, y viviendas 2% 100
Instalaciones
3.5 Redes de transportes y distribución de energía 5% 40
3.6 Cables 7% 30
3.7 Resto instalaciones 10% 20
3.8 Maquinaria 12% 18
3.9 Equipos médicos y asimilados 15% 14
Elementos de transporte
4.1 Locomotoras, vagones y equipos de tracción 8% 25
4.2 Buques, aeronaves 10% 20
4.3 Elementos de transporte interno 10% 20
4.4 Elementos de transporte externo 16% 14
4.5 Autocamiones 20% 10
Mobiliario y enseres
5.1 Mobiliario 10% 20
5.2 Lencería 25% 8
5.3 Cristalería 50% 4
5.4 Útiles y herramientas 25% 8
5.5 Moldes, matrices y modelos 33% 6
5.6 Otros enseres 15% 14
Equipos electrónicos e informáticos. Sistemas y programas
6.1 Equipos electrónicos 20% 10
6.2 Equipos para procesos de información 25% 8
6.3 Sistemas y programas informáticos 33% 6
6.4 Producciones cinematográficas 33% 6
9.0 Otros elementos 10%
-
69
La tabla anterior indica el número de años máximo y mínimo en el que podemos
amortizar cada elemento de inmovilizado. Lo que pasa es que lo da utilizando dos
criterios diferentes: un porcentaje y un número de años. Veamos un ejemplo:
Equipos para procesos de información 25% 8 años
Esto significa que:
- como máximo puede amortizarse un 25% anual, lo que implica, que como mínimo, el
bien puede amortizarse durante: 100 / 25 = 4 años
- como máximo puede amortizarse durante 8 años, lo que implica que como mínimo, el
porcentaje de amortización anual puede ser: 100 / 8 = 12,5%
Una vez comprobado que existe el grupo de amortización, o dado de alta el nuevo
grupo, pasamos a dar de alta un nuevo elemento de inmovilizado. Para eso, vamos en el
menú principal a “Inventario” y pinchamos en “Fichero de bienes”
Se abre un nuevo menú, en el que tenemos que pinchar en el icono “Nuevo”
-
70
Y ahora rellenamos todos los datos en esta nueva pantalla. Fíjate en las explicaciones
del siguiente cuadro, ya que es importante saber cómo buscar en este caso el número de
cuenta.
En esta pantalla aparecen las siguientes casillas a rellenar:
- Código: ves poniendo los números correlativamente. El primer elemento de
inmovilizado que des de alta llevará el código número 1, el segundo elemento de
inmovilizado llevará el código número 2, y así sucesivamente.
- Descripción: si vas a dar de alta un coche, aquí no pongas “elementos de transporte”.
Pon el modelo de coche que es y su matrícula. Por ejemplo Toyota RAV4, 5479 GLM.
- Número de serie: aquí puedes ampliar la información sobre el elemento de
inmovilizado, aunque no hace falta que lo rellenes si no lo consideras necesario.
- Grupo de amortización: pon el código del grupo de amortización al que pertenece el
bien.
- Naturaleza: despliega la pestaña y selecciona si es un inmovilizado intangible, un
inmovilizado material o una inversión inmobiliaria.
- Familia: déjalo en blanco
- Tipo de bien: despliega la pestaña y selecciona si es un bien nuevo o usado
- Localización: aquí puedes especificar dónde se encuentra ubicado el bien
- Fecha de compra: día en el que se compró el inmovilizado (DDMMAA, sin poner
barras entre los días, los meses y los años)
-
71
- Precio de compra: valor del bien (ojo, sin el IVA y añadiendo todos los gastos
asociados a la compra)
- Núm. Factura: número de la factura de compra
- Proveedor: recuerda que los proveedores de inmovilizado se contabilizan en los grupos
(173) o (523), y no en el (400) ni en el (410)
- Cuenta del inmovilizado: número de cuenta utilizada al dar de alta el bien
- Cta. Amortización acumulada: esta cuenta estará en el subgrupo (28)
- Cta. Dotación amortización: esta cuenta estará en el subgrupo (68)
- Departamento y subdepartamento: si la empresa lleva una contabilidad por
departamentos, seleccionar el departamento y el subdepartamento al que corresponde el
bien.
- Asiento enlazado: una vez que contabilices el bien, aparecerá aquí el número de
asiento
Una vez introducidos todos los datos, pincha en “Desglose amortización”
-
72
En la pantalla que se abre pon el valor residual del bien (el valor que piensas que podrás
obtener por él cuando finalice su vida útil), y pincha en “Calcular”
Como puedes comprobar, tras darle a calcular, el Contasol calcula la dotación a la
amortización del bien para cada uno de los años de su vida útil
-
73
Ahora ya solo queda darle a “Guardar y cerrar”
-
74
10- Grabar Y RESTAURAR una copia de
seguridad
Para poder grabar los datos de una empresa creada en Contasol y todos sus asientos y
poder exportarlo a otro ordenador, hay que seguir los siguientes pasos:
- En el menú principal vamos a “Archivo”
- Dentro del menú Archivo pinchamos en “Seguridad”:
-
75
- En la pantalla que se abre al pinchar en Seguridad vamos a “Copia de seguridad”
- Y seleccionamos la carpeta donde queremos que se grabe y las opciones de grabado
que nos interesan:
-
76
- Si lo que queremos es grabar los datos de la copia de seguridad, tenemos que seguir ir
al menú principal “Archivo”, pinchar en “Seguridad” y ahí entrar en “Restaurar copia de
seguridad”
- En la pantalla que se abre tenemos que ir a “Examinar”, buscar el archivo en el que
tenemos grabada la copia de seguridad y darle a Aceptar
-
77