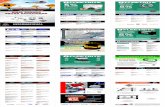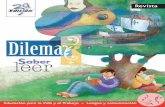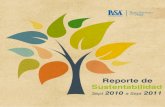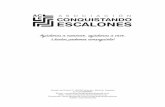Contenidos5 Ayúdanos a mejorar este Manual de Usuarios: escribe tus dudas, sugerencias o...
Transcript of Contenidos5 Ayúdanos a mejorar este Manual de Usuarios: escribe tus dudas, sugerencias o...


2
Ayúdanos a mejorar este Manual de Usuarios:
escribe tus dudas, sugerencias o comentarios aquí.
Contenidos
Introducción a DocDigital ............................................................................................................ 3
1. Usuario: Creador de solicitudes de firma ...................................................................... 4
2. Usuario: Visador .................................................................................................................. 11
3. Usuario: Firmante ............................................................................................................... 14
4. Usuario: Oficina de Partes de origen ............................................................................ 20
5. Usuario: Oficina de Partes de destino ......................................................................... 25
6. Usuario: Administración ................................................................................................... 31
6.1 Gestión de documentos ................................................................................................ 31
6.2 Gestión de usuarios .................................................................................................. 33
6.3 Gestión de plantillas ....................................................................................................... 36

3
Ayúdanos a mejorar este Manual de Usuarios:
escribe tus dudas, sugerencias o comentarios aquí.
Introducción a DocDigital
El Instructivo Presidencial 001 de 24 de enero de 2019, sobre Transformación
Digital del Estado, indica a las instituciones que deben ejecutar acciones orientadas
a avanzar gradualmente en la eliminación del uso del papel, en el marco de la Política
“Cero Papel” impulsada por el gobierno del Presidente Sebastián Piñera.
En el instructivo, la División de Gobierno Digital (DGD) del Ministerio Secretaría
General de la Presidencia (SEGPRES) se compromete a poner a disposición una
plataforma gratuita para la gestión de comunicaciones oficiales entre órganos de la
Administración del Estado. En este sentido, se indica que los servicios públicos
deberán utilizar dicha plataforma compartida de forma obligatoria para distribuir
comunicaciones oficiales, cumpliendo así con la digitalización de la totalidad de las
cartas, circulares, memorandos y oficios.
DocDigital es la nueva plataforma de comunicaciones oficiales del Estado, la cual
permite cargar, visar, firmar, enumerar y distribuir documentos oficiales a otros
órganos del Estado.
El presente documento describe el paso a paso que debe realizar cada usuario al
cumplir su rol en la plataforma. Use este documento para difundir y enseñar las
funcionalidades de la plataforma.

4
Ayúdanos a mejorar este Manual de Usuarios:
escribe tus dudas, sugerencias o comentarios aquí.
1. Usuario: Creador de solicitudes de firma
Función del usuario: El creador de solicitudes de firma es quien debe iniciar la
tramitación del documento en la plataforma.
Perfil de usuario: Se recomienda que esta función la cumplan funcionarios que
generen documentación. Esto implica que el usuario debe conocer el nombre y tema
del documento, saber quiénes deben visarlo o firmarlo, saber si contiene datos
sensibles y saber quiénes recibirán el documento.
Antes de comenzar: El usuario debe tener el documento en su versión final y en
formato PDF, conocer la materia y descripción del documento, saber quiénes deben
visar y firmar el documento, y quiénes son los destinatarios que recibirán el
documento firmado.

5
Ayúdanos a mejorar este Manual de Usuarios:
escribe tus dudas, sugerencias o comentarios aquí.
Esta captura de pantalla describe los pasos 1 al 6.
Paso 1 “Tipo de documento”: Debe seleccionar qué tipo de documento se va a
tramitar: cartas, circulares, memorandos, oficios.
Paso 2 “Materia o tema del documento”: Indique la materia o tema del documento.
Los oficios suelen tener su materia predefinida, en los otros casos piense que debe
darle un título al documento e ingréselo como tema.
Paso 3 “Descripción del documento”: Ingrese una breve descripción del
documento. Recuerde que será la información que provea de contexto a quienes
reciban el documento por lo que debe ser explicativo.

6
Ayúdanos a mejorar este Manual de Usuarios:
escribe tus dudas, sugerencias o comentarios aquí.
Paso 4 “Documento a firmar”: Suba el documento a firmar en su versión final. El
documento debe estar en formato PDF. Al hacer clic en el botón “Seleccione el
documento a firmar”, se desplegarán las carpetas de su escritorio, donde usted debe
localizar el archivo que subirá para ser firmado.
Recuerde que solo puede cargar documentos de comunicación como cartas,
circulares, memorandos u oficios.
Paso 5 “Anexos”: Suba todos los anexos que sean necesarios. No hay limitaciones
para el formato de los archivos. Al hacer clic en el botón “Seleccione uno o varios
anexos”, se desplegarán las carpetas de escritorio, donde usted debe localizar los
archivos que cargará.
Paso 6 “Es un documento reservado”: Si el documento contiene datos sensibles,
marque esta casilla para indicar que es un documento reservado; de esta forma, el
documento no será público en la web y se resguardarán los datos personales. Es
responsabilidad del funcionario marcarlo como reservado en caso de que sea
necesario.

7
Ayúdanos a mejorar este Manual de Usuarios:
escribe tus dudas, sugerencias o comentarios aquí.
Esta captura de pantalla describe los pasos 7 al 10.
Paso 7 “Tipo de visación”: Seleccione el tipo de visación que aplica para el
documento. Las opciones son:
No requiere visación: se envía directo a los firmantes.
Enviar con posibilidad de visar: los visadores pueden dar su visación solo si lo
desean, es decir, la visación no es obligatoria.
Enviar en cadena de confianza: obligatoriamente todos los visadores deben dar su
visación positiva para que se envíe a los firmantes.
Paso 8 “Visadores y orden de visación”: Indique quiénes serán los visadores. Debe
buscar el nombre de las personas que van a visar el documento. Los usuarios
visadores deben estar registrados previamente en la plataforma (Ver Gestión de
Usuarios).

8
Ayúdanos a mejorar este Manual de Usuarios:
escribe tus dudas, sugerencias o comentarios aquí.
Para asignar un orden en las visaciones puede hacer uso de listas. Una lista es un
grupo de usuarios que recibe el documento simultáneamente (jerarquía horizontal).
Todos los usuarios de una lista deben visar el documento para que el documento
avance a la segunda lista (jerarquía vertical).
Paso 9 “Plantilla de documento”: Seleccione la plantilla del documento. La plantilla
de un documento define la posición en la que se estamparán las visaciones, firmas
y el número de folio, como se muestra en los siguientes ejemplos:
Si las opciones de plantillas disponibles no se ajustan al documento que desea
tramitar, usted debe contactarse con el encargado de administración de la
plataforma en su institución para crear una nueva plantilla (Ver Gestión de
plantillas).
Paso 10 “Firmantes y orden de firmas”: Indique quiénes serán los firmantes. Debe
buscar el nombre de las personas que firmarán el documento. Los usuarios
firmantes deben estar registrados previamente en la plataforma. El mínimo de
firmantes que se pueden configurar es 1 y el máximo 24.

9
Ayúdanos a mejorar este Manual de Usuarios:
escribe tus dudas, sugerencias o comentarios aquí.
Para asignar un orden en las firmas puede hacer uso de listas. Una lista es un grupo
de usuarios que recibe el documento simultáneamente (jerarquía horizontal). Todos
los usuarios de una lista deben visar el documento para que el documento avance a
la segunda lista (jerarquía vertical).
Esta captura de pantalla describe los pasos 11 y 12.
Paso 11 “Destinatarios del documento”: Indique quiénes serán los destinatarios
del documento. El destinatario corresponde a una persona que pertenece a algún
órgano del Estado, a quien se dirige el documento. Usted puede seleccionar cero,
uno o más destinatarios. En caso que el documento no tenga un destinatario
específico, debe marcar la casilla “El documento no tiene destinatario”.
Paso 12 “Distribución del documento”: Las listas de distribución del documento
son todas las entidades que recibirán copia del documento. La plataforma también

10
Ayúdanos a mejorar este Manual de Usuarios:
escribe tus dudas, sugerencias o comentarios aquí.
admite distribuir los documentos a usuarios externos, en cuyo caso se debe escribir
el correo electrónico de quien debe recibirlo.
Si usted tiene una lista de distribución frecuente, dicha lista se puede guardar para
que quede como predefinida. Para ello, debe hacer clic en el botón “Nueva lista”,
ingresar todas las entidades, hacer clic en “Guardar lista predefinida”, ingresar un
nombre para la lista y continuar la tramitación. En las próximas tramitaciones podrá
acceder a esa lista fácilmente.

11
Ayúdanos a mejorar este Manual de Usuarios:
escribe tus dudas, sugerencias o comentarios aquí.
2. Usuario: Visador
Función del usuario: El visador es un usuario que ha sido designado para la revisión
del documento. Al revisarlo debe entregar su aprobación o rechazo de la visación.
En caso de que apruebe la visación, se estamparán sus iniciales en el documento.
Perfil de usuario: Se recomienda asignar esta función a supervisores y jefaturas
intermedias, quienes hacen una revisión previa a la autoridad que va a firmar el
documento.
Antes de comenzar: El usuario recibirá una notificación en su correo electrónico,
indicando que tiene un documento pendiente para visar. Al ingresar a la plataforma
obtendrá una notificación visual en su bandeja de pendientes.
Esta captura de pantalla describe el paso 1.
Paso 1 “Bandejas”: En cada bandeja podrá visualizar la materia o tema del
documento que visará, la descripción, la fecha en que se inició la solicitud de firma
y un botón “Ver” que permite acceder al documento y sus detalles.

12
Ayúdanos a mejorar este Manual de Usuarios:
escribe tus dudas, sugerencias o comentarios aquí.
Pendientes: contiene todos los documentos que están pendientes de revisión. Se
mantendrán en esta bandeja hasta que el usuario entregue o deniegue su visación.
Visados: contiene todos los documentos que el usuario ya visó.
Devueltos: contiene todos los documentos que el usuario denegó su visación.
Esta captura de pantalla describe el paso 2.
Paso 2 “Detalle del documento por visar”: Al presionar el botón “Ver”, el visador
puede descargar o revisar en pantalla el documento a visar. En el detalle del
documento podrá revisar toda la información del mismo, como tema, descripción,
tipo de documento, visadores, firmantes y destinatarios. Luego de revisarlo debe
hacer clic en el botón azul “Visar”.

13
Ayúdanos a mejorar este Manual de Usuarios:
escribe tus dudas, sugerencias o comentarios aquí.
Si indica positivo, entregará la visación y, por ende, la aprobación del documento. Si
indica negativo, denegará la visación y tendrá la posibilidad de ingresar un texto
breve con comentarios para corregir el documento. En este último caso, el
documento retornará a quien haya iniciado la solicitud de firma para que modifique
el documento y comience la tramitación nuevamente.

14
Ayúdanos a mejorar este Manual de Usuarios:
escribe tus dudas, sugerencias o comentarios aquí.
3. Usuario: Firmante
Función del usuario: El firmante es un usuario que ha sido designado para registrar
su firma en el documento. Para ello, utilizará la Firma Electrónica Avanzada (FEA)
de Segpres (Video: ¿Qué es una firma electrónica?).
Perfil de usuario: El usuario designado para firmar debe ser una jefatura o autoridad
de la institución, ya que es quien tiene la responsabilidad administrativa sobre el
contenido del documento.
Antes de comenzar: El usuario recibirá una notificación en su correo electrónico
indicando que tiene un documento pendiente para firmar. Al ingresar a la plataforma
obtendrá una notificación visual en su bandeja de pendientes.
Es muy importante que el usuario haya tramitado su certificado de firma a través del
ministro de fe de su institución en la Firma Electrónica Avanzada (FEA) de Segpres.
Revisa aquí el Manual de Usuario Autoridades o Funcionario Autoridad Certificadora
de Firma Electrónica Avanzada para aprender a usar la plataforma FEA.

15
Ayúdanos a mejorar este Manual de Usuarios:
escribe tus dudas, sugerencias o comentarios aquí.
Esta captura de pantalla describe el paso 1.
Paso 1 “Bandejas”: En cada bandeja podrá visualizar la materia o tema del
documento, la descripción, la fecha en que se inició la solicitud de firma y los
botones: “Ver” que permite acceder al documento y sus detalles, “Firmar” que
permite firmar el documento y “Devolver” que equivale al acto de rechazar la firma.
Pendientes: contiene todos los documentos que están pendientes de firmar. Se
mantendrán en esta bandeja hasta que el usuario entregue o deniegue su firma.
Firmados: contiene todos los documentos que el usuario ya ha firmado, pero que
aún están pendientes de firma de otros usuarios.
Resueltos: contiene todos los documentos que el usuario y los otros firmantes
designados ya firmaron.
Devueltos: contiene todos los documentos que el usuario denegó su firma.

16
Ayúdanos a mejorar este Manual de Usuarios:
escribe tus dudas, sugerencias o comentarios aquí.
Esta captura de pantalla describe el paso 2.
Paso 2 “Detalle del documento por firmar”: El firmante puede descargar o revisar
en pantalla el documento que debe firmar. En el detalle del documento podrá revisar
toda la información del mismo, como el tema, descripción, tipo de documento,
visadores, firmantes y destinatarios. Luego de revisarlo, debe hacer clic en el botón
verde “Firmar” para estampar su firma, o “Devolver” en caso que rechace firmarlo.

17
Ayúdanos a mejorar este Manual de Usuarios:
escribe tus dudas, sugerencias o comentarios aquí.
Esta captura de pantalla describe el paso “Firmar”.
Paso “Firmar”: Al presionar el botón “Firmar”, debe ingresar el código OTP (sigla
del término inglés One Time Password) que recibirá en la aplicación de
autenticación.
La aplicación de autenticación es una aplicación que debe descargar en su celular.
Se sugiere usar Google Autenticador o similares. Para descargarla debe ingresar a
Google Play en celulares con sistema operativo Android y a App Store en celulares
con sistema operativo iOS de Apple.
Ícono de App Store Ícono de Google Play

18
Ayúdanos a mejorar este Manual de Usuarios:
escribe tus dudas, sugerencias o comentarios aquí.
Al ingresar a la aplicación debe escribir en el buscador “Autenticador de Google”.
Seleccione la opción que indique el icono del Autenticador de Google y haga clic en
“Descargar”.
Ícono de Autenticador de Google
Recuerde que debe obtener su certificado de firma a través del ministro de fe de su
institución en la plataforma de Firma Electrónica de Segpres. La aplicación
interactúa con su certificado de firma, según el proceso descrito en el Manual de
Usuario, Autoridad o Funcionario, Autoridad Certificadora de Firma Electrónica
Avanzada, “Configuración OTP (Segundo Factor)”, página 18. Luego de
registrar su certificado de firma en el Autenticador de Google, cada vez que ingrese
a la aplicación esta le entregará un código OTP con un breve periodo de vigencia, el
que debe ingresar en este paso.
Luego de ingresar el código OTP, debe hacer clic en el botón verde “Firmar” e
inmediatamente el documento estará firmado y se estampará la marca de agua y un
pie de firma con su nombre, cargo e institución a la que pertenece.

19
Ayúdanos a mejorar este Manual de Usuarios:
escribe tus dudas, sugerencias o comentarios aquí.
Marca de agua y pie de firma.
Paso “Devolver”: Al revisar el documento también puede considerar que está
incompleto o tiene errores, en ese caso debe hacer clic en el botón rojo “Devolver”.
El documento va a volver al usuario que creó la solicitud de firma, quien podrá cargar
una nueva versión corregida y reiniciar la tramitación de la firma.

20
Ayúdanos a mejorar este Manual de Usuarios:
escribe tus dudas, sugerencias o comentarios aquí.
4. Usuario: Oficina de Partes de origen
Función del usuario: El usuario debe ingresar un número de folio que se estampará
en el documento ya firmado. Además, debe asegurarse que los visadores,
firmantes, fechas, materia y tipo de documento estén correctos.
Perfil de usuario: Debe ser un funcionario de la Oficina de Partes de la institución.
Antes de comenzar: La Oficina de Partes debe administrar un folio correlativo para
relacionar el histórico de documentos de la institución con la fecha en que se emite,
firma y distribuye el documento. El usuario debe conocer el estado de avance de
ese correlativo para saber qué folio debe usar en cada documento.
La Oficina de Partes de DocDigital sólo tramita documentos de distribución externa,
es decir, el destinatario del documento debe pertenecer a otra institución.
En general, las Oficinas de Partes están formadas por uno o más funcionarios y el
trabajo se debe distribuir entre los integrantes del equipo. La plataforma permite
distribuir la carga de trabajo entre los funcionarios de Oficina de Partes. Para eso,
en la plataforma puedes asignarte documentos como tareas pendientes. Además,
en la bandeja principal se visualiza el nombre del usuario que tiene asignado el
documento, por lo que todos puede saber quién tiene asignado cada documento.

21
Ayúdanos a mejorar este Manual de Usuarios:
escribe tus dudas, sugerencias o comentarios aquí.
Esta captura de pantalla describe el paso 1.
Paso 1 “Autoasignar”: En la bandeja global podrá visualizar en rojo todos los
documentos pendientes de enumerar y en verde todos los documentos que ya han
sido foliados y enviados. En las columnas también podrá visualizar la descripción
del documento, tipo de documento, usuario que crea la solicitud de firma, fecha en
que se inició la tramitación, folio si es que ya fue asignado y nombre del usuario de
oficina de partes que tiene asignado el documento entre sus tareas pendientes.
En este paso usted debe elegir los documentos que va a enumerar. Para ello, es
posible aplicar filtros a la bandeja, haciendo clic en el extremo superior derecho de
la pantalla, donde dice “Filtros”. A continuación, debe seleccionar el o los
documentos que enumerará, marcando la casilla blanca en el extremo izquierdo de
cada fila y luego presionar el botón azul “Asignar”.

22
Ayúdanos a mejorar este Manual de Usuarios:
escribe tus dudas, sugerencias o comentarios aquí.
Cuando esté seguro que es correcta la asignación, haga clic en el botón “Asignar”.
Si un documento ya está asignado a otro usuario de la Oficina de Partes, la pantalla
anterior lo mostrará a la derecha del nombre del documento. De todas formas, será
posible realizar la reasignación de los documentos, si lo desea.
Luego de asignarse el documento que va a trabajar, la plataforma lo redirigirá a su
bandeja personal de pendientes para comenzar el trabajo del día. Se sugiere que al
comenzar su jornada laboral se asigne todos los documentos que va a trabajar y
luego dedique todo el tiempo a enumerar los documentos.

23
Ayúdanos a mejorar este Manual de Usuarios:
escribe tus dudas, sugerencias o comentarios aquí.
Esta captura de pantalla describe el paso 2.
Paso 2 “Número de folio”: Cuando ya está asignado un documento a su bandeja
individual de tareas, podrá asignar el número de folio del documento, haga clic en el
botón “Ver”, ubicado al extremo derecho de la fila donde se encuentra el documento.
Ahí podrá revisar los principales detalles del documento. En caso que el documento
se haya configurado como reservado, por contener datos sensibles y/o personales,
usted no podrá tener una visualización previa ni descargarlo.

24
Ayúdanos a mejorar este Manual de Usuarios:
escribe tus dudas, sugerencias o comentarios aquí.
Para dar un número al documento haga clic en el botón “Enumerar”. Ingrese el
número correlativo que corresponde en el campo indicado. Si está seguro que todo
está correcto, haga clic en el botón “Enumerar y enviar”. De esta forma, el
documento se enviará automáticamente a los destinatarios y/o las Oficinas de
partes que corresponda.

25
Ayúdanos a mejorar este Manual de Usuarios:
escribe tus dudas, sugerencias o comentarios aquí.
5. Usuario: Oficina de Partes de destino Función del usuario: El usuario debe recibir el documento y distribuirlo
internamente dentro de la institución a través de la plataforma.
Perfil de usuario: Debe ser un funcionario de la Oficina de Partes de la institución.
Antes de comenzar: Históricamente los funcionarios de las Oficinas de Partes son
quienes realmente conocen a la institución y a sus miembros, es por eso que tienen
el trabajo de distribuir internamente los documentos que llegan a la institución.
La plataforma permite distribuir el trabajo entre los miembros de la Oficina de
Partes. Para distribuir el trabajo es posible autoasignar los documentos que se
reciben. El usuario podrá visualizar una bandeja global donde están todos los
documentos que recibe su institución. En la plataforma puedes asignarte
documentos como tareas pendientes. Además, en la bandeja principal se visualiza
el nombre del usuario que tiene asignado el documento, por lo que todos puede
saber quién tiene asignado cada documento
Esta captura de pantalla describe el paso 1.

26
Ayúdanos a mejorar este Manual de Usuarios:
escribe tus dudas, sugerencias o comentarios aquí.
Paso 1 “Asignar”: En la bandeja de inicio podrá visualizar en rojo todos los
documentos pendientes de distribuir y en verde todos los documentos que ya han
sido distribuidos internamente. También podrá visualizar el tema del documento,
descripción, tipo de documento, usuario, fecha en que se inició la tramitación y folio,
así como el nombre del usuario de oficina de partes que tiene asignado el
documento entre sus tareas pendientes.
En este paso, usted debe elegir los documentos que va a distribuir. Para ello, puede
aplicar filtros a la bandeja, haciendo clic en el extremo superior derecho de la
pantalla en el botón “Filtros”. A continuación, para asignar a un usuario de la Oficina
de Partes debe marcar los documentos en la casilla blanca en el extremo izquierdo
de cada fila y presionar el botón “Asignar”.

27
Ayúdanos a mejorar este Manual de Usuarios:
escribe tus dudas, sugerencias o comentarios aquí.
Cuando esté seguro que está correcta la asignación, haga clic en el botón
“Asignar” de la ventana emergente. Usted podrá notar que, si un documento ya está
asignado a otro usuario de la Oficina de Partes, la pantalla anterior se lo comunicará
a la derecha del nombre del documento. De todas formas, es posible autoasignarse
documentos que ya están previamente asignados a otra persona.
Luego de asignarse el documento que va a trabajar, la plataforma lo redirigirá a su
bandeja de pendientes para comenzar el trabajo del día. Se sugiere que al comenzar
su jornada laboral se asigne todos los documentos que va a trabajar y luego dedique
todo el tiempo a distribuir los documentos.

28
Ayúdanos a mejorar este Manual de Usuarios:
escribe tus dudas, sugerencias o comentarios aquí.
Esta captura de pantalla se describe en el paso 2.
También es posible que al finalizar la jornada laboral no haya concluido con todos
sus pendientes o que ya no deba trabajar ciertos documentos. En tales casos existe
la posibilidad de deshacer la asignación. Para ello, en la pantalla principal debe
seleccionar el documento y hacer clic en el botón “Deshacer asignación”, ubicado en
el extremo superior izquierdo de la pantalla.

29
Ayúdanos a mejorar este Manual de Usuarios:
escribe tus dudas, sugerencias o comentarios aquí.
Paso 2 “Distribuir”: A continuación, puede proceder a distribuir internamente el
documento. Haga clic en el botón “Ver”, ubicado al extremo derecho de la fila del
documento.
Aquí podrá revisar los principales detalles del documento. En caso que el documento
se haya configurado como reservado (por contener datos sensibles y/o personales)
usted no podrá visualizar el documento ni descargarlo.
Para distribuir internamente el documento haga clic en el botón “Distribuir”. Si desea
distribuir el documento a uno o más destinatarios dentro de la institución, debe
agregar el nombre del usuario quien va a recibir un link para visualizar el documento.
Si no desea distribuirlo internamente, el documento solo lo recibirá quien haya
sido indicado como destinatario.

30
Ayúdanos a mejorar este Manual de Usuarios:
escribe tus dudas, sugerencias o comentarios aquí.
En cambio, si su institución fue designada como un destinatario en copia de
documento, será estrictamente necesario que usted indique algún usuario dentro de
la institución para que lo reciba.
Al hacer clic en el botón “Distribuir”, el documento será enviado a las casillas de
correo de los destinatarios indicados de los usuarios indicados por usted, finalizando
con ello la tramitación del documento.

31
Ayúdanos a mejorar este Manual de Usuarios:
escribe tus dudas, sugerencias o comentarios aquí.
6. Usuario: Administración El usuario de administración de la plataforma será quien administre a nivel
institucional los usuarios que se registren, documentos que se tramiten y las
plantillas que usen dichos documentos. Un usuario de administración puede tener
al menos uno de los tres permisos mencionados, así como también podría tenerlos
todos. En la sección Gestión de Usuarios se explica la administración de permisos.
6.1 Gestión de documentos
Función del usuario: El usuario tendrá acceso a buscar documentos que haya
tramitado cualquier funcionario de su institución. Además, tendrá acceso a ver el
detalle de los documentos, como quiénes son los visadores, firmantes y
destinatarios. No podrá visualizar documentos si estos fueron marcados como
reservados. También podrá revisar si el documento está detenido en alguna parte
de la tramitación en modo de visualización de las tramitaciones.
Perfil de usuario: Se recomienda otorgar permisos de gestión de documentos a un
usuario que requiera tener acceso a todos los documentos. Si el documento está
marcado como reservado no podrá visualizarlo.

32
Ayúdanos a mejorar este Manual de Usuarios:
escribe tus dudas, sugerencias o comentarios aquí.
Esta captura de pantalla describe los pasos “Bandeja”.
Paso “Bandeja”: Al ingresar al módulo “Documentos” de Administración podrá
visualizar una bandeja donde estarán todos los documentos que se han tramitado
en su institución, es decir aquellos que se han creado, visado o firmado. En la
bandeja al presionar el botón “Ver” podrá acceder a la pantalla de detalles del
documento, donde podrá revisar la descripción, firmantes, visadores y destinatarios
del documento.

33
Ayúdanos a mejorar este Manual de Usuarios:
escribe tus dudas, sugerencias o comentarios aquí.
Esta captura de pantalla describe el Paso “Modificar”.
Paso “Modificar”: Es posible editar datos del documento como el tema del
documento y la descripción. Solo podrá modificarlos un usuario con permisos de
administración en gestión de documentos.
6.2 Gestión de usuarios
Función del usuario: Administrar los usuarios del resto de la institución. Podrá crear,
modificar, dar de alta o de baja a otros usuarios que pertenezcan a su institución.
Perfil de usuario: Se recomienda otorgar permisos de gestión de usuarios a una
persona que pueda ser un buen intermediario de la plataforma con los funcionarios
y tenga la disponibilidad para administrar usuarios en la medida que la institución
vaya incorporando a la plataforma.

34
Ayúdanos a mejorar este Manual de Usuarios:
escribe tus dudas, sugerencias o comentarios aquí.
Esta captura de pantalla describe el paso “Bandeja”.
Paso “Bandeja”: en la bandeja podrá visualizar a todos los usuarios de la institución,
así como sus datos de nombre y RUT. Podrá agregar nuevos usuarios, revisar los
existentes o modificar su información y permisos.
Al revisar el detalle de cada usuario podrá visualizar la información completa que
incluye nombre, RUT, correo electrónico institucional, organismos y entidad a la que

35
Ayúdanos a mejorar este Manual de Usuarios:
escribe tus dudas, sugerencias o comentarios aquí.
pertenece, cargo que tiene en dicha institución y su estado (Activo, en caso que ya
se haya dado de alta, e inactivo, en caso contrario). Estos son los mismos datos que
le debe solicitar a un usuario para registrarlo. También, puede modificar dicha
información cuando sea necesario.
La sección de permisos merece especial atención. Ningún permiso es excluyente
con otro, por lo que un funcionario podría tener uno o más permisos. Los permisos
disponibles son:
a) Tramitación documentos, incluye:
a. Creador: el creador de solicitudes de firma se refiere a quien carga el
documento y configura los aspectos principales de la tramitación
como nombre y materia del documento, define quienes visarán,
firmarán y recibirán el documento.
b. Visador: se refiere a quien realiza una revisión del documento y
estampa sus iniciales en el documento homologando una firma simple.

36
Ayúdanos a mejorar este Manual de Usuarios:
escribe tus dudas, sugerencias o comentarios aquí.
c. Firmante: se refiere a quien firma el documento. Necesariamente debe
ser un usuario cuyo convenio indique que posee responsabilidad
administrativa.
b) Permiso de Oficina de Partes: para funcionarios de oficina de partes que se encargan de enumerar los documentos que salen de la institución y distribuir internamente documentos que la institución recepciona.
c) Permiso de Administración, incluye:
a. Usuarios: tendrá una visión completa de los usuarios creados en la
institución. Podrá agregar, modificar o eliminarlos. Tiene la
responsabilidad de dar de alta o de baja a los usuarios según sea
pertinente.
b. Gestión de Documentos: tiene acceso a todos los documentos que
se tramitan en la institución.
6.3 Gestión de plantillas
Importante: la funcionalidad de creación y modificación de plantillas no está
disponible ya que está en proyecto de mejoramiento con el objetivo de que el
método de selección de coordenadas sea mas amigable y fácil de usar.

37
Ayúdanos a mejorar este Manual de Usuarios:
escribe tus dudas, sugerencias o comentarios aquí.
Función del usuario: El usuario podrá crear y modificar plantillas para que las
posiciones de firma, visación y folio se ajusten al diseño de los propios documentos.
Una plantilla es un grupo de coordenadas que definirán una posición para la visación
otra para el folio y una para cada firma.
Perfil de usuario: Se recomienda otorgar permisos de gestión de plantillas a un funcionario que tramite una alta variedad de documentos ya que podrá aprender a modificar las plantillas en la medida de que el diseño de sus documentos varíe.
Esta captura de pantalla describe el paso “Bandeja”.

38
Ayúdanos a mejorar este Manual de Usuarios:
escribe tus dudas, sugerencias o comentarios aquí.
Paso “Bandeja”: en la bandeja podrás encontrar todas las plantillas que ya se crearon. Podrás verlas, modificarlas o eliminarlas si es necesario. Al crearlas podrás asignarle un nombre, recuerda identificarlas con características como el número de firmantes y las ubicaciones como “Firma a la izquierda abajo para 2 firmantes”.
Esta captura de pantalla describe el paso “Crear plantillas”.
Paso “Crear plantillas”: Para crear plantillas debes registrar un nombre que la identifique, luego debes agregar tantas posiciones de firma como desees. Si agregas 3 posiciones podrán firmar como máximo 3 personas, pero también podrá ser firmado por 1 o 2. No puedes usar una plantilla que tenga una posición de firma si deseas que firme más de una persona. Las posiciones del folio deben ajustarse al contenido de tu documento. Ejemplo: