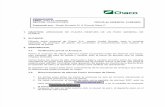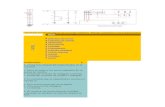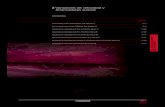CONTROL DEL SIMULADOR 2.0 ARRANQUE DEL · PDF filesistema de programación...
-
Upload
truonghuong -
Category
Documents
-
view
214 -
download
0
Transcript of CONTROL DEL SIMULADOR 2.0 ARRANQUE DEL · PDF filesistema de programación...
PRÁCTICA 2
CONTROL DEL SIMULADOR
“KUKA.sim Pro”
1.0 INTRODUCCIÓN
KUKA.Sim Pro es un software diseñado para programar robots de KUKA fuera de
línea. Este producto permite, mediante una conexión en tiempo real con
KUKA.OfficeLite realizar de manera virtual el control, el análisis de ciclos y la
generación de programas para el robot. KUKA.OfficeLite es otro software para
crear y optimizar programas para robots en cualquier PC. Es casi idéntico al
software estándar KRC. Gracias al uso de la interfaz de usuario Original KUKA y
de la sintaxis KRL, el manejo y la programación fuera de línea coinciden
exactamente con los del robot, Los programas se pueden transmitir 1:1 desde el
sistema de programación KUKA.OfficeLite al robot por medio de una red o de un
disquete.
En este programa es posible Utilizar los filtros incorporados para introducir
datos CAD de otros sistemas o elaborar componentes con las herramientas CAD
predefinidas en el programa. También es posible el uso de los de los amplios
catálogos electrónicos que suministra la marca, o también se pueden descargar los
modelos de Internet, La mayoría de componentes del catálogo electrónico son
variables en cuanto a su dimensionado. Con lo que es posible por ejemplo cargar
una valla de protección y adaptar la altura y anchura de ésta a las necesidades. Este
modelo modular evita que los componentes tengan que ser dibujados de nuevo y
supone por lo tanto un ahorro considerable de tiempo.
Con la simulación podemos de nuestros programas verificaremos que lo todos los
parámetros que le hemos introducido son correctos y están dentro del campo de
trabajo del robot, también existen funciones que se explicarán con detalle
posteriormente, muy útiles que nos permitirán por ejemplo evitar problemas debidos
a colisiones, también elaborar y simular garras, pinzas de soldadura y otras
estructuras cinemáticas.
2.0 ARRANQUE DEL PROGRAMA Y SISTEMEAS DE MENÚS
Para iniciar el programa ejecutaremos la aplicación situada en el escritorio:
KUKA Sim Pro 1.1.lnk La primera pantalla que aparece es en la que vamos a desarrollar todo el
trabajo y simula un entorno en 3D es el interfaz usuario:
Fig 2.1
En la parte superior izquierda podemos aprecia una barra en la que se
encuentran lo siguientes menús desplegables:
File: Edit:
Fig 2.2 Fig 2.3
Wiew: Simulation:
Fig 2.4 Fig 2.5
Tools:
Fig 2.6
Debido a que en la práctica no se van a realizar operaciones con todas las
funciones que aparecen en ellos, en cada caso se explicará la función que
corresponda.
Si seguimos observando el interfaz usuario en la parte inmediatamente inferior
vemos unos iconos dispuestos de forma horizontal que nos dan un acceso rápido a
las funciones más utilizadas:
Fig 2.7
Funciones de control de archivos:
New: esta función permite crear un archivo nuevo. Fig 2.8
Open: esta función permite abrir un archivo. Fig 2.9
Save: esta función permite guardar un archivo. Fig 2.10
Funciones de navegación:
Orbit: esta función permite girar en una órbita de tres dimensiones el
entorno de trabajo alrededor del centro de interés. Fig 2.11
Pan: esta función permite mover el entorno de trabajo en cualquier dirección
de forma paralela a la pantalla. Fig 2.12
Zoom: esta función permite ampliar la zona de trabajo para una mejor
visualización. Fig 2.13
Fill: esta función permite encuadrar dentro de la zona de trabajo todos los
elementos que existen dentro de ella de una forma rápida sin necesidad del
zoom. Fig 2.14
Fig 2.8 Fig 2.9 Fig 2.10 Fig 2.11 Fig 2.12 Fig 2.13 Fig 2.14
Funciones para manipulación de objetos:
Select: esta función permite seleccionar cualquier elemento.
Trans: esta función permite la traslación de todo tipo de elementos
previamente seleccionados con respecto a su sistema de coordenadas.
Rot: esta función permite la rotación de todo tipo de elementos previamente
seleccionados con respecto a su sistema de coordenadas.
Pnp: esta función permite la unión de piezas mediante puntos predefinidos.
Fig 2.15 Fig 2.16 Fig 2.17 Fig 2.18
Herramientas para el control de la simulación:
Se dispone de tres teclas y el slim speed, la primera tecla corresponde a un
repeat, la pulsaremos cuando queramos que se repita el ciclo de simulación, la
siguiente corresponde a “play”, la que aparece a continuación corresponde a “reset”,
y la accionaremos cuando queramos ejecutar de nuevo un programa, para inicializar
variables.
Y por último el “slim speed”, que controla la velocidad de simulación, si
desplazamos el cursor hacia la izquierda reduciremos la velocidad, y si lo
desplazamos hacia la derecha la incrementaremos.
Fig 2.19
En la parte inferior al campo de trabajo encontramos el panel de mensajes:
Fig 2.20
Este panel es el área de salida principal para mensajes. Es posible Depurar
mensajes proveen información adicional acerca de las operaciones que están siendo
ejecutadas.
Los mensajes atienden a varios tipos en función del color:
Rojo brillante - error
Rojo oscuro - advertencia
Azul - informativo
Verde - elimine las instrucciones de un programa
En la parte inmediatamente inferior encontramos la barra de estado:
Fig 2.21
La barra de estado exterioriza información acerca del 3D World aunque dispone
de pocos pulsadores de opción.
Campo de información
Fig 2.21
Se encuentra en la parte izquierda e indica el componente seleccionado en ese
momento. Este campo es reemplazado con una barra de progreso durante una
operación consumidora de tiempo.
Los segundos campos exteriorizan el nombre de objeto actualmente
seleccionado.
Campos de opción
A) Posibilidad de Alternar el interruptor de un estado a otro entre las coordenadas
mundiales y locales. (Fig 2.22)
B) Posibilidad de bloquear el movimiento de la cuadrícula de traslación adelante o
completamente. También se puede modificar el tamaño de paso para la cuadrícula en
la caja de edición. El tamaño predeterminado de paso es 100 mm. (Esta opción se
usa en pocas ocasiones). (Fig 2.23)
C) Posibilidad de bloquear el movimiento de la cuadrícula giratoria adelante o
completamente. También se puede modificar el tamaño de paso para la cuadrícula, el
tamaño está por defecto a 15 grados. (Esta opción se usa en pocas ocasiones). (Fig
2.24)
D) Posibilidad de bloquear el movimiento de los sistemas de coordenadas adelante
o completamente. (Fig 2.25)
E) Posibilidad de detección de colisión entre dos elementos, esta opción se activa
únicamente para los componentes actualmente seleccionados. Las colisiones son
exteriorizadas en amarillo. (Fig 2.26)
F) Posibilidad de visualizar las notas creadas en el programa a modo informativo. (Fig
2.27)
G) Posibilidad de detectar si los componentes están fuera del alcance del robot
para los componentes actualmente seleccionados. Cuando la distancia es excedida el
axis se mostrará en rojo. Esta función habitualmente es usada para cotejar los límites
de la juntura de un robot con los datos de programación introducidos. (Fig 2.28)
Fig 2.22 Fig 2.23 Fig 2.24 Fig 2.25
Fig 2.26 Fig 2.27 Fig 2.28
En la columna de la izquierda tenemos las etiquetas tabuladas, se dividen en
cinco apartados:
La etiqueta tabulada del eCat (Fig. 2.29)
La etiqueta del eCat muestra los Componentes que se guardan en su catálogo
electrónico.
La etiqueta Param (Fig. 2.30)
La etiqueta Param exterioriza los atributos del Componente actualmente
seleccionado y permite modificar parámetros de forma como altura, anchura,
espesor, etc.
La etiqueta KRC (Fig. 2.31)
La etiqueta KUKA Robot Controller (KRC) se usa para verificar movimiento
automatizado y puede usarse para modificar datos de posición. La etiqueta KRC
opera en cooperaciones con PC KUKA Office Lite o KUKA Office.
Etiqueta create (Fig. 2.32)
La etiqueta Create dispone las funciones para crear Componentes. Dispone de
un menú desplegable en el que se encuentran todos los elementos que contiene el
componente.
Etiqueta teach (Fig. 2.33)
La etiqueta Teach provee las funciones para enseñar y programar los
componentes que tienen estructuras cinemáticas, en nuestro caso la mayor parte de
los casos robots.
(Fig. 2.29) (Fig. 2.30)
(Fig. 2.31) (Fig. 2.32) (Fig. 2.33)
3.0 TUTORIALES
Los tutoriales son lecciones educacionales a través de la cuales se irán viendo
las funciones más importantes del programa a través de procedimientos guiados
paso a paso, que irán aumentando de dificultad conforme avance el transcurso de la
práctica.
Para cargarlos, una vez abierto el programa debemos ir al menú de etiquetas de
la parte izquierda y seleccionar “eCat”, y dentro de la misma abrir la secuencia de
carpetas:
Librería > Tutorials > layout
Una vez dentro de este directorio iremos abriendo los tutoriales en el orden
que a parecen a continuación:
3.1 TRANS ROTATE
3.2 ROBOT ON TRACK
3.3 BUILD FENCE
3.4 BUILD GRIPPER
3.5 GRASP&RELEASE
3.6 ROBOT EXCHANGE
3.7 GRAP RELEASE
3.8 TRAINING CELL
3.9 WORKING TOOLS
3.10 ENTORNO TALLER
3.1 TRANS ROTATE
En este primer tutorial trataremos de familiarizarnos con las funciones más
básicas del programa y también las más usadas como pueden ser, seleccionar,
orbitar, trasladar, rotar, hacer zoom, etc., para ello realizaremos dos ejercicios.
Ejercicio 1
Ahora hemos cargado un plano de trabajo en el que no se distinguen muy bien
los elementos que lo componen, para tener una disposición más cómoda para
trabajar con los mismos utilizaremos la herramienta “orbit”:
1 > DEJAR LOS ELEMENTOS COMO EN LA Fig 3.1.1
El objetivo de este tutorial es conseguir dejar estos elementos como en la
disposición de la Fig 3.1.3
Para ello seguiremos las instrucciones que se detallan a continuación, el la que
sigue colocaremos el cono sobre la cara superior del cubo:
2 > CONO > > > >
SELECCIONAR EL CENTRO DE LA CARA SUPERIOR DEL
CUBO.
En esta instrucción se han usado dos herramientas a las que no se ha hecho
referencia anteriormente:
“Snap position to farme/ Vertex/ Surface Point”, esta función
se usa para trasladar el objeto seleccionado con respecto a su origen de
coordenadas.
“Snap filtres”, se usa combinada con la función
anterior, con esta otra función seleccionamos el tipo de superficie o
elemento sobre el que queremos situar el elemento previamente
seleccionado.
Después de esta instrucción la disposición de las figuras debe ser la de la Fig
3.1.2
Ahora procederemos a colocar la esfera sobre la cara superior del cono:
3 > ESFERA > > > > CENTRO
DE LA CARA SUPERIOR DEL CONO.
La disposición final de los elementos después de esta instrucción debe ser la
de la Fig 3.1.3
Fig 3.1.1 Fig 3.1.2 Fig 3.1.3
Ejercicio 2
Para realizar este segundo ejercicio cerraremos este tutorial y lo volveremos a
abrir de nuevo, a continuación repetiremos la instrucción número 1 del ejercicio
anterior y continuaremos con la secuencia siguiente:
Lo primero que haremos será llevar el cono a un lugar en que podamos
trabajar cómodamente:
1 > CONO > > X 0 Y 1500 Z 2300
Posteriormente lo rotaremos para que nos sea más fácil colocarlo sobre el
cubo:
2 > A 0 B 0 C -180
Debiendo quedar como en la Fig 3.1.4
A continuación procedemos a colocar el cono sobre el cubo:
3 > CONO > > > > ESC > >
CENTRO CARA INFERIOR CONO > > ESC > CENTRO CARA
SPERIOR DEL CUBO
En esta instrucción se ha usado una herramienta a la que no se ha hecho
referencia anteriormente:
“Translate along vector” esta función se usa para trasladar un
objeto previamente seleccionado con respecto al punto que nosotros queramos.
La disposición de los elementos tras esta instrucción debe ser la de la Fig 3.1.5
Con la siguiente instrucción situaremos la esfera sobre la cara superior del
cono.
4 > ESFERA > > > > CENTRO DE
LA CARA SUPERIOR DEL CONO
Siendo la configuración final la de la Fig 3.1.6
Fig 3.1.4 Fig 3.1.5 Fig 3.1.6
3.2 ROBOT ON TRACK
En este tutorial además de usar algunas de las funciones del anterior así como
la unión, modificación de geometría de los elementos, etc.
Lo primero que haremos será centrar los elementos de trabajo:
1 > MOVER
Ahora trasladaremos la unidad de control de robot a un lugar que no afecte al
Campo de trabajo del robot:
2 > UNIDAD DE CONTROL DEL ROBOT > > X 4000
Y -1500 Z 0 (Fig. 3.2.1)
A continuación, dado que la base sobre la que se va a asentar el robot tiene una
altura excesiva procederemos a modificarla, para ello en primer lugar debemos
seleccionar la pestaña “param” y después:
3 > CILINDRO > Height_Z = 500
Reduciendo así a la mitad la altura del elemento, como se muestra en la Fig.
3.2.2
Seguidamente uniremos este elemento con la plataforma guiada sobre raíles
(Fig. 3.2.3), esto lo haremos con una función llamada “PnP” la cual también sirve
para unir objetos así como la función “Trans”, pero la diferencia es que si aplicamos
la primera a dos o más elementos el programa después los considerará como uno
único.
4 > > SELECCIONAR PLATAFORMA Fig. 3.2.3 > >
> >ESC > > CENTRO DEL CÍRCULO
DE LA Fig. 3.2.3 > ESC
En esta instrucción se han usado dos herramientas a las que no se ha hecho
referencia anteriormente:
Esta herramienta se usa para seleccionar el elemento al que
queremos unir el componente que previamente hemos seleccionado.
Esta herramienta se usa para trasladar el componente
seleccionado al punto exacto en el que queremos unirlo, con respecto a su
sistema de coordenadas.
5
Y por último acoplaremos el robot a la base:
6 > ROBOT > > > SELECCIONAR CILINDRO >
> > CENTRO DE LA CARA SUPERIOR DEL
CILINDRO > ESC
La disposición final de los elementos debería ser la de la Fig. 3.2.4
Fig. 3.2.1 Fig. 3.2.2
Fig. 3.2.3 Fig. 3.2.4
.
3.3 BUILD FENCE
En este tutorial construiremos una verja simulando parte del perímetro de
seguridad dentro del cual debería trabajar un robot, el aspecto una vez finalizado el
ejercicio de be ser el de la figura siguiente:
Fig 3.3.1
En primer lugar para que la estructura quede en ángulo debemos rotar el
sistema de coordenadas de PnP1 de la verja con la puerta, para ello realizaremos la
siguiente secuencia de instrucciones:
1 SELECT> BERJA DEL FONDO CON PUERTA > PESTAÑA “create”.
2 ZOOM > ESQUINA INFERIOR IZQUIERDA DE LA BERJA >
SELECCIÓN DE PnP1.
3 ROT > EJE A -90· > SELECT > FILL.
Ahora para trabajar más cómodamente con la función PnP seleccionaremos la
pestaña “param” y también trasladaremos la verja de seguridad y lo llevaremos a un
lugar del plano de trabajo donde no nos moleste ningún otro elemento.
4 SELECT > TRANS X 1000 Y 0 Z 0
A continuación para comenzar el montaje tomaremos cualquier pilar y lo
posicionaremos sobre el lateral izquierdo del elemento que acabamos de trasladar:
5 SELECT > PILAR > PnP > ARRASTRAR HASTA EL LATERAL
IZAQUIERDO DE LA VERJA.
Debiendo quedar la disposición de los elementos como se muestra en la fig.
Fig 3.3.2
Fig 3.3.2
Ahora repetir la instrucción número 5 con cada uno de los elementos hasta que
la disposición final sea la misma que la de la fig. Fig 3.3.1
3.4 BUILD GRIPPER
El objetivo de este tutorial es construir un gripper, este elemento es un tipo de
herramienta que se usa en los robots para coger piezas, y puede tener geometrías de
lo más diversas. En nuestro caso el gripper lo van a componer dos piezas, una
alargada de color cyan (body gripper Fig 3.4.1 ) y una circular de color naranja
(gripper Fig 3.4.2 ), una vez estas dos piezas estén unidas y formen el gripper
completo deben acoplarse al portaherramientas del robot, siendo el aspecto final el
que se muestra en la Fig 3.4.3.
Como ya hemos dicho, lo primero que haremos será montar el gripper
completo, para ello en primer lugar aproximaremos el gripper al body gripper para
trabajar más cómodamente.
1 SELECT > GRIPPER > TRANS > X 3500 Y -2000 Z 1500
2 ROT > EJE B 180
A continuación realizaremos la unión del gripper con el body gripper mediante
la función PnP:
3 SESLECT > GRIPPER > PnP > > SELECCIONAR BODY
GRIPPER >
Ahora usando las herramientas zoom, pan y orbit nos aproximaremos a la parte
inferior del extremo circular del body gripper, pulsaremos la tecla “Esc” para cortar
estos comandos y una vez aquí seguiremos ejecutando instrucciones.
4 > SELECCINAR CENTRO DE LA BASE CIRCULAR
El resultado obtenido debe ser el de la Fig 3.4.4 .
Una vez construido el gripper completo ya podemos acoplarlo a la muñeca del
robot, pero previamente debemos modificar la orientación del sistema de
coordenadas del “mountframe” (sistema de coordenadas) del body gripper.
5 SELECCIONAR LA PESTAÑA “create” > SELECT > BODY
GRIPPER
6 En el menú desplegable de la izquierda SELECCIONAR
“MOUNTFRAME”
7 ROT > INTRODUCIR VALORES A -180 B 45 C -180
8 PnP > ARRASTRAR EL GRIPPER HASTA EL
PORTAHERRAMIENTAS ( Fig 3.4.3)
Para verificar que el gripper ha sido montado correctamente:
9 SELECCIONAR LA PESTAÑA “teach” > JOG POINTS > REALIZAR
MOVIMIENTOS CON LOS EJES
Fig 3.4.1 Fig 3.4.2
Fig 3.4.3 Fig 3.4.4
3.5 GRASP&RELEASE BLOCK
Para abrir éste tutorial debemos abrir las siguientes carpetas:
Librería > Tutorials > Pro
y presionar sobre la carpeta “Pro” para visualizar los componentes que
contiene la misma.
En este tutorial vamos a tener el primer contacto con el manejo del robot y la
creación de programas, para ello realizaremos una tarea simple, coger un bloque con
el gripper del robot, el cual se encuentra sobre el suelo del plano de trabajo, lo
depositaremos sobre la cinta transportadora y posteriormente retornaremos al punto
de origen.
El programa asigna la posición del TCP por defecto en el extremo del
portaherramientas, y para poder trabajar con precisión éste debe estar en la punta de
la herramienta, así pues lo primero que debemos hacer antes de comenzar a elaborar
un programa es asegurarnos de que el TCP esté en la punta de la herramienta, y en
caso de que no lo esté trasladarlo.
Esto es muy sencillo de comprobar:
1 FILL > ORBIT > ZOOM > PINCHAMOS EN LA PESTAÑA “teach” >
SELECCIONAMOS ROBOT > (Trn TOOL)
Como podemos observar el TCP está situado sobre el portaherramientas (Fig
3.5.1), así que lo trasladaremos al centro de la cara inferior del gripper:
2 SACAMOS MENÚ DESPLEGABLE “Tool” Y SELECCIONAMOS
“TooL[1]” > TRANS > > > ORBIT, ZOOM >
ESC > SELECCIONAR CENTRO DE LA CARA INFERIOR DEL
GRIPPER > SELECT (Fig. 3.5.2)
Ahora, una vez situado el TCP en la punta de la herramienta ya podemos
comenzar el programa, la memorización de los puntos se hará por el método de
“aprendizaje”, que consiste en llevar a un punto el TCP y posteriormente indicarle
que ese es el siguiente punto de nuestro programa.
Así pues procedemos a indicarle que el punto en el que está situado ahora
mismo el TCP es el primer punto de nuestro programa:
3 (Trn TOOL) >
Como ya tenemos definido el primer punto de nuestro programa, para definir
el segundo debemos trasladar primero el TCP y después memorizarlo. El siguiente
punto ( P2 ) será el centro de la cara superior del bloque que hay sobre la superficie
del campo de trabajo, para mover el TCP con precisión se pueden usar las
herramientas ya usadas anteriormente: y .
4 > > CENTRO DE LA CARA SUPERIOR DEL
BLOQUE >
Una vez tenemos el gripper sobre la pieza (Fig. 3.5.3) que queremos coger
debemos usar la instrucción “Grasp an item with a gripper” que corresponde al
icono para poder agarrarla y que se traslade con el TCP.
5
A continuación depositaremos el bloque sobre la cinta, pero si intentamos
mover el TCP veremos que no ha captado la última instrucción, es decir, que se
mueve sin la pieza en la punta del gripper, para ello debemos reiniciar la secuencia
del programa:
6 > > (Trn TOOL)
Ahora ya podemos indicarle el siguiente punto ( P3 ) mediante coordenadas
para después memorizarlo:
7 X 0 Y -1000 Z 1000 > ENTER >
Los siguientes puntos se los daremos por coordenadas:
8 X 1000 Y -200 Z 900 > ENTER > (P4)
9 X 1400 Y -200 Z 780 > ENTER > (P5) (Fig. 3.5.4)
Seguidamente procederemos a soltar la pieza del gripper para depositarla sobre
la cinta con la instrucción “release grasped item” que corresponde con el icono :
10
En este caso sucede lo mismo que cuando hemos dado la instrucción de cerrar
el gripper, por lo que debemos repetir la secuencia del paso 6
11 > > (Trn TOOL)
Ahora que el programa ya ha captado la instrucción de abrir el gripper
pulsaremos la tecla de P1 para que el robot vaya a esa posición y por “aprendizaje”
le diremos que ese va a ser nuestro P6.
12 >
Y automáticamente se generará el , siendo el aspecto final del programa el
de la Fig. 3.5.5
Para comprobar que funciona repetir la secuencia número 13 tantas veces
como se desee regulando la velocidad con la barra inferior para ver los pasos con
detalle.
13 >
Fig. 3.5.5 Fig. 3.5.5 Fig. 3.5.5
Fig. 3.5.5 Fig. 3.5.5
3.6 ROBOT EXCHANGE
El objetivo de este tutorial es continuar con la familiarización en el manejo de
robots y la creación de programas.
En primer lugar colocaremos el robot sobre la base usando la función “PnP”:
1 SELECT > ROBOT 1 > PnP > ARRASTRAR HASTA PLATAFORMA
Ahora trasladamos el conjunto a la posición inicial del robot:
2 SELECT > CONJUNTO > TRANS > X 0 Y 0 Z 0
Lo Siguiente será colocar el gripper sobre el TCP del robot:
3 SELECT > GRIPPER > PnP > ARRASTRAR HASTA EL TCP
Una vez montado el robot sobre la plataforma y el gripper sobre el TCP
seleccionaremos la pestaña “Teach” y procederemos a la elaboración del programa:
4 SELEC. ROBOT 1 > (ROT TOOL) > A 180 B 0 C 180 >
( P1 )
5 Trn TOOL > > > CENTRO CARA INFERIOR
GRIPPER > CENTRO CARA SUPERIOR CILINDRO > ( P2 )
6
Recordar que para que el simulador capte esta orden debemos resetear el
programa y volverlo a ejecutar, ahora ya podremos mover el TCP con la pieza bajo
el gripper.
7 > > Trn TOOL > X 2000 Y 1200 Z1600 > ( P3)
8 Z 1130 > ( P4 )
En la siguiente instrucción después de soltar la pieza del gripper y ejecutar el
programa para que capte la instrucción, seleccionaremos el P1 del programa para
que el TCP vaya a ese punto y así memorizar estas coordenadas pulsando :
9 > > > Trn TOOL > > ( P5 )
Ahora, tras haber terminado el programa del robot 1, continuaremos con el
robot 2, para ello en primer lugar lo que haremos será copiar el gripper del robot 1,
ya que no disponemos de ninguno en el entorno de trabajo.
En primer lugar nos situaremos sobre la etiqueta “param” y haremos:
10 SELECT > GRIPPER > BOTON DERECHO > COPY > PASTE
A continuación lo posicionaremos sobre el TCP del robot 2 con la función
PnP:
11 SELECT > GRIPPER > PnP > ARRASTRAR A TCP DE ROBOT 2
Una vez ya tenemos configurado el robot 2 elaboraremos el programa:
12 “Teach” > > > Trn TOOL > SELEC. ROBOT 2 >
( P1)
Dado que lo que pretendemos en este entorno de trabajo es que se ejecute
primero el programa del robot 1 y justo a continuación el del robot 2, en este
debemos colocar una función de espera para que, aunque se empiecen a ejecutar los
dos programas a la vez, el robot 2 no efectúe ningún movimiento hasta que el robot
1 haya terminado toda su secuencia.
13 > EN EL CAMPO DONDE PONE “ Delay seconds”
INTRODUCIR “5”
Ahora seguiremos como si fuera un programa común:
14 (ROT TOOL) > A -180 B 0 C -180 > ( P2 )
15 Trn TOOL > > > CENTRO CARA INFERIOR
GRIPPER > CENTRO CARA SUPERIOR CILINDRO > ( P3 )
16 > > > Trn TOOL > X -1800 Y 3000 Z 1500 >
( P4)
17 Z 1130 > ( P5 ) > > > >
18 Trn TOOL > > ( P6 )
Para comprobar que funciona repetir la secuencia número 19 tantas veces
como se desee regulando la velocidad con la barra inferior para ver los pasos con
detalle.
19 >
3.7 GRAP RELEASE
En este tutorial continuaremos con la familiarización en la programación, en
primer lugar colocaremos los elementos de forma que el entorno de trabajo esté listo
para programar. Primero colocaremos la caja azul sobre la cinta:
1 SELECT > CAJA > PnP > > SELECCIONAR CINTA > >
> SOBRE SUPERFICIE DE LA CINTA
2 SELECT > CAJA AZUL > TRANS > X 2000 Y 0 Z 200
3 SELECT > BLOQUE VERDE > TRANS > X 2000 Y 1790 Z 0
Una vez dispuestos los elementos de forma que podamos trabajar ( Fig. 3.7.1
), situaremos el gripper sobre el TCP del robot ( Fig. 3.7.2 ):
4 SELECT > GRIPPER > PnP > ARRASTRAR HASTA TCP
Ahora debemos trasladar el TCP de la muñeca del robot a la punta del gripper,
para lo cual debemos seleccionar la pestaña “Teach” y después:
5 SELECCIONAR ROBOT > DESPLEGABLE “Tool” SELECCIONAR
“TOOL [1]” > TRANS > > > CENTRO DE LA
CARA INFERIOR DEL GRIPPER ( Fig 3.7.3)
Una vez todos los elementos están listos podemos comenzar la programación.
En este caso el programa será muy sencillo, consistirá en depositar el bloque verde
sobre la caja azul para luego retornar al punto 1 del programa y por último volver a
cogerlo de la caja azul para dejarlo sobre el pallet naranja:
6 Trn TOOL > ( P1)
7 > > CENTRO DE LA CARA SUP. DEL
BLOQUE VERDE > ( P2)
8 > > > Trn TOOL > X 2000 Y 1790 Z 1000 >
( P3 )
9 X 2000 Y 0 Z 1000 > ( P4 )
10 > > CENTRO CARA INFERIOR BLOQUE
VERDE > CENTRO CARA SUP. CAJA AZUL > ( P5 )
11 > > > Trn TOOL > Z 2000 > ( P6 )
12 > > CENTRO DE LA CARA SUP. DEL
BLOQUE VERDE > ( P7 )
13 > > > Trn TOOL > Z 1000 > ( P8 )
14 X 2000 Y -600 Z 1000 > ( P9 )
15 > > CENTRO CARA INFERIOR BLOQUE
VERDE > CENTRO CARA SUP. DEL PALET > ( P10 )
16 > > > Trn TOOL > > ( P11 )
Para comprobar que funciona repetir la secuencia número 17 tantas veces
como se desee regulando la velocidad con la barra inferior para ver los pasos con
detalle.
17 >
Fig. 3.7.1 Fig. 3.7.2
Fig. 3.7.3
3.8 TRAINING CELL
Para abrir este tutorial debemos acceder a:
Librería > Tutorials > seleccionar la carpeta “Pro”
En este tutorial además de continuar con la programación, montaremos una
herramienta y simularemos un cordón de soldadura a lo largo de un recorrido
predefinido.
1 > >
Ahora centraremos la vista del entorno de trabajo sobre el portaherramientas y
lo rotaremos para poder coger con el gripper la pieza que está sobre la plancha de
color gris, para ello nos posicionaremos en la pestaña “Teach” y procederemos:
2 SELECT > ROBOT > ROT TOOL > A 0 B 90 C 0 > INTRO >
( P1) Fig. 3.8.1
A continuación montaremos la herramienta con la pieza gris que hay sobre la
chapa (Fig. 3.8.3):
3 Trn TOOL > SELECCIONAR “gripper tool”(en el desplegable)> Trn
TOOL > > > SELECCIONAR CARA INFERIOR
DE LAS GARRAS DEL GRIPPER (Fig. 3.8.2) > SELECCIONAR
CENTRO DE LA CARA DE LA PIEZA GRIS (Fig. 3.8.3)
Podemos ver que no ha ajustado en el centro, basta con corregir la coordenada
“Y”:
4 Y 50 > INTRO > ( P2)
5 > > SELECCIONAR LAS GARRAS Y CERRALAS (Fig.
3.8.4) > ( P3)
6 RESET > RUN
7 Trn TOOL > X 1040 Y 50 Z 1100 > INTRO > ( P4 )
8 ROT TOOL > A 0 B 90 C 0 > ( P5)
Para hacer más cómoda la programación trasladaremos el TCP a la punta de la
herramienta (Fig. 3.8.5):
9 Trn TOOL > “TOOL[1]” > TRANS > > >
SELECCIONAR PUNTA DEL ELEMENTO DE LA Fig. 3.8.5
10 Trn TOOL > > > SOBRE LA LINEA
NARANJA COMO EN LA Fig. 3.8.6 > ( P6 )
11 > > SOBRE LA ESQUINA SUPERIOR
DERECHA COMO EN LA Fig. 3.8.7 > ( P7 )
12 > > SOBRE LA ESQUINA INFERIOR
DERECHA COMO EN LA Fig. 3.8.8 > ( P8 )
13 > > SOBRE EL FINAL DE LA LINEA COMO
EN LA Fig. 3.8.9 > ( P9 )
Para realizar las curvas que vienes a continuación es repetir los pasos de las
instrucciones 10, 11, 12, 13 con cada final de tramo de línea que nos indicará el
puntero cuando estemos sobre la línea naranja una vez seleccionada la función
. Para describir las curvas con precisión debemos dar entre 20 y 24 puntos
antes de llegar al punto inicial de programación en la chapa (P6), una vez llegado a
este punto retornaremos al P5 y por último a P1 para finalizar el programa:
14 > ( P 34 aprox)
15 > ( P 35 aprox)
16 > ( P 36 aprox), fin del programa
Para comprobar que funciona repetir la secuencia número 17 tantas veces
como se desee regulando la velocidad con la barra inferior para ver los pasos con
detalle.