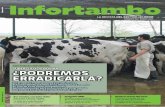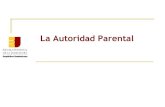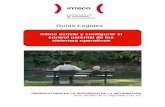Control parental en Windows - frayluisampa.files.wordpress.com · Podremos supervisar el uso del...
Transcript of Control parental en Windows - frayluisampa.files.wordpress.com · Podremos supervisar el uso del...
Control parental en Windows
Windows 10 incorpora funciones para controlar qué pueden hacer nuestros hijos frente al ordenador.
Todo ello se gestionará mediante el sistema de cuentas de usuario, que ahora incorpora un apartado
dedicado a la familia.
Las cuentas, además de catalogarse como de Invitado, Estándar o Administrador, también podrán ser
gestionadas por edades: mayor de edad o menor de edad. Ahora los padres podrán crear grupos con
las cuentas de toda la familia y gestionar lo que los usuarios menores de edad pueden ver en sus
ordenadores cuando accedan a ellos. Las cuentas de usuario de Windows están directamente
enlazadas a las cuentas de correo electrónico de Microsoft (Hotmail, MSN, Outlook, etc) por lo que
necesitaremos enlazar online el árbol familiar para poder otorgar permisos en los ordenadores.
Para crear una nueva cuenta de niño en Windows 10 tendremos que abrir el menú de inicio, ir a
“Configuración”, luego acceder a “Cuentas”, y en el apartado “Familia y otros usuarios” tendremos que
pulsar sobre “Agregar familiar”.
Tras esto, se nos da la opción de agregar a un menor a la familia, que necesariamente tendrá que
tener un correo de Microsoft (si no lo tiene, el propio asistente te ayudará a crearlo desde 0). Una vez
hecho esto, desde la cuenta de correo del niño se tendrá que aceptar la invitación que recibida.
Ahora tan solo nos queda acceder al panel de gestión online de las cuentas de la familia para limitar
los contenidos que podrá visualizar el niño.
1. Controla la actividad reciente de la cuenta de un niño en Windows
Al acceder al panel de gestión online, podremos seleccionar la cuenta de niño que queramos controlar
o modificar (podemos tener a varios componentes de la familia menores de edad en esta lista).
La primera pestaña que encontraremos en la columna del a izquierda es la de “Actividad reciente”,
que nos permite habilitar o deshabilitar la creación de informes de actividad e incluso la posibilidad de
recibir resúmenes semanales directamente al correo.
Podremos supervisar el uso del navegador web, de aplicaciones o juegos o el tiempo que pasan
frente a la pantalla los niños. Una vez tengamos esos datos, podremos limitar directamente el acceso a
esos programas o funciones.
2. Controla la exploración web en Windows
El propio Windows es capaz de determinar qué sitios web son poco recomendables para los más
pequeños, como nos demuestra la pestaña “Exploración web” y, si lo activamos, el propio sistema
bloqueará el acceso a estas páginas. También podremos bloquear la exploración “anónima” del
navegador, activar la búsqueda segura del navegador Bing, e incluso hacer nuestra propia lista de
webs bloqueadas y permitidas en esta cuenta.
3. Controla las aplicaciones y juegos que use el niño en Windows
En el apartado “Aplicaciones y juegos” podremos controlar al detalle qué tipo de aplicaciones o
juegos abren los niños. Podemos limitarlas de dos formas: por clasificación de edad gracias al sistema
PEGI o directamente seleccionando nosotros mismos la aplicación. Para poder hacer esto último habrá
que ejecutar previamente la aplicación para que aparezca registrada y entonces poder bloquearla.
4. Controla los horarios de uso del ordenador Windows
Otra función muy útil es la de establecer horarios de uso gracias al apartado “Tiempo en pantalla”.
Aquí podremos crear horarios para cada día de la semana: estableciendo horas de margen de uso de
la cuenta seleccionada e incluso tiempo de uso máximo en cada sesión.
Si eres usuario de un sistema Mac, configurar una cuenta especial para los peques es muy fácil y
rápido gracias al apartado que Apple dedica en exclusiva a este tema. Tan solo tendremos que
dirigirnos al menú de “Preferencias del Sistema” de nuestro Mac y acceder a “Controles parentales”.
Crear una cuenta de control parental para que la usen los peques es muy sencillo: se nos dará la
opción de crear una desde cero e incluso convertir la actual a este modo (si los niños ya hacen uso de
ella actualmente).
Podremos crear varias con el nombre completo del usuario, su nombre de cuenta, una contraseña y
una indicación de la contraseña, por si es necesario recuperarla en un futuro tras un olvido accidental
de la misma.
5. Controlar las aplicaciones en Mac
Dentro de la ventana de Control Parental tenemos varias pestañas, todas controlan un aspecto
concreto del sistema para crear un entorno seguro para los niños. La primera es la de “Aplicaciones”,
que permite usar un Finder simplificado y, además, limitar el uso de aplicaciones: impedir el uso de
apps descargadas desde la App Store, seleccionar las apps permitidas e incluso establecer un bloqueo
del Dock para que no se pueda modificar.
6. Controlar la navegación web en Mac
También podremos, en la pestaña “Internet” indicar a Safari que bloquee automáticamente los sitios
poco recomendables y hacer una lista con sitios de confianza para que el niño solo pueda acceder a
los que se encuentren dentro de esa lista.
7. Controla el contacto con otras personas
Dejar el uso del email a los niños sin supervisión puede ser peligroso, por eso Mac permite, en la
pestaña “Personas”, limitar la app Mail y solo permitir que se comuniquen con contactos determinados
(familiares, amigos, etc), lo mismo ocurre con la aplicación de mensajería Messenger e incluso también
se puede limitar el Game Center.
8. Tiempo de uso limitado para niños en Mac
La pestaña “Tiempo” permite ajustar horarios de uso para las cuentas infantiles de Mac. Podremos
ajustar que solo se puedan usar entre semana, en fin de semana, con sesiones de uso limitadas por
horas o minutos e incluso determinar horas prohibidas de acceso.
9. Limitaciones extra en los Controles Parentales de Mac
La última pestaña, la de “Otros”, nos permite ajustar otros parámetros interesantes del sistema:
Podremos desactivar la cámara web integrada en el ordenador, para que los niños no puedan usarla
sin nuestra aprobación. También podremos desactivar el dictado por voz, ocultar palabras malsonantes
en el Diccionario, bloquear la modificación de las configuraciones de las impresoras instaladas,
bloquear el cambio de contraseñas, y limitar la grabación de CD y DVD.