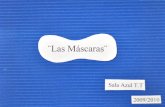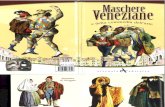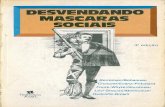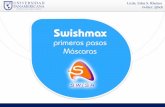Controlar Los Formatos de Entrada de Datos Con Máscaras de Entrada
-
Upload
rickyricky1 -
Category
Documents
-
view
215 -
download
0
description
Transcript of Controlar Los Formatos de Entrada de Datos Con Máscaras de Entrada

Controlar los formatos de entrada de datos con máscaras de entrada
Cuando varias personas escriben datos en la base de datos, puede definir el modo en que los usuarios deben escribir los datos en campos específicos para ayudar a mantener la coherencia y para que la base de datos sea más fácil de administrar. Por ejemplo, puede establecer una máscara de entrada para un formulario de modo que los usuarios solo puedan escribir los números de teléfono en el formato usado en Suecia o las direcciones en el formato usado en Francia. Puede establecer un formato específico para la máscara de entrada y seleccionar otro formato para que los mismos datos se muestren de una manera diferente.
En este artículo, encontrará más información acerca de las máscaras de entrada, cuándo usarlas y cómo crearlas.
Comenzaremos por dónde y cuándo puede resultar conveniente usar máscaras de entrada. Puede agregar máscaras de entrada a campos de tabla, consultas y controles de informe y formulario.
Por ejemplo, se puede agregar una máscara de entrada a un campo de tipo Fecha y hora de una tabla, o bien, a un control de cuadro de texto en un formulario que se enlaza a un campo de tipo Fecha y hora. Se pueden agregar, asimismo, a los controles de formulario, como cuadros de texto, enlazados a campos de tabla con esos tipos de datos. Si no está familiarizado con los tipos de datos, vea el artículo Introducción a los tipos de datos y las propiedades de campo.
Las máscaras de entrada proporcionan un formato establecido para la entrada de datos en un campo mediante el uso de caracteres y símbolos. Al aplicar una máscara de entrada a un campo, las personas que escriban datos en ese campo deberán seguir el patrón específico definido por la máscara de entrada. Por ejemplo, si el usuario de la base de datos escribe un número de teléfono sin el código de área, en esta máscara en particular, (___) 555-0187 ext. ___, el usuario no podrá guardar los datos hasta que agregue el código de área. El comportamiento exacto depende de cómo el diseñador de la base de datos haya configurado la máscara de entrada.
Las máscaras de entrada proporcionan una amplia validación de datos e impiden que los usuarios escriban datos no válidos (como un número de teléfono en un campo de fecha). Además, pueden ayudar a asegurar que los usuarios escriban los datos de manera coherente, para que resulte más fácil buscar datos y mantener la base de datos.
Recuerde que las máscaras de entrada se definen de modo que controlen el formato en que se escriben los datos en la base de datos, pero puede aplicar otro formato a los mismos datos para cambiar el modo en que estos se muestran. Por ejemplo, la máscara de entrada puede definir el formato de las fechas como AAAA.MM.DD, pero la fecha aparece como DD-MM-AAAA.
Las tres secciones de una máscara de entrada

Las máscaras de entrada están compuestas de una sección obligatoria y dos secciones opcionales, y cada una de ellas se separa con punto y coma. El propósito de cada sección es el siguiente:
La primera sección es obligatoria. Incluye los caracteres o la cadena (serie de caracteres) de máscara junto con marcadores de posición y datos literales, como paréntesis, puntos y guiones.
La segunda sección es opcional y hace referencia a los caracteres de máscara incrustados y al modo en que se almacenan dentro del campo. Si la segunda sección se establece en 0, los caracteres se almacenan con los datos; si se establece en 1, los caracteres solo se muestran, pero no se almacenan. Si la segunda sección se establece en 1, puede ahorrarse espacio de almacenamiento en la base de datos.
La tercera sección también es opcional e indica un solo carácter o espacio que se usa como marcador de posición. De forma predeterminada, Access usa el carácter de subrayado (_). Si desea usar otro carácter, escríbalo en la tercera sección de la máscara.
Por ejemplo, esta es una máscara de entrada para números de teléfono con formato de EE.UU.: (999) 000-000;0;-:
La máscara usa dos caracteres de marcador de posición: 9 y 0. El 9 indica un dígito opcional (que hace que sea opcional escribir el código de área) y el 0 indica un dígito obligatorio.
El 0 de la segunda sección de la máscara de entrada indica que los caracteres de máscara se almacenarán con los datos.
La tercera sección de la máscara de entrada especifica que se debe usar un guión (-) en vez del carácter de subrayado (_) como carácter de marcador de posición.
Caracteres que definen máscaras de entrada
En la siguiente lista, se enumeran los caracteres literales y marcadores de posición de una máscara de entrada y se explica cómo ésta controla la entrada de datos:
CARÁCTER EXPLICACIÓN
0 El usuario debe escribir un dígito (0 a 9).
9 El usuario puede escribir un dígito (0 a 9).
# El usuario puede escribir un dígito, espacio, signo más o menos. Si se omite, Access escribe un espacio en blanco.
L El usuario debe escribir una letra.
? El usuario puede escribir una letra.
A El usuario debe escribir una letra o un dígito.
a El usuario puede escribir una letra o un dígito.
& El usuario debe escribir un carácter o un espacio.
C El usuario puede escribir caracteres o espacios.
. , : ; - / Marcadores de posición de decimales y millares, separadores de fecha y hora. El carácter que seleccione dependerá de la configuración regional de Microsoft Windows.
> Convierte todos los caracteres que le siguen a mayúscula.
< Convierte todos los caracteres que le siguen a minúscula.

! Hace que la máscara de entrada se rellene de izquierda a derecha y no de derecha a izquierda.
\ Los caracteres que le siguen inmediatamente se mostrarán literalmente.
"" Los caracteres que están entre comillas dobles se mostrarán literalmente.
Crear una máscara de entrada
Puede agregar máscaras de entrada rápidamente mediante el Asistente para máscaras de entrada o especificar las máscaras manualmente al escribir máscaras personalizadas en el valor de la propiedad del campo Máscara de entrada.
Agregar máscaras de entrada mediante el Asistente para máscaras de entrada
En esta sección, se describe cómo agregar una máscara de entrada predefinida a un campo de tabla, una consulta o un control de informe o formulario mediante el Asistente para máscaras de entrada.
Agregar una máscara de entrada a un campo de tabla
Las máscaras de entrada se pueden usar con los campos cuyos tipos de datos estén establecidos en Texto, Número (excepto Id. de réplica), Moneda y Fecha y hora.
NOTA Si usa una máscara de entrada para un campo de tipo Fecha y hora, el
control Selector de fecha no estará disponible para ese campo.
1. En el panel de navegación, haga clic con el botón secundario en la tabla y haga clic en Vista
Diseño en el menú contextual.
2. Haga clic en el campo donde desee agregar la máscara de entrada.
3. En Propiedades de campo, en la ficha General, haga clic en el cuadro de propiedad Máscara
de entrada.
4. Haga clic en el botón Generar para iniciar el Asistente para máscaras de entrada.
5. En la lista de máscaras de entrada, seleccione el tipo de máscara que desea agregar.

6. Haga clic en Probar y escriba datos para probar cómo se muestra la máscara.
7. Para continuar sin realizar cambios en la máscara de entrada, haga clic en Siguiente.
8. Seleccione una opción para el modo en que desea que se almacenen los datos.
9. Haga clic en Finalizar y guarde los cambios.
Agregar una máscara de entrada a una consulta
1. En el panel de navegación, haga clic con el botón secundario en la consulta que desea cambiar
y haga clic enVista Diseño en el menú contextual.
2. En la cuadrícula de diseño de la consulta, coloque el puntero en la columna del campo que
desee cambiar.
Puede colocar el cursor en cualquier fila de ese campo.
3. Presione F4 para abrir la hoja de propiedades del campo.
4. En Propiedades de campo, en la ficha General, haga clic en el cuadro de propiedad Máscara
de entrada.
5. Haga clic en el botón Generar para iniciar el Asistente para máscaras de entrada y, a
continuación, siga las instrucciones del asistente.
Agregar una máscara de entrada a un control de informe o formulario
1. En el panel de navegación, haga clic con el botón secundario en el formulario o informe que
desee cambiar y haga clic en Vista Diseño en el menú contextual.
2. Haga clic con el botón secundario en el control que desea cambiar y, a continuación, haga clic
en Propiedadesen el menú contextual.
3. En la ficha Todos, haga clic en el cuadro de propiedad Máscara de entrada.

4. Haga clic en el botón Generar para iniciar el Asistente para máscaras de entrada y, a
continuación, siga las instrucciones del asistente.
Crear máscaras de entrada personalizadas
Si bien el Asistente para máscaras de entrada proporciona máscaras de entrada para satisfacer las necesidades de formato más comunes, es posible que a veces desee personalizar las máscaras de entrada para que se ajusten mejor a sus necesidades. Para personalizar las máscaras de entrada, puede cambiar las máscaras predefinidas en el Asistente para máscaras de entrada o cambiar de forma manual la propiedad Máscara de entrada de un campo donde desea aplicar la máscara.
Personalizar las máscaras de entrada del Asistente para máscaras de entrada
1. Abra el objeto en vista Diseño y haga clic en el campo donde desea agregar la máscara de
entrada personalizada.
2. Haga clic en el botón Generar para iniciar el Asistente para máscaras de entrada.
3. Haga clic en Editar lista.
Se abrirá el cuadro de diálogo Asistente para personalizar máscaras de entrada.
4. Escriba una nueva descripción en el cuadro de texto Descripción mediante los caracteres y
marcadores de posición de la tabla.
5. Haga clic en la flecha abajo Tipo de máscara y seleccione un tipo de máscara adecuado.
6. Haga clic en Cerrar. La nueva máscara de entrada se mostrará en la lista.
Personalizar las máscaras de entrada desde el valor de la propiedad del campo
1. En el panel de navegación, haga clic con el botón secundario en el objeto y haga clic en Vista
Diseño en el menú contextual.
2. Haga clic en el campo donde desee crear la máscara de entrada personalizada.
3. En el área Propiedades de campo, haga clic en el cuadro de texto Máscara de entrada y, a
continuación, escriba su máscara personalizada.
4. Presione CTRL+G para guardar los cambios.
Para obtener más información sobre cómo definir una máscara de entrada, haga clic en el cuadro de propiedadMáscara de entrada y, a continuación, presione F1. Debe escribir manualmente la definición de la máscara de entrada para los campos de tipo Número y Moneda.
Considerar el uso antes de aplicar una máscara de entrada
Suele ser una buena idea considerar cómo podrían cambiar las necesidades de entrada de datos a medida que crece la base de datos; estas son algunas preguntas generales que pueden servir como punto de partida:

¿Impedirá la máscara que los usuarios escriban datos necesarios? Por ejemplo, ¿los usuarios tendrán que escribir alguna vez números de teléfono en el formato de otra región?
¿Interfiere la máscara con la configuración de los formatos de presentación? Por ejemplo, cambie a la vista Diseño y, en la propiedad Formato del campo que contiene la máscara de entrada, escriba esta cadena de formato: (&&&) @@@-@@@@. Cuando examine el campo en la vista Hoja de datos, verá algo similar a esto:(425() 5) 55--1212.
¿Planea usar el selector de fecha en un campo de tipo Fecha y hora? En ese caso, no puede aplicar una máscara de entrada a ese campo.
Ejemplos de máscaras de entrada
Los ejemplos que figuran en la siguiente tabla muestran algunas formas en las que se pueden usar las máscaras de entrada.
ESTA MÁSCARA DE ENTRADA
PROPORCIONA ESTE TIPO DE VALOR
NOTAS
(000) 000-0000 (206) 555-0199 En este caso, es preciso escribir un código de área porque en esa sección de la máscara (000 entre paréntesis) se usa el marcador de posición 0.
(999) 000-0000! (206) 555-0199( ) 555-0199
En este caso, en la sección de código de área se utiliza el marcador de posición 9, de manera que los códigos de área son opcionales. Además, el signo de exclamación (!) hace que la máscara se rellene de izquierda a derecha.
(000) AAA-AAAA (206) 555-TELE Permite sustituir los cuatro últimos dígitos de un número de teléfono con formato de Estados Unidos por letras. Observe el uso del marcador de posición 0 en la sección de código de área, que hace que el código de área sea obligatorio.
#999 -202000
Cualquier número positivo o negativo que no supere los cuatro caracteres y sin separador de millares ni posiciones decimales.
>L????L?000L0 VERDEVE339M3MAY R 452B7
Una combinación de letras obligatorias (L) y opcionales (?) y números obligatorios (0). El signo de mayor que obliga a los usuarios a escribir todas las letras en mayúscula. Para usar una máscara de entrada como ésta, se debe establecer el tipo de datos del campo de tabla en Texto oMemo.
00000-9999 98115-98115-3007
Un código postal obligatorio y una sección opcional de cuatro dígitos adicionales.
>L<?????????????? CeciliaCornejo
Un nombre o apellido con la inicial automáticamente en mayúscula.
ISBN 0-&&&&&&&&&-0
ISBN 1-55615-507-7 Un número de libro con el texto literal, el primer y el último dígito obligatorios y cualquier combinación de letras y caracteres entre esos dígitos.
>LL00000-0000 DB51392-0493 Una combinación de letras y caracteres obligatorios, todos en mayúsculas. Utilice este tipo de máscara de entrada para, por ejemplo, ayudar a los usuarios a escribir números de pieza u otras formas de inventario correctamente.
Acerca del uso de máscaras de entrada para direcciones de correo electrónico

Puesto que las direcciones de correo electrónico varían ampliamente en el número de caracteres que contienen, las máscaras de entrada no son una herramienta útil para garantizar que se escriban correctamente. En su lugar, se recomienda usar las propiedades Regla de validación y Texto de validación.
La regla de validación que se muestra en la siguiente tabla garantiza que la dirección de correo electrónico se escriba con uno o varios caracteres, a continuación, un signo “@” seguido de uno o varios caracteres, después un punto y, por último, uno o varios caracteres. Por ejemplo, se permitirá [email protected], pero no se permitirá miguel@example,com o miguel@example. Si escribe una dirección de correo electrónico que no coincide con la regla de validación, Access no acepta la entrada y muestra el mensaje en la propiedad Texto de validación. Si no se escribe ningún texto en el cuadro de propiedad Texto de validación, Access muestra un mensaje genérico.
PROPIEDAD VALOR
Regla de validación Is Null Or ((Like "*?@?*.?*") And (Not Like "*[ ,;]*"))
Texto de validación(opcional)
Escriba la dirección de correo electrónico con un signo "@" y el nombre de dominio completo (por ejemplo, "[email protected]").
Para obtener más información acerca del uso de reglas de validación, además de procedimientos paso a paso, vea el artículo Restringir la entrada de datos usando una regla de validación.