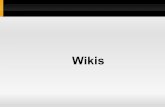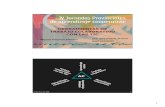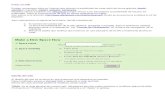Creación o Modificación de Wikisscf91aa63db57cc84.jimcontent.com/.../name/Bb_Wikis.pdf“Wikis: Un...
Transcript of Creación o Modificación de Wikisscf91aa63db57cc84.jimcontent.com/.../name/Bb_Wikis.pdf“Wikis: Un...

Tutoriales y Guías de uso con Orientaciones Pedagógicas
Entorno Virtual de Aprendizaje
Plataforma Blackboard 9.1 - WIKIS
1
Creación o Modificación de Wikis
“Wikis: Un wiki es una herramienta de colaboración que le permite a los alumnos ver, contribuir y modificar una o varias
páginas de materiales relacionados con los cursos. Las páginas pueden crearse y editarse con rapidez, al mismo tiempo
que permiten realizar un seguimiento de los cambios y de las adiciones. Los docentes pueden crear uno o más wikis
para que todos los miembros del curso contribuyan y wikis para grupos específicos que puedan usarse para colaborar.
Los wikis también pueden utilizarse para registrar información y usarse como almacén de información y conocimiento
del curso.”
Puede elegir si quiere asignar calificaciones a las contribuciones de los alumnos a un wiki. Después de configurar un Wiki
con calificaciones, se crea automáticamente una columna de calificación en el centro de calificaciones.
Cómo crear Wikis
“Verifique que el modo edición este activado, esto se encuentra en la esquina superior derecha, bajo la etiqueta
DuocUC, para activar o desactivar el modo edición pulse sobre texto |Activado| Desactivado|”
Paso 1. Pulse sobre enlace “Actividades complementarias” en el menú de la izquierda.
Paso 2. Pulse en Botón “Añadir Herramienta Interactiva”, a continuación seleccione Wiki.
Paso 3. En Área Crear enlace Wiki, se presentan dos opciones para crear una nueva Wiki:
OPCIÓN 1: La Opción enlazar a página Wiki, crea un enlace a una página de Wiki, sirve por ejemplo para agrupar
Wikis que tengan un tema en común, este enlace puede contener uno o más Wikis, una vez creado el enlace debe
ingresar en él para crear el Wiki.
1- Para crear enlace seleccione enlazar a página Wiki y pulse sobre botón siguiente
2- En pagina Crear enlace de Wiki, Ingrese el nombre del enlace, este campo es obligatorio. Introduzca un nombre
para el enlace en que los usuarios harán clic para acceder a los Wikis.
3- En recuadro Texto, introduzca una descripción del Wiki, “Utilice la descripción para proporcionar información acerca
del Wiki y las instrucciones necesarias para publicar las entradas. La descripción puede contener archivos adjuntos,
imágenes, enlaces y texto con formato.
Los archivos adjuntos se pueden cargar de dos formas: desde una unidad local (Disco duro, Pendrive, etc.) ó desde el
Content Collection en el Panel de control.
Adjuntar Archivo Pulse sobre icono Adjuntar archivo en el editor de texto.
En Página Insertar enlace de contenido seleccione:
Opción 1 Examinar mi equipo “Pasos para subir un archivo desde unidad de disco”
Primero, pulse sobre Botón Examinar mi equipo. Luego, seleccione el archivo a subir, pulse el botón Abrir
Opción 2 Buscar en la recopilación de contenidos. “Pasos para subir un archivo a través de Content Collection.”
Primero, pulse sobre Buscar en la recopilación de contenidos. Luego, seleccione el o los archivo a utilizar y pulse botón Enviar.

Tutoriales y Guías de uso con Orientaciones Pedagógicas
Entorno Virtual de Aprendizaje
Plataforma Blackboard 9.1 - WIKIS
2
Importante: En Nombre de enlace de archivo, ingrese un nombre para el enlace. Si no se introduce ningún
nombre, el nombre del archivo se convierte en el enlace al documento adjunto.
4- Área Opciones, en opción Disponible Seleccione SI, si la opción no está seleccionada los alumnos no podrán visualizar
los Wikis.
5- En opción Seguimiento del número de visitas, seleccione SI.
6- En Opción Restricción de Fecha, Utilice los campos de fecha y hora Mostrar desde y Mostrar hasta para
limitar la disponibilidad del Wiki. Seleccione las casillas de verificación Mostrar desde y Mostrar hasta para
activar la selección de fecha y hora.
7- Pulse Botón Enviar.
IMPORTANTE: Una vez creado el enlace a Wiki, ingrese a él y cree un nuevo Wiki, continúe en el Paso 4.
OPCIÓN 2: La Opción Crear nuevo Wiki, crea un nuevo Wiki en el área de contenido, pulse botón
Crear nuevo Wiki.
Paso 4. Página Crear Wiki, en Área Información de Wiki, ingrese el nombre de la wiki, este campo es
obligatorio, añada un nombre descriptivo para que los usuarios entiendan la naturaleza del Wiki.
Paso 5. En recuadro Instrucciones, ingrese las instrucciones para el wiki, esta información es opcional,
pero puede ayudar a que los alumnos comprendan las expectativas, requisitos o reglas asociadas.
“Dé formato al texto y añada imágenes, enlaces, multimedia y documentos adjuntos con las funciones del editor de
texto.”
Adjuntar Archivo Pulse sobre icono Adjuntar archivo en el editor de texto.
En Página Insertar enlace de contenido seleccione:
Opción 1 Examinar mi equipo “Pasos para subir un archivo desde unidad de disco”
Primero, pulse sobre Botón Examinar mi equipo. Luego, seleccione el archivo a subir, pulse el botón Abrir
Opción 2 Buscar en la recopilación de contenidos. “Pasos para subir un archivo a través de Content Collection.”
Primero, pulse sobre Buscar en la recopilación de contenidos. Luego, seleccione el o los archivo a utilizar y pulse
botón Enviar.
Paso 6. En Área Restricciones en fecha y hora de Wiki, seleccione disponibilidad de Wiki SI, para
que los alumnos puedan ver y añadir paginas a la wiki.
Paso 7. En Límite de disponibilidad, es posible establecer que los wikis se muestren en una fecha
y hora especificas y dejen de mostrarse en una fecha y hora específica.

Tutoriales y Guías de uso con Orientaciones Pedagógicas
Entorno Virtual de Aprendizaje
Plataforma Blackboard 9.1 - WIKIS
3
Seleccione las casillas de verificación Mostrar desde para activar la selección de fecha de inicio y
seleccione las casillas de verificación Mostrar hasta para activar la selección de fecha de fin.
Las restricciones de visualización no afectan a la disponibilidad del contenido, sólo afectan a su
presentación.
Paso 8. Área Participación de Wiki. Seleccione la opción Acceso de alumno. El Acceso de alumno
se puede cambiar en cualquier momento.
Cerrado para editar: Seleccione esta opción cuando requiera que el docente sea el único que colabore en las páginas
o que prohíba a los usuarios seguir editando páginas, como cuando se establecen las páginas wiki para su clasificación.
Todavía podrán verse los wikis cuando se seleccione la opción Cerrado para editar.
Abrir para editar: Permite a los usuarios modificar cualquier página wiki. En un wiki para grupos, es necesario que el
usuario sea miembro del grupo para poder editar una página wiki.
Paso 9. Área Configuración de Wiki, si desea calificar el wiki, seleccione Calificación e introduzca el
número de puntos posible. Una vez que el wiki se establece para su calificación, se crea una columna para
ello en el centro de calificaciones.
Para No calificar, seleccione Sin Calificación.
Paso 10. En Área Enviar, pulse botón Enviar para publicar el Wiki.
Cómo crear una página Wiki
Cada wiki recién creado requiere una primera página que se denomina página inicial. El Docente o cualquier miembro
del curso o grupo pueden crear la página inicial. La página inicial no se puede eliminar; sin embargo, si el wiki está
abierto para edición, los miembros del grupo o del curso podrán editarla. La página inicial y todas las páginas
siguientes se crean siguiendo los mismos pasos.
Paso 11. Ingrese a la Wiki, antes creada pulsando en el nombre del Wiki.
Paso 12. En página Crear página de Wiki, Ingrese el nombre en área Contenido de Página de Wiki, este campo es obligatorio, añada un nombre descriptivo para que los usuarios entiendan la naturaleza de la pagina del
Wiki.
Paso 13. En recuadro Contenido escriba el texto, de la página, dé formato al texto y añada imágenes,
enlaces, multimedia, documentos adjuntos con las funciones del editor de texto. Los documentos adjuntos añadidos
con el editor de texto se pueden iniciar en una ventana nueva y se les puede añadir texto alternativo que describa el
documento adjunto.
También puede incluir contenido html presionando la etiqueta <>, del menú edición.
Nota: Puede eliminar un wiki completo o páginas dentro de un wiki, pero no puede eliminar la página de inicio del wiki.
Los alumnos no pueden eliminar páginas wiki.

Tutoriales y Guías de uso con Orientaciones Pedagógicas
Entorno Virtual de Aprendizaje
Plataforma Blackboard 9.1 - WIKIS
4
Paso 14. En Área Enviar, pulse botón Enviar para publicar el Wiki.
Resultado
Una vez pulsado el botón Enviar en el paso 14, visualizará la pagina inicial de la Wiki, y tendrá las
opciones de:
Crear una nueva Página de Wiki, pulsando botón Crear página de Wiki, a continuación seguir
desde paso 12.
Editar Contenido de Wiki, pulsando botón Editar Contenido de Wiki a continuación seguir desde
paso 12.
Ingresar Comentario, al pulsar el botón comentario, se desplegará un recuadro donde ingresar un
comentario a la página del wiki, este comentario no tiene opciones de formato, para guardar
comentario pulse botón Añadir.
Cómo ver un resumen de la participación
Resumen de participación: en la página Resumen de participación, podrá ver una lista de toda la participación de los
alumnos en el wiki actual que se está visualizando. La información proporcionada puede ayudar a los docentes a ver
cómo han participado los alumnos en el contenido general del wiki. Esta información puede resultar especialmente útil
al determinar calificaciones individuales de wikis calificables.
“Verifique que el modo edición este activado, este se encuentra en la esquina superior derecha, bajo la etiqueta Duoc
UC. Para activar o desactivar el modo edición pulse sobre texto |Activado| |Desactivado|. Con el modo de edición
Desactivado se ve lo que los alumnos verán
Paso 1. Ingrese a la Wiki que desea revisar
Paso 2. En la página de Wiki haga clic en el botón Participación y calificación para obtener información sobre wikis calificados o haga clic en el botón Resumen de participación para obtener información sobre wikis sin calificación. El botón se encuentra ubicado en la esquina superior derecha bajo el Modo de edición.
Paso 3. En el panel lateral Acerca de esta Wiki, puede ver información sobre el wiki y seleccionar un usuario para ver su página Contribución del participante.
Paso 4. Seleccione un usuario en el panel lateral Ver Contribuyentes por: y pulse botón Mostrar todos los miembros, seleccione un usuario.
Guíese por los siguientes iconos para seleccionar un usuario que haya participado del Wiki:
• Indica las entradas nuevas
• Indica los comentarios nuevos
• Indica que el usuario no dispone de calificación

Tutoriales y Guías de uso con Orientaciones Pedagógicas
Entorno Virtual de Aprendizaje
Plataforma Blackboard 9.1 - WIKIS
5
Paso 5. En página Contribución del participante, se muestran todas las páginas y versiones que haya modificado. Para ver cambios específicos, elija comparar versiones en Modificaciones del usuario, si está
disponible. Haga clic en un enlace de la columna Versión de página para ver la versión sin los cambios anotados.
Versiones de página: La columna Versión de página muestra todas las páginas que el usuario ha creado y editado. Esto permite al docente ver con precisión el contenido que ha editado el usuario y con el que ha contribuido. Cada vez que se edita una página, se crea una versión nueva. Cuando se comparan versiones, la diferencia entre una versión y la anterior se muestra en la página Comparación de páginas. Haga clic en la ficha Leyenda para ver cómo ha cambiado una versión en comparación con la otra. La ficha leyenda ofrece una explicación del formato utilizado para indicar las diferencias de versión.
Palabras modificadas: Cuenta de palabras añadidas, eliminadas o editadas en todas las páginas y en la versión de cada página del wiki.
Almacenamientos de página: Recuento de veces que se ha hecho clic en el botón Enviar de la opción Editar página Wiki en el wiki, independientemente de que el contenido haya cambiado o no.
Cómo calificar un wiki para un curso
Cuando se configura un wiki para calificación, se crea automáticamente una columna en el centro de calificaciones. A
continuación, es posible acceder a las contribuciones individuales del alumno desde la página Resumen de participación
del wiki. Es posible seleccionar un nombre de usuario y pueden verse todas las páginas creadas y editadas por el alumno
para determinar su calificación. La página Resumen de participación permite al docente comenzar con un nivel de
resumen superior y profundizar en los cambios efectuados por el alumno.
Importante: La calificación se aplica al wiki, no a la página wiki individual.
No se puede establecer como no calificado un wiki calificado. Elimine el wiki calificado de la página de lista Wikis y del
centro de calificaciones y cree un nuevo wiki no calificado. Del mismo modo, no incluya la columna de wiki calificada en
los cálculos del centro de calificaciones si es necesario conservar las páginas wiki.
“Verifique que el modo edición este activado, este se encuentra en la esquina superior derecha, bajo la etiqueta Duoc
UC. Para activar o desactivar el modo edición pulse sobre texto |Activado| |Desactivado|. Con el modo de edición
Desactivado se ve lo que los alumnos verán
Paso 1. Calificar Wiki. Para calificar los wikis se puede hacer desde el centro de calificaciones, de la página Necesita calificación, del área herramientas del curso o desde el enlace actividades complementarias donde fue implementado el Wiki.
Paso 2. Ingrese al wiki que es necesario calificar.
Paso 3. En la página de wikis, haga clic en Participación y calificación en la barra de acción.
Paso 4. En la página Resumen de participación, seleccione un nombre de usuario en el recuadro Ver contribuciones ubicado al costado derecho. Los usuarios con contribuciones listas para calificar aparecerán con una marca de exclamación: el icono de calificación necesaria.

Tutoriales y Guías de uso con Orientaciones Pedagógicas
Entorno Virtual de Aprendizaje
Plataforma Blackboard 9.1 - WIKIS
6
Guíese por los siguientes iconos para seleccionar un usuario que haya participado del Wiki:
• Indica las entradas nuevas
• Indica los comentarios nuevos
• Indica que el usuario no dispone de calificación
Paso 5. En la página Contribución del participante, se abrirá en el área de contenido una lista con las páginas del usuario y las versiones de página. También es posible ver información sobre las contribuciones. En la columna Versión de página, haga clic en el título de una página para revisarlo.
Paso 6. Cuando esté listo para calificar, en el recuadro Calificar del panel lateral, haga clic en Editar calificación. Se desplegará el campo de calificación en el panel lateral.
Paso 7. Ingrese una puntuación total en el cuadro de texto Valor de calificación actual o, si se ha creado una rúbrica para este wiki calificado, haga clic en Ver rúbrica.
Paso 8. De manera opcional, escriba un Comentario para el alumno además de Notas de calificación. Este contenido sólo se mostrará al docente o al calificador. De forma opcional, utilice la función editor de Texto situado en la parte inferior de cada cuadro de texto. Haga clic en Editor de texto para acceder a todas las funciones del editor de texto y poder aplicar formato al texto y añadir direcciones URL, archivos adjuntos, imágenes, multimedia, etc.
Paso 9. Haga clic en Guardar calificación para añadir calificaciones, comentarios, y notas de calificación a la sección Calificar y al centro de calificación.
La calificación, los comentarios o las notas de calificación se pueden volver a editar haciendo clic en el botón Editar
calificación en cualquier momento. Los cambios aparecerán en la sección Calificar y en el centro de calificaciones.
Utilice las flechas Usuario anterior y Usuario siguiente de la sección Ver contribuciones para acceder rápidamente a
las contribuciones de otros usuarios pendientes de calificar.
Nota: Si se va a utilizar una rúbrica para calificar contribuciones wiki, esta debe crearse y añadirse al wiki por
adelantado