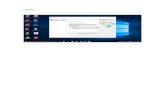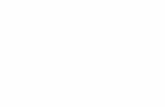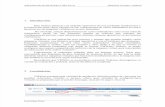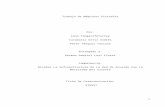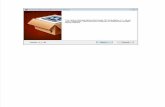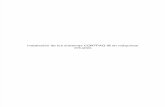Creacion de maquinas virtuales
Transcript of Creacion de maquinas virtuales
TRABAJO DE INFORMATICA
1
CREACION DE MAQUINAS
VIRTUALES E
INSTALACION DE UN
SISTEMA OPERATIVO
REALIZADO POR:
Mª del Carmen Martín Durán.
TRABAJO DE INFORMATICA
2
INDICE .
1. CREACION DE MAQUINAS VIRTUALES E INSTALACION DE UN SISTEMA
OPERATIVO PAG 3.
Descargar sistema operativo.
Desfragmentación del disco duro.
2. INSTALACION BASICA DEL SISTEMA OPERATIVO PAG 6.
3. INSTALACION AVANZADA DEL SISTEMA OPERATIVO PAG 12.
TRABAJO DE INFORMATICA
3
1.CREACION DE MAQUINAS VIRTUALES E
INSTALACION DE UN SISTEMA OPERATIVO. Para poder crear una máquina virtual necesitamos el virtual box (o cualquier programa de este tipo
como VMWARE) y un sistema operativo.
Comenzamos descargándonos el sistema operativo, para ello entramos en el navegador, ponemos el
nombre del sistema (por ejemplo: ubuntu), entras en la página principal y te descargas la máquina
virtual.
En este caso vamos a utilizar como sistema operativo Ubuntu. Para saber la versión del sistema que
estás usando, para no descargarte la misma que ya tienes, pinchas en “sistema” y acerca de Ubuntu,
y hay podras comprobarlo.
Otra alternativa para poder descargarnos el sistema operativo es a través de la página web rediris.
Para descargarte el sistema de esta página, entras en ella, y en la barra superior quitas las tres www
y pones la siguiente dirección “ftp.rediris.es”, pulsas “enter” y te sale un índice en el cual tienes
que pinchar en “mirror”, seguimos pinchando en “Ubuntu-releases.10.04.4” y dentro de ahí
aparecen una serie de programas de Ubuntu, para elegir al que más nos interese. El que más suele
interesar es ubuntu-10.04.4-desktop-amd64.iso, porque tiene 64 bits, pero si nos descargamos
ubuntu-10.04.4-desktop-i386.iso, que tiene 32 bits nos será más útil ya que la podemos utilizarla en
cualquier ordenador debido a que su tamaño es menor.
Para poder instalar el disco duro tenemos que realizas un proceso anterior que se llama
“desfragmentar el disco duro”. Con este proceso haces que las zonas del disco duro se hagan un
bloque, y las zonas libres también, para poder utilizarlo todo.
¿Cómo se hace esto?
Para realizar la desfragmentación en Windows XP entras en “mi PC” y en “disco local” pinchas
con el botón derecho, le das a “propiedades” y ahí podrás ver el espacio utilizado y el que queda
libre:
1) Pinchas en la pestaña de ”herramientas” y le damos a “desfragmentar ahora”.
TRABAJO DE INFORMATICA
4
2) Luego a “analizar” y te sale una ventana la cual cierras y te salen las zonas ocupadas y las
libres, pero fragmentadas.
3) Para seguir con el procedimiento pinchamos en “desfragmentar” y aparecen dos barras,
una de uso del disco aproximado antes de la desfragmentación y la otra después de la
desfragmentación, es decir, la primera dice como estaba antes de ser desfragmentado y la
segunda como queda después.
TRABAJO DE INFORMATICA
5
4) Cuando se ha acabado la desfragmentación sale una ventana y le das a cerrar todo.
TRABAJO DE INFORMATICA
6
2.INSTALACION BASICA DEL SISTEMA OPERATIVO. Una vez descargada la máquina virtual y desfragmentado el disco duro, entramos en el Virtual Box
y le damos a “maquina” y dentro de ahí pinchamos en “nueva”, te sale una ventanilla que dice
“crear una nueva máquina virtual” donde le pones a la maquina cualquier nombre.
Continuamos con el proceso y le ponemos a la maquina la memoria que queramos, seguimos con
los siguientes pasos y te sale otra ventana para crear un disco duro virtual, por lo que marcas las
siguientes opciones: “disco duro de arranque” y “crear disco virtual nuevo” (aquí tienes la
opción de usar un disco duro ya existente que hayas creado para otra máquina virtual, por lo que
marcarias en esa casilla).
En el siguiente paso tienes que dejar marcada la casilla ”VDI(VIRTUAL BOX DISK IMAGE), le
damos a siguiente y te sale otra ventana para seleccionar si el archivo del disco virtual debería ser
reservado según sea usado o si debería reservarse completamente en la creación.
Un archivo de disco virtual reservado dinámicamente solo usa espacio en su disco duro físico
según se llena, sin embargo no se reducirá de nuevo automáticamente cuando el espacio en él sea
liberado. Un archivo de disco virtual de tamaño fijo puede tomar más tiempo en crearse en algunos
sistemas pero a menudo es más rápido al usar, de estos dos se elige el que se quiere. Una vez hecho
esto seleccionamos el tamaño del disco virtual en megabytes.
Este tamaño será informado al sistema operativo indicado como el tamaño máximo de este disco
virtual. Una vez indicado el tamaño de damos a siguiente y “crear”, así ya tendremos creada la
máquina virtual.
Si al arrancar la maquina no funciona es que no hay sistema operativo o esta estropeado, entonces
se copia el sistema operativo en un CD y este se mete en la bandeja y le decimos al ordenado que
arranque el sistema operativo desde la bandeja del CD. Esto se hace de la siguiente manera:
En caso de que estemos trabajando con una sistema operativo:
1) Arrancas el ordenador y metes el CD en la bandeja.
2) Cierras la bandeja y reinicias el ordenador.
3) Cuando este se ha reiniciado le das a F2 y eliges entre el disco duro o el CD, por lo que la
primera que tienes que usar es el CD, le das a salir y reinicias de nuevo.
En caso de que sea un sistema operativo virtual entramos en Virtual Box,
1) Pinchamos en “almacenamiento”.
2) Pinchas en “controlador ID” y pinchas en el icono de un disco que te aparece a la derecha,
en seleccionar un archivo de disco virtual CD/DVD-ESCRITORIO
TRABAJO DE INFORMATICA
7
3) Dentro del escritorio pinchas en “sistema”.
4) En controlador SATA pinchas el nombre de tu máquina virtual, le das a “aceptar” y
arrancas la máquina.
Ya hecho todo este procedimiento, y teniendo la maquina arrancada, te sale una ventana que dice
probar el sistema(try ubuntu) e instalar el sistema (install ubuntu).
Para poder probar el sistema existen los “cd live”, por lo que podrás probar el sistema operativo, si
no te gusta, quitas el cd y el sistema operativo de tu ordenador no se inmuta y si te gusta pues lo
instalas. Eliges el idioma y le das a probar ubuntu 10.04.4 LTS, te sale un nuevo escritorio. Sabes
que como es una versión de prueba no se queda guardado lo que hagas en el cuándo se apaga el
ordenador, pero si lo guardas si se mantiene guardado hasta que apagues el ordenador.
TRABAJO DE INFORMATICA
8
Una vez que has probado el sistema operativo puedes instalado, entonces lo reinicias y cuando te
sale la ventana del idioma le das al “español” y pinchas en “install ubuntu 10,04,0 LTS”, luego te
sale una ventana para situar tu ubicación y poner la hora.
El siguiente paso es la distribución del teclado, pinchas y seleccionas la suya.
En este procedimiento te sale una ventana, muy importante que se llama “Preparar el espacio del
disco”, En ella vas a elegir el espacio que van a ocupar tus sistemas operativos.
TRABAJO DE INFORMATICA
9
En la barra coloreada de abajo puedes ver los gigabytes de las maquinas, los puedes dejar como
están o modificarlos moviendo el punto que marca la separación entre ambas. Si al seguir adelante
desde aquí te sale una ventana que dice ¿desea guardar los cambios previos al disco duro? Le das a
continuar.
Luego te sale otra ventana en la que se está ajustando el tamaño de la partición, es decir, está
partiendo el disco duro en 2 para que lo ocupen los dos sistemas operativos. Cuando acaba te sale
otra ventana que se llama “¿Quién es usted?”, y debes rellenar con tus datos (nombre para iniciar
TRABAJO DE INFORMATICA
10
sesión + contraseña), debes de tener en cuenta la fortaleza de tu contraseña, si bajas te salen tres
opciones para que marque la que quieras, “iniciar sesión automáticamente”, “solicitar mi
contraseña para iniciar sesión”, “solicitar mi contraseña para iniciar sesión y descifrar mi carpeta
personal”, pinchas en la segunda opción y le das a adelante.
Seguimos el procedimiento y te sale una ventana que se titula “Migrar documentos y
configuraciones”, donde puedes pasar documentos de Windows XP al Ubuntu, para que tengas
documentos en las dos sistemas si quieres, y seguimos adelante, donde por ultimo nos sale una
página que se llama “Listo para instalar”, donde puedes comprobar si la información del
procedimiento es correcta y si estás de acuerdo le das a “instalar”.
TRABAJO DE INFORMATICA
11
Una vez instalado comprobamos si la instalación ha sido correcta, para ello seguimos el siguiente
procedimiento: Iniciamos la máquina de XP y te debe salir un menú en el que eliges la máquina
virtual que quieres utilizar, que será como este:
Al arrancar XP puede ser que antes de acceder te salga una ventana, esto se debe a que al instalar
Ubuntu le hemos quietado espacio del disco duro al Windows XP por lo que al iniciar la primera
vez Windows después de la instalación del sistema operativo comprueba si sus archivo no han
sufrido ningún cambio.
TRABAJO DE INFORMATICA
12
3.INSTALACION AVANZADA DEL SISTEMA
OPERATIVO. Ahora vamos a hacer una segunda instalación de Ubuntu en una máquina que tiene Windows. Esta
es más compleja que la primera. El procedimiento para esta instalación es la siguiente:
1) Entramos en el Virtual Box.
2) Marcamos el Windows 7 y dentro de aquí almacenamiento.
3) En controlador IDE, donde pone vacío, pinchamos en el icono de un disco y pinchamos
Ubuntu-10.04.4-desktop-¡386.iso.
Iniciamos Windows y realizamos los pasos de instalación, marcar la hora, preparar el espacio del
disco… En la ventana que se llama “Preparar el espacio del disco” te pregunta ¿Dónde desea poner
Ubuntu 10.04.4.LTS?, y puedes elegir entre tres opciones:
.Si marcas la opción “Instalarlo junto a los otros, eligiendo entre ellos al arrancar el
equipo”, la maquina particiona el disco duro.
Si marcas la opción “Borrar y usar el disco entero”, la maquina lo borra todo e instala solo
Ubuntu.
Si marcas la opción “Especificar particiones manualmente (avanzado)”, haremos
nosotros la partición de la maquina manualmente.
TRABAJO DE INFORMATICA
13
Aunque puedes elegir entre cualquiera de las tres, la mejor opción es la tercera. Si pinchamos en
ella debemos seguir el siguiente procedimiento: Pinchas en “Especificar particiones
manualmente (avanzado)” y seguimos al paso siguiente. La siguiente ventana se llama “Preparar
particiones”, los 2 puntos que hay ahí son particiones.
Si miras el tipo de particiones puedes ver que son ntfs (particiones generadas por el sistema
operativo Windows), estas son las siglas que caracterizan las particiones. Aquí partimos de dos
particiones de Windows porque el Windows 7 creas 2 particiones (si fuera XP crea una sola). En
vez de quedarnos con dos vamos a crear tres para dividir el sistema operativo, que son:
1. / Raíz. Carpetas que crea el propio sistema para poder ser instalado.
2. Home. Carpetas del usuario (que creas tú).
3. Swap o intercambio. Es una zona de intercambios entre la memoria ram y el disco duro, se
utiliza para ampliar la capacidad d la memoria ram.
Las particiones que crea el ordenador no son óptimas, es decir, que pueden dar problemas y se
pueden perder todos tus archivos, datos, carpetas… Para crear la nueva partición tienes que seguir
el siguiente proceso:
Para crear la nueva partición tienes que buscar un espacio libre, por lo que se lo tienes que
TRABAJO DE INFORMATICA
14
quitar a las otras. Para esto, “pinchas en una de las particiones” y le das a “cambiar”, y
en “tamaño nuevo de la partición en MB” cambias el tamaño, aceptas esto y esperas a que
se ajuste el tamaño de la partición. Una vez hecho esto podrás ver que te sale junto a las 2
particiones un espacio libre.
Para crear las particiones se marca en espacio libre y pinchas en “añadir”, en la ventana que
te sale es donde puedes darle el espacio que quieras a las particiones (del que te ha quedado
libre), esta ventana se llama “Crear una partición nueva”. El espacio de intercambio tiene
que tener el mismo espacio que la memoria ram, pero es recomendable darle a la swap el
doble que la ram. Creamos la raíz, le pones los megabytes y “pinchas en punto de
montaje” y “marcas “/” y aceptamos. Seguimos con el mismo procedimiento para hacer la
“HOME” que tenemos que “marcar en punto de montaje “/home”, y lo volvemos a hacer
para la “SWAP”, que tenemos que pinchar en “utilizar como” y marcar “área de
intercambio” para realizar esta partición.
Una vez hechas las particiones continuamos el proceso, te pide un nombre de usuario y una
contraseña, lo pones, continuamos y para finalizar instalamos.