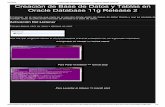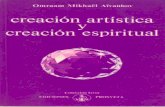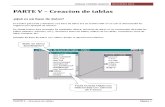Creacion de Tablas
-
Upload
juan-carlos-araujo-herrea -
Category
Documents
-
view
216 -
download
0
description
Transcript of Creacion de Tablas

Insertar tablas
Formas de insertar tablas
Insertar imagen

Las tablas permiten organizar la información en filas y columnas, de forma
que se pueden realizar operaciones y tratamientos sobre las filas y columnas.
Por ejemplo, obtener el valor medio de los datos de una columna o para
ordenar una lista de nombres.
Otra utilidad de las tablas es su uso para mejorar el diseño de los documentos
ya que facilitan la distribución de los textos y gráficos contenidos en sus
casillas.

Nos ubicamos en la pestaña Insertar de la barra de herramientas

Desplegamos la ventana para crear finalmente nuestra tabla. Si
observan han surgido unas cuadrícula que permite elegir que número
de columnas y filas queremos en nuestra tabla. En el ejemplo
crearemos una tabla con cuatro filas y cuatro columnas, por ello 4x4

Formas de insertar tablas
Se puede crear una tabla de tres formas equivalentes, todas están en la
pestaña Insertar, seleccionar dentro de una cuadrícula las filas o columnas,
definirla usando números para especificar cuantas filas y columnas se
necesitan o dibujándola con el ratón, según el tipo de tabla será más útil un
método u otro, vamos a ver los tres.
Para insertar una tabla debemos hacer clic en la pestaña Insertar y
seleccionar el botón Tabla, allí se muestra una ventana con las tres opciones.
1. Una de las formas es utilizar el un cuadriculado que simula una tabla,
cada cuadrado sería una celda de la misma.
2. La segunda opción es haciendo clic en Insertar Tabla, este vínculo abre una
ventana que permite determinar la cantidad de filas y columnas para la tabla.
3. La tercer opción es usar el vínculo Dibujar Tabla, aquí se dimensiona la
tabla dibujándola con el mouse

A veces necesitamos en Word insertar imágenes que apoyen
la visualización de lo que estamos exponiendo en texto.
Hoy aprenderemos como insertar imágenes prediseñadas.
Visualizamos la sección Ilustraciones, en la que se
encuentran los diferentes tipos de imágenes o formas que
podemos insertar.

Pulsamos Imágenes prediseñadas
Se abrirá en el lado derecho de la pantalla una ventana que comprende todas
las imágenes prediseñadas que contiene Word, así también tiene los vínculos
para buscarlas en la web si tienes conexión a internet.

Seleccionamos la imagen que deseamos, en este ejemplo una famosa torre.
Aparecerá en nuestra hoja de trabajo la imágen

Si observamos tiene puntos marcados en sus esquinas y en cada uno de los
lados. Cada uno de estos puntos sirve para hacer la imágen más pequeña, más
grande o bien para agrandar o estrecharla.
El punto verde se utiliza para girar la imágen sobre su eje.
Si por ejemplo quisiéramos aumentar su tamaño en todas sus dimensiones,
utilizamos los puntos de las esquinas; en este caso queremos incrementar
tamaño y nos ubicamos en la esquina inferior derecha, vemos como aparece
una flechitas con punta doble.

Ejercicio insertar una tabla con siguientes datos, los datos debe ir separados por
columnas, después de haber insertado los dato vamos a insertar una imagen
Nombres apellidos edad Objeto
preferido