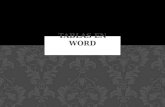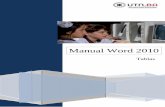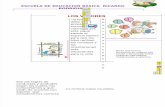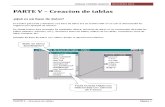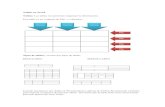Creacion de Tablas de Contenido en Word
-
Upload
alberto-rodas -
Category
Documents
-
view
1.671 -
download
1
description
Transcript of Creacion de Tablas de Contenido en Word

Creación de Tablas de Contenido
WORD 2003

Tabla de contenido
Una tabla de contenido es un mapa para el lector. Proporciona una visión general del contenido del documento y ayuda a los lectores a buscar rápidamente secciones concretas.
Una tabla de contenido puede ser una simple lista de títulos de capítulos o incluir varios niveles de títulos o esquema.

¿Cómo crear una Tabla de Contenido?
La creación de una tabla de contenido en Word se realiza en dos pasos:
1. Marcar el texto del documento que debe aparecer en la tabla de contenido. Marcar el texto es una manera de identificar un fragmento de texto concreto, como el título de un capítulo o de una sección, que se incluirá en la tabla de contenido.
2. Recopilar el texto marcado en una única ubicación.

Cont…
Marque manualmente el texto del documento que desea incluir en la tabla de contenido. A continuación, Word recopilará el texto marcado en un solo lugar: La tabla de contenido.

Cont…
Puede marcar el texto que desee incluir en la tabla de contenido de las maneras siguientes:
Aplicando estilos de título
Creando un esquema del documento
Creando estilos personalizados

Combinación de características de formato
como fuente, tamaño de fuente y sangría que
se nombra y se almacena como un conjunto.
Estilos

1. Facilita la asignación de forma al documento.
2. Sirve como base para creación de esquemas.
3. Se utiliza para elaborar tablas de contenido.
Importancia de los Estilos.

1. Para crear esquemas y tablas de contenido.
2. Hacer documentos formales.
3. Incluir un conjunto de características
(fuente, tamaño, color, etc)
¿Para qué sirven los Estilos?

Estilos de Título
Usar los estilos de título incorporados en Word para dar formato a los documentos es probablemente la forma más fácil de marcar el texto. Sólo es necesario aplicar al texto uno de los nueve niveles de título predefinidos y crear la tabla de contenido.
La facilidad de uso y la rapidez son las grandes ventajas de utilizar los estilos de título para este fin.
Word lleva integrados nueve estilos de título.

Cont…
Una vez marcado el texto, es el momento de recopilarlo en la tabla de contenido. Word realiza esta tarea automáticamente.1.coloque el punto de inserción donde desee que aparezca la tabla de contenido, normalmente al principio del documento. 2.En el menú Insertar,elija Referencia y haga clic en Índice y tablas; a continuación, haga clic en Tabla de contenido.

Dar formato a la tabla de contenido.
Una vez que hemos creado una tabla de contenido, necesitaremos animarla un poco aplicando formato a toda la tabla para que las entradas sean más claras, más atractivas y más fáciles de leer.Word lleva incorporados varios formatos de tabla de contenido.

Elementos modificables en una TDC
Cuando desee cambiar el aspecto de la tabla de contenido, preferirá cambiar toda la tabla, no sólo cada línea por separado. Es conveniente saber qué es posible cambiar.
1. Los detalles de la fuente, como el tamaño, el tipo y el color.
2. La posición de los números de página.
3. El tipo de caracteres de relleno.
4. El número de niveles. En este caso hay tres niveles: "Los planetas" es el primer nivel; "Mercurio", "Venus" y “La Tierra" están en el segundo nivel y "La Luna" en el tercero.

Formatos de tabla de contenido.
En el cuadro de diálogo Índice y tablas es posible elegir entre una variedad de formatos incorporados, como Moderno, Formal o Sencillo. Simplemente, haga clic en la flecha del cuadro Formatos y elija el que más le guste.
1. Cambiar el formato de la tabla de contenido.
2. Mostrar u ocultar los números de página.
3. Alinear los números de página.4. Elegir un carácter de relleno.5. Elegir el número de niveles necesarios.

Actualizar la tabla de contenido.
Una vez creada la tabla de contenido, probablemente sea necesario realizar algo de mantenimiento en ella. Si incluye más títulos en el documento o, sencillamente, agrega más contenido, deseará que la tabla de contenido incluya los nuevos títulos y muestre los números de página correctos. La tabla de contenido se actualiza seleccionándola y presionando a continuación F9 o haciendo clic en el botón Actualizar la TDC de la barra de herramientas Esquema.
Actualizar la tabla de contenido debe ser lo último que haga con un documento antes de imprimirlo o enviarlo por correo electrónico; de esa manera siempre incluirá los cambios realizados en el último momento.

Índice.
Un índice enumera los términos y los temas que se tratan en un documento, así como las páginas en las que aparecen. Para crear un índice, marque las entradas de índice.Entrada de índice: código de campo que marca el texto especificado para su inclusión en un índice.
Cuando marca un texto como entrada de índice, Microsoft Word inserta un campo XE (entrada de índice), con formato de texto oculto.) en el documento y, a continuación, genera el índice.

Entradas de Índice.
Puede crear una entrada de índice:
Para una palabra, una frase o un símbolo.
Para un tema que se extiende por un intervalo de páginas.
Que haga referencia a otra entrada, por ejemplo, "Transporte. Vea Bicicleta".

Una vez marcadas todas las entradas de índice, elija un diseño de índice y genere el índice terminado. A continuación, Word reúne las entradas de índice, las ordena alfabéticamente, crea referencias a sus números de página, busca y quita las entradas duplicadas de la misma página y muestra el índice del documento.
Cont…

FIN