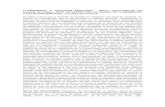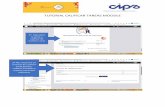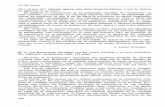CREAR, EDITAR Y CALIFICAR UNA - ridda2.utp.ac.pa
Transcript of CREAR, EDITAR Y CALIFICAR UNA - ridda2.utp.ac.pa

1
CREAR, EDITAR Y CALIFICAR UNA
ACTIVIDAD TIPO “CUESTIONARIO” EN UN
CURSO EN LA PLATAFORMA MOODLE
(VERSIÓN 3.x)
UTP 2020
© Tutorial sobre Crear, editar y calificar una actividad tipo Cuestionario en un curso en la Plataforma Moodle (versión 3.x), por María de Jesús Díaz Q. y Maruquel González. Universidad Tecnológica de Panamá (UTP) Esta obra está licenciada bajo la Licencia Creative Commons Atribución-NoComercial-CompartirIgual 4.0 Internacional. Para ver esta licencia:
https://creativecommons.org/licenses/by-nc-sa/4.0/
Fuente del documento UTP-Ridda2:
https://ridda2.utp.ac.pa/handle/123456789/11454

2
Atención
Se debe tener en cuenta que el presente tutorial contiene imágenes (capturas de
pantalla) de las Plataformas Moodle de la Universidad Tecnológica de Panamá. La
interfaz de usuario de dichas plataformas ha sido configurada con la marca
institucional UTP, por lo cual, la interfaz de la plataforma que usted esté utilizando
puede variar con relación a las imágenes de este tutorial, pero el proceso
presentado no varía.

3
Tabla de contenido
Creación de la Actividad tipo Cuestionario en un curso ..................................................... 5
Proceso 1: Crear las preguntas del cuestionario en el Banco de Preguntas ................... 6
Acceder al Banco de Preguntas .................................................................................. 7
Pregunta: Opción Múltiple ......................................................................................... 12
Pregunta: Verdadero o Falso .................................................................................... 20
Pregunta: Emparejamiento (Pareo)........................................................................... 23
Pregunta: Respuesta Corta ...................................................................................... 28
Pregunta: Ensayo ..................................................................................................... 33
Pregunta: Respuesta Numérica ................................................................................ 41
Pregunta: Elige la Palabra Perdida (llenar los espacios + Escoger la respuesta
correcta) ................................................................................................................... 45
Pregunta: Arrastrar y Soltar sobre Texto (llenar los espacios) .................................. 50
Pregunta: Arrastrar y Soltar sobre una Imagen ......................................................... 55
Proceso 2: Crear el cuestionario a través del formulario de creación de la actividad .... 64
Proceso 3: Agregar preguntas del Banco de Preguntas al Cuestionario creado ........... 72
Edición de un Cuestionario en un curso ........................................................................... 77
Edición del Formulario de Creación del Cuestionario ................................................... 77
Edición de las Preguntas en el Banco de Preguntas .................................................... 78
Calificación de un Cuestionario en un Curso ................................................................... 79
Visualización de la Tabla de Resultados ...................................................................... 80
Eliminar el Intento (respuestas completas de un cuestionario) de un Estudiante .......... 83
Recalificar una Pregunta con Calificación Automática .................................................. 84
Revisión completa del intento de cada estudiante ........................................................ 86
Calificar una Pregunta de Ensayo ................................................................................ 87
Exportar o Descargar Respuestas del Cuestionario ..................................................... 89
Guardar en PDF las Preguntas y Respuestas de los Estudiantes .................................... 90
Cómo minimizar el plagio en la actividad Cuestionario .................................................... 94
Preguntas frecuentes sobre cuestionarios ....................................................................... 95

4
Moodle es una plataforma de aprendizaje diseñada
para proporcionarles a educadores, administradores
y estudiantes un sistema integrado único, robusto y
seguro para crear ambientes de aprendizaje
personalizados. Los interesados pueden descargar
el programa a su propio servidor web1.
Esta plataforma ofrece diversos tipos de actividades dentro de un curso en donde las más
destacadas son: Tarea, Cuestionario, Foro y Chat. Según sean los objetivos, el docente
puede crear cualquiera de estas actividades para realizar el proceso de Evaluación de los
Aprendizajes de los estudiantes dentro de una asignatura o curso creado en la plataforma.
Es importante que, al momento de diseñar la evaluación, el docente tome en consideración
los aprendizajes que desea medir o evaluar, en función de:
• Los objetivos que presenta la asignatura
• Definir la estrategia de evaluación adecuada según sea el caso, considerando las
características y aspectos puntuales del tema a evaluar.
A través de la actividad denominada Cuestionario, se pueden realizar actividades de
evaluación de los aprendizajes tales como: ejercicios cortos, parciales, evaluación de
conocimientos previos, entre otros.
El objetivo de esta actividad es que el docente diseñe y plantee evaluaciones con preguntas
tipo:
• opción múltiple (escoger la mejor respuesta),
• verdadero/falso,
• coincidencia (pareo),
• palabra perdida (llenar espacio),
• respuesta corta,
• respuesta numérica,
• Ensayo (desarrollo),
El profesor puede permitir que la evaluación se intente resolver una vez o varias veces, con
las preguntas ordenadas o seleccionadas aleatoriamente del banco de preguntas, también
puede establecer un tiempo límite de respuesta del cuestionario.
Cada intento se califica automáticamente, con excepción de las preguntas de tipo "ensayo"
(Desarrollo), que el docente debe calificar manualmente, y el resultado se guarda en la
libreta de calificaciones.
En este tutorial usted encontrará el proceso para crear, editar y calificar una actividad tipo
Cuestionario dentro de un curso en la Plataforma Moodle (cualquiera de sus versiones
3.x).
1 Moodle, D. (abril de 2020). MoodleDocs. Obtenido de https://docs.moodle.org/all/es/Acerca_de_Moodle

5
Creación de la Actividad tipo Cuestionario en un curso Al momento de crear cualquier actividad en la plataforma Moodle, se recomienda que el docente tenga creadas las Guías de Actividades (en cualquier formato) con todos los parámetros de la asignación que deben realizar los estudiantes. En el caso de los parciales, ejercicios cortos o evaluaciones que involucren preguntas como las mencionadas en la sección anterior, se recomienda que tenga la misma ya estructurada en un archivo, antes de crearla en la plataforma Moodle, esto ayuda a tener claros los objetivos que se quieren medir y el valor de cada pregunta a crear. El ejemplo que utilizaremos para el desarrollo de este tutorial será la asignación de un ejercicio corto, la Guía de Actividad será presentada a medida que la necesitemos, la misma está creada en Microsoft Word. Para crear un cuestionario debemos tener presente que se deben realizar tres (3) grandes procesos: Proceso 1: Crear las preguntas del cuestionario en el Banco de Preguntas Proceso 2: Crear el Cuestionario a través del formulario de creación Proceso 3: Agregar las preguntas del Banco de Preguntas al Cuestionario creado
A continuación, veremos todos los procesos y sus pasos para crear esta Actividad en la
Plataforma Moodle.

6
Proceso 1: Crear las preguntas del cuestionario en el Banco de Preguntas
Como ya se mencionó anteriormente, el primer proceso para crear el cuestionario es la
creación de las preguntas.
Para crear las preguntas, se recomienda tener elaborado previamente (en el formato de
su preferencia) el esquema y preguntas del instrumento de evaluación que creará en la
Plataforma (Parcial, Quiz, entre otros).
Los tipos de preguntas convencionales que nos permite la plataforma Moodle son:
• Opción múltiple (escoger la mejor respuesta),
• Verdadero/falso,
• Emparejamiento (pareo),
• Respuesta corta,
• Respuesta numérica,
• Ensayo (desarrollo),
• Arrastrar y soltar sobre texto e imagen
• Palabra perdida (llenar espacio),
Estas preguntas se crean cada una por separado, y cada una tiene su formulario particular
de creación.
Todas las preguntas que se creamos en nuestro curso se almacenan en el denominado
“Banco de Preguntas”. Directamente en el podemos crear cada una de las preguntas para
posteriormente agregarlas al cuestionario que realizaremos.
Es importante colocarle a cada pregunta un nombre representativo para el creador del
cuestionario, ya que a través de este nombre podrá identificar posteriormente de que se
trata la pregunta y agregarla fácilmente al cuestionario que creará.
A continuación, veremos los pasos a seguir para acceder al banco de preguntas y cómo
crear cada una de las preguntas arriba mencionadas.

7
Acceder al Banco de Preguntas
Como ya se mencionó anteriormente, el primer paso para la creación del cuestionario es
crear las preguntas. Para crearlas, la plataforma tiene una opción denominada Banco de
Preguntas, en este banco se almacenan todas las preguntas que se crean de los diversos
Cuestionarios dentro de un curso. Por ello, lo primero que debemos hacer es acceder al
Banco de Preguntas, luego se crean las preguntas a partir del mismo.
Paso 1: Debe acceder a su curso en la
plataforma Moodle que esté utilizando.
Paso 2: Una vez dentro de su curso, haga clic
en el enlace Banco de Preguntas que se
encuentra en el Bloque Administración en la
parte izquierda del curso.
Paso 3: En la pantalla siguiente, se nos presenta
la pantalla del Banco de Preguntas, en la cual
haremos clic al botón Crear una nueva
pregunta.

8
Paso 4: A continuación, se nos desplegara la ventana denominada “Elija un tipo de
pregunta a agregar”. En esta ventana seleccionaremos los diferentes tipos de preguntas
que podemos crear para nuestros cuestionarios.
A partir de esta ventana, crearemos todas las preguntas que veremos a
continuación… El proceso de inicio de creación de cada una de las preguntas es el
mismo hasta este punto.
A medida que vamos creado las preguntas, se nos van listando en la pantalla del Banco
de preguntas, en donde podemos realizar las siguientes opciones desde la misma.

9
Íconos disponibles en el banco de preguntas
Ícono Función
Ícono de selección. A través de él puede seleccionar la pregunta para agregarla a un cuestionario o borrarla.
Representa el tipo de pregunta. Opción múltiple, ensayo, verdadero y falso, entre otros. Este varía según el tipo de pregunta.
Nombre de la pregunta.
Ícono de gestión de marcas.
Icono para editar la pregunta, a través de este ícono podemos acceder al formulario de creación de la pregunta.
Ícono de Duplicar la pregunta. Este ícono realiza una copia exacta de la pregunta.
Este ícono elimina la pregunta.
Ícono de Vista Previa. Este ícono permite que tenga acceso a la vista previa de la pregunta, la forma en que la pregunta se le presentará al estudiante. Tenga presente que en la pantalla de vista previa se presentan botones exclusivos para el docente. Al estudiante solamente se le presenta la pregunta con un botón denominado Siguiente, el cual le guarda la respuesta y sigue a la siguiente pregunta a contestar del cuestionario.

10
Ejemplo de la pantalla de Vista Previa docente:
Como podemos ver en esta pantalla se presentan diversos botones como lo son:
• Guardar: Guarda la vista previa
• Rellenar con las respuestas correctas: Es para que el docente compruebe
que las respuestas que configuró son las correctas.
• Enviar y Terminar: Para comprobar el envío y retroalimentación colocada al
estudiante.
• Cerrar vista previa: Cierra la ventana de vista previa.
Adicional vemos que puede configurar las opciones de los intentos y de visualización.
Como se mencionó anteriormente, estas opciones no le aparecen al estudiante, ya que
son exclusivas de los docentes.

11
Ejemplo de cómo verían los estudiantes la pregunta:
Como podemos ver, al estudiante no se le presentan las opciones de la vista previa del docente.

12
Pregunta: Opción Múltiple
Las preguntas de opción múltiple se utilizan cuando el docente requiere que el estudiante
seleccione una o varias opciones de respuesta a partir de una consigna.
A continuación, presentaremos ejemplo de este tipo de pregunta:
Ejemplo de escoger una sola opción
Ejemplo de escoger varias opciones
Una vez en el Paso 4 del Banco de Preguntas (punto anterior), realice los siguientes
pasos para crear este tipo de preguntas:
Paso 1: En la ventana “Elija un tipo de pregunta a agregar” seleccionamos la pregunta
Opción Múltiple y hacemos clic al botón Agregar.

13
Paso 2: Se nos desplegará el formulario de creación, en el configuraremos la pregunta.
A continuación, presentaremos como llenar dicho formulario.
Sección: General
• Categoría: no modificaremos nada.
• Nombre de la pregunta: Debemos colocar el nombre de la pregunta, este
nombre es muy importante y solo lo podrá ver el profesor. El estudiante no verá
este nombre, por lo cual debe colocar un nombre representativo, ya que a través
de este nombre podrá identificar posteriormente de que se trata la pregunta y
agregarla fácilmente al cuestionario que creará.
• Enunciado de la pregunta: En esta sección debemos colocar la consigna de la
pregunta, lo que el estudiante debe responder.
• Puntuación por defecto: Esta opción colocamos el valor total de puntos que se
le asignará o que equivale dicha pregunta. Recomendamos dejarlo en “1” ya
que esto se modificará al momento de usted utilizar su cuestionario.

14
• Retroalimentación general: Lo que coloque en esta opción se muestra al
estudiante después de haber respondido a la pregunta.
• ¿Una o varias respuestas?: En esta opción determinará si la respuesta es de:
o Sólo una respuesta: Esto aplica para el ejemplo 1, en donde la respuesta
correcta será solo una.
o Se permiten varias respuestas: Esto aplica para el ejemplo 2, en donde
la respuesta correcta son 2 o más.
• ¿Barajar las respuestas?: Si está activado, el orden de las respuestas varía de
forma aleatoria en cada intento, siempre que "Barajar dentro de las preguntas" en
la configuración del cuestionario también esté habilitada.
• ¿Numerar las elecciones?: Le colocará una numeración de su elección a la lista
de respuestas que el estudiante debe seleccionar.
Sección: Respuestas
En esta sección colocaremos las respuestas (correctas e incorrectas) y asignaremos la
calificación (puntuación de cada una de las respuestas).
• Elección: En este cuadro colocaremos la opción (respuesta) que se le presentará
al estudiante. Cada Elección está numerada, por lo cual en cada Elección debe
colocar una posible respuesta (ya sea correcta o no).
• Calificación: En este espacio seleccionaremos la puntuación que equivale dicha
elección dentro de la pregunta. Lo que se coloque aquí dependerá de la cantidad
de opciones correctas que el estudiante debe escoger.
o Si la pregunta es de seleccionar una sola opción (ejemplo 1), la elección
que contenga la palabra Centro América tendrá el 100% de la puntuación
de dicha pregunta y como las otras dos elecciones son incorrectas, cada
una se le califica como Ninguno.
o Si la pregunta es de seleccionar 2 o más opciones (ejemplo 2), la elección
que contenga las respuestas correctas tendrá la calificación dividida entre

15
las que sean correctas y las incorrectas se le coloca Ninguno. Ejemplo de
división de respuestas correctas:
▪ Si tiene 2 respuestas correctas, el porcentaje de calificación de las
elecciones será de 50% cada una.
▪ Si tiene 3 respuestas correctas, el porcentaje de calificación de las
elecciones será de 33,333% cada una.
▪ Si tiene 4, el porcentaje será de 25% cada una.
▪ También usted puede hacer que una respuesta tenga más valor
que la otra respuesta correcta, todo depende de cómo usted quiera
calificarlas
• Retroalimentación: lo puede dejar en blanco o si desea puede colocar un mensaje
para el estudiante.
Puede colocar la cantidad de Elecciones que necesite. Al final de las elecciones que se
presentan por defecto, encontraremos el botón Espacios en blanco para 3 opciones
más, esto depende de la cantidad de respuestas que deseamos colocar.

16
Ejemplo 1: escoger una sola opción

17
Ejemplo 2: escoger 2 o más opciones

18
Sección: Retroalimentación combinada,
En esta sección se especifican los mensajes que aparecerán al momento de seleccionar
su respuesta. Por defecto ya vienen configurados, puede dejarlos de esa forma o poner
los mensajes que usted desee.
Secciones Múltiples intentos y Marcas
Se recomienda dejarlo tal cual esta, esto se debe que al momento de configurar la
actividad donde usted vaya a utilizar la pregunta puede configurar estas opciones.
Paso 3: Por último, hacer clic en el botón Guardar cambios.

19
Al finalizar podemos ver que se despliega la pantalla del Banco de Preguntas, con la
pregunta que acabamos de crear.
Al estudiante se le presentará de la siguiente forma:

20
Pregunta: Verdadero o Falso
Las preguntas de verdadero o falso se utilizan cuando el docente requiere que el
estudiante seleccione una opción positiva o negativa a partir de una consigna.
A continuación, presentaremos ejemplo de este tipo de pregunta:
Una vez en el Paso 4 del Banco de Preguntas (punto anterior), realice los siguientes
pasos para crear este tipo de preguntas:
Paso 1: En la ventana “Elija un tipo de pregunta a agregar” seleccionamos la pregunta
Verdadero/Falso y hacemos clic al botón Agregar.

21
Paso 2: Se nos desplegará el formulario de creación, en el configuraremos la pregunta.
A continuación, presentaremos como llenar dicho formulario.
Sección: General
• Categoría: no modificaremos nada.
• Nombre de la pregunta: Debemos colocar el nombre de la pregunta, este
nombre es muy importante y solo lo podrá ver el profesor. El estudiante no verá
este nombre, por lo cual debe colocar un nombre representativo, ya que a través
de este nombre podrá identificar posteriormente de que se trata la pregunta y
agregarla fácilmente al cuestionario que creará.
• Enunciado de la pregunta: En esta sección debemos colocar la consigna de la
pregunta, lo que el estudiante debe responder.
• Puntuación por defecto: Esta opción colocamos el valor total de puntos que se
le asignará o que equivale dicha pregunta. Recomendamos dejarlo en “1” ya
que esto se modificará al momento de usted utilizar su cuestionario.
• Retroalimentación general: Lo que coloque en esta opción se muestra al
estudiante después de haber respondido a la pregunta.
• Respuesta correcta: en esta opción debe colocar la respuesta correcta a la
consigna. Si la misma es verdadera o falsa.
“En nuestro ejemplo, la respuesta correcta es
verdadero”

22
• Retroalimentación para la respuesta “Verdadero”: En esta opción puede colocar
una retroalimentación al estudiante en caso de que escoja la respuesta verdadera.
• Retroalimentación para la respuesta “Falso”: en esta opción puede colocar una
retroalimentación al estudiante en caso de que escoja la respuesta falsa.
Secciones Múltiples intentos y Marcas
Se recomienda dejarlo tal cual esta, esto se debe que al momento de configurar la
actividad donde usted vaya a utilizar la pregunta puede configurar estas opciones.
Paso 3: Por último, hacer clic en el botón Guardar cambios.
Al finalizar podemos ver que se despliega la pantalla del Banco de Preguntas, con la
pregunta que acabamos de crear.
Al estudiante se le presentará de la siguiente forma:

23
Pregunta: Emparejamiento (Pareo)
Las preguntas de emparejamiento (Pareo) se utilizan cuando el docente requiere que el
estudiante empareje un concepto con su significado o relaciones una palabra con otra.
A continuación, presentaremos ejemplo de este tipo de pregunta:
Una vez en el Paso 4 del Banco de Preguntas (punto anterior), realice los siguientes
pasos para crear este tipo de preguntas:
Paso 1: En la ventana “Elija un tipo de pregunta a agregar” seleccionamos la pregunta
Emparejamiento y hacemos clic al botón Agregar.

24
Paso 2: Se nos desplegará el formulario de creación, en el configuraremos la pregunta.
A continuación, presentaremos como llenar dicho formulario.
Sección: General
• Categoría: no modificaremos nada.
• Nombre de la pregunta: Debemos colocar el nombre de la pregunta, este
nombre es muy importante y solo lo podrá ver el profesor. El estudiante no verá
este nombre, por lo cual debe colocar un nombre representativo, ya que a través
de este nombre podrá identificar posteriormente de que se trata la pregunta y
agregarla fácilmente al cuestionario que creará.
• Enunciado de la pregunta: En esta sección debemos colocar las indicaciones
del pareo.
• Puntuación por defecto: Esta opción colocamos el valor total de puntos que se
le asignará o que equivale dicho pareo. Por ejemplo, si el pareo tiene un total de
3 preguntas, puede colocar una puntuación total de 3 si cada pregunta equivale a
1 punto, o si cada respuesta equivale a 2 puntos colocar el total 6 puntos y así
sucesivamente.
• Retroalimentación general: Lo que coloque en esta opción se muestra al
estudiante después de haber realizado el pareo.
• Barajar: Esta opción permite que las preguntas del pareo se barajen entre sí. Por
lo cual se recomienda dejarlo seleccionado, de esta forma sabemos que siempre
cambiaran de posición las preguntas y respuestas.

25
Sección Respuestas
Esta sección nos presentará un cuadro para cada pregunta, en donde colocaremos
nuestro concepto o palabra (columna izquierda de nuestro ejemplo) y su respectiva
respuesta (columna derecha de nuestro ejemplo.
Esto lo realizaremos con cada una de nuestras preguntas y respuestas. Puede agregar
la cantidad de espacios para colocar la cantidad de preguntas que requiera haciendo clic
sobre el botón “3 más conjuntos de espacios en blanco”. Sino usa todos los espacios,
puede dejarlos en blanco, el sistema no los contará.

26
Sección: Retroalimentación combinada
En esta sección se especifican los mensajes que aparecerán al momento de seleccionar
su respuesta. Por defecto ya vienen configurados, puede dejarlos de esa forma o poner
los mensajes que usted desee.
Secciones Múltiples intentos
• Penalización por cada intento incorrecto: En esta opción colocaremos el
porcentaje de penalización de cada una de las preguntas del pareo en total,
teniendo presente que el total de la pregunta es 100%. Ejemplo:
o Si el pareo cuenta con 2 preguntas y sus respuestas, la penalización será
de un 50%, ya que el estudiante se puede equivocar solo en 2 opciones.
o Si el pareo cuenta con 3 preguntas y sus respuestas, la penalización será
de un 33.333%, ya que el estudiante se puede equivocar solo en 2
opciones
o Si tiene 4, el porcentaje será de 25%.
o Si tiene 5, el porcentaje será de 20%.
• Pista: En esta opción lo puede dejar en blanco o si desea puede colocar un
mensaje para el estudiante.
Sección Marcas
Se recomienda dejarlo tal cual esta, esto se debe que al momento de configurar la
actividad donde usted vaya a utilizar la pregunta puede configurar estas opciones.

27
Paso 3: Por último, hacer clic en el botón Guardar cambios.
Al finalizar podemos ver que se despliega la pantalla del Banco de Preguntas, con la
pregunta que acabamos de crear.
Al estudiante se le presentará de la siguiente forma:

28
Pregunta: Respuesta Corta
Las preguntas de Respuesta Corta (llenar los espacios) se utiliza cuando el docente
requiere que el estudiante escriba una respuesta corta. Si la respuesta es una oración,
se recomienda que cada una contenga de 1 a 4 palabras.
Observación importante: El sistema califica automáticamente esta respuesta, por lo
cual se debe considerar que el sistema puede colocarle 0 al estudiante si la grafía del
estudiante no concuerda al 100% con lo que el docente escribió, aunque el significado
esté correcto. Ejemplo:
• Respuesta como el docente la escribió: Abundancia de peces y mariposas
• Respuesta que escribe el estudiante: Abundancia de peces y mariposas.
• Respuesta como el docente la escribió: Abundancia de peces y mariposas
• Respuesta que escribe el estudiante: Abundancia peces y mariposas
Es por ello que debemos configurar la pregunta con todas las opciones que los
estudiantes puedan escribir, y estar anuentes a que los estudiantes pueden hacerle la
observación que respondieron correctamente la pregunta.
A continuación, presentaremos ejemplo de este tipo de pregunta:
Ejemplo de escribir una respuesta en oración 1. Qué significa el nombre Panamá a. Abundancia de peces y mariposas

29
Una vez en el Paso 4 del Banco de Preguntas (punto anterior), realice los siguientes
pasos para crear este tipo de preguntas:
Paso 1: En la ventana “Elija un tipo de pregunta a agregar” seleccionamos la pregunta
Respuesta corta y hacemos clic al botón Agregar.
Paso 2: Se nos desplegará el formulario de creación, en el configuraremos la pregunta.
A continuación, presentaremos como llenar dicho formulario.
Sección: General
• Categoría: no modificaremos nada.
• Nombre de la pregunta: Debemos colocar el
nombre de la pregunta, este nombre es muy
importante y solo lo podrá ver el profesor. El
estudiante no verá este nombre, por lo cual debe
colocar un nombre representativo, ya que a través de
este nombre podrá identificar posteriormente de que
se trata la pregunta y agregarla fácilmente al
cuestionario que creará.

30
• Enunciado de la pregunta: En esta sección
debemos colocar la consigna de la
pregunta, lo que el estudiante debe
responder.
• Puntuación por defecto: Esta opción
colocamos el valor total de puntos que se le
asignará o que equivale dicha pregunta.
Recomendamos dejarlo en “1” ya que esto se
modificará al momento de usted utilizar su
cuestionario.
• Retroalimentación general: Lo que coloque en esta opción se muestra al
estudiante después de haber realizado la pregunta.
• Diferencia entre mayúsculas y minúsculas: Esta opción permite que las
respuestas de los estudiantes no resulten con 0 puntos por no coincidir con la
respuesta exacta del docente en cuanto a las mayúsculas o minúsculas. Por lo
cual se recomienda (según sea el caso) seleccionar la opción Igual mayúsculas
que minúsculas.
Sección: Respuestas
En esta sección colocaremos las respuestas correctas y asignaremos la calificación
(porcentaje) a cada respuesta.
• Respuesta: En este cuadro colocaremos la respuesta que el estudiante debe
escribir.
o Se recomienda que si es una oración como el ejemplo 1 se escriban
diversas formas en las que el estudiante puede escribir dicha respuesta.
• Calificación: En este espacio seleccionaremos la puntuación que equivale dicha
respuesta dentro de la pregunta.
o La respuesta tendrá el 100% de la puntuación de dicha pregunta. Si coloca
varias opciones de forma de escritura de la oración, debe colocar 100% a
cada una.
• Retroalimentación: lo puede dejar en blanco o si desea puede colocar un mensaje
para el estudiante.

31
Secciones Múltiples intentos y Marcas
Se recomienda dejarlo tal cual esta, esto se debe que al momento de configurar la
actividad donde usted vaya a utilizar la pregunta puede configurar estas opciones.

32
Paso 3: Por último, hacer clic en el botón Guardar cambios.
Al finalizar podemos ver que se despliega la pantalla del Banco de Preguntas, con la
pregunta que acabamos de crear.
Al estudiante se le presentará de la siguiente forma:

33
Pregunta: Ensayo
La pregunta Ensayo (Desarrollo) se utiliza cuando el docente requiere que el estudiante
escriba una respuesta amplia sobre la consigna asignada.
Observación importante: Esta pregunta se debe calificar manualmente por el docente,
por lo cual el cuestionario no quedará completamente calificado hasta que el docente
coloque la puntuación asignada a este tipo de pregunta.
La Plataforma Moodle de la UTP tiene a disposición de los docentes el editor de
MathType para escribir fórmulas matemáticas y ChemType para escribir fórmulas
químicas de la solución Wiris.
Estos íconos nos presentan una ventana de editor, en donde los profesores tienen a su
disposición las opciones necesarias para la escritura de fórmulas (MathType2 y
ChemType3).
2 http://www.wiris.com/es/mathtype 3 http://www.wiris.com/es/solutions/chemistry

34
Como podemos ver, la pregunta Ensayo es muy versátil, ya que le presenta al estudiante
la caja de opciones en las que puede escribir fórmulas matemáticas, ingresar imágenes,
entre otras opciones.
A continuación, presentaremos ejemplos de este tipo de pregunta:
-------------------------------------------------------------
Pregunta tipo llenar los espacios con varias respuestas: Pregunta: Mencione las fases de la Ingeniería de Software en Cascada
Respuesta:
a. Requisitos b. Diseño c. Implementación 1. Verificación e. Mantenimiento
------------------------------------------------------------
Pregunta sobre problema matemático:
Problema4
Calcule la derivada de la siguiente función:
Respuesta correcta:
------------------------------------------------------------
Pregunta sobre problemas de toma de decisiones, donde el estudiante debe colocar
o adjuntas imágenes:
Problema5
Se está planteando construir una nueva sección en su negocio de comida rápida, si
bien no sabe si hacer la nueva sección grande o pequeña. Al mismo tiempo se plantea
si reúne información sobre las ventas previstas o si por el contrario no hace nada.
La información sobre las ventas previstas puede aconsejarle un mercado creciente o
un mercado decreciente, siendo de 500 euros el coste de dicha información, y la
4 León, Gaspar. “Ejercicios de cálculo de derivadas utilizando las fórmulas definidas”. Obtenido de
https://www.superprof.es/apuntes/escolar/matematicas/calculo/derivadas/ejercicios-de-calculo-de-derivadas-i.html 5 Garriga, Federico. (2013). “Problemas Resueltos de Teoría de la Decisión”. Página 19. Obtenido de
https://upcommons.upc.edu/bitstream/handle/2117/18004/garriga+garzon+problemas+teoria+decision.pdf;jsessionid=EC5AD56CDCB0C0221B81C56030B13CF8?sequence=1

35
probabilidad de que la información sea favorable del 60%. Si el mercado es creciente
las ganancias previstas son de 9.000 euros si la sección es grande y 3.000 si es
pequeña.
Si el mercado es decreciente puede perder 10.000 euros si la sección es grande y
5.000 si es pequeña. Si no reúne información adicional, la estimación de
probabilidades de que el mercado sea creciente es del 60%, contrariamente un informe
favorable incrementaría la probabilidad de un mercado creciente al 80% y un informe
desfavorable disminuiría la probabilidad de un mercado creciente al 40%.
Describa todos los pasos a seguir para indicar la decisión que debe tomar.
Respuesta esperada del Estudiante:
Paso 1 - Enumere las diferentes alternativas de decisión.
Reunir información adicional sobre las ventas previstas.
NO reunir información adicional sobre las ventas previstas.
Paso 2 - Enumere para cada una de las alternativas de decisión, los estados de la
naturaleza asociados a la misma.
Paso 3 - Explicite el árbol de decisión.
… (la respuesta sigue, pero este es
un ejemplo, por lo cual lo
dejaremos hasta este paso)
Lo que deseamos explicar a través
de este ejemplo es que el
estudiante tiene la posibilidad de
responder completamente un tipo
de problema como este.

36
Una vez en el Paso 4 del Banco de Preguntas (punto anterior), realice los siguientes
pasos para crear este tipo de preguntas:
Paso 1: En la ventana “Elija un tipo de pregunta a agregar” seleccionamos la pregunta
Ensayo y hacemos clic al botón Agregar.
Paso 2: Se nos desplegará el formulario de creación, en el configuraremos la pregunta.
A continuación, presentaremos como llenar dicho formulario.
Sección: General
• Categoría: no modificaremos nada.
• Nombre de la pregunta: Debemos colocar el
nombre de la pregunta, este nombre es muy
importante y solo lo podrá ver el profesor. El
estudiante no verá este nombre, por lo cual debe
colocar un nombre representativo, ya que a
través de este nombre podrá identificar
posteriormente de que se trata la pregunta y
agregarla fácilmente al cuestionario que creará.

37
• Enunciado de la pregunta: En esta sección debemos colocar la consigna de la
pregunta, lo que el estudiante debe responder.
• Puntuación por defecto: Esta opción colocamos el valor total de puntos que se
le asignará o que equivale dicha pregunta. La puntuación dependerá del valor de
la pregunta que considere el docente.
Ejemplo 1 Ejemplo 2
Ejemplo 3

38
• Retroalimentación general: Lo que coloque en esta opción se muestra al
estudiante después de haber realizado la pregunta. Recordemos que se muestra
al estudiante después de haber respondido a la pregunta, podemos proporcionar
a los estudiantes una respuesta de ejemplo correcta, un enlace hacia información
complementaria que puedan utilizar en el caso de que no hubieran entendido bien
la pregunta, o bien lo podemos dejar en blanco. Como esta pregunta es tipo
ensayo se puede dejar un enlace al tema.
Sección: Opciones de respuesta
• Formato de respuesta: En esta opción encontraremos un listado con las diferentes
opciones que tenemos para la respuesta que nos dará el estudiante (entre formato
de texto o solo recibir un documento), esto depende mucho del tipo de ensayo que
deseamos sea entregado, el más utilizado es “Editor HTML” ya que son para
respuestas entre 10 líneas o ensayos cortos.
• Requerir texto: Se recomienda seleccionar la opción “requerir al estudiante que
introduzca texto”. Esta selección es referente a que hemos seleccionado que
nuestra respuesta sea “Editor HTML” (es decir, el estudiante debe escribir).
• Tamaño de la caja de entrada: Seleccionaremos el espacio que deseamos para
colocar el ensayo (puede ser de 5 a 40 líneas).

39
• Las opciones Permitir archivos adjuntos, Archivos adjuntos requeridos y Tipos de
archivo aceptados, lo configuraremos en caso de requerir que el estudiante
ingrese además del texto un archivo (audio, video, documento, imagen, etc.) o en
caso tal de solo seleccionar en Formato de respuesta “Sin texto” dejando claro
que solo recibiremos uno o varios archivos.
Sección: Plantilla de respuesta
En esta sección ingresaremos un formato o guía que aparecerá en la pantalla del
estudiante al momento de ingresar su respuesta, esto nos es útil cuando deseamos que
la respuesta sea enumerada, separada por viñetas o tenga un estilo particular de
respuesta.
Sección: Información para el evaluador
Funciona como referencia sobre el ensayo que debe ser entregado, aunque lo podemos
dejar en blanco.

40
Secciones Marcas
Se recomienda dejarlo tal cual esta, esto se debe que al momento de configurar la
actividad donde usted vaya a utilizar la pregunta puede configurar estas opciones.
Paso 3: Por último, hacer clic en el botón Guardar cambios.
Al finalizar podemos ver que se despliega la pantalla del Banco de Preguntas, con la
pregunta que acabamos de crear.
Ejemplo de cómo se le presenta al estudiante

41
Pregunta: Respuesta Numérica
Las preguntas Numéricas (llenar los espacios con números) se utiliza cuando el docente
requiere que el estudiante escriba una respuesta corta numérica.
Observación importante: Este tipo de pregunta no permite que el estudiante escriba
letras en la casilla de respuesta. A menos que se configure para escribir unidades (esto
se explica más adelante). En este tipo de pregunta el docente puede escribir fórmulas
matemáticas o químicas (en el enunciado) como la pregunta ensayo, pero el estudiante
sólo puede responder un número, más no la simbología.
A continuación, presentaremos ejemplo de este tipo de pregunta:
1. En el estacionamiento de la escuela habían 8 automóviles. Entraron 5
automóviles más. ¿Cuántos automóviles hay ahora en el estacionamiento?
Respuesta = 13
Una vez en el Paso 4 del Banco de Preguntas (punto anterior), realice los siguientes
pasos para crear este tipo de preguntas:
Paso 1: En la ventana “Elija un tipo de pregunta a agregar” seleccionamos la pregunta
Numérica y hacemos clic al botón Agregar.

42
Paso 2: Se nos desplegará el formulario de creación, en el configuraremos la pregunta.
A continuación, presentaremos como llenar dicho formulario.
Sección: General
• Categoría: no modificaremos nada.
• Nombre de la pregunta: Debemos colocar el
nombre de la pregunta, este nombre es muy
importante y solo lo podrá ver el profesor. El
estudiante no verá este nombre, por lo cual debe
colocar un nombre representativo, ya que a
través de este nombre podrá identificar
posteriormente de que se trata la pregunta y
agregarla fácilmente al cuestionario que creará.
• Enunciado de la pregunta: En esta sección
debemos colocar la consigna de la pregunta, lo que el estudiante debe
responder.
• Puntuación por defecto: Esta opción colocamos el valor total de puntos que se
le asignará o que equivale dicha pregunta. Recomendamos dejarlo en “1” ya que
esto se modificará al momento de usted utilizar su cuestionario.
• Retroalimentación general: Lo que coloque en esta opción se muestra al
estudiante después de haber realizado la pregunta.

43
Sección: Respuestas
En esta sección colocaremos las respuestas correctas y asignaremos la calificación
(porcentaje) a cada respuesta.
• Respuesta: En este cuadro colocaremos la respuesta que el estudiante debe
escribir.
• Calificación: En este espacio seleccionaremos la puntuación que equivale dicha
respuesta dentro de la pregunta. La cual tendrá el 100% de la puntuación de dicha
pregunta.
• Retroalimentación: lo puede dejar en blanco o si desea puede colocar un mensaje
para el estudiante.
Sección: Tratamiento de las Unidades
Esta sección se utiliza si deseamos que nuestra respuesta tenga escrita la unidad (m, km,
kg, cm, etc. También símbolos monetarios) o simplemente solo calificamos el valor
numérico.
• Tratamiento de las unidades: al hacer clic en ella se nos desplegara un listado,
o la primera opción es para respuestas solo numéricas (al seleccionarla deja
deshabilitada todas las demás opciones),
o en la segunda indica que puede ser numérica con unidad o sin ella (con
esta opción solo se habilita donde dice Posición de unidad)
o y la última opción la respuesta debe tener la unidad (si selecciona esta
última se activarán todas las demás opciones).

44
Sección: Unidades
Esta sección depende de la opción seleccionada en Tratamiento de las unidades, esta
sección solo se habilita con las dos (2) ultimas opciones. La misma funciona para la
respuesta de la unidad.
Secciones Múltiples intentos y Marcas
Se recomienda dejarlo tal cual esta, esto se debe que al momento de configurar la
actividad donde usted vaya a utilizar la pregunta puede configurar estas opciones.
Paso 3: Por último, hacer clic en el botón Guardar cambios.
Al finalizar podemos ver que se despliega la pantalla del Banco de Preguntas, con la
pregunta que acabamos de crear.

45
Pregunta: Elige la Palabra Perdida (llenar los espacios + Escoger la respuesta correcta)
La pregunta Elige la palabra perdida es un estilo de pregunta del tipo Escoger la mejor
respuesta, solo que la misma se le presenta al estudiante como una lista desplegable en
una oración completa. Puede ser utilizada en un tipo de pregunta de llenar los espacios.
A continuación, presentaremos ejemplo de este tipo de pregunta:
1. El nombre de Panamá significa abundancia de peces y mariposas, los
símbolos patrios son la bandera, el escudo y el himno.
Una vez en el Paso 4 del Banco de Preguntas (punto anterior), realice los siguientes
pasos para crear este tipo de preguntas:
Paso 1: En la ventana “Elija un tipo de pregunta a agregar” seleccionamos la pregunta
Elige la palabra perdida y hacemos clic al botón Agregar.

46
Paso 2: Se nos desplegará el formulario de creación, en el configuraremos la pregunta.
A continuación, presentaremos como llenar dicho formulario.
Sección: General
• Categoría: no modificaremos nada.
• Nombre de la pregunta: Debemos colocar el nombre de la pregunta, este
nombre es muy importante y solo lo podrá ver el profesor. El estudiante no verá
este nombre, por lo cual debe colocar un nombre representativo, ya que a través
de este nombre podrá identificar posteriormente de que se trata la pregunta y
agregarla fácilmente al cuestionario que creará.
• Enunciado de la pregunta: Debemos colocar la pregunta que se realizara, en esta
pregunta dejaremos espacios con corchetes dobles [[ ]] y dentro de los corchetes
colocamos un número (este número se configura en la sección Opciones) y es en
estos espacios donde se arrastraran las respuestas
o Ejemplo: El nombre Panamá significa [[1]], los símbolos patrios son [[2]],
[[3]], [[4]]…).
• Puntuación por defecto: Esta opción colocamos el valor total de puntos que se
le asignará o que equivale dicha pregunta. Recomendamos dejarlo en “1” ya que
esto se modificará al momento de usted utilizar su cuestionario.
• Retroalimentación general: Lo que coloque en esta opción se muestra al
estudiante después de haber realizado la pregunta.

47
Sección: Opciones
En esta sección configuraremos nuestras respuestas,
• Mantenemos seleccionado la opción Barajar ya que esto permite que las
respuestas no salgan siempre en la misma posición.
• En cada Opción colocaremos nuestras respuestas según el número de la opción
o Ejemplo: en la opción 1, colocamos peces y mariposas, podemos colocar
algunas incorrectas para que no sea tan fácil la selección.
o Las opciones van del 1 al 6, si desea más opciones dar clic al botón Blanks
for 3 more choices)
• La opción Grupo no se modifica
Sección: Retroalimentación combinada
Se especifican los mensajes que aparecerán al momento de seleccionar la respuesta.
Por defecto ya vienen configurados, puede dejarlos de esa forma o poner los mensajes
que usted desee.

48
Sección: Múltiples intentos y Marcas se recomienda dejarlo tal cual esta, esto se debe
que al momento de configurar la actividad donde usted vaya a utilizar la pregunta puede
configurar estas opciones.
Paso 3: Por último, hacer clic en el botón Guardar cambios.

49
Al finalizar podemos ver que se despliega la pantalla del Banco de Preguntas, con la
pregunta que acabamos de crear.
Ejemplo de cómo se le presenta al estudiante
Al estudiante hacer clic sobre la palabra Elegir, se le desplegará la lista de las opciones
que colocamos.

50
Pregunta: Arrastrar y Soltar sobre Texto (llenar los espacios)
La pregunta Arrastrar y soltar sobre Texto es un estilo de pregunta del tipo llenar los
espacios, solo que la misma se le presenta al estudiante como una serie de opciones en
cuadros de textos arrastrables.
A continuación, presentaremos ejemplo de este tipo de pregunta:
1. El nombre de Panamá significa abundancia de peces y mariposas, los
simbolos pátrios son la bandera, el escudo y el himno.
Una vez en el Paso 4 del Banco de Preguntas (punto anterior), realice los siguientes
pasos para crear este tipo de preguntas:
Paso 1: En la ventana “Elija un tipo de pregunta a agregar” seleccionamos la pregunta
Arrastrar y soltar sobre texto y hacemos clic al botón Agregar.
Paso 2: Se nos desplegará el formulario de creación, en el configuraremos la pregunta.
A continuación, presentaremos como llenar dicho formulario.

51
Sección: General
• Categoría: no modificaremos nada.
• Nombre de la pregunta: Debemos colocar el nombre de la pregunta, este
nombre es muy importante y solo lo podrá ver el profesor. El estudiante no verá
este nombre, por lo cual debe colocar un nombre representativo, ya que a través
de este nombre podrá identificar posteriormente de que se trata la pregunta y
agregarla fácilmente al cuestionario que creará.
• Enunciado de la pregunta: Debemos colocar la pregunta que se realizara, en esta
pregunta dejaremos espacios con corchetes dobles [[ ]] y dentro de los corchetes
colocamos un número (este número se configura en la sección Opciones) y es en
estos espacios donde se arrastraran las respuestas
o Ejemplo: El nombre Panamá significa [[1]], los símbolos patrios son [[2]],
[[3]], [[4]]…).
• Puntuación por defecto: Esta opción colocamos el valor total de puntos que se
le asignará o que equivale dicha pregunta. Recomendamos dejarlo en “1” ya que
esto se modificará al momento de usted utilizar su cuestionario.
• Retroalimentación general: Lo que coloque en esta opción se muestra al
estudiante después de haber realizado la pregunta.

52
Sección: Opciones
En esta sección configuraremos nuestras respuestas,
• Mantenemos seleccionado la opción Barajar ya que esto permite que las
respuestas no salgan siempre en la misma posición.
• En cada Opción colocaremos nuestras respuestas según el número de la opción
o Ejemplo: en la opción 1, colocamos peces y mariposas, podemos colocar
algunas incorrectas para que no sea tan fácil la selección.
o Las opciones van del 1 al 6, si desea más opciones dar clic al botón Blanks
for 3 more choices)
• La opción Grupo e Ilimitado no se modifican.

53
Sección: Retroalimentación combinada
Se especifican los mensajes que aparecerán al momento de seleccionar la respuesta.
Por defecto ya vienen configurados, puede dejarlos de esa forma o poner los mensajes
que usted desee.
Sección: Múltiples intentos y Marcas se recomienda dejarlo tal cual esta, esto se debe
que al momento de configurar la actividad donde usted vaya a utilizar la pregunta puede
configurar estas opciones.
Paso 3: Por último, hacer clic en el botón Guardar cambios.

54
Al finalizar podemos ver que se despliega la pantalla del Banco de Preguntas, con la
pregunta que acabamos de crear.
Ejemplo de cómo se le presenta al estudiante
El estudiante debe arrastrar con el ratón la palabra al lugar que corresponde.

55
Pregunta: Arrastrar y Soltar sobre una Imagen
La pregunta Arrastrar y soltar sobre una Imagen, es similar a la pregunta anterior, pero
con la diferencia que los textos arrastrables se colocarán (el estudiante debe ubicarlos)
sobre una imagen.
A continuación, presentaremos ejemplo de este tipo de pregunta:
1. Escriba el nombre de cada una de las partes del computador en la
siguiente imagen
Una vez en el Paso 4 del Banco de Preguntas (punto anterior), realice los siguientes
pasos para crear este tipo de preguntas:
Paso 1: En la ventana “Elija un
tipo de pregunta a agregar”
seleccionamos la pregunta
Arrastrar y solar sobre una
imagen y hacemos clic al botón
Agregar.

56
Paso 2: Se nos desplegará el formulario de creación, en el configuraremos la pregunta.
A continuación, presentaremos como llenar dicho formulario.
Sección: General
• Categoría: no modificaremos nada.
• Nombre de la pregunta: Debemos colocar el nombre de la pregunta, este
nombre es muy importante y solo lo podrá ver el profesor. El estudiante no verá
este nombre, por lo cual debe colocar un nombre representativo, ya que a través
de este nombre podrá identificar posteriormente de que se trata la pregunta y
agregarla fácilmente al cuestionario que creará.
• Enunciado de la pregunta: Debemos colocar un enunciado o consigna al
estudiante de lo que debe hacer.
• Puntuación por defecto: Esta opción colocamos el valor total de puntos que se
le asignará o que equivale dicha pregunta. Recomendamos dejarlo en “1” ya que
esto se modificará al momento de usted utilizar su cuestionario.
• Retroalimentación general: Lo que coloque en esta opción se muestra al
estudiante después de haber realizado la pregunta.

57
Sección: Vista Previa
En esta sección subiremos o cargaremos la imagen a utilizar.
• El primer botón denominado Refrescar vista previa nos funciona para ir viendo
cómo quedará nuestra pregunta (la imagen con el texto), este botón se tocará
después de haber realizado unos pasos en las demás secciones y opciones.
• Procedemos a cargar la imagen a utilizar, para ello le damos clic al botón
Seleccione un archivo (en la parte inferior del recuadro podemos ver los tipos de
archivos permitidos).
Se nos desplegara la ventana Selector de archivos, aquí seleccionaremos la imagen a
utilizar,
1. primero seleccionamos en el menú a mano izquierda la manera que buscaremos
la imagen, lo más recomendable es Subir un archivo,
2. segundo, damos clic al botón Seleccionar archivo (aquí buscaremos la carpeta
donde se encuentra la imagen a cargar) a lado del botón aparecerá el nombre la
imagen que cargamos,
3. y por último damos clic al botón Subir este archivo.

58
La imagen seleccionada nos aparecerá en la parte inferior del recuadro.

59
Sección: Elementos Arrastrables
Procedemos a ingresar las imágenes o textos que utilizaremos para arrastrar y soltar
sobre la imagen que cargamos previamente,
• Hacer clic a la opción Shuffle drag items each time question is attempted, de
esta forma nos cercioramos de que las imágenes o texto que ingresemos sean
siempre barajados y no estén en la misma posición.
• en las opciones Grupo e ilimitado no modificaremos nada, lo dejamos como se
presentan por defecto.
• Ahora configuraremos las respuestas, en cada Elemento arrastrable
encontraremos la opción Tipo, en ella seleccionaremos si deseamos subir una
imagen o texto arrastrable
Si seleccionamos en Tipo la opción Imagen arrastrable, debemos darle clic al botón
Seleccione un archivo (seleccionamos la imagen con los formatos indicados).

60
En caso de seleccionar Texto arrastrable, debemos llenar el cuadro de texto que aparece
en la imagen, en dicho cuadro escribiremos la respuesta que deseamos sea arrastrada.
Nota: Para nuestro ejemplo debemos seleccionar Texto arrastrable, ya que vamos a
ubicar las partes del computador en la imagen.
Los elementos arrastrables van del 1 al 6, si desea más elementos para ingresar más
respuestas debe darle clic al botón Blanks for 3 more draggable ítems.
Sección: Dejar caer las zonas
• En las opciones Izquierda, Derecha y Texto no escribiremos nada, esto se
configura automáticamente con las coordenadas del texto, al momento de
arrastrar nuestra respuesta a la posición deseada en la imagen.
• En la opción Elementos arrastrables encontraremos un listado con las
respuestas que hemos ingresado anteriormente, vamos a seleccionar un
elemento por cada zona, hasta a ver terminado con todos nuestros elementos.

61
• Luego de haber ingresado todos los textos, procedemos a subir a la sección Vista
previa (donde aparece la imagen que subimos), podemos observar que los
elementos (texto) que ingresamos aparecen bajo la imagen.
• Procedemos a colocar los textos en la posición que deseamos en la imagen
(debemos procurar que la imagen a utilizar tenga buen tamaño, de lo contrario se
nos dificultara al momento de arrastrar el texto.
• Regresamos nuevamente a la sección Dejar caer las zonas y observar cómo
aparecen las coordenadas en los cuadros que dicen Izquierda y Derecha.
Sección: Retroalimentación combinada
Se especifican los mensajes que aparecerán al momento de seleccionar la respuesta.
Por defecto ya vienen configurados, puede dejarlos de esa forma o poner los mensajes
que usted desee.

62
Sección: Múltiples intentos y Marcas se recomienda dejarlo tal cual esta, esto se debe
que al momento de configurar la actividad donde usted vaya a utilizar la pregunta puede
configurar estas opciones.
Paso 3: Por último, hacer clic en el botón Guardar cambios.
Al finalizar podemos ver que se despliega la pantalla del Banco de Preguntas, con la
pregunta que acabamos de crear.

63
Ejemplo de cómo se le presenta al estudiante
El estudiante debe arrastrar con el ratón la palabra al lugar que corresponde.

64
Proceso 2: Crear el cuestionario a través del formulario de creación de la actividad
Como ya se mencionó anteriormente, el primer paso para la creación del cuestionario es
llenando el formulario de creación de la actividad. A continuación, veremos cómo realizar
este proceso:
Paso 1: Debe acceder a su curso en la plataforma Moodle que esté utilizando.
Paso 2: Una vez dentro de su curso, haga clic en el botón ACTIVAR EDICIÓN que se
encuentra en la parte superior derecha de la pantalla principal de su curso.
Paso 3: Procedemos a hacer clic al botón + Añade una actividad o un recurso en la
sección, unidad o tema donde queremos agregar la actividad.
Paso 4: Aparecerá la ventana “Añade
una actividad o un recurso” y del listado
ACTIVIDADES seleccionamos
“Cuestionario” posteriormente hacer clic
al botón “AGREGAR”.

65
Paso 5: Se desplegará la pantalla del formulario “Agregando un nuevo Cuestionario”
donde configuraremos la actividad a asignar.
Sección: General
• Nombre: Debemos colocar el nombre de la asignación, este nombre es el que
se le presenta al estudiante en la pantalla principal del curso.
• Descripción: En esta sección debemos colocar toda la descripción de lo que el
estudiante debe realizar.
Se recomienda copiar y pegar
el texto que colocó en la Guía
de la Actividad.
Para ello debe tener abierto el
archivo donde tiene la Guía de
la actividad y el Navegador de
internet con la pantalla de la
Creación del Cuestionario.
Debe copiar el texto del
Archivo y pegarlo en la
sección Descripción.
Importante:
Las preguntas no
debe copiarlas en
esta sección. Sólo las
indicaciones
generales.

66
Sección: Temporalización
En esta sección debemos colocar todo lo referente a las fechas y tiempos disponibles que
tendrán los estudiantes para realizar el cuestionario. Usted puede habilitar o no cualquiera
de las siguientes opciones de la siguiente forma:
• Si el ganchito está activo, significa que está habilitada la opción
• Si el ganchito está desactivado, significa que No está habilitada la opción
Recuerde, usted puede deshabilitar o habilitar estas opciones según lo requiera
haciendo clic sobre la casilla para activar o desactivar el ganchito.
Las opciones en esta sección son las siguientes:
• Abrir cuestionario: Es la fecha y hora a partir de cuándo el cuestionario se
habilitará para los estudiantes.
• Cerrar cuestionario: Es la fecha y hora a partir de cuándo el cuestionario se cerrará
para los estudiantes. Se recomienda activar esta opción.
• Límite de Tiempo: Es el tiempo total que le permitirá al estudiante realizar el
cuestionario completo, después que se acabe el tiempo que colocó en esta opción
el cuestionario se bloqueará.
• Cuando el tiempo ha terminado: Este ajuste controla qué sucede si el estudiante
no envía su intento de resolver el cuestionario antes que el tiempo expire. Si el
estudiante está trabajando activamente en el cuestionario en ese momento,
entonces el temporizador enviará automáticamente el intento, pero en caso de
haber cerrado la sesión, esta opción controla lo que sucede. Tiene 3 opciones a
seleccionar:
o Opción 1: “El envío se realiza automáticamente”.
o Opción 2: “Hay un periodo de gracia para enviar el cuestionario, pero no
para responder más preguntas”
o Opción 3: “El envío debe hacerse antes de que el tiempo termine, de lo
contrario, no se contabilizará”

67
• Periodo de gracia para el envío: Si se ha escogido la opción 2, esta opción
establece el tiempo de gracia, en segundos, minutos, entre otros.
Sección: Calificación
En esta sección configuraremos la categoría
a la que pertenece el cuestionario y el número
de intentos que le permitirá al estudiante
realizar el cuestionario. A continuación,
veremos las opciones:
• Categoría de calificación: en esta
sección colocará la categoría a la cual pertenece la actividad (esto es en el caso
que ya usted haya configurado la Libreta de Calificaciones de su curso). Sino ha
configurado la Libreta, no podrá asignar la actividad en la categoría.
• Calificación para aprobar: Esta opción debe dejarla en blanco. Ya que la
calificación total del Cuestionario se le asignará al momento de agregar las
preguntas.
• Intentos permitidos: En esta opción va a seleccionar la cantidad de intentos que
le permitirá al estudiante realizar el cuestionario. Si deja esta opción en “Sin límite”
los estudiantes realizarán el cuestionario una y otra vez sin ningún límite.
Sección: Esquema
En esta sección colocará los
parámetros de cómo se le
presentarán las preguntas a los
estudiantes en el cuestionario,
las opciones son las siguientes:
• Página nueva: En esta
opción usted podrá
configurar si se le
presenta al estudiante una o más preguntas en una sola página a la vez. Se
recomienda utilizar varias páginas. Puede ser una pregunta por página, esto
dependerá de los objetivos que busque.
• Método de Navegación: Opción recomendada: “Libre”. A través de esta opción el
estudiante puede navegar libremente entre las páginas de las preguntas del
cuestionario y puede pasar a la siguiente pregunta sin perder la puntuación por
Observación: Contamos con el Manual denominado “Configuración de la
Libreta de Calificaciones en la plataforma Moodle”, el cual le explica paso a paso
como configurar dicha libreta.

68
dejar la misma sin responder. De lo contrario si selecciona la opción secuencial
el estudiante debe avanzar a través del cuestionario en un orden determinado y
no puede volver a las páginas anteriores ni saltar hacia delante.
Sección: Comportamiento de las preguntas
En esta sección debe colocar los
parámetros del comportamiento de las
preguntas, las opciones son:
• Ordenar al azar las respuestas:
en esta sección seleccionará si
desea ordenar las respuestas al
azar o no (se recomienda la
opción sí).
• Comportamiento de las preguntas: Los estudiantes pueden interactuar con las
preguntas en el cuestionario de maneras diferentes. Por ejemplo, usted puede
seleccionar que los estudiantes introduzcan una respuesta a cada pregunta y
posteriormente envíen el cuestionario completo, antes de que se realice la
calificación o que envíe retroalimentación. Ese sería el modo de “retroalimentación
diferida” (esta es la opción recomendada).
Alternativamente, usted puede seleccionar que los estudiantes envíen cada
pregunta y sobre la marcha obtengan retroalimentación inmediata, y si la
respuesta no es correcta, tengan otra oportunidad con menor puntuación. Este
modo sería “interactivo con varios intentos”.
Sección: Opciones de revisión
Estas opciones controlan qué información pueden ver los estudiantes cuando revisan un
intento del cuestionario o cuando consultan los informes del cuestionario. Se recomienda
que sólo la columna Después de cerrar el cuestionario sea la que se active. Esto evitará
que los estudiantes compartan las respuestas correctas con sus compañeros que no han
realizado el examen aún.
Observación: podrá seleccionar las opciones de esta columna solamente si en la sección
temporalización colocó fecha de cierre del cuestionario.

69
Sección: Apariencia
En esta sección solo debemos configurar la
opción denominada “Decimales en las
calificaciones”, esto determina la cantidad de
decimales que desea que el sistema le haga el
cálculo automático de la calificación. Las demás
opciones dejarlas como se presentan.
Sección: Restricciones extra sobre los intentos
En esta sección debe hacer clic sobre el enlace Mostrar más
Luego de ello en la opción Seguridad del navegador debe seleccionar la opción Ventana
emergente a pantalla completa con alguna seguridad JavaScript
Debe notificarles a los estudiantes que deben tener activado JavaScript en sus
computadores. A través de esta opción se evita que los estudiantes puedan ver las respuestas en
el código de la página web.

70
En las secciones siguientes no realizar ninguna acción
(Retroalimentación global, Ajustes comunes del módulo, Restricciones de
acceso, Finalización de actividad, Marcas y Competencias).
Paso 6: Luego que haya llenado los datos necesarios,
• Si va a continuar con este proceso debe hacer clic en el botón Guardar Cambios
y Mostrar al final del formulario. Al realizar este paso, lo llevará a la pantalla del
Proceso 3: Agregar las preguntas al cuestionario del banco de Preguntas.
• Si desea seguir con este proceso en otro momento, entonces haga clic en el botón
“Guardar cambios y regresar al curso” y pase a realizar el Paso 7 a
continuación.
Paso 7: Una vez haya agregado la actividad, haga clic sobre el botón DESACTIVAR
EDICIÓN en el lado superior derecho de su curso.
Listo, ha completado el Proceso 2 de la creación de su cuestionario.

71
A los estudiantes se les presentará de la siguiente forma en la pantalla principal del
curso:
Observación Importante: Si los estudiantes acceden al cuestionario en este
punto, no podrán realizar ninguna acción y les aparecerá como incompleto dicho
cuestionario. Por ello se requiere completar todos los procesos.

72
Proceso 3: Agregar preguntas del Banco de Preguntas al Cuestionario creado
Paso 1: Acceder al cuestionario creado
Paso 2: Hacer clic en el botón Editar Cuestionario

73
Paso 3: En la pantalla siguiente, debe hacer clic en la opción Agregar
Inmediatamente se nos desplegarán 3 opciones, en donde debe seleccionar la opción la
opción que desea.
Según cada opción la acción a realizar es la siguiente:
+ una nueva pregunta
Opción Recomendada si aún no ha creado las preguntas.
Esta opción añade una pregunta de forma directa al mismo cuestionario. Le presenta el
menú de opciones para que seleccione el tipo de pregunta a realizar.
+ del banco de preguntas
Opción Recomendada si ya creó las preguntas previamente.
Esta opción despliega el banco de preguntas para que seleccione las mismas. Esta
opción se utiliza si ya tiene las preguntas creadas previamente.
El banco de preguntas es la base de datos donde se guardan todas las preguntas de
todos los cuestionarios que ha creado dentro del curso, por lo cual en el listado se le
presentarán todas las preguntas creadas. Si el curso no cuenta con ningún cuestionario
creado, el banco de preguntas estará vacío (más detalles de esta opción la encontrará en
la siguiente sección).
+ una pregunta aleatoria
Opción NO recomendada, a menos que quiera realizar un Cuestionario con todas las
preguntas de todos los cuestionarios que ha creado en el curso.
Esta opción toma todas las preguntas que se han creado (que se encuentran en el banco
de preguntas) y las añade de en el cuestionario. La desventaja que nos presenta es que,
si el cuestionario no utiliza preguntas de otros cuestionarios, las mismas se añadirán ha
dicho cuestionario.

74
Paso 4: Una vez haya seleccionado la opción + del banco de preguntas se nos
desplegará la pantalla de Añadir del banco de preguntas al final en esta pantalla usted
seleccionará las preguntas pertenecientes al Cuestionario que está realizando, haciendo
clic sobre la cajita .
Una vez seleccionadas las preguntas de dicho cuestionario, debemos hacer clic sobre el
botón “Añadir preguntas seccionadas para el cuestionario”.
Inmediatamente se los desplegará la pantalla de Edición del Cuestionario con las
preguntas que añadimos.
(Observación: En esta pantalla también puede añadir una nueva pregunta haciendo clic
sobre Agregar y escogiendo la opción + una nueva pregunta)

75
Paso 5: En esta pantalla editaremos todo lo referente a la puntuación por cada pregunta
y la puntuación o valor general del Cuestionario en sí.
Opción: Calificación máxima
En esta opción colocaremos los puntos o valor general del cuestionario.
Podemos apreciar que nos presenta
• Calificación máxima = 10 puntos (esta es la puntuación que colocamos en el
Formulario de Creación del cuestionario).
• Total de calificaciones = 37 puntos (esta es la puntuación de la suma de los puntos
de cada una de las preguntas que añadimos al cuestionario).
Ambas puntuaciones deben coincidir, por ello, debemos modificar la puntuación a la
deseada de la siguiente manera:

76
• Primero, debe escribir la calificación correspondiente en la casilla de Calificación
máxima y hacer clic en el botón Guardar. Ejemplo, si el valor total del cuestionario
es de 100, se debe escribir 100 y guardar.
• Luego debemos modificar la puntuación a cada pregunta haciendo clic sobre el
ícono para que la sumatoria de cada una corresponda a la calificación máxima
colocada. Ejemplo, la sumatoria de todas las preguntas debe ser 100, en el caso
que la calificación máxima sea 100.
Listo, de esta forma tenemos nuestro cuestionario listo para que los
estudiantes lo realicen.

77
Edición de un Cuestionario en un curso Una vez hayamos realizado todos los pasos de los procesos necesarios para la creación
de nuestro cuestionario, podemos editar todas las opciones que configuramos.
Se puede editar el formulario de creación del cuestionario y las preguntas de este. Puede
editar las preguntas por separado.
Observación importante: Si el estudiante ya ha sido respondido, el cuestionario será
modificado solamente para los estudiantes que respondan después de la modificación.
Adicional, el sistema no le permitirá modificar las calificaciones en este caso.
Edición del Formulario de Creación del Cuestionario
Paso 1: Acceder al
cuestionario creado
Paso 2: Del lado izquierdo de la pantalla, en el bloque
Administración hacer clic en el enlace Editar Ajustes
Este enlace lo llevará al formulario de edición del cuestionario,
el cual es el mismo que el formulario de Creación del
Cuestionario.
En el mismo puede modificar las configuraciones colocadas
en la creación de este, una vez realiza esta acción, debe hacer
clic sobre el botón Guardar cambios y Regresar al Curso o
Guardar cambios y Mostrar según sea el caso.

78
Edición de las Preguntas en el Banco de Preguntas Paso 1: Acceder al cuestionario creado
Paso 2: En el bloque Administración, del lado izquierdo de la pantalla, hacer clic en el
enlace Editar Cuestionario
Este enlace lo llevará a la pantalla del banco de preguntas.
En donde podrá añadir o eliminar preguntas.
Adicional, podrá editar cada una de las preguntas del
cuestionario.
Observación importante: Si uno de los estudiantes ya
respondió el cuestionario, no podrá agregar, o modificar las
calificaciones que se establecieron anteriormente.

79
Calificación de un Cuestionario en un Curso Tal como lo pudimos apreciar, las diversas preguntas del cuestionario se configuran para
que el sistema califique las mismas de forma automática, a excepción de la pregunta
Ensayo. A continuación, veremos cómo se accede a las respuestas de los estudiantes y las
opciones que nos presenta el sistema para su tratamiento.
Paso 1: Acceder al cuestionario a
calificar
Paso 2: Hacer clic en el
enlace denominado Intentos

80
Visualización de la Tabla de Resultados
En la pantalla de resultados del cuestionario, podemos visualizar los resultados de los
estudiantes de diversas maneras.
En la sección Qué incluir en el informe
Puede seleccionar los usuarios que deseamos se presenten en la tabla de resultados. Las
opciones que tenemos son:
• Usuarios matriculados que han hecho intentos de resolver el cuestionario
• Usuarios matriculados que no han hecho intentos de resolver el cuestionario
• Usuarios matriculados que han hecho intentos, o no, de resolver el cuestionario
• Todos los usuarios que han hecho intentos de resolver el cuestionario

81
Al seleccionar una de estas opciones, debe hacer clic en el Botón Mostrar Informe que se
encuentra en la Sección Mostrar opciones
Sección Mostrar opciones
Esta acción nos desplegará la tabla de resultados con los usuarios indicados en la opción
seleccionada, adicional puede realizar las siguientes acciones:
• Descargar la tabla con los resultados en formato Excel. Para realizar esta acción
debemos:
1. Hacer clic en la lista desplegable Descargar datos de tabla como
2. Seleccionar la opción Microsoft Excel
3. Luego hacer clic en el botón Descargar
4. Dependiendo del navegador que está utilizando, el archivo se descargará en
su computadora de forma inmediata o le pedirá que abra el archivo de forma
directa.

82
Una vez haya escogido la visualización de los resultados puede realizar diferentes acciones
con las calificaciones, las cuales veremos a continuación.

83
Eliminar el Intento (respuestas completas de un cuestionario) de un Estudiante
Para que un estudiante vuelva a hacer un cuestionario que ya realizó, pero por algún motivo
se le dará otra oportunidad de realizarlo, se debe eliminar el intento realizado por el
estudiante.
Debemos tener presente que el cuestionario tiene un tiempo de duración (según sea la
configuración de este), adicional a ello muchas veces los estudiantes pueden presentar
problemas con el internet o pueden tener bajas de electricidad, por lo cual, si alguno de
estos problemas se le presenta al estudiante al momento de acceder al cuestionario, el
sistema guardará el intento como realizado.
Para eliminar dicho intento, debemos realizar las siguientes realizar las siguientes acciones
con cada estudiante:
Paso 1. Hacer clic sobre la casilla que se encuentra en la primera columna de la
izquierda, alado del nombre del estudiante.
Paso 2: Hacer clic sobre el botón Eliminar los intentos seleccionados
Paso 3: Hacer clic sobre el botón SÍ. Una vez realizada esta acción el intento del estudiante
seleccionado se elimina y el mismo podrá hacerlo nuevamente completamente.
Tener presente que para que el estudiante vuelva a realizar el cuestionario, el mismo
debe estar disponible para el estudiante.

84
Recalificar una Pregunta con Calificación Automática
En el caso que necesite revisar la respuesta de un estudiante, en una pregunta con
calificación automática, debe realizar los siguientes pasos:
Paso 1. Hacer clic sobre la calificación obtenida por el estudiante en la columna de la
pregunta a recalificar.
Paso 2: en la pantalla que se despliega, hacer clic sobre el enlace Escribir comentario o
corregir la calificación

85
Paso 3: En la ventana que se despliega, puede colocar o no un comentario de
retroalimentación y la puntuación que le asignará de manualmente.
Paso 4: Luego hacer clic sobre el botón Guardar al final de la pantalla
Paso 5: Al finalizar puede Cerrar la ventana. Una vez cerrada la ventana, se nos
presentará la lista con las modificaciones realizadas. Observación: si no se le presentan los
cambios, debe actualizar la página.
Para cada estudiante debe realizar los mismos pasos.

86
Revisión completa del intento de cada estudiante
Si requiere ver el cuestionario completo con las respuestas del estudiante, debe hacer clic
en el enlace denominado “Revisión del intento” el cual se encuentra debajo del nombre
de cada estudiante.
También puede volver a calificar los intentos si los cambios no se realizaron, haciendo clic
en la casilla que se encuentra en la primera columna de la izquierda, alado del nombre
del estudiante y luego haciendo clic sobre el botón Volver a calificar los intentos
seleccionados.

87
Calificar una Pregunta de Ensayo
Para calificar una pregunta de Ensayo debemos realizar las siguientes acciones con cada
uno de los estudiantes:
Paso 1. Hacer clic en el enlace denominado Requiere calificación de la columna de la
pregunta de ensayo en la fila del estudiante a calificar.
Paso 2: En la ventana que se le despliega, debe revisar (leer) la respuesta del estudiante,
una vez ya haya realizado esta acción, debe hacer clic sobre el enlace Escribir comentario
o corregir la calificación

88
Paso 3: En la ventana que se despliega, puede colocar o no un comentario de
retroalimentación y la puntuación que el estudiante obtuvo para dicha pregunta.
Paso 4: Luego hacer clic sobre el botón Guardar al final de la pantalla
Paso 5: Al finalizar puede Cerrar la ventana. Una vez cerrada la ventana, se nos
presentará que el estudiante ya posee calificación.
Para cada estudiante y para cada pregunta de ensayo debe realizar los
mismos pasos.

89
Exportar o Descargar Respuestas del Cuestionario
La plataforma Moodle nos permite exportar las respuestas de los estudiantes en un
cuestionario dos tipos de archivo como lo son Excel o OpenDocument. La opción
recomendada de tipo de archivo a descargar es Excel.
Para realizar este proceso, realice los siguientes pasos:
Paso 1: En la sección Mostrar opciones debe hacer clic en la lista desplegable Descargar
datos de tabla como
Paso 2: Seleccionar la opción Microsoft Excel (.xlsx)
Paso 3: Luego hacer clic en el botón Descargar
Paso 4: Dependiendo del navegador que está utilizando, el archivo se descargará en su
computadora de forma inmediata o le pedirá que abra el archivo de forma directa.

90
Guardar en PDF las Preguntas y Respuestas de los Estudiantes
Las preguntas con sus respuestas en un cuestionario se pueden guardar directamente en
la computadora desde el navegador. Para realizar esta acción se recomienda utilizar el
navegador Google Chrome para acceder a la plataforma Moodle y al Curso.
A continuación, se presentan los pasos a seguir para realizar esta acción:
Paso 1: Acceder al cuestionario a
calificar
Paso 2: Hacer clic en
el enlace denominado
Intentos

91
Paso 3: Para guardar las preguntas junto con las respuestas de cada estudiante debe hacer
clic en el enlace denominado “Revisión del intento” el cual se encuentra debajo del nombre
de cada estudiante.
Paso 4: En la siguiente ventana, debe hacer clic derecho con el ratón (mouse) en algún
punto vacío de la pantalla y seleccionar la opción Imprimir.

92
Paso 5: Luego en la ventana que se despliega debe seleccionar la opción Guardar como
PDF y luego clic en el botón Guardar
Paso 6: En la pantalla siguiente debe:
1. Buscar la carpeta en donde guardará el archivo en su computadora.
2. Colocarle un nombre al archivo, se recomienda colocar el nombre del
estudiante.
3. Para finalizar hacer clic en el botón Guardar.

93
Paso 7: Al finalizar, puede hacer clic en el enlace Finalizar revisión al final de la pantalla
que se despliega.
Debe realizar todos estos pasos con cada uno de los estudiantes.

94
Cómo minimizar el plagio en la actividad Cuestionario
Opciones importantes al momento de crear el cuestionario para minimizar el plagio en los cuestionarios.
1. Colocarle fecha y hora de cierre del cuestionario (sección Temporalización) 2. Colocar una pregunta por página y Activar la opción Repaginar ahora en la
sección Esquema 3. En la sección Opciones de revisión sólo habilitar las opciones de la columna
denominada Después de cerrar el cuestionario. 4. En la sección Restricciones extras sobre los intentos en la opción Seguridad del
navegador se debe seleccionar la opción Ventana emergente a pantalla completa con alguna seguridad JavaScript

95
Preguntas frecuentes sobre cuestionarios
Pregunta:
He construido un cuestionario con preguntas de selección múltiple y verdadero y
falso. ¿Existe la manera de colocar una pregunta tipo ensayo pero que el estudiante la
conteste como su última pregunta?
Respuesta:
Si puede, solo debe colocarla de último y no seleccionar la opción Reordenar las preguntas
al azar.
Pregunta: ¿Como edito una pregunta de un cuestionario ya hecho creado? Respuesta: Primero debe acceder al cuestionario y luego hacer clic sobre Editar cuestionario en el bloque administración.

96
Luego hacer clic en el ícono de engranaje de la pregunta a editar.
Pregunta: Si ya ha empezado el examen, puedo cambiar el tiempo, luego de haber cerrado. Respuesta: Si puede cambiar la temporalización del cuestionario. Solo debe editarlo en Editar ajustes dentro del mismo cuestionario, en la sección Temporalización.