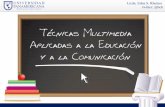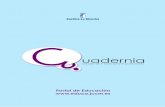CUADERNIA 2 - iecov.edu.co · CUADERNIA 2.0 Se trata de una herramienta fácil y funcional que nos...
Transcript of CUADERNIA 2 - iecov.edu.co · CUADERNIA 2.0 Se trata de una herramienta fácil y funcional que nos...
CUADERNIA 2.0
Se trata de una herramienta fácil y funcional que nos permite crear de forma dinámica eBooks o libros digitales en forma de cuadernos compuestos por contenidos multimedia y actividades educativas para aprender jugando de forma muy visual. Con Cuadernia puede generar completas unidades didácticas que pueden contener información y actividades multimedia distribuibles a través de un navegador de Internet. Se propone una interfaz muy sencilla de manejo, tanto para la creación de los cuadernos como para su visualización a través de Internet o desde casa. La apuesta es generar contenidos digitales de apoyo a la acción educativa en la región proporcionando un software divertido y ameno que ayudara a grandes y a pequeños a aprender jugando con toda la potencia que nos ofrecen las nuevas tecnologías e Internet.
CÓMO INSTALAR CUADERNIA 2.0 Para instalar Cuadernia debemos seguir los siguientes pasos: 1. Damos doble clic sobre el instalador contenido en el CD que se les entregó, el cual identificamos por contener un ícono como el de la imagen.
2. Es posible que les aparezca un aviso como el de la imagen, en este caso deberán dar clic en el botón Ejecutar, para que se inicie la instalación
3. Aparecerán ventanas como las de las imágenes, en las cuales deben dar clic en el botón Siguiente, para que continúe el proceso de instalación.
4. En la siguiente ventana damos clic en el botón Instalar y esperamos a que la instalación siga su curso.
5. Ahora, para finalizar la instalación de Cuadernia solo hay que dar clic en el botón Terminar, de esta manera hemos instalado Cuadernia en nuestro computador y podremos comenzar a utilizar el programa.
COMO INICIAR CUADERNIA Y CREAR UN NUEVO CUADERNO Ya hemos instalado Cuadernia. Si lo hicimos bien, debe aparecer en el menú Inicio y además, en el escritorio debe estar un acceso directo. Así que sigue los siguientes pasos para abrirlo y crear un nuevo cuaderno. 1. Desde el escritorio busca el acceso directo de Cuadernia y dale doble clic o si prefieres búscalo en el menú Inicio.
2. En la ventana que se abre, debes dar clic en el botón Accede a Cuadernia y en la siguiente ventana da clic en el botón Utiliza Cuadernia.
3. Ahora hay que crear un nuevo archivo para que se abra la ventana de edición, para esto debes dar clic en el botón Nuevo. Si ya tienes un cuaderno guardado y deseas abrirlo para seguir trabajando en él, entonces debes dar clic en Abrir.
4. A continuación podrás crear una carpeta para guardar tus cuadernos o si prefieres puedes usar la carpeta USUARIO, que tiene el programa. Para crear una carpeta debes escribir el nombre de la carpeta, en el espacio correspondiente (debajo del ícono Crear carpetas) y luego debes dar clic en el botón Crear. En unos segundos aparecerá tu carpeta.
5. Ahora, debes escribir un nombre para tu cuaderno, para lo cual selecciona la carpeta con un clic y en el espacio correspondiente escribe el nombre de tu cuaderno, luego da clic en el botón Nuevo.
VENTANA DE CUADERNIA
La interfaz de Cuadernia es de fácil manejo. Contiene varios paneles donde se encuentran las herramientas que se utilizarán en el diseño de los cuadernos digitales.
En la parte superior encontramos botones que nos sirven para agregar o quitar hojas al cuaderno. Igualmente hay dos botones que utilizamos para moverse entre las hojas. A la derecha está un panel para insertar objetos, tales como: imágenes, textos, actividades, formas, saltos (botones), audio, video, animaciones en flash y escenas. A la izquierda se encuentra un panel de edición, con varias herramientas entre ellas una que sirve para colocarle fondos a las hojas de los cuadernos. En la parte inferior encontramos varios botones, entre ellos los que sirven para guardar, importar, exportar y ver vista previa, entre otros.
PONER FONDOS Para agregar un fondo al cuaderno que vamos a crear, seguimos los siguientes pasos:
1. En el panel de Edición (Izquierda), damos clic en el botón FONDO 2. Enseguida aparece una ventana donde podemos escoger uno de los fondos prediseñados que tiene el programa, para lo cual seleccionamos el fondo con un clic y después damos clic en el botón Aceptar.
Pero también podemos agregar un fondo desde nuestro computador, es decir una imagen que tengamos guardado en alguna de las carpetas, ya sea que hayamos creado con algún programa o que haya sido descargada de Internet. Para agregar una imagen de nuestro computador a la galería de fondos de Cuadernia, sigamos las siguientes recomendaciones.
AGREGAR UNA IMAGEN DE FONDO A LA GALERÍA DE CUADERNIA En este caso, se debe hacer uso del botón Añadir fichero (1) que se encuentra en la parte inferior derecha de la ventana de Fondos.
Inmediatamente se abre una ventana, donde buscamos y seleccionamos (2) la imagen y damos clic en el botón Abrir (3). Después damos clic en el botón Subir (4). De esta manera la imagen se guardará en la galería de fondos y podremos escogerla como fondo para nuestro cuaderno.
INSERTAR Y EDITAR TEXTOS Para insertar textos solo debemos dar clic en el botón TEXTO del panel Objetos (Derecha), inmediatamente se abrirá el cuadro de textos en la hoja. Ahora, daremos clic en el círculo del centro para abrir las herramientas de formato de texto y así escribir y aplicarle formato al texto.
Se abre la ventana de Formato de textos. Procedemos a escribir el texto donde dice: Introduce tu texto aquí… Seleccionamos el texto y le aplicamos el formato que deseamos, con las herramientas que se encuentran en el panel de FORMATO DE TEXTO, parecido a las herramientas que se encuentran en Microsoft Word, tales como alineación, negrita, cursiva, fuente, tamaño, color. Después de escribir y dar formato al texto, damos clic en el botón GUARDAR.
El cuadro de textos puede moverse para la posición deseada haciendo arrastres con el Mouse. También contiene botones para modificar su tamaño y para eliminarlo.
INSERTAR IMÁGENES
Para insertar las imágenes, debemos dar clic en el botón IMAGEN, del panel de Objetos y después dar clic en el círculo del centro del cuadro que aparece en la hoja, para que se abra la ventana de la galería de imágenes y seleccionar la que deseamos insertar.
Ahora seleccionamos la imagen y damos clic en el botón Aceptar. Si queremos insertar una imagen de nuestro computador, seguimos los mismos pasos que se usan para insertar los fondos.
AGREGAR MÁS HOJAS
Podemos agregar las hojas que necesitemos a un cuaderno, solo basta con dar clic n el botón Añadir. Podremos ver las hojas que hemos agregado y abrirlas a través de los números o de las flechas.
INSERTAR BOTONES O HIPERVÍNCULOS
Los botones o hipervínculos sirven para abrir las hojas del cuaderno y así navegar entre ellas, también para abrir páginas web o para abrir aplicaciones o archivos. 1. Para insertarlos, damos clic en el botón SALTO, después damos clic en el círculo del centro del cuadro que aparece en la hoja.
Clic en los números para
pasar de una hoja a otra
2. En esta ventana escogemos la opción Saltar a la página y seleccionamos la página que queremos que abra el botón.
Después escogemos la opción Imagen y buscamos la imagen que queremos poner como botón, de la misma manera como se insertan las imágenes y los fondos. Finalmente damos clic en Guardar.
INSERTAR VIDEOS
Los videos que se pueden insertar en Cuadernia son aquellos con extensión .flv Para insertar videos seguimos los siguientes pasos: 1. Damos clic en el botón VIDEO del panel Objetos y damos clic en el círculo del centro.
2. Escribimos un nombre para el video y damos clic en el botón indicado para abrir la ventana de inserción de videos.
3. damos clic en el botón Insertar Ficheros (1), después buscamos y seleccionamos el video, no olvidemos que solo se pueden insertar videos de extensión .flv, seguidamente damos clic en abrir (3) y por ultimo en Subir (4)
4. Ahora seleccionamos el video y damos clic en Aceptar.
5. Por último, damos clic en Guardar.
Nota: Cada vez que se agreguen objetos es importante guardar los cambios, para eso debemos dar clic en el botón Guardar que se encuentra en la parte inferior de la ventana.
BLOQUEADOR DE VENTANAS EMERGENTES
Antes de exportar el cuaderno que hemos creado, es importante desactivar el bloqueador de ventanas emergentes en el navegador de internet que se esté usando. - En el caso de Mozilla Firefox, debemos dar clic en el menú Herramientas, luego en Opciones,
Después entramos a la pestaña Contenido y desmarcamos (quitamos el chulito) a Bloquear ventanas emergentes y damos clic en Aceptar.
- Si estamos usando el Internet Explorer, damos clic en el menú Herramientas, después en Bloqueador de elementos emergentes y por último en Desactivar el bloqueador de elementos emergentes.
EXPORTAR UN CUADERNO
La herramienta exportar se usa para que el programa genere un archivo ejecutable, que puede ser un aplicativo en flash o una página web. 1. Para exportar usamos el botón ubicado en el panel de la parte inferior de la ventana
2. Al presionar el botón Exportar se abre un cuadro donde escogemos la opción Para mi ordenador (genera un archivo de flash) o la opción Para la web (genera una página web)
3. Aparecerán unos cuadros como los de la imagen, en el primero damos clic en el botón Generar y esperamos a que se exporte el archivo.
Al concluir el proceso de exportación, aparece un cuadro como éste, en el cual damos clic en Descargar
4. Ahora damos clic en Aceptar para que se guarde el archivo, será un archivo comprimido en Zip, que después deberemos descomprimir.
5. En el cuadro de descargas le damos clic derecho al archivo y en la opción Abrir carpeta contenedora para abrir la carpeta de descargas.
6. Lo último que debemos hacer es descomprimir el archivo, para lo cual damos clic derecho sobre el archivo comprimido y después en la opción Extraer aquí.
- En caso que lo hayamos exportado bajo la opción “Para mi ordenador” obtendremos un archivo Flash, junto a unas carpetas que hacen parte del cuaderno. El cuaderno se abrirá al dar doble clic sobre el archivo cuadernia.
- Si escogimos la opción “Para la web” obtendremos un archivo de página web, junto a dos carpetas que hacen parte del cuaderno. El cuaderno se abre en el explorador de Internet al dar doble clic sobre el archivo index
Documento preparado por
JAIR DE JESUS ACOSTA NUÑEZ Especialista en Informática y Telemática
http://ticenelcolegio.weebly.com http://ticenelcolegio.blogspot.com
Institución Educativa Comunal de Versalles – Magangué Bolívar www.iecov.edu.co