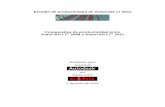Curs Autocad LT
-
Upload
esintes-a-barlovento -
Category
Documents
-
view
94 -
download
9
Transcript of Curs Autocad LT

Diseño de esquemas electromecánicos por ordenador 1
Curso
Autocad
Antonio Roman Salord
Profesor IES J.M.Quadrado

Diseño de esquemas electromecánicos por ordenador 2
Indice:
Introducción:................................................................................... 6
Compatibilidad con AutoCad. .........................................................................................6
Comenzar con AutoCad. ................................................................................................6
Antes de comenzar. ......................................................................... 8
Unidades y limites de dibujo ...........................................................................................8
Rejilla i forzado de coordenadas. ....................................................................................9
El comando "Zoom" ........................................................................................................9
El cajetín ....................................................................................... 10
El comando "linea"........................................................................................................11
Coordenadas absolutas. .............................................................................................11
Coordenadas relativas................................................................................................11
Coordenadas polares..................................................................................................12
El comando "Eqdist". ....................................................................................................12
El comando "Recorta" ...................................................................................................13
El comando "Texto" ......................................................................................................14
El comando "Desplaza" .................................................................................................15
El comando "atrdef" (atributo) .....................................................................................16
Modo del atributo ......................................................................................................16
Atributo......................................................................................................................17
Punto de inserción .....................................................................................................17
Opciones de texto ......................................................................................................17
Introducción de atributos en el cajetín.......................................................................18
El comando "Borra".......................................................................................................19
Designación de entidades. .........................................................................................19
Los comandos "Deshacer" y "Rehacer" .......................................................................19
El comando "Copia" (del menú Modificar)...................................................................20
Editar definiciones de atributo.......................................................................................21
Modificar grosores de línea ...........................................................................................22
El comando "bloque".....................................................................................................22
Modificar atributos. .......................................................................................................24

Diseño de esquemas electromecánicos por ordenador 3
El comando "Bloquedisc"..............................................................................................24
El comando "Insert".......................................................................................................25
Finalizar nuestra plantilla de dibujo. .............................................................................26
Ejercicios propuestos: ................................................................... 27
Realizar una plantilla A4 Horizontal .............................................................................27
Realización de dibujos con líneas..................................................................................27
Referencia a entidades u objetos. .................................................. 28
Dibujo con referencia a objetos .....................................................................................29
El comando "circulo".....................................................................................................30
El comando "simetría"..................................................................................................31
Dibujo de repaso. .......................................................................... 32
El comando "Escala" .....................................................................................................37
El comando "estira". ......................................................................................................37
El comando Matriz ........................................................................................................38
Creación de grupos ....................................................................... 40
El comando "Gira".........................................................................................................42
El comando "ARCO".....................................................................................................42
El comando "Alarga".....................................................................................................44
El comando "Empalme" ................................................................................................44
El comando "Parte" .......................................................................................................45
Para terminar la mesa habría que dibujar sendas línea por donde hemos cortado. Para
ello nos ayudaremos de la referencia punto final. .........................................................46
Otros comando de modificar......................................................... 46
El comando "Chaflan" ...................................................................................................46
El comando "descomp" (descomponer) ........................................................................47
El comando Longitud ....................................................................................................48
Ejercicios Propuestos. ................................................................... 49
Distribución de una aula ................................................................................................49
Realiza de dibujo utilizando" Empalmes" y "chaflán" ..................................................49
Creación y modificación de textos................................................ 50
Texto en líneas múltiples..............................................................................................50

Diseño de esquemas electromecánicos por ordenador 4
Personalización de estilos de texto. ...............................................................................51
Ortografía. .....................................................................................................................52
Capas............................................................................................. 52
SOMBREADO ..............................................................................................................55
Dibujo de repaso............................................................................................................56
Acotación ...................................................................................... 57
Partes de una cota ..........................................................................................................57
La barra de herramientas de Acotar .............................................. 58
Cota Lineal => comando "Acolineal" ..........................................................................58
Horizontal : ................................................................................................................59
Vertical ......................................................................................................................59
TextoM y Texto .........................................................................................................59
Angulo .......................................................................................................................60
Girar...........................................................................................................................60
Cota Angular => comando "Acoalineada" ..................................................................60
Cotas por coordenadas, el comando "ACOCOORDENADA" .....................................61
Acotación de radios, el Comando "ACORADIO" ........................................................61
Acotación de diámetros. El comando "Acotadiametro"................................................62
Acotación de angular. El comando "Acoangular".........................................................62
Acotaciones de línea base. El comando "AcoLineaBase".............................................63
Acotación continua. El comando "AcoContinua" .........................................................63
Directrices. El comando "Directriz" ..............................................................................63
Parámetros .................................................................................................................64
Carpeta anotación ......................................................................................................64
Carpeta Directriz y flecha..........................................................................................65
Carpeta Enlace..........................................................................................................66
Tolerancias ....................................................................................................................67
Marca de centro .............................................................................................................67
Editar cotas. Comando “AcoEdic”. ...............................................................................67
Editar texto de cota. Comando “AcoTEdic” .................................................................68
Actualizar cota...............................................................................................................68
Estilo Cota .....................................................................................................................68

Diseño de esquemas electromecánicos por ordenador 5
Ejercicios Propuestos. ................................................................... 69
EJERCICIO 1 ................................................................................................................69
EJERCICIO 2 ................................................................................................................69
Esquemas para automatismos. ...................................................... 70
Diseño de esquemas funcionales. ..................................................................................71
Signos de identificación y marcado de bornas.............................. 73
Subdivisión fundamental. ..............................................................................................73
Situación en el plano o esquema....................................................................................73
Bloque de identificación................................................................................................74
Clase del Elemento: ...................................................................................................74
Número de aparato o elemento..................................................................................76
Función de aparato o elemento..................................................................................76
Numeración de Conductores .........................................................................................77
Simbología para el diseño de automatismos en Autocad.............. 77
Instalación del menú personalizado...............................................................................78
Descripción de los distintos submenús..........................................................................81
Dibujo de un esquema................................................................... 82
Personalización de nuestra plantilla de trabajo..............................................................83
Dibujo esquema de potencia..........................................................................................83
Dibujo esquema funcional de mando. ...........................................................................85
Dibujos propuestos........................................................................ 87
Esquemas neumáticos. .................................................................. 88
Esquemas en posición indicada .....................................................................................88
Numeración de los elementos........................................................................................89
Numeración de las vías en los distribuidores ................................................................91
Ejercicios de neumática. ............................................................... 92
Esquema 1. ....................................................................................................................92
Esquema 2. ....................................................................................................................92

Diseño de esquemas electromecánicos por ordenador 6
Introducción: En el presente curso trabajaremos con el programa de diseño gráfico "AutoCad
LT 2000". Este es un programa pensado para trabajar en dos dimensiones, aunque
permite realizar dibujos en Isométrico y en tres dimensiones.
Compatibilidad con AutoCad.
Este programa es totalmente compatible con Autocad. Pudiéndose
importar dibujos realizados con la versión madre sin perdida de datos. Entre las
limitaciones que nos encontramos con esta versión son:
- Diseño avanzado, visualización y capacidad de tramas tridimensionales
- Compatibilidad con las posibilidades de personalización con Visual Basic o
AutoList.
- Soporte para aplicaciones personalizadas diseñadas para utilizar con Autocad.
- Visualización de objetos personalizados
- Visualización de diferentes ventanas con el distintos ejes de coordenadas.
Al ser una versión Lite, tendremos limitaciones en el diseño en tres dimensiones
pero ganamos en velocidad de diseño, facilidad de uso, recursos de sistema
(necesidades del ordenador), etc.
Comenzar con AutoCad.
Cuando accedemos al programa podemos distinguir dos ventanas de trabajo y
diferentes conjuntos de barras de herramientas y menús desplegable, entre los que
podemos distinguir:
- Ventana gráfica: Área de la pantalla donde pueden crear y editar los dibujos.
- Ventana de comandos: Es el área donde introducimos las ordenes,
coordenadas y parámetros para el diseño. A su vez nos muestra el historial de
comandos.
- Barra de estados: Indica las coordenadas y el estado de las ayudas de dibujo
(Act/Des)
- Menú desplegable: Permite introducir ordenes, personalizar el programa,
acceder a ayuda ect. Posee una estructura similar a la de cualquier programa
de Windows 95/98.

Diseño de esquemas electromecánicos por ordenador 7
- Barras de herramientas: Contiene botones (iconos) que representan comandos
entre otras podemos distinguir:
Barra de herramientas Modificar
Idem propiedades de objetos
Idem de dibujo
Idem normal
Si apretamos el botón derecho del ratón estado sobre una barra de herramientas,
surge un menú con todas las barras de que podemos disponer.
La introducción de ordenes se puede realizar de las siguientes maneras:
- Por teclado en la ventana de comandos.
- Mediante el menú desplegable.
- A través de las barras de herramientas
- Por combinación de teclas y teclas de función.
Siempre introduzcamos una orden debemos fijarnos en la ventana de comandos, la
cual nos solicitada los parámetros y opciones necesarios. Según el tipo de
instrucción que utilicemos nos aparecerá una ventana de opciones

Diseño de esquemas electromecánicos por ordenador 8
Antes de comenzar.
Unidades y limites de dibujo
El área de trabajo de la ventana gráfica es inmensa. Por lo general nosotros
quedemos trabajar en un espacio conocido con unas dimensiones conocidas y unas
unidades determinadas. Será pues necesario personalizar nuestra plantilla de trabajo. Por
ejemplo: Quedemos trabajar en:
- Una hoja A4 vertical.
- Con unidades en decimal y 2 decimales de precisión.
- Angulo decimales y una precisión de un decimal.
- La unidad de trabajo será el milímetro.
Pasos a seguir:
1.-Acceder al menú "Formato" ->"Unidades" y a la ventana que nos aparece
introducimos los parámetros que quedamos.
2.- El Formato A4 vertical lo haremos mediante el comando "Limites". Hemos
de tener en cuenta los márgenes de nuestra plantilla.
Comando:LIMITES Redefina límites de Espacio modelo: Precise esquina inferior izquierda o [ACT/DES] <0.00,0.00>:0,0 Precise esquina superior <420.00,297.00>: 180,287

Diseño de esquemas electromecánicos por ordenador 9
Rejilla i forzado de coordenadas.
La "rejilla" es una malla o patrón que nos orienta en la visualización de nuestro
dibujo el espacio de trabajo y el tamaño de nuestro diseño.
El forzado de coordenadas "forzcursor" obliga a desplazar el ratón con unos
saltos determinados.
Es recomendable que el "forzcursor" sea un submúltiplo de la "Rejilla"
Estos parámetros los podemos activar mediante los botones correspondientes de la
barra de estado o con las teclas de función F7 y F9 respectivamente. Para personalizarlos
debemos recurrir al menú según se indica a continuación apareciéndonos la ventana de
parámetros de dibujo:
Menú Herr. -> Parámetros de dibujo
Si observamos la ventana gráfica veremos una zona con una malla de puntos. Esta
es nuestra área de trabajo.
El comando "Zoom"
Esta instrucción sirve para alejar o
acercar el dibujo o parte de este para
poder observar detalles del mismo o para
poder dibujar con más precisión. Si
realizamos un "zoom todo" tendremos
que nuestra área de trabajo se adapta al
máximo a la ventana gráfica. Para ello

Diseño de esquemas electromecánicos por ordenador 10
nos situamos sobre el icono correspondiente de la barra de herramientas Normal y
apretamos el botón de la izquierda se despliega un menú de iconos. Nos desplazamos
sobre ellos hasta colocarnos sobre el icono indicado.
Ahora podemos observar que nuestra plantilla A4 se ha ajustado al tamaño de la
pantalla. A nuestra plantilla solo le falta colocar nuestro cajetín. Guardemos nuestra
plantilla. Para evitar disgustos.
Menú Archivo -> Guardar Nos surge una ventana típica de Guardar de Windows. Le damos el nombre
A4_ver. Y seleccionamos el tipo de archivo como Archiva de plantilla de dibujo
(*.dwt)
El cajetín Para completar la plantilla de trabajo es necesario colocar un cajetín donde se
especifiquen los datos del autor y los datos del diseño. El cajetín es un dibujo con unos
valores fijos y otros variables que cabe modificar en cada diseño. Por lo que deberemos
crear un bloque con atributos.
Ejemplo cajetín
Para el dibujo del cajetín vamos a utilizar los comandos: "Linea", "Eqdist", "Recorta",
"Texto", "Atrdef", "Copia", "Desplaza", "Bloque" y "Bloquedisc".

Diseño de esquemas electromecánicos por ordenador 11
El comando "linea"
Este comando crea segmentos de líneas rectas. Cualquier objeto o dibujo que
realicemos en Autocad se denomina entidad. A un grupo de entidades agrupadas se le
denomina bloque.
Para ejecutar este comando se puede realizar mediante:
- Pulsar clic en el botón de la barra de dibujo
- Ir al menú desplegable Dibujo -> Linea
- Escribir directamente en la línea de comandos Linea
Utilizando esta orden vamos a dibujar el margen del cajetín.
Comando: linea Precise primer punto: 0,20 Precise punto siguiente o [desHacer]: @170,0 Precise punto siguiente o [desHacer]: @54<90 Precise punto siguiente o [Cerrar/desHacer]: @-170,0 Precise punto siguiente o [Cerrar/desHacer]: c
Para introducir los puntos de las líneas hemos utilizado distintos símbolos, estos
símbolos dependen del tipo de coordenadas que quedamos utilizar.
Coordenadas absolutas.
Un punto del dibujo se indica escribiendo la coordenada X e y respecto al
origen de coordenadas (0,0) situado en la parte inferior izquierda de nuestra
plantilla de trabajo. Ambos valores van separados por una coma. En el ejemplo
(0,20)
Coordenadas relativas.
La coordenada del punto se referirá al ultimo punto introducido y no al
origen de coordenadas. Va precedido por el símbolo @ (arroba). En el ejemplo
(@170,0). Las direcciones positivas son siempre de izquierda a derecha y de abajo
a arriba. En caso de querer llevar el sentido contrario habrá que dar valores
negativos. En el ejemplo (@-170,0).

Diseño de esquemas electromecánicos por ordenador 12
Coordenadas polares.
Indica la longitud del segmento y el ángulo que forma éste con respecto al
ángulo 0 (línea horizontal de izquierda a derecha) y en sentido antihorario ( ha
menos que hallamos personalizado lo contrario en unidades de dibujo). Los
valores de la distancia y el ángulo van separados por el símbolo <. La distancia
puede ir referida al punto (0,0) coordenada polar absoluta, o respecto al ultimo
punto introducido coordenada polar relativa. En éste ultimo caso va precedido por
la @ (arroba). En el Ejemplo (@54<90).
El comando línea tiene otras dos posibilidades.
La opción cierra (c): une el último punto introducido con el primero.
La opción deshacer (h): borra el último segmento de línea.
El comando "Eqdist".
Dibuja una entidad equidistante a otra. Crea líneas paralelas, círculos
concéntricos y curvas paralelas. Se puede ejecutar mediante:
- Pulsar clic en el botón de la barra modificar
- Ir al menú desplegable modificar -> Equidistancia
- Escribir directamente en la línea de comandos eqdist
Este comando nos permite realizar paralelas distanciaras por ejemplo 8 mm.
Comando: _offset Precise distancia o [Punto a atravesar] <Punto a atravesar>: 8 Designe objeto a desplazar o <salir>: Precise punto en lado de desplazamiento: Designe objeto a desplazar o <salir>: Precise punto en lado de desplazamiento: Designe objeto a desplazar o <salir>: Precise punto en lado de desplazamiento: Designe objeto a desplazar o <salir>: Precise punto en lado de desplazamiento: Designe objeto a desplazar o <salir>:

Diseño de esquemas electromecánicos por ordenador 13
Nuestro cajetin nos queda:
Realizamos lo mismo con las líneas verticales variando la distancia y tendremos:
Es recomendable desactivar el estado de forzado de coordenadas.
El comando "Recorta"
Esta orden sirve para recortar objetos o trozos de objeto. En nuestro diseño de
cajetín tenemos unas líneas más largas de las desearas. Por lo que será necesario
recortarlas.
Al igual que los demás comandos esta se puede introducir de varias formas.
Debemos intuir que esta instrucción lo que hace es modificar el dibujo por lo que las
ordenes deben estar en modificar.
Comando: _trim Parámetros actuales: Proyección=SCP Arista=Ninguna Designe aristas de corte ... (marcamos la cuarta linea vertical empezando por la
izquierda.

Diseño de esquemas electromecánicos por ordenador 14
Designe objetos: 1 encontrados Designe objetos: (aceptar)
Designe objeto a recortar o [Proyección/Arista/desHacer]: Designe objeto a recortar o [Proyección/Arista/desHacer]: Designe objeto a recortar o [Proyección/Arista/desHacer]: (aceptar)
Se puede marcar más de una arista de recorte pudiendo cortar todas las líneas con
una sola orden. Si nos equivocamos cuando asignamos aristas las podemos suprimir (s) y
podemos seguir añadiendo aristas (a). Si nos equivocamos al recortar podemos deshacer
el último recorte. (h).
El comando "Texto"
Como su nombre indica permite introducir textos en el dibujo. Esta orden nos pide
punto de inicio, altura, dirección del texto, y finalmente el texto.
Esta orden la podemos encontrar en el menú dibujo o el la barra de herramientas
de dibujo. En el menú es texto en una línea

Diseño de esquemas electromecánicos por ordenador 15
Comando: texto Estilo de texto actual: "Standard" Altura de texto: 2.5000 Precise punto inicial de texto o [jUstificar/Estilo]: Precise altura <2.5000>: 2 Precise ángulo de rotación de texto <0>: Escriba texto: Nom Escriba texto: Data Escriba texto: Dibujat Escriba texto: Comprovat Escriba texto: Cicle: Escriba texto: Curs Escriba texto: Mòdul: Escriba texto: Escala Escriba texto: (aceptar)
El comando "Desplaza"
Este comando permite desplazar objetos o conjunto de objetos.
Si observamos nuestro cajetín los textos no están que digamos muy bien centrados
en sus casillas. Por lo que debemos desplazarlos, hasta el lugar adecuado, utilizando este
comando.
Comando: _move Designe objetos: 1 encontrados Designe objetos: (aceptar) Precise punto base o de desplazamiento: (marcar punto en pantalla o indicar
coordenadas)

Diseño de esquemas electromecánicos por ordenador 16
Precise segundo punto del desplazamiento o <usar primer punto como desplazamiento>: (marcar punto en pantalla o indicar coordenadas)
Cuando conozcamos la asignación de puntos de referencia a entidades veremos
que este comando es mucho más potente.
El comando "atrdef" (atributo)
Los textos que antes hemos introducido tienen un valor fijo. Las casillas que
nosotros quedemos rellenar se puede hacer mediante texto, definir los parámetros
propios de este comando, o hacerlo mediante atributos que son textos que nosotros
podemos reeditar en cada diseño y que poseen unos parámetros propios.
Cuando ejecutamos este comando en la pantalla nos surge la siguiente ventana.
Modo del atributo
Establece las opciones para los valores de atributo, esta puede ser :
- Invisible : Hace invisible el valor. El valor no se muestra ni se imprime pero
pertenece al bloque.
- Constante : Asigna un valor fijo. Este valor se inserta automáticamente
cuando se inserta el dibujo.

Diseño de esquemas electromecánicos por ordenador 17
- Verificar : Una vez introducido el atributo nos pide verificación del mismo.
- Predefinido : Establece el valor por defecto del atributo al insertar el bloque.
Se puede reeditar.
Atributo
Define los datos del atributo.
- Identificador : Es el nombre que toma Autocad como identificador.
- Mensaje : Es la solicitud que deseamos que se visualice al insertar el bloque.
Debe ser claro y definir bien lo que se solicita.
- Valor: Es el valor por defecto que tendrá el atributo. Si no es constante se
puede modificar.
Punto de inserción
Indica la ubicación del atributo, se puede introducir por coordenadas (X,Y,Z) o
asignando un punto en la pantalla.
Opciones de texto
Establece las siguientes opciones del texto:
- Justificación : Define la justificación del texto. Entre todas resaltaremos
Izquierda. Alinear por la izquierda de la línea base
Derecha: Alinear por la derecha de la línea base
Centro: Alinear por el centro de la línea base
Ajustar: Ajusta el texto entre dos puntos mantiene la altura
definida.
Alinear: Ajusta el texto entre dos puntos. La altura se adapta al
tamaño de la letra.
- Estilo texto: Define el estilo de texto. Los estilos deben ser previamente
cargados.
- Altura: Define la altura del texto.
- Rotación : Establece el ángulo de rotación.

Diseño de esquemas electromecánicos por ordenador 18
Introducción de atributos en el cajetín
Antes de crear un atributo debemos tener claro la información que nos tiene que
dar, y cuando es el momento más idóneo para introducir esta información, en el momento
de introducir el bloque o en otro momento. Hay que tener en cuenta que estos atributos (a
excepción de los constantes) los podemos modificar en cualquier momento. En el caso
del cajetín, y debido a la cantidad de atributos existentes, puede resultar engorroso (tener
que introducir los datos en el momento de colocar el bloque).
Tabla atributos para cajetín
Atributo Mensaje Valor def. Justificación Altura Modo
NomDib Nom dibuixant Ajustar 2 Predef
DataDib Data dibuixat Ajustar 2 Predef
NomCom Nom comprovat Ajustar 2 Predef
DataCom Data comprovat Ajustar 2 Predef
Escala Escala 1:1 Centro 5 Predef
INST1 Primera linea Nom
institut
I.E.S Josep Centro
medio
7 Predef
INST2 Segona linea Nom
Institut
M.
Quadrado
Centro
medio
7 Predef
Nivell Nivell Izquierda 2 Predef.
Curs Curs Izquierda 2 Predef
Modul Mòdul Izquierda 2 Predef.
Lamina Número Lámina Izquierda 5 Predef
Otro atributo que se podría definir es el titulo del diseño. Pero éste puede venir
definido en una o varias líneas en función del mismo. Algo que no podemos hacer con los
atributos. El mejor comando para introducir el título es el Texto en múltiples líneas.
Cuando tenemos varios atributos con varios parámetros en común, basta realizar
uno, copiar los demás y modificar los parámetros distintos. En nuestro caso tendremos los
siguientes atributos con bastantes parámetros parecidos por lo que solo dibujaremos
editaremos uno de cada grupo además del " Lamina y Escala "
- NomDib, DataDib, NomCom y DataCom
- Curs, Modul y Nivell
- INST1 y INST2

Diseño de esquemas electromecánicos por ordenador 19
En el lugar del atributo tenemos su identificador, como ya veremos, estos se
transformaran en el valor, en el momento de crear el bloque.
El comando "Borra"
Sirve para borrar objetos, bloques y/o entidades.
Cuando nos pide seleccionar objetos, además de seleccionarlos uno a uno,
podemos marcar varios objetos a la vez mediante una ventana.
Comando: borra Designe objetos: 1 encontrados Designe objetos: (aceptar)
Designación de entidades.
Existen distintos modos de designación de entidades, algunas de ellas son:
- ULTimo (LT): Designa el ultimo objeto dibujado.
- Ventana (V): Designa los objetos enteros dentro de una ventana, te solicita
primer y segundo punto.
- Captura (C): Designa los objetos que se encuentren total o parcialmente
dentro de la ventana.
- Previo (P): AutoCad memoriza la ultima designación de objetos. Con este
modo los volvemos a designar.
- Suprimir (S): Permite suprimir la designación de los objetos no deseados.
- Añadir (A): Permite volver a asignar objetos.
- desHacer (H): Deshace la ultima designación.
Esta designación no solo se utiliza para el comando borrar sino que sirve para
todos los comandos en que debamos asignar objetos, tales como copia, recortar
alargar, desplazar, girar, escala etc.
Los comandos "Deshacer" y "Rehacer"
Son comandos parecidos a las de otros programas basados en Windows. El
comando Deshacer es muy útil cuando hemos "metido la pata" con una modificación.

Diseño de esquemas electromecánicos por ordenador 20
Si introducimos en la línea de comando la letra "h" deshace una operación. Si por
el contrario introducimos la palabra entera nos solicita cuantos deshaceres quedemos
realizar.
El comando "rehacer" invierte los efectos del comando "deshacer". Solo se
puede "rehacer" después de un "deshacer".
Nota: En antiguas versiones de AutoCad las ordenes eran revoca e invoca
El comando "Copia" (del menú Modificar).
Como su nombre indica sirve para copiar objetos. Con la compatibilidad de
AutoCad con Windows resulta que tenemos dos comandos "copiar". Uno en el menú
Edición ( el mismo de cualquier aplicación Windows) y el Comando "Copiar" del menú
Modificar.
Veamos como se ejecuta este último: para ello vamos a copiar el atributo NomDib
en las otras tres casillas correspondientes.
Comando: copia Designe objetos: 1 encontrados Designe objetos: (aceptar) (solo quedemos copiar un objeto)
Precise punto base o de desplazamiento [Múltiple]: m (Vamos a realizar más
de una copia del mismo objeto)
Precise punto base: (punto de referencia)
Precise segundo punto del desplazamiento o <usar primer punto como desplazamiento>: (longitud a desplazar en función del punto base)
Precise segundo punto del desplazamiento o <usar primer punto como desplazamiento>: (longitud a desplazar en función del punto base)
Precise segundo punto del desplazamiento o <usar primer punto como desplazamiento>: (longitud a desplazar en función del punto base)
Precise segundo punto del desplazamiento o <usar primer punto como desplazamiento>: (aceptar)
Se puede hacer lo mismo con los demás atributos.

Diseño de esquemas electromecánicos por ordenador 21
Editar definiciones de atributo.
En nuestro cajetín tenemos una serie de atributos que son copia de los demás, por
lo que deberemos de modificar los parámetros propios de atributo (identificador, mensaje,
valor).
Introducimos el comando ddedic (o a través del menú desplegable Modificar->
objeto->texto). Comando: ddedic
Designe objeto de anotación o [desHacer]: Marcamos el atributo que quedemos
modificar y nos surge la siguiente ventana en la cual podemos modificar los parámetros
indicados.
Aceptamos y si observamos la ventana de comandos nos indica: designe objeto de anotación, por lo que podemos marcar otro atributo y reeditarlo, y así con todos los
demás.
En estos momentos el cajetín muestra esta estructura.
A este proceso se hubiera podido hacer con la modificación de propiedades, la
cual nos permite modificar todos los parámetros del atributo (o objeto asignado). A este
comando lo veremos más adelante.

Diseño de esquemas electromecánicos por ordenador 22
Modificar grosores de línea
Las líneas de los cajetines muestran distintos grosores. Esta versión de AutoCad
permite la modificación de este parámetro mediante la barra de propiedades (versiones
anteriores no lo permitían).
Si marcamos las líneas exteriores del cajetín y vamos a la barra de propiedades
Y en el cuadro de diálogo desplegable correspondiente a grosores de línea (por
defecto pone "------- Por Capa"). Cambiamos el grosor a 0,7 mm. Podemos hacer lo
mismo con las demás líneas cambiando las 0.4 y 0.2 mm.
También podemos cambiar el grosor de los textos.
El comando "bloque"
Lo que hemos hecho hasta ahora es un dibujo con distintas entidades ( líneas,
textos, atributos). Pero para que esto sea un cajetín es necesario convertirlo en un bloque.
Introducimos la orden "Bloque" en la ventana de comandos y nos aparece la
siguiente pantalla.
En la cual nos pide :
Nombre : Nombre con el que identificaremos el bloques "Cajetín"
Punto de designación : Punto base del bloque. Es el punto de referencia
para la importación del dibujo (cogeremos el extremo inferior derecho).
Designar objetos : Marcamos los objetos que pertenecen al bloque.

Diseño de esquemas electromecánicos por ordenador 23
Unidades: Es la conversión de unidades de dibujo a unidades de medida
para el bloque. Es muy útil para la importación del bloque cuando trabajemos con
otras unidades. (lo dejamos en milímetros).
Icono : Cuando vallamos a buscar el insertar el bloque tendremos una
imagen del mismo.
Descripción: Se puede poner una descripción del bloque para poder
distinguirlo de otros nombres parecidos.
Una vez ejecutado este la orden bloque el cajetín nos queda de la siguiente manera

Diseño de esquemas electromecánicos por ordenador 24
Como se ve tenemos el cajetín vacío, y solo están rellenas las casillas en los que
hemos dados un valor por defecto.
Modificar atributos.
Si vamos al menú desplegable, modificar -> objetos-> atributos -> editar (o
introduciendo la orden "atredit") y marcamos una línea del cajetín, en la pantalla
veremos una ventana de edición con todos los mensajes de los atributos que nosotros
hemos introducido y la posible reedición de los mismos.
El comando "Bloquedisc"
El bloque del cajetín que hemos creado solo pertenece a nuestro diseño. Para
poder utilizar este bloque en otros dibujos será necesario crear un bloque de disco
"bloquedisc".
Introducimos el comando y tendremos la siguiente ventana.
La ventana es parecida a la del crear bloque. Pero en nuestro caso nos pide la
ubicación.

Diseño de esquemas electromecánicos por ordenador 25
Además tenemos la posibilidad de indicarle que el bloque de disco a crear sea un
bloque ya creado. Por lo que marcaremos la selección "Bloque" del marco Origen.
Se activa el cuadro de edición lo desplegamos, seleccionamos cajetín y lo
ubicamos en nuestro directorio.
El comando "Insert"
Sirve para insertar bloques ya hechos en un diseño. Vamos a insertar nuestro
cajetín.
Ejecutamos la orden "Insert" apareciendo en la pantalla la siguiente ventana.
Nos encontramos con las siguientes marcos:
- Ruta : Donde tendremos el nombre del cajetín con la ruta correspondiente.Es
el caso de no conocer el nombre exacto de la ruta se puede hallar con el botón
"Examinar". Si el bloque ya ha sido insertado en otro momento podemos
encontrarlo desplegando la ventana de diálogo
- Punto de inserción: Hace coincidir el punto de inserción definido en el
bloque con este punto. Se puede precisar en pantalla o introducir las
coordenadas. En las casillas correspondientes.
- Escala : Podemos escalar el bloque. La escala puede ser uniforme o no.
- Angulo : Es el ángulo de giro quedemos dar al bloque al ser introducido. Es
sentido por defecto es antihorario.

Diseño de esquemas electromecánicos por ordenador 26
Insertemos el bloque cajetín en el punto (70,0) con un giro de ( -90 grados) y a
escala (1:1).
Realicemos un Zoom Extensión y editemos el nuevo cajetín.
Finalizar nuestra plantilla de dibujo.
Vamos a colocar el cajetín en el extremo derecha de nuestra plantilla.
Pasos a seguir:
- Realizamos un Zoom todo
- Borramos los cajetines existente en nuestra plantilla
- Insertamos nuestro cajetín en el extremo inferior derecha.
- Guardamos la plantilla de trabajo
Ya tenemos nuestra plantilla que podremos utilizar en nuevos diseños.

Diseño de esquemas electromecánicos por ordenador 27
Ejercicios propuestos:
Realizar una plantilla A4 Horizontal
Realizar una plantilla A4 en posición horizontal con su cajetín, guardarlo.
Abrir un nuevo dibujo con la plantilla horizontal i editar el cajetín.
Realización de dibujos con líneas.
Abrir la plantilla A4 vertical y realizar los siguientes dibujos realizando cambio
de grosores de línea.
Una vez realizados realiza una copia de cada uno de ellos y céntralos en el área de
dibujo.

Diseño de esquemas electromecánicos por ordenador 28
Referencia a entidades u objetos.
Cuando dibujamos diferentes entidades ( arcos, círculos, líneas ...) a veces es preciso comenzar o finalizar el dibujo en un punto determinado. Las referencias a entidades sirven para encontrar un punto exacto que nos sirva de referencia para dibujar.
Existe una barra de botones que se puede desplegar o incluso dejar visible. Para desplegar la barra tenemos que dejar pulsado el botón Intersección
ortogonal . Para dejar visible la barra, accederemos a Herramientas - Barras de herramientas y activaremos la barra de Referencia a objetos:
Nos olvidamos de momento de los dos primeros botones y por orden de salida
tenemos estas referencias:
- PuntoFINal: Fuerza el cursor hasta el punto final más cercano de un arco, arco
elíptico, línea, segmento de polilínea, spline, ...
- PuntoMEDio: Fuerza el cursor al punto medio de un arco, elipse, arco elíptico,
línea, segmento de polilínea, ...
- INTersección: Fuerza el cursor a la intersección de un arco, círculo, elipse, arco
elíptico, línea, polilínea, ...
- Intersección FICticia: Fuerza el cursor a la intersección ficticia de dos objetos
(arco, círculo, elipse, arco elíptico, línea, polilínea,...) que no se intersecan en un
espacio 3D, pero podría parecer que se intersecan en la pantalla de dibujo.
- CENtro: Fuerza el cursor al centro de un arco, círculo, elipse o arco elíptico.
- CUAdrante: Fuerza el cursor a un punto cuadrante de un arco, círculo, elipse o
arco elíptico.
- TANgente: Fuerza el cursor a la tangente de un arco, círculo, elipse, arco
elíptico o spline.
- Perpendicular: Fuerza el cursor a un punto perpendicular a un arco, círculo,
elipse, arco elíptico, línea, polilínea, ...
- Inserción: Fuerza el cursor al punto de inserción de un atributo, bloque o texto.
- PUNto: Fuerza el cursor a un objeto de punto.

Diseño de esquemas electromecánicos por ordenador 29
- CERcano : Fuerza el cursor al punto más cercano de un arco, círculo, elipse,
arco elíptico, línea, punto, polilínea, spline ...
- NINguno: Suprime el modo implícito de referencia a objetos para la selección
actual.
El último icono nos abre la siguiente ventana la cual sirve para poder tener
activadas por defecto una serie de referencia a objetos:
En este caso al activar el botón REFENT e intentar dibujar un objeto el programa
nos buscara puntos finales, puntos medios y tangentes de otros objetos.
Dibujo con referencia a objetos
Vamos a realizar el siguiente dibujo para practicar las referencia a objetos y
aprender nuevas instrucciones.
Realicemos un nuevo dibujo con nuestra platilla realizada en los capítulos
anteriores.

Diseño de esquemas electromecánicos por ordenador 30
Dibujemos una línea horizontal de longitud 70 milímetros y con origen en el
punto (10,240).
Comando: LINEA Precise primer punto: 10,240 Precise punto siguiente o [desHacer]: @70,0 Precise punto siguiente o [desHacer]: *Cancelado*
El comando "circulo"
Sirve para dibujar circunferencias, por defecto las dibuja a partir del centro y
dándole el radio de la misma. Pero también se permite dibujar circunferencias a partir de:
- Centro y diámetro.
- Circunferencia que pasa por dos o tres puntos
- Circunferencia tangente a dos objetos existentes.
- Crea un círculo tangente a dos objetos y especificando el radio.
En nuestro caso quedemos una circunferencia centrada en la línea dibujada y de
diámetro 40 mm. Por lo tanto.
Comando: circulo Precise punto central para círculo o [3P/2P/Ttr (tangente tangente radio)]: _mid de (apretamos el botón punto medio y nos colocamos sobre la línea, nos
sale un triangulo de color morado en el centro de la misma).
Precise radio de círculo o [Diámetro] : d (para indicarle el diámetro)
Precise diámetro de círculo <20.0>: 40 (valor del diámetro)
Repitamos lo mismo pero dibujando un circulo de radio 10 y centrado un extremo
de la línea. Por lo tanto cuando nos solicite el punto central apretaremos el icono de
punto final. Además sabemos el radio por lo indicaremos directamente.
La tendencia es dibujar la otra circunferencia en el otro extremo. Pero no lo
haremos. ya que vamos a aprovechar este dibujo para aprender una nueva instrucción.
Debemos unir estos dos círculos mediante líneas tangentes a ellos. Hemos dicho
tangentes, por lo tanto los puntos inicial y final deben ser tangentes a los círculos.

Diseño de esquemas electromecánicos por ordenador 31
Comando: _line Precise primer punto: _tan a (apretamos el botón de tangente i
marcamos un circulo por el lado que deseamos la tangente)
Precise punto siguiente o [desHacer]: _tan a (También con tangente marcamos
el otro circulo)
Precise punto siguiente o [desHacer]: *Cancelado* Comando: Hacemos lo mismo con el otro lado.
LINEA Precise primer punto: _tan a Precise punto siguiente o [desHacer]: _tan a Precise punto siguiente o [desHacer]: *Cancelado*
Recortemos el círculo pequeño por las líneas tangentes a ellas. Quedandonos el
dibujo de la siguiente manera:
El comando "simetría".
Realiza la simetría de una serie de objetos, tomando como referencia un eje.
Permite eliminar los objetos originen o no.
Comando: _mirror Designe objetos: 1 encontrados Designe objetos: 1 encontrados, 2 total Designe objetos: 1 encontrados, 3 total Designe objetos: (Aceptar)
Precise primer punto de línea de simetría: _mid de (Punto medio de la línea)
Precise segundo punto de línea de simetría: <Orto activado> (vertical hacia
arriba)
¿Suprimir objetos de origen? [Sí/No] <N>: (por defento tenemos que lo elimina los
objetos de origen).

Diseño de esquemas electromecánicos por ordenador 32
Cambiamos los grosores de las líneas de contorno a 0.7 mm y tenemos nuestro
dibujo hecho.
Dibujo de repaso.
Vamos a realizar un dibujo de que nos servirá tanto de práctica como de repaso de
algunas órdenes vistas. El dibujo propuesto es el siguiente:
Para realizar esta cuchara, primero vamos a empezar un nuevo dibujo con nuestra
plantilla y nuestro cajetín, seguidamete vamos a dibujar unas líneas que nos servirán
como ejes para definir luego los círculos que nos servirán para el dibujo.
1.- Traza una línea vertical de 200 unidades a partir del origen (90,270) y otra
horizontal de 50 en el origen (65,250) unidades aproximadamente así: En los apuntes el
dibujo os saldrá en horizontal. Es simplemente para aprovechar mejor estas hojas.
Comando: _line Precise primer punto: 90,270 Precise punto siguiente o [desHacer]: @0,-200 Precise punto siguiente o [desHacer]: *Cancelado* Comando: _line Precise primer punto: 65,250 Precise punto siguiente o [desHacer]: @50,0 Precise punto siguiente o [desHacer]: *Cancelado*
2.- Selecciona el botón de Copia situado en la barra de herramientas de dibujo
3.- Acad te pregunta qué objetos quieres copiar. Observa el mensaje en la línea de
comandos. Pulsa un click en la línea horizontal para seleccionarla.

Diseño de esquemas electromecánicos por ordenador 33
4.- Acad pregunta ahora cuál es el punto base o eje sobre el que se desplazará el objeto.
Abre el botón de referencia a objetos y selecciona el botón Intersección y Pulsa sobre
la intersección de las dos líneas.
5.- Acad nos pide donde queremos copiarlo. Escribe en la línea de comandos: @0,-30
para copiarlo 30 unidades hacia abajo.
Comando: _copy
Designe objetos: 1 encontrados
Designe objetos:
Precise punto base o de desplazamiento [Múltiple]: _int de Precise segundo
punto del desplazamiento o <usar primer punto como desplazamiento>: @0,-30
6.- Podriamos realizar lo mismo con la otra línea, pero para variar lo haremos con el
comando Eqdist. Seleccionamos esta orden de la barra de herramientas. Le indicamos
que quedemos un desplazamiento de 135 unidades hacia abajo seleccionamos la segunda
línia y marcamos un punto por debajo de esta.
Comando: _offset
Precise distancia o [Punto a atravesar] <Punto a atravesar>: 135
Designe objeto a desplazar o <salir>:
Precise punto en lado de desplazamiento:
Designe objeto a desplazar o <salir>:
7.- Inicia la orden Círculo. Acad te pregunte el centro del círculo, pulsa click en el botón
Intersección de la barra de referencia a objetos y pulsa click en la primera intersección
de la línea pequeña con la larga.
8.- Ahora Acad te preguntará desde la línea de comandos el radio. Escribe: 13 y pulsa
Intro
9.- Haz dos círculos más utilizando el mismo método, pero de radio 22 y 12
respectivamente.

Diseño de esquemas electromecánicos por ordenador 34
Comando: _circle Precise punto central para círculo o [3P/2P/Ttr (tangente tangente radio)]: <Refent act> _int de
Precise radio de círculo o [Diámetro]: 13
Comando:CIRCULO Precise punto central para círculo o [3P/2P/Ttr (tangente tangente Radio)]: _int de
Precise radio de círculo o [Diámetro] <13.0>: 22
Comando:CIRCULO Precise punto central para círculo o [3P/2P/Ttr (tangente tangente radio)]: _int de
Precise radio de círculo o [Diámetro] <22.0>: 12
10.- Inicia la orden Línea. Cuando Acad te pregunte el punto inicial de la línea, escoge el
botón Tangente de la barra de referencia a objetos (BRO) i marca en el cuadrante
superior izquierdo del círculo de abajo.
11.- Para el siguiente punto, utiliza el botón Centro BRO y pulsa en dentro del circulo
mayor y finalizamos marcando una Tangente en la parte derecha del circulo de la parte
de abajo.
Comando: _line Precise primer punto: _tan a
Precise punto siguiente o [desHacer]: _cen de
Precise punto siguiente o [desHacer]: _tan a
Precise punto siguiente o [Cerrar/desHacer]: *Cancelado*
12.- Utilizando las referencias a Tangente, termina de dibujar el resto de las líneas:

Diseño de esquemas electromecánicos por ordenador 35
13.- Inicia la orden del menú Dibujo - Círculo - Tan Tan Radio para indicarle que
queremos hacer un círculo partiendo de dos tangentes y un radio.
14.- Cuando Acad te pida el primer punto de tangencia, pulsa click sobre el cuadrante
inferir derecho del círculo mayor. Después, pulsa click sobre la línea que viene debajo.
Seguidamente Acad preguntará el radio, y dará por defecto un radio de 12. Acepta
pulsando Intro o el botón derecho del ratón.
Comando: _circle Precise punto central para círculo o [3P/2P/Ttr (tangente
tangente radio)]: ttr
Precise punto en objeto para la primera tangente del círculo:
Precise punto en objeto para la segunda tangente del círculo:
Precise radio del círculo <12.0>:
15.- Haz lo propio con el círculo inferior. La figura ha de quedar más o menos así:
Comando:CIRCULO Precise punto central para círculo o [3P/2P/Ttr (tangente tangente radio)]: ttr
Precise punto en objeto para la primera tangente del círculo:
Precise punto en objeto para la segunda tangente del círculo:
Precise radio del círculo <12.0>:
16.- Vamos a recortar los trozos de línea que sobran. Inicia la orden Recorta desde su
botón correspondiente. Acad pregunta primero qué líneas son las que tienen que recortar.
Pulsa click sobre las dos líneas diagonales y sobre el círculo mayor. Pulsa el botón
derecho para dejar de designar líneas.
17.- Acad pregunta ahora qué líneas tienen que ser recortadas. Pulsa click sobre las líneas
de los dos círculos tangentes y el circulo de abajo. Pulsa el botón derecho para terminar
de designar líneas y redibuja con el botón Redibuja o en el menú Ver ->Redibuja.
Comando: _trim Parámetros actuales: Proyección=SCP Arista=Ninguna

Diseño de esquemas electromecánicos por ordenador 36
Designe aristas de corte ... Designe objetos: 1 encontrados Designe objetos: 1 encontrados, 2 total Designe objetos: 1 encontrados, 3 total Designe objetos: Designe objeto a recortar o [Proyección/Arista/desHacer]: Designe objeto a recortar o [Proyección/Arista/desHacer]: Designe objeto a recortar o [Proyección/Arista/desHacer]:
18.- Finalmente, deberás recortar los trozos de línea que sobran. Si te equivocas, recuerda
utilizar la opción Deshacer desde el botón correspondiente o bien desde el menú Edición
- Deshacer
19.- Borra los ejes de la figura y ya está terminada.
20.- Regeneramos el dibujo con la orden Regen de menú ver y cambiamos el grosor del
entorno en 0.7 mm.
21.- Rellenamos el cajetín y guardamos nuestro diseño.

Diseño de esquemas electromecánicos por ordenador 37
El comando "Escala"
El comando escala permite, como su nombre, escalar el dibujo. Primero nos
solicita los objetos a escalar, seguidamente el punto de referencia y finalmente el factor
escala.
Vamos a escalar nuestra cuchara a la mitad.
Designe objetos: Designe esquina opuesta: 10 encontrados (realizamos una que
nos coja toda la ventana.
Designe objetos: (aceptar)
Precise punto base: (un punto en medio de la cuchara)
Precise factor de escala o [Referencia]: 0.5
El comando "estira".
Este comando alarga los objetos seleccionados de un conjunto de elementos.
Dejando escalados los demás.
Realicemos dos copias de la cuchara escalara, una a la derecha y otra a la
izquierda. Ejecutamos el comando estira en la cuchara de la izquierda.
Comando: _stretch Designe objetos que estirar mediante ventana o polígono... Designe objetos: c (para asignar una ventana de captura)
Designe primera esquina: Designe esquina opuesta: 9 encontrados Designe objetos: (aceptar)
Precise punto base o de desplazamiento: ( un punto en el centro de la cuchara)
Precise segundo punto de desplazamiento: ( un punto en el sentido de
desplazamiento para alargar)
Repetimos lo mismo con la cuchara de la derecha, pero esta vez el sentido será de
achatamiento.
El resultado debe ser el siguiente.

Diseño de esquemas electromecánicos por ordenador 38
El comando Matriz
Una matriz es un conjunto de objetos copiados de forma simétrica a una distancia
determinada.
La matriz puede ser rectangular (R) o polar (P). En el primer caso nos pide
numero de filas y número de columnas y la distancia entre filas y la distancia entre
columnas.
En el caso de polar nos pide el número de elementos y el ángulo a cubrir.
Para entender mejor este comando nos vamos a ayudar del bloque Silla08 que esta
en el directorio bloques.
Primero insertaremos este bloque en el punto (10,180) con un ángulo 0 y una
escala uniforme de 20. Ejecutemos la instrucción Insert nos aparece la ventana de
inserción. Busquemos el bloque indicado con el botón examinar y indicaremos los datos
deseados de inserción.
Realicemos una matriz rectangular de seis filas y nueve columnas separadas 15
y 20 mm. Respectivamente.
Con el icono adecuado, en el menú de modificar o escribiendo el comando
Matriz, son saldrá en la pantalla la siguiente ventana.

Diseño de esquemas electromecánicos por ordenador 39
Indicamos que lo que quedemos es una matriz rectangular. Seleccionamos la silla
con el botón que tenemos en la parte superior derecha (seleccionar objetos). Y rellenamos
las casillas. Con el botón de vista preeliminar podemos ver como queda en la hoja. Se
puede probar los efectos de esta instrucción modificando algunos datos. Con ángulo de
matriz (0 en nuestro caso) da un giro antihorario al rectángulo que forman las filas y
columnas pero sin girar los objetos.
Repitamos la misma orden pero con una matriz polar. Observaremos que al
ejecutar el comando nos sale la ventana anterior, pero al marcar que quedemos una
matriz polar la ventana cambia a:

Diseño de esquemas electromecánicos por ordenador 40
Empecemos insertando una silla en el punto (50,120) girada 90 grados y una
escala uniforme de 20. Como este elemento ya esta insertado en otro momento este
bloque ya pertenece al dibujo. por lo que no hará falta ir a buscarlo en el directorio sino
que bastara desplegar la casilla de nombre.
La casilla de método tenemos tres posibilidades :
o Número total de elementos y ángulo a rellenar
o Número total de elementos y ángulo entre elementos.
o . Angulo a rellenar y ángulo entre elementos
Realicemos una matriz con la silla de 270 grados horario, 10 elementos y Centro
en el punto (90,120). La copia de objetos debe girar entorno al centro. (Casilla
correspondiente marcada). Podemos cambiar valores y ver que pass con la opción Vista
preliminar
Nota : El ángulo máximo a cubrir es de 360º si se supera este valor Acad recorta
uno de los dos valores que hagan superar este valor.
Creación de grupos Un grupo es un conjunto de objetos que se pueden designar y editar juntos o
independientemente. Los grupos se pueden crear con la asignación de un nombre por el
usuario. O por la asignación de un nombre por Acad. Veamos los dos procedimientos.

Diseño de esquemas electromecánicos por ordenador 41
Para crear un grupo con nombre 1. En el menú Herramientas-> Administrador de grupos.
2. Designe los objetos que desee asociar en un grupo.
3. En el Administrador de grupos, haga clic en el botón Crear grupo.
4. En Grupo, escriba el nombre del grupo y pulse INTRO.
Los objetos designados serán agrupados en un grupo con nombre.
5. Haga clic en el área de descripción e indique una descripción del grupo
(opcional).
En el administrador además se puede:
- Desagrupar un grupo.
- Añadir objetos a un grupo.
- Reeditar el nombre del grupo.
- Eliminar un grupo.
- Ver detalles del grupo. Para crear un grupo sin nombre
1. Designe los objetos que desee asociar en un grupo.
2. En el menú Herramientas-> Agrupar.
Los objetos designados quedarán agrupados en un grupo sin nombre, al que se le
asignará un nombre por defecto, como por ejemplo *A1.
Nota: Los grupos sin nombre no aparecerán en el Administrador de grupos a menos que se elija Incluir grupos sin nombre. Para desagrupar un grupo
1. Designe el grupo
2. En el menú Herramientas -> desagrupar También se puede desagrupar mediante el administrador de grupos.
Vamos a crear un grupo mediante el administrador de grupos con el nombre
Mesa_red.
Vamos al menú herramientas -> Administrador de grupos y nos surge la
siguiente ventana.

Diseño de esquemas electromecánicos por ordenador 42
Creamos el grupo con el nombre indicado, marcamos las diez sillas que forman el circulo
y las añadimos al grupo. Ya tenemos el grupo creado.
El comando "Gira"
Sirve para girar elementos entorno a un punto. Pertenece al menú modificar.
Para ello vamos a girar las sillas de la matriz polar del punto anterior de forma que
mide hacia el publico matriz rectangular.
Comando: _rotate Ángulo actual positivo en SCP: ANGDIR=en sentido horario inverso ANGBASE=0.0 Designe objetos: grupo Indique nombre de grupo: mesa_red 10 encontrados Designe objetos: Aceptar
Precise punto base: (Marcamos un punto en el centro del bloque)
Precise ángulo de rotación o [Referencia]: -135 Efecto :
El comando "ARCO"
Sirve para dibujar Arcos. Un arco puede venir definido por :
- Punto inicio, centro y ángulo
- Tres puntos

Diseño de esquemas electromecánicos por ordenador 43
- Punto inicio, punto final y ángulo.
- Punto inicial, centro y longitud de cuerda.
- Punto inicial, punto final y radio
- Centro punto inicial y punto final
- Punto inicial, punto final y tangente del punto inicial.
Por defecto utiliza el sistema de tres puntos, por lo que habrá que indicarle
mediante una letra si quedemos en otro momento cambiar de opción.
Estas letras son :
C => Centro. R=> Radio L=> longitud cuerda
F => Final D=> Dirección tangente. U => Ángulo
Vamos a dibujar una mesa en medio del conjunto de sillas. Lo que tenemos claro
de esta mesa es el centro, el cual estará en el centro del grupo. El ángulo deberá
ser ligeramente superior a 270º y marcaremos un punto inicial a una distancia
prudencial de las sillas.
Comando: _arc Precise punto inicial del arco o [Centro]: c (para
indicarle que quedemos centro)
Precise punto central del arco: (Marcamos el centro)
Precise punto inicial del arco: (Marcamos el punto inicial)
Precise punto final del arco o [ángUlo/Longitud de cuerda]: u (Le
indicamos que vamos a introducir un angulo)
Precise ángulo incluido: 280 (Valor del angulo).

Diseño de esquemas electromecánicos por ordenador 44
La línea en la parte derecha ha quedado un poco corta la tendremos que alargar.
Para ello dibujamos una línea que valla del centro del arco al punto inicial del arco.
Seguidamente haremos una línea simétrica a esta en la vertical que pasa por el centro. Y
finalmente ejecutaremos la orden alargar.
El comando "Alarga"
Es parecido al comando "Recorta" pero en vez de recortar alarga líneas hasta una
arista definida.
Utilizando este comando alargaremos el arco que nos quedo corto hasta la línea de
auxiliar que hemos dibujado con la simetría.
Comando: _extend Parámetros actuales: Proyección=SCP Arista=Ninguna Designe aristas de contorno ... Designe objetos: 1 encontrados Designe objetos: Designe objetos a alargar o [Proyección/Arista/desHacer]: Designe objetos a alargar o [Proyección/Arista/desHacer]:
seguidamente realizamos un arco equidistante (Eqdist) del arco exterior hacia el centro
del mismo. A una distancia de 15 mm.
El comando "Empalme"
Este comando realiza el empalme de dos líneas mediante unos cantos
redondeados con un radio previamente definido. A la vez recorta o alarga las líneas para
que se unan.

Diseño de esquemas electromecánicos por ordenador 45
Vamos a redondear los cantos de la mesa con un arco de radio 5 mm.
Primero le debemos indicar el radio del empalme. Ejecutamos el comando y
ponemos la opción "RA" de radio e indicamos el radio.
Comando: empalme Parámetros actuales: Modo = Recortar, Radio = 10.0 Este es el radio definido
acutlamente)
Designe el primer objeto o [Polilínea/RAdio/Recortar]: ra (quedemos
modificar el radio)
Precise radio de empalme <10.0>: 5 (este debe ser el nuevo radio).
Volvemos a ejecutar el comando y le designamos primero una línea (por ejemplo el arco)
y después la otra.
Comando:EMPALME Parámetros actuales: Modo = Recortar, Radio = 5.0 Designe el primer objeto o [Polilínea/RAdio/Recortar]: Designe segundo objeto:
Repetimos el proceso con los demás cantos.
El comando "Parte"
Sirve para partir una línea en dos, puede partirse en un solo punto o puede partirse
en dos puntos eliminando una parte. Si quedemos partir por un solo punto cuando nos
solicita el segundo le introducimos una arroba (@).
La mesa que hemos dibujado seria imposible que pasara por ninguna puerta. Por
lo que habrá que partirla por la mitad.

Diseño de esquemas electromecánicos por ordenador 46
Comando: parte Designe objeto: _mid de (En el punto medio del arco)
Precise segundo punto de ruptura o [Primer punto]: @ (Partir en un solo
punto)
Comando: PARTE Designe objeto: _mid de (En el punto medio del otro arco)
Precise segundo punto de ruptura o [Primer punto]: @
Para terminar la mesa habría que dibujar sendas línea por donde hemos cortado.
Para ello nos ayudaremos de la referencia punto final.
Finalmente Guardamos nuestro diseño. Y damos por finalizado este dibujo.
Otros comando de modificar
El comando "Chaflan"
Este comando es parecido al comando Empalme. Pero en vez de unir las líneas
mediante un arco lo hace mediante una línea. Las entidades a unir deben ser líneas rectas.
Antes de unir mediante un chaflan debemos definir el tamaño de este. Para ello
necesitaremos dos distancias. Si los tamaños son cero el resultado es la unión de las dos
líneas.
Comando: _chamfer (Modo Recortar) Primera distancia de chaflán actual = 0.0, Segunda
distancia = 0.0 (Vamos a unir los dos líneas desunidas)
Designe la primera línea o [Polilínea/Distancia/ángUlo/Recortar/Método]:

Diseño de esquemas electromecánicos por ordenador 47
Designe segunda línea: Para el chaflán con ángulo y distancia primero los vamos a darle los parámetros
Comando: _chamfer (Modo Recortar) Longitud de chaflán actual = 0.0, Ángulo = 0.0 Designe la primera línea o [Polilínea/Distancia/ángUlo/Recortar/Método]: u Precise la longitud de chaflán en la primera línea <0.0>: 25 Precise el ángulo de chaflán a partir de la primera línea <0.0>:45
Y seguidamente realizamos el chaflán
Comando: _chamfer (Modo Recortar) Longitud de chaflán actual = 25.0, Ángulo = 45.0 Designe la primera línea o [Polilínea/Distancia/ángUlo/Recortar/Método]: Designe segunda línea:
Lo mismo para el chaflán conocidas las distancias al vértice.
Comando: _chamfer (Modo Recortar) Primera distancia de chaflán actual = 0.0, Segunda distancia = 0.0 Designe la primera línea o [Polilínea/Distancia/ángUlo/Recortar/Método]: d Precise primera distancia de chaflán <0.0>: 10 Precise segunda distancia de chaflán <10.0>: 20 Comando: CHAFLAN (Modo Recortar) Primera distancia de chaflán actual = 10.0, Segunda distancia = 20.0 Designe la primera línea o [Polilínea/Distancia/ángUlo/Recortar/Método]: Designe segunda línea:
El comando "descomp" (descomponer)
Sirve para descomponer bloques y polilíneas.
Insertemos un bloque por ejemplo la silla de antes. Este es un objeto formado por
una serie de líneas y arcos pero no podemos editarla. Al descomponerlo la silla se
transforma en un conjunto de líneas que si se pueden editar.

Diseño de esquemas electromecánicos por ordenador 48
El comando Longitud
Cambia la longitud de los objetos y el ángulo incluido de los arcos.
Designación de objetos Muestra la longitud y, cuando es aplicable, el ángulo incluido
del objeto.
Incremento: Cambia la longitud del objeto seleccionado por un incremento especificado,
medido desde el punto final del objeto más cercano al punto de designación.
La opción Incremento cambia el ángulo de un arco en un incremento especificado,
medido desde el punto final del arco. Un valor positivo extiende el objeto, un valor
negativo lo recorta.
Porcentaje: Establece la longitud de un objeto en un porcentaje especificado de su
longitud total. La opción Porcentaje cambia el ángulo de un arco en el porcentaje
indicado del ángulo incluido total del arco.
Total: Determina la longitud de un objeto designado al indicar la longitud total absoluta
desde el punto final fijo. La opción Total establece el ángulo incluido de un arco
designado en un ángulo total especificado.
Dinámico: Activa el modo de arrastre dinámico. Si lo desea, puede modificar la longitud
de un objeto designado arrastrando uno de sus puntos finales. El otro punto final
permanecerá fijo.

Diseño de esquemas electromecánicos por ordenador 49
Ejercicios Propuestos.
Distribución de una aula
Utilizando los bloques de mobiliario realizar la distribución de una de 6 x 10
metros a escala 1: 50.
Realiza de dibujo utilizando" Empalmes" y "chaflán"

Diseño de esquemas electromecánicos por ordenador 50
Creación y modificación de textos. AutoCad Lt ofrece dos métodos para añadir texto:
- Texto en una línea: (Texto) Termina una línea cada vez que se pulsa
una tecla. De forma que cada línea se comporta como un objeto Es el
que hemos visto en capítulos anteriores.
- Texto de líneas múltiples (TextoM). El Sirve para editar un párrafo, la
anchura se ajusta a una longitud determinada, si bien su longitud se
puede extender indefinidamente.
Texto en líneas múltiples.
Para crear un texto múltiple lo podemos hacer utilizando El editor de Autocad. O
utilizando otro editor e importarlo con cortar y pegar.
Cuando introducimos el comando TextoM nos solicita la anchura del párrafo a
introducir. Si le marcamos una ventana (por ejemplo el espacio del titulo de nuestro
cajetín). Acad se adaptara a la anchura del mismo, pero los ajustes "medio" se
adaptaran a la ventana.
Seguidamente Acad nos presenta está ventana:
En ella podemos definir el estilo de letra, introducir símbolos de letra, el
interlineado, la justificación etc. Además permite la importación de archivos de texto.
Si utilizamos para la edición un espacio limitado por un rectángulo y justificamos
en "Centro medio", El Texto lo centra en el centro de nuestro rectángulo pero solo lo
limita en anchura. Como se observa en estos dos textos

Diseño de esquemas electromecánicos por ordenador 51
Personalización de estilos de texto.
Hasta el momento con el comando Texto solo podíamos escribir un estilo
estándar. Podemos crear otros estilos de texto utilizando el comando "Estilo" con el
cual nos surge la siguiente ventana.
En esta ventana podemos condicionar:
- Fuente: forma de los caracteres de texto
- Estilo de fuente: Cursirva y negrita
- Altura: Si por defecto podemos "0" cuando se introducta el texto nos
solicitara la altura. En caso contrario la altura definida estará asociada
al texto.
- Otras características: Relación anchura/ altura, Orientación vertical
/horizontal, texto invertido, ángulo de oblicuidad.

Diseño de esquemas electromecánicos por ordenador 52
Ortografía.
Autocad LT permite comprobar la ortografía del dibujo. Al introducir este
comando nos solicita el objeto a corregir, este puede ser un texto en una línea, texto en
líneas múltiples o incluso una cota. La designación de objetos se hace como ya hemos
visto en otros comandos. Por lo que podemos utilizar la opción "Todos".
Cuando encuentra una falta nos surge esta ventana. Que como se ve es muy
parecida a la de cualquier procesador.
Para personalizar el diccionario debemos ir a menú -> herr. ->Opciones
archivos.
Capas Las capas son una utilidad de Autocad que nos va a permitir trabajar con objetos
de forma individual Con ellas podemos aislar y tratar separadamente los objetos que
componen la escena. Imaginemos un plano de una planta de vivienda; podríamos dibujar
en una capa con un color determinado los tabiques, en otra capa los muebles, en otra los
sanitarios, etc. De esta forma podríamos, por ejemplo, "esconder" la capa de muebles e
imprimir sólo las demás capas.

Diseño de esquemas electromecánicos por ordenador 53
Para verlo, vamos a realizar un dibujo. Para ello necesitaremos crear varias
capas:
Capa Ejes, color rojo, tipo de línea raya y punto, grosor de línea 0.18.
Capa Pieza, color azul oscuro, tipo línea continua, grosor 0.7
Capa Sombras, color azul claro, tipo de línea continua, grosor 0.18
Vamos a crear la primera capa para los ejes:
- En la barra de herramientas existen unos botones para controlar las capas:
- Debes pulsar en el botón Capas y te aparecerá el siguiente menú.
- Pulsar en el botón Nueva y escribe como nombre de la capa: Ejes.
Pulsa Intro para grabar el nombre.
- Pulsando sobre las distintas opciones podemos modificarlas. Entre las
modificaciones podemos realizar:
Actual: Es la capa en la cual vamos a trabajar.
Activar / desactivar capa. Lo realizado en este dibujo
no se verá en pantalla. Permite trasladar objetos a ella. Si esta
desactivada como actual. Podemos dibujar en ella pero sin ver
los resultados.
Utilizar / inutilizar: Lo realizado en esta pantalla no se
verá en pantalla. No permite trasladar objetos a ella. No es
posible tenerla inutilizada y tenerla como actual

Diseño de esquemas electromecánicos por ordenador 54
Bloqueada /desbloqueada. Los objetos de esta capa se
ven en pantalla pero no podemos realizar modificaciones
Color. Permite cambiar el color por defecto de la capa.
Nos sale una paleta de colores, hay nueve colores en la parte
superior que son los recomendados.
Tipo de línea: podemos asignar una línea por defecto a
la capa. Si apretamos sobre la línea asignada nos surge una
ventana para poder asignar otra. Esta ventana permite cargar
nuevas líneas
Grosor de línea: Definir el grosor de línea por defecto
de la capa.
Activar /desactivar impresión: con desactivar
impresión lo que hacemos es que esta capa no se imprime.
Aunque la veamos en pantalla.
Nota: Tampoco se imprimen las capas desactivadas o inutilizadas. Pero sí
las bloqueadas.
Vamos a crear nuestras capas de forma que nos quede de la siguiente manera:

Diseño de esquemas electromecánicos por ordenador 55
Y como actual utilizaremos la capa piezas. Aceptamos.Y la barra de herramientas
se transforma en:
Vamos a realizar el siguiente dibujo colocando dibujando las diferentes líneas en
las capas correspondientes.
Después de realizar el dibujo comprobamos los diferentes efectos en la activación/
desactivación, bloqueo /desbloqueo, e inutilización de las distintas capas.
SOMBREADO
Los sombreados sirven para cubrir con un relleno las zonas interiores de los
dibujos. Comenzaremos con un sombreado simple para nuestra pieza.
- Abre la lista de capas y escoge la capa Sombras para activarla
- Pulsa en el botón Sombreado o en el menú dibujar sombrear.
Surgiendo la siguiente ventana

Diseño de esquemas electromecánicos por ordenador 56
- Abre la lista y escoge el tipo Ansi31 de la subcarpeta Ansi
- Pulsa el botón Designar puntos situado en la parte derecha y marque en las
áreas que quedemos sombrear. El la asigna automáticamente los entornos
- Hacemos una vista preliminar. Y si lo creemos necesario podemos variar la
escala (En el dibujo la escala es 3)
Dibujo de repaso
Realizar las vistas del siguiente dibujo con una sección en el agujero de la
derecha, y a escala 1:2 ( lo dibujaremos primero a escala saliéndose el dibujo de los
limites y una vez finalizándolo vamos a escalar).
La plantilla a utilizar será A4 Horizontal. primeramente habrá que definirla.

Diseño de esquemas electromecánicos por ordenador 57
Acotación Las cotas muestran las medidas de los objetos, las distancias o ángulos entre
objetos o la distancia de una característica desde el origen que se especifique. AutoCAD
LT proporciona tres tipos básicos de cotas: lineal, radial y angular. Estas a su vez pueden
ser horizontales, verticales, alineadas, giradas, coordenadas, de líneas de base o
continuas. En las ilustraciones se muestran algunos ejemplos simples.
Es recomendable realizar una capa para las cotas. Debiendo estar como actual en
el momento de dibujarlas.
Partes de una cota
Las cotas se componen de varios elementos bien diferenciados: texto de cota, líneas de
cota, extremos de la cota y líneas de referencia.
El texto de cota: es una cadena de texto que normalmente indica el valor de la
medición, aunque puede incluir, además, prefijos, sufijos y tolerancias.
Una línea de cota indica la dirección y la extensión de una cota. En las cotas angulares, la
línea de cota es un arco.

Diseño de esquemas electromecánicos por ordenador 58
Los extremos de cota: también llamados símbolos de terminación, se muestran
en cada extremo de la línea de cota. Es posible precisar diferentes tamaños y formas para
los extremos o extremidades de cota.
Las líneas de referencia: también llamadas líneas de proyección o de referencia,
se extienden desde la característica a la línea de cota.
Una marca de centro: es una pequeña cruz que indica el centro de un círculo o
de un arco.
Las líneas de centro: son líneas discontinuas que indican el centro de un círculo
o de un arco.
La barra de herramientas de Acotar En el momento de dibujar les cotas es conveniente tener activado la barra de
herramientas ACOTAR. En esta herramienta nos encontramos con los siguientes iconos.
En esta barra tenemos una ventana que nos indica el estilo de acotación que esta
activa. El icono que hay a su derecha es el administrador de estilos de cotas. En el cual
nos podemos personalizar nuestros propios estilos.
Empezando de izquierda a derecha vamos a describir los distintos iconos.
Cota Lineal => comando "Acolineal"
Permite realizar cotas horizontales o cotas verticales. Además permite cambiar el
valor del texto, girar dicho valor o girar la cota. Veamos las distintas posibilidades con
este comando:

Diseño de esquemas electromecánicos por ordenador 59
Horizontal :
Comando: _dimlinear Designe el origen de la primera línea de referencia o <designar objeto>: (le
indicamos un extremo de la línea a acotar, podemos utilizar las referencias a objetos) Designe el origen de la segunda línea de referencia: (marcamos el segundo
extremo de la línea) Designe ubicación de línea de cota o [textoM/Texto/ángUlo/Horizontal/ Vertical/Girar]: (marcamos un punto a la en el lugar que deseamos la cota) Texto de cota = 40 ( El asigna el valor real de cota)
Vertical
Comando: _dimlinear Designe el origen de la primera línea de referencia o <designar objeto>:
(Apretamos el botón derecho de ratón y nos solicita objeto) Designe objeto para acotar: (Asignamos el objeto a acotar) Designe ubicación de línea de cota o[textoM/Texto/ángUlo/Horizontal /Vertical/Girar]: 10 ( le damos la distancia) Texto de cota = 10 ( El asigna el valor real de cota)
TextoM y Texto
Permite personalizar el texto el primero en el Editor de texto y el segundo en la
línea de comandos. En el editor tenemos por defecto tenemos unos corchetes <> que
indican el valor real. Podemos editar lo que deseemos.
Comando: _dimlinear Designe el origen de la primera línea de referencia o <designar objeto>: Designe el origen de la segunda línea de referencia: Designe ubicación de línea de cota o [textoM/Texto/ángUlo/Horizontal/Vertical/Girar]: t (Quedemos modificar el texto) Indique texto de cota <30>: 30 ±0,5 (Modificamos el texto) Designe ubicación de línea de cota o[textoM/Texto/ángUlo/Horizontal /Vertical/Girar]: Texto de cota = 30

Diseño de esquemas electromecánicos por ordenador 60
Angulo
Cambia el ángulo del texto de cota.
Comando: _dimlinear Designe el origen de la primera línea de referencia o <designar objeto>: Designe el origen de la segunda línea de referencia: Designe ubicación de línea de cota o [textoM/Texto/ángUlo/Horizontal/Vertical/Girar]: u (Indicamos que quedemos girar el texto) Designe ángulo de texto de cota: 0 (Angulo del texto) Designe ubicación de línea de cota o [textoM/Texto/ángUlo/Horizontal/Vertical/Girar]: Texto de cota = 20
Girar
Gira el valor de cota dándole el valor girado.
Designe el origen de la primera línea de referencia o <designar objeto>: Designe el origen de la segunda línea de referencia: Designe ubicación de línea de cota o [textoM/Texto/ángUlo/Horizontal/Vertical/Girar]: g (quedemos girar la cota) Designe ángulo de línea de cota <0>: 45 (ángulo de giro) Designe ubicación de línea de cota o [textoM/Texto/ángUlo/Horizontal/Vertical/Girar]: Texto de cota = 14.14
Cota Angular => comando "Acoalineada"
Crea una cota lineal alineada a la línea a acotar
Si designa un circulo, los puntos finales de su diámetro son las líneas de
referencia. El punto de designación del objeto define el origen de la primera línea de
referencia

Diseño de esquemas electromecánicos por ordenador 61
Cotas por coordenadas, el comando "ACOCOORDENADA"
Crea acotaciones de puntos de coordenadas
Antes de ejecutar esta instrucción es recomendable actualizar el eje de
coordenadas en el punto que nosotros deseamos sea el origen
Para ello iremos al menú -> herr. -> SCP nuevo -> Origen y le damos el nuevo
origen que debe te tomar como referencia para la acotación.
Con las cotas por coordenadas tendrem,os las siguientes opciones:
Abscisas : Mide la coordenada X y determina la orientación de la línea directriz y
del texto de cota.
Ordenadas: Mide la coordenada Y y determina la orientación de la línea directriz
y del texto de cota.
Textom : Personaliza el texto de cota en el Editor de texto de líneas múltiples.
Texto : Personaliza el texto de cota en la línea de comando.
Angulo: Cambia el ángulo del texto de cota.
Acotación de radios, el Comando "ACORADIO"
Crea cotas radiales para círculos y arcos.

Diseño de esquemas electromecánicos por ordenador 62
Este comando mide el radio y asigna la letra R delante de la cota.
Las opciones adicionales que tenemos son: textoM, Texto, angUlo
Acotación de diámetros. El comando "Acotadiametro"
Crea cotas de círculos y ángulos.
Introduce el símbolo de diámetro en la cota. También tenemos las opciones:
textoM, Texto, angUlo.
Acotación de angular. El comando "Acoangular"
Sirve para realizar cotas angulares. Permite acotar entre dos líneas, un arco o a
partir de un vértice. Para asignar este ultimo debemos apretar el botón de la derecha del
ratón o la tecla "Intro". Una vez se ha indicado los limites de cota podemos modificar el
texto mediante las opciones: textoM, Texto y angUlo.
Comando: _dimangular Designe arco, círculo, línea o <designar vértice>: Designe segunda línea: Designe ubicación del arco de línea de cota o [textoM/Texto/ángUlo]: Texto de cota = 90

Diseño de esquemas electromecánicos por ordenador 63
Acotaciones de línea base. El comando "AcoLineaBase"
Continúa una cota lineal, angular o de coordenadas, desde la línea de cota anterior
a la asignada. La distancia entre cotas es la asignada en el estilo de cotas actual.
Acotación continua. El comando "AcoContinua"
Continua una acotación lineal angular o de coordenadas desde la segunda línea de
referencia. Las solicitudes que aparecen depende de las última cota creada.
Directrices. El comando "Directriz"
Crea una línea directriz con anotaciones asociadas.

Diseño de esquemas electromecánicos por ordenador 64
Comando: _qleader Designe el primer punto de directriz o [Parámetros]<Parámetros>: Precise el punto siguiente: Precise anchura de texto <0>: 20 Indique primera línea de texto de anotación <textoM>: agujero de %%c10 Indique línea siguiente de texto de anotación: El texto "%%c" es para indicarle a AutoCad que me ponga el símbolo de
diámetro.
Parámetros
Si cuando nos solicita el primer punto apretamos el botón de la derecha del ratón o
la tecla intro nos surge la siguiente ventana de parámetros.
Carpeta anotación
Tipo de anotación :Establece el tipo de anotación de la directriz. El tipo seleccionado
cambia la solicitud de anotación de directriz de DIRECTRIZ.
- TextoM. Solicita la creación de la anotación de texto de líneas
múltiples.
- Copiar un objeto. Solicita la copia de un texto de líneas múltiples,
texto de una línea, tolerancia u objeto de referencia a bloque.

Diseño de esquemas electromecánicos por ordenador 65
- Tolerancia Muestra el cuadro de diálogo Tolerancia, que puede
utilizar para crear un marco de control de características para asociarlo
a la directriz.
- Referencia a bloque. Solicita la inserción de una referencia a bloque.
- Ninguno. Crea una directriz sin anotación.
Opciones TextoM :Precisa las opciones de texto de líneas múltiples. Las opciones sólo
se encuentran disponibles cuando se selecciona el tipo de anotación de textoM.
- Solicitar anchura. Solicita la precisión de la anchura de la anotación
de textom.
- Justificar siempre a la izq. Justifica la anotación a la izquierda
independientemente de la ubicación de la directriz.
- Texto de marco. Coloca un marco alrededor de la anotación.
Reutilización de la anotación: Establece opciones para volver a utilizar la anotación de
directriz.
- Ninguno. No vuelve a utilizar la anotación de directriz.
- Reutilizar siguiente. Vuelve a utilizar la siguiente anotación que se
cree en todas las directrices siguientes.
- Reutilizar actual. Vuelve a utilizar la anotación actual. Cuando vuelva
a utilizar la anotación tras la selección Reutilizar siguiente, AutoCAD
LT selecciona esta opción automáticamente.
Carpeta Directriz y flecha
Establece la línea directriz y el formato del extremo de la cota.
Línea directriz Establece el formato de la línea directriz.
- Recta Crea segmentos de línea recta entre los puntos precisados.
- curvaB. Crea un objeto spline utilizando puntos de directriz que se
precisan como puntos de apoyo.
Flecha Define el extremo de la cota de la directriz. Seleccione un extremo de cota
de la lista Flecha. Si selecciona Flecha de usuario, aparece una lista de los bloques del
dibujo. Seleccione el bloque que desee utilizar como extremo de cota de la directriz.
Número de puntos Establece el número de puntos de directriz que puede indicar
antes de insertar la anotación. Si establece, por ejemplo, 3 puntos,

Diseño de esquemas electromecánicos por ordenador 66
DIRECTRIZR solicita automáticamente la anotación después de precisar dos segmentos
de directriz. Establezca el valor en un número más del número de segmentos directriz que
desea crear. Si define la opción a Sin límite, DIRECTRIZR solicita puntos de directriz
hasta que pulse INTRO.
Limitaciones de ángulo Define los límites del ángulo de la primera y segunda
línea directriz.
- Primer segmento. Establece el ángulo del primer segmento directriz.
- Segundo segmento. Establece el ángulo del segundo segmento
directriz.
Carpeta Enlace
Establece la ubicación del enlace de las líneas �nicamente� y del texto de líneas
múltiples. Esta ficha está disponible �nicamente cuando se selecciona TextoM en la
ficha Anotación.
Enlace de texto de líneas múltiples
- Parte superior de línea superior. Enlaza la línea directriz de la parte
superior de la línea superior del textom.
- Mitad de línea superior. Enlaza la línea directriz del centro de la línea
superior del textom.
- Mitad de texto de líneas múltiples. Enlaza la línea directriz del centro
del textom.
- Mitad de línea inferior. Enlaza la línea directriz del centro de la línea
inferior del textom.
- Parte inferior de línea inferior. Enlaza la línea directriz de la parte
inferior de la línea inferior del textom.
Subrayar línea inferior Subraya la línea inferior del textom.

Diseño de esquemas electromecánicos por ordenador 67
Tolerancias
Nos surge una ventana donde podemos establecer nuestras tolerancias
Las tolerancias geométricas definen las variaciones máximas admisibles de forma
o perfil, orientación, emplazamiento y recorrido de la geometría exacta de un dibujo.
Determinan la precisión necesaria para un funcionamiento adecuado y un ajuste de los
objetos que dibuje
Marca de centro
Localiza el centro de una circunferencia o de un arco poniendo una marca.
Editar cotas. Comando “AcoEdic”.
Sirve para la edición de cotas
Comando: _dimedit Indique tipo de edición de cota [Inicio/Nuevo/Girar/Oblicua] <Inicio>: Designe objetos: 1 encontrados Designe objetos:
Entre las opciones tenemos:

Diseño de esquemas electromecánicos por ordenador 68
- Inicio. Una corta que previamente ha sido girada la podemos poner en
su posición inicial.
- Nueva: Modifica el texto de cota
- Girar: gira el texto
- Oblicua: Ajusta la inclinación de las líneas de referencia. Interesa
cuando las líneas de referencia interfieren un objeto.
Editar texto de cota. Comando “AcoTEdic”
Desplaza y gira el texto de cota.
Se utiliza cuando el texto coincide con otro objeto o para clarificar la acotación.
Actualizar cota
Actualiza la cota al nuevo estilo por defecto o a las modificaciones realizadas al
estilo cota.
Estilo Cota
Sirve para modificar los parametros de las cotas actuales o para crear nuevos
estilos personalizados. Al ejecutar este icono nos surge la siguiente ventana. La
información de las distintas opciones se encuentra en el anexo II.

Diseño de esquemas electromecánicos por ordenador 69
Ejercicios Propuestos.
EJERCICIO 1
Acotar la pieza realizada en el capitulo anterior.
EJERCICIO 2
Realiza las vistas y acota la siguiente pieza.

Diseño de esquemas electromecánicos por ordenador 70
Esquemas para automatismos. Al diseñar una máquina la cual puede ser relativamente compleja. Esta debe ir
acompañada por los esquemas eléctricos de la misma. Generalmente el diseño de un
automatismos lo dividimos en tres partes.
1. Esquema de potencia. Son los elementos esenciales que alimentan la
máquina. Este esquema esta generalmente esta compuesto por:
I. Protección general
II. Elementos de control de potencia (contactores)
III. Protección térmica.
IV. Bornas de conexión
V. Máquina a alimentar.
2. Esquema de mando: En este esquema teneos las partes delos dispositivos
que controlan la etapa de potencia. En este esquema nos podemos
encontrar:
I. Protección general
II. Elementos de control de potencia
III. Contactos auxiliares
IV. Temporizadores
V. Contadores
VI. Autómatas programables
VII. Sensores, etc.
3. Cuadro de maniobra y control. Se dibuja la situación física de los
elementos.
En la actualidad existen distintas normas para el diseño de automatismos.
Pero todas ellas con los mismos objetivos.
a) Máxima sencillez en el trazado. El esquema se debe realizar con líneas
horizontales y verticales equidistantes
b) Cruce de líneas prácticamente nulos. Cada circuito se debe realizar sobre
un circuito.
c) Claridad en el circuito. Cada línea posee un solo circuito.
d) Evidencia de incompatibilidades entre conexiones

Diseño de esquemas electromecánicos por ordenador 71
e) Fácil seguimiento en la localización de las averías, montaje y
mantenimiento de las máquinas.
f) Facilitar el estudio para la realización de variantes o modificaciones.
En el esquema siguiente se observa la diferencia entre realizar un esquema general
de conexión o realizar un esquema funcional. Solo se ha dibujado los esquemas de
mando y potencia.
Esquema general Esquema de potencia Esquema funcional mando
conexión
Diseño de esquemas funcionales.
El esquema de potencia de un sistema automático por si solo no suele ser
complicado. Generalmente son las realimentaciones y elementos de control los que
convierten el esquema generales de conexión en un autentico caos.
Para la realización de esquemas de mando debemos seguir los siguientes criterios.
1. Utilizar siempre símbolos normalizados, así como los signos, trazos de
numeración, etc.
2. Los sistemas de alimentación vendrán representados por líneas horizontales,
existiendo tantas líneas como conductores tenga el sistema.
3. Cada línea horizontal representa un circuito completo, en el que se indica con
signos y símbolos todos los aparatos, elementos, contactos que forman dicho
circuito.

Diseño de esquemas electromecánicos por ordenador 72
4. Las partes de un mismo aparato tienen todos las mismas siglas y distintivos
característicos. Y deben coincidir con los esquemas de potencia y de
distribución de cuadros.
5. Las partes móviles de los elementos se dibujaran siempre y en este orden:
a. En la posición normal del elemento sin tensión (contactos de un
contactor)
b. En la posición inicial o posición de reposo del diseño (finales
de carrera)
c. Normalmente abiertos. (interruptores)
6. Las partes se mueven normalmente de izquierda a derecha según las agujas de
un reloj.
7. Los circuitos han de seguir a ser posible el orden lógico de las maniobras
generales.
8. En la parte de arriba del esquema tendremos un eje de coordenadas con la
numeración de los distintos circuitos.
9. En la parte de debajo de los contactores tendremos una tabla de numeración
que nos indicara la situación de los distintos contactos auxiliares.
Esquema de mando arranque directo de un motor con señalizaciones

Diseño de esquemas electromecánicos por ordenador 73
Signos de identificación y marcado de bornas.
En un esquema los elementos que lo componen llevan unos signos de
identificación, según la norma UNE 21326-2:75 estos signos de identificación esta
formados por cuatro bloques.
1. Subdivisión fundamental
2. Situación en los esquemas
3. Bloque de identificación
4. Numeración de conductores.
No siempre se utilizan todos los bloques de identificación. Esto depende de la
complejidad del automatismo. Pero el bloque que nunca debe faltar es el bloque
de identificación.
Subdivisión fundamental.
Va precedido por el signo ‘=’, y se utiliza cuando en un esquema hay distintos
elementos que realizan distintas funciones o controlan distintas máquinas del mismo
proceso o tenemos distintos elementos en distintos cuadros.
Por ejemplo si en el esquema anterior magnetotérmico estuviera en el cuadro
general “C1” y el resto del automatismo en un subcuadro “C2” . A cada elemento se
debería indicar al cuadro que pertenece
Situación en el plano o esquema.
Va precedido por el signo ‘+’, y nos facilita la situación en el plano cuando esta
formada por varios esquemas, o por un esquema muy grande.
Esta formado por:
Número de plano o esquema.
Coordenada Y.
Coordenada X.
La coordenada Y en muchas ocasiones no se indica en caso de indicarse se suele
hacer con una letra.

Diseño de esquemas electromecánicos por ordenador 74
Ejemplo: el contacto auxiliar del relé térmico “F3R” del esquema anterior
tiene una referencia “+1B1”
Bloque de identificación.
Va precedido por el signo ‘-‘, y sirve para facilitar la información de un elemento.
Es el más utilizado de los cuatro bloques ya que facilita la función general del elemento.
Se identifica al mismo con un bloque formado por tres partes.
Parte 3 A. Clase del elemento
Parte 3 B. Número de elemento de una clase
Parte 3 C. Función del elemento.
En esquemas muy simples se omite la parte 3C.
Clase del Elemento:
Este signo esta formada por una sola letra mayúscula. A veces se pueden utilizar
varias letras debido a la infinidad de tipos de aparatos que existen. A continuación se
detallan las letras más utilizadas
Primera letra: especifica la clase de elemento.
Letra Clase de elemento Ejemplo
A Grupos constructivos
Partes de un grupo constructivo
Amplificadores, autómatas, láser,
amplificadores magnéticos …
Bastidores, tarjetas enchufables, puestos de
control local…
B Convertidores de magnitud Sensores, transductores, altavoces,
C Condensadores
D Dispositivos de retardo Monoestables, circuitos astables, circuitos de
retardo, etc.
E Diversos Instalación de alumbrado, calefacción,
megafonía u otro que no este indicado con otra
letra.
F Dispositivos de protección Fusibles, relés de protección, etc.

Diseño de esquemas electromecánicos por ordenador 75
G Generadores, fuentes de
alimentación.
Generadores rotativos, convertidores de
frecuencia, baterías, etc.
H Dispositivos de señalización Aparatos de señalización óptica o acústica.
K Contactores y relés Contactores de potencia, auxiliares, relés de
tiempo, de intermitencia, etc.
L Inductacias
M Motores
N Amplificadores, reguladores
P Aparatos de medida y
dispositivos de prueba
Q Aparatos mecánicos de conexión
para potencia
Interruptores de potencia, seccionadores.
R Resistencias
S Aparatos mecánicos de conexión Interruptores, pulsadores, finales de carrera.
T Transformadores De tensión, corriente, separadores, de red, etc.
U Convertidores de magnitud
eléctrica en otras también
eléctricas
Con. Tensión – frecuencia, tensión – intensidad,
digital – analógico, moduladores,
demoduladores, etc.
X Bornes, enchufes Tomas de corriente, clavijas de medida,
enchufes de prueba, etc.
V Válvulas electrónicas,
semicoductores
Válvulas electrónicas, tiristores, diodos,
transistores etc.
Y Dispositivos mecánicos
accionados eléctricamente.
Frenos, válvulas neumáticas, aparatos de
elevación potenciómetros motorizados etc.
W Vías de transmisión
Antenas
Fibras ópticas, cables coaxiales, antenas
acoplamientos.
X Bornes, enchufes, base de
enchufes
Y Dispositivos mecánicos
accionados eléctricamente
Frenos, válvulas, aparatos de elevación
Z Filtros, limitadores Filtros RC, LC, antiparásitos, separadores de

Diseño de esquemas electromecánicos por ordenador 76
frecuencia, transformadores diferenciales
Número de aparato o elemento.
Sirve para distinguir entre varios elementos designados con la misma letra en la
parte 3 A. La enumeración se debe realizar siguiendo la secuencia de funcionamiento.
Función de aparato o elemento.
Sirve para completar la información dada por la primera letra. Especificando la
función realizada por el aparato. A continuación se detalla las letras de fusión del aparato.
En negrita son las adoptaras en la norma especificada, las demás has sido asignadas por
mutuo acuerdo entre algunos profesores.
Letra Función
A Función auxiliar
B Sentido de movimiento
C Contar
D Diferenciar, Triángulo
E Conexión, derecha
F Protección
G Prueba, ensayo
H Señalización
I Izquierda
J Integración
K Servicio sensorial. Aproximación
L Conducto, línea
M Función principal, motor
N Medida
P Proporcional, paro
Q Marcha
R Reposición, bloqueo, relé térmico

Diseño de esquemas electromecánicos por ordenador 77
S Memoria, registro
T Medida de tiempo, temporizador
V Velocidad (acelerar, frenar)
W Suma
X Multiplicación
Y Analógica, estrella
Z Digital, numérico
En muchas ocasiones se invierte el orden de la segunda y tercera sigla. Por lo que
será habitual encontrarnos con referencias tipo “KM1” en vez de “K1M” norma DIN e
IEC.
Numeración de Conductores
Para facilitar el seguimiento de la instalación real con el esquema se realiza la
numeración de los bornes.
Vamos a indicar dos métodos de numeración que se usan actualmente.
1.- Numeración correlativa de todos los conductores. Se enumeran todos los
cables en los dos extremos del mismo. Si en el esquema estos están correctamente
enumerados y de forma correlativa. La localización de las conexiones resulta más o
menos rápida.
2.- Marcado del signo de identificación. En el conductor se enumera con el signo
de identificación y la numeración de borne. Indicándome el elemento y el borne en que
irán conectados.
Simbología para el diseño de automatismos en Autocad.
La realización de bloques y la posibilidad de personalizar los menús de autocad
permite poder realizar esquemas son bastante facilidad. Aprovechado esta posibilidad En
estos últimos años se han ido elaborando distintos componentes útiles para la realización
de automatismos y se han ido introduciendo en un menú personalizado esta tarea no ha
concluido y difícilmente podrá concluir algún día.

Diseño de esquemas electromecánicos por ordenador 78
La finalidad de este curso no es aprender a realizar menús personalizados, sino
aprender a cargar menús ya realizado. Y utilizarlos correctamente.
Instalación del menú personalizado.
1.- Copiar los directorio Acadwin i urbicad en el directorio Raiz (C:\)
En el directorio Acadwin tendremos los bloques necesarios para realizar los
nuestros esquemas. Además tenemos el fichero Actl12.mnu que es el menú personalizado
para trabajar con nuestras librerías. Este menú solo sirve para AutoCadLT 2000. Para
trabajar con AutoCad 14 habrá que cargar el menú correspondiente.
El directorio Urbicad están los bloques para realizar esquemas urbanisticos.

Diseño de esquemas electromecánicos por ordenador 79
2.- Ir al menú Herr->Opciones, en la carpeta de archivos y en la ruta de
búsqueda de archivos de soporte añadir las rutas:
C:\ACADWIN\fotos
C:\ACADWIN\fotos fred.
C:\ACADWIN\foto cal
C:\ACADWIN\telecom
C:\URBICAD\sld
C:\URBICAD\sld1
Esto permite ver las fotos en nuestro menú personalizado.

Diseño de esquemas electromecánicos por ordenador 80
3.- Ir al menú Herr->Personalizar ->Menús y nos aparece la siguiente ventana
- Descargar el menú existente
- Examinar, localizar y abrir el menú Aclt12.mnu
Ruta : C:\ACADWIN\
- Cargar el menú.
En el menú desplegables surgen cuatro opciones más:
1. Símbolos
2. fontaneria
3. urbicad
4. Inst. frío

Diseño de esquemas electromecánicos por ordenador 81
Descripción de los distintos submenús.
a) Símbolos : Son símbolos generales para el diseño de esquemas funcionales de
potencia y mando con automatismos eléctricos y neumáticos.
I. Contactores: Símbolos de las bobinas tanto de contactores,
reles y temporizadores
II. Contactos auxiliares: Símbolos de contactos auxiliares que
acompañan a los bobinas del aparado anterior.
III. Potencia y protección: Símbolos de los elementos necesarios
para dibujar los esquemas de potencia así como los elementos
de protección para los esquemas demando.
IV. Pulsadores: Símbolos de pulsadores interruptores y finales de
carrera mecánicos.
V. Sensores: Símbolos de este submenú son sensores analógicos
tales como termopares, termistores, etc.
VI. Sensores Binarios: Símbolos de sensores de todo o nada y
sensores de proximidad.
VII. Transformadores:Transformadores monofásicos y trifásicos.
Símbolos unifilares y multifilares.
VIII. Motores y generadores: símbolos de motores y generadores
monofásicos, trifásicos y de CC.
IX. Apar. Medida: símbolos de aparatos de medida electrica
X. Arrancadores: Símbolos para realizar esquemas unifilares con
máquinas
XI. Simb. Electrónicos: Símbolos de componentes electrónicos
básicos utilizados en automatismos.
XII. Lámparas: Símbolos de lámparas, pilotos y fluorescentes (esta
incompleto)
XIII. Simb. Vivienda: Símbolos para realizar esquemas topográficos
en viviendas. (Es una captura de otra librería y falta escalar y
depurar los componentes)
XIV. Varios: Símbolos eléctricos varios; altavoz, sirena, antena etc.

Diseño de esquemas electromecánicos por ordenador 82
XV. Reguladores y conversores: Símbolos de regulación y control
para realizar diagramas de bloques.
XVI. Cilindros neumáticos: Símbolos de cilindros neumáticos.
XVII. Accesorios neumáticos: Símbolos de deposito, compresor,
presostatos etc
XVIII. Distribuidores neumáticos: Símbolos de válvulas neumáticas
de todo nada.
XIX. Electroneumática: Símbolos de distribuidores
electroneumáticos de todo nada y proporcionales.
XX. Sensores neumáticos: Símbolos de sensores neumáticos.
b) Inst. Frio: Símbolos para realizar esquemas de instalaciones frigoríficas. Son
algunos de los símbolos especificados en la instrucción complementaria MI-IF
017 del reglamento de seguridad para plantas e instalaciones frigoríficas y
viene ordenados como sigue:
I. Compresor : Símbolos de los distintos compresores
II. Condensadores: Símbolos de condensadores y torre de
refrigeración
III. Evaporadores: Símbolos de evaporadores
IV. Válvulas: Símbolos de válvulas de expansión. De seguridad
etc.
V. Control y otros: Símbolos de elementos de control, medida y
accesorios.
Dibujo de un esquema
Nada mejor que realizar un esquema para aprender a utilizar la librería. El
esquema que vamos a realizar se trata de un arranque estrella triangulo con temporizador
neumático. En este esquema solo vamos a utilizar el bloque tres de signos de
identificación.

Diseño de esquemas electromecánicos por ordenador 83
Personalización de nuestra plantilla de trabajo.
Para el esquema de potencia vamos a personalizar una plantilla:
- Con las unidades en milímetros, y una precisión de cero decimales.
- Con los limites de trabajo en una hoja A4 vertical son : 180, 287
- El forzcursor a 4 unidades y la rejilla a 8.
- Insertamos nuestro cajetín en el punto 180,0 a escala 1:1 y sin girar.
- Seguidamente podríamos guardar nuestra plantilla como tal para futuros
esquemas de potencia
Dibujo esquema de potencia.
- Primeramente dibujaremos las líneas de alimentación trifásica, tres líneas
horizontales equidistante 4 unidades en la parte superior de la hoja.
- Seguidamente introducimos los componentes que componen el esquema de
potencia centrados en la hoja.
1. Del submenú de símbolos ->potencia y protección insertamos uno tras
otros los siguientes elementos:
I. Bornas de tres contactos
II. Magnetotérmico trifásico
III. Contactor
IV. Relé térmico
V. Dos Bornas de tres contactos
VI. Dos contactores más
2. Del submenú motores y generadores insertamos el motor de j. Ardilla 2.
3. Unimos los elementos con líneas, nos podemos ayudar con la orden Eqdist en 4 unidades

Diseño de esquemas electromecánicos por ordenador 84
Esquema finalizado
4. Insertamos circulos rellenos "arandelas" en los puntos de unión de más de
dos conductores.
Nota : Arandela es una instrucción de Autocad que realiza círculos de
línea gruesa a las cuales les podemos definir el diámetro interior y el
diámetro exterior.
Comando: arandela Precise diámetro interior de arandela <1>: 0 Precise diámetro exterior de arandela <1>: 1.5

Diseño de esquemas electromecánicos por ordenador 85
Precise centro de arandela o <Salir>: Precise centro de arandela o <Salir>:
5. Insertamos los nombres de identificación de los símbolos y de las líneas de
alimentación mediante el texto en una línea y respetando las letras de los
bloques de identificación.
6. Rellenamos nuestro cajetín y ya tenemos nuestro primer esquema de
potencia. Lo guardamos en el directorio correspondiente y cerramos el
diseño.
Dibujo esquema funcional de mando.
1. Empezamos un nuevo dibujo con la plantilla anterior o creamos una nueva si
no la hemos guardado.
2. Dibujamos una doble línea en la parte de arriba de la plantilla con un grosor de
4 mm. Que empiece en el punto 6,280 y tenga 169 mm de largo.
Comando:_DLINE Precise punto inicial o [Parte/Remates/ARRastre/Desplaza/Forzcursor/desHacer/Grosor]: g Precise grosor de la línea doble <5>: Precise punto inicial o [Parte/Remates/ARRastre/Desplaza/Forzcursor/desHacer/Grosor]: 4,282 Precise punto siguiente o [ARCo/Parte/Remates/Cerrar/ARRastre/Forzcursor/desHacer/Grosor]: @168,0 Precise punto siguiente o [ARCo/Parte/Remates/Cerrar/ARRastre/Forzcursor/desHacer/Grosor]:
3. Realizamos líneas equidistantes de los bordes separadas 24 mm y enumeramos
las casillas del 1 al 7.
4. Realizamos dos líneas horizontales una para la fase y otra para el neutro como
se observa en el esquema

Diseño de esquemas electromecánicos por ordenador 86
5. Dibujamos los símbolos centrados entre las dos líneas de alimentación y
centrados en los números de coordenadas
a. Del submenú potencia y protección
Fusible y contacto de rele térmico nc
b. Del submenú pulsadores
Pulsador normalmente cerrado (NC) y pulsador NA
c. Del submenú contactores:
Temporizador a la conexión y dos contactores.
d. Del submenú contactos auxiliares

Diseño de esquemas electromecánicos por ordenador 87
Un contacto NA, dos contactos NC, un contacto de temporizador
retardado al cierre y un contacto de temporizador abierto
retardado a la abertura
Tres tablas de situación de contactos.
6. Unimos los bloques con líneas, y colocamos arandelas.
7. Colocamos los signos de identificación a los elementos, debe coincidir con el
esquema de potencia. Y los contactos de un relé poseen el mismo nombre que
este.
8. Editamos los atributos de los contactos auxiliares y de las tablas de situación
de contactos.
9. Rellenamos el cajetín y ya tenemos nuestro esquema finalizado.
Dibujos propuestos.
1.- Realizar los esquemas del arranque de un motor con inversión de giro pasando
por paro, y señalizaciones de derecha, izquierda, paro y avería.
2.- Realizar el arranque de un motor de rotor bobinado, mediante resistencias
rotoricas y realizando tres escalones.

Diseño de esquemas electromecánicos por ordenador 88
Esquemas neumáticos.
Al igual que en los esquemas eléctricos la utilización de un procedimiento del
diseño. Y el cumplimiento de unas normas facilitan bastante la Interpretación del mismo.
En esquemas simples se pueden dibujar los símbolos en las posiciones reales en que se
encuentran los elementos. Pero cuando el esquema se complica el número de líneas que
se cruzarían seria tal el esquema seria de difícil seguimiento. Por lo es mejor utilizar el la
posición indicada.
Esquema posición real Esquema posición indicada
Esquemas en posición indicada
Es diseño de esquemas en la posición indicada debe reunir una serie de requisitos:
Todos los actuadores y válvulas de distribución se dibujaran en la posición
horizontal. Siguiendo el esquema siguiente.
- En la parte superior se dibujan los actuadores
- Por debajo de estos tendremos los distribuidores generales de mando.
- Siguiendo hacia abajo y en la parte izquierda tendremos los elementos de
control que provocan el avance del actuador ( O giro horario de los
motores)

Diseño de esquemas electromecánicos por ordenador 89
- A la derecha tendremos los elementos de control que provocan el
retroceso de los actuadores ( O el giro antihorario de los motores)
- En La parte inferior del esquema tendremos los elementos de
acondicionamiento del sistema.
En los actuadores se indica mediante una marca el elemento que acciona en las
posibles posiciones de los mismos.
Numeración de los elementos.
Para poder localizar los elementos en un esquema es necesario enumerarlos. La
numeración se realiza mediante números separados por puntos. Donde el primer número
indica el orden de accionamiento y el segundo el tipo de elemento y función que realiza.
El primer numero se reserva el "0" para los elementos de acondicionamiento.
El segundo numero según su valor nos indicara su función.
"0" = Elemento actuador.
"1" = Distribuidor principal o de accionamiento directo al actuador.
"Números pares" = Elementos que provocan el avance o giro horario del
actuador.
"Números impares" = Elementos que provocan el retroceso o giro
antihorario del actuador.

Diseño de esquemas electromecánicos por ordenador 90
"0.Par" = Elementos que condicionan el avance del actuador
"0.impar" = Elementos que condicionan el retroceso del actuador.
Utilizando este tipo de numeración, observando solamente la parte de actuadores
se puede conocer de una forma muy genérica la secuencia que siguen los actuadores.

Diseño de esquemas electromecánicos por ordenador 91
Por la numeración primero actúa el cilindro 1.0 y seguidamente el cilindro 2.0.
Observemos el primer cilindro "1.0" y las marcas que tenemos a continuación
"1.4" en reposo "2.2" activado.
Por lo tanto en reposo este cilindro actúa sobre si mismo (primera cifra "1") en el
sentido de actuación (segunda cifra "par") pero hay otro elemento que condiciona este
avance (el valor es "4", y tiene que haber una cifra par "2").
Cuando avanza actúa sobre el segundo cilindro en el sentido de avance " 2.2"
Observemos ahora el segundo cilindro "2.0". y sus marcas "1.3" y "2.5".
En reposo no realiza ninguna actuación, pero si cuando regresa a esta posición (La
fecha nos indica el sentido)
Cuando avanza actúa sobre la válvula "2.5" provocando su retroceso (cifra impar),
pero debe existir una válvula "2.3" que también provoca este efecto. Cuando retrocede
actúa sobre el cilindro 1.0 provocando que este vuelva a su posición de reposo.
De una forma genérica sabemos que no es un ciclo totalmente automático pero
que realiza la secuencia: A+ B+ B- A-
Numeración de las vías en los distribuidores
Si observamos una válvula de distribución, vemos que esta tienen enumeradas
todas sus entradas y salidas de aire. Nos podemos encontrar con dos tipos de numeración
por números o por letras. La tendencia es la utilización de los números, siendo el de las
letras un sistema más antiguo. Hay válvulas que llevan las dos numeraciones.
Letras Números Vía
P 1 Alimentación de presión
A, B, C 2,4,6, (pares) Conductos de trabajo
R, S, T 3,5,7 (impares) Escapes
L 9 Fuga
Z, Y, X 10,12,14 Pilotajes
En la numeración por números las unidades de los pilotajes concuerdan con los
conductos de trabajo. El 10 se utiliza para válvulas que poseen una posición de cierre.

Diseño de esquemas electromecánicos por ordenador 92
Ejercicios de neumática.
Esquema 1.
Realizar un esquema que realice un ciclo de la secuencia A+ B+ B- A-
Esquema 2.
Realizar un esquema que realice de forma automática la secuencia A+ B+ B- C+
C- A-
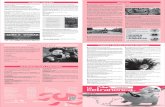



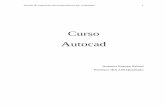



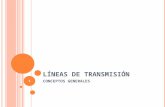
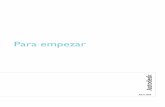

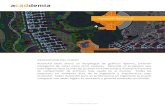



![AutoCAD 2000i VBA - hi-ho · 2 AutoCAD VBA ActiveX AutoCAD VBA Microsoft \] #© | ²LC VBA AutoCAD D³´b´ AutoCAD 5{|_)#}µ¶xBR· DBC 53 VBA¸ Visual Basic for Applications¹ Microsoft](https://static.fdocumento.com/doc/165x107/5e855451a601a460032259f6/autocad-2000i-vba-hi-ho-2-autocad-vba-activex-autocad-vba-microsoft-lc.jpg)