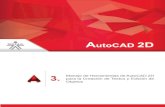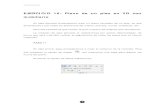CURSO 2D AUTOCAD
Click here to load reader
-
Upload
benjamin-chambers -
Category
Documents
-
view
82 -
download
12
Transcript of CURSO 2D AUTOCAD

Antonio Martínez Rem
ón
Cecilia Parra López
AUTOCAD 2008

-Autocad 2008-
Página - 2 - de 144
PARA MI AMOR VERDADERO. CECILIA PARRA LOPEZ.

-Autocad 2008-
Página - 3 - de 144
AUTOCAD 2008 [Curso Autocad ] Antonio Martínez Remón. Cecilia Parra López. 01/01/2008

-Autocad 2008-
Página - 4 - de 144

-Autocad 2008-
Página - 5 - de 144
1. Barra de menús: Permiten acceder a los comandos de AutoCAD. 2. Barras de herramientas: Posibilitan el acceder a cada una de las órdenes
de una forma más rápida. Para visualizar una barra de herramientas, haz clic con el botón derecho del ratón sobre cualquiera de las barras de herramientas. Se presentará un menú contextual donde podremos escoger la barra de herramientas que queramos activar o desactivar.
3. Área de dibujo: Es el espacio en el que realizarás el dibujo, donde
trabajaremos. 4. Icono del SCP: SCP significa "sistema de coordenadas personales".
Representa la ubicación de los ejes X, Y, Z en nuestro dibujo.
DESCRIPCIÓN DE LA PANTALLA.

-Autocad 2008-
Página - 6 - de 144
5. Pestañas de selección de modelo y planos: Nos permiten seleccionar el área de trabajo donde estamos creando nuestro modelo (espacio modelo) y el área de trazado de planos (espacio papel o layout).
6. Barras de desplazamiento: Sirven para mover horizontal y verticalmente
el dibujo, aunque no vamos a usarlas prácticamente nunca. En su lugar utilizaremos las herramientas de zoom y desplazamiento. Es preferible desactivarla desde el menú Herramientas.
7. Ventana de líneas de comando: Se trata de una ventana de texto en la
que podremos introducir comandos desde el teclado, y también para que se nos pida información sobre datos o acciones. Cada una de las acciones tiene asociada un comando, algunas tan sólo pueden ser introducidas mediante dicho comando. Ctrl.+9 controla su visualilzación.
8. Barra de estado: Sirve para visualizar las coordenadas de la posición actual del cursor, para obtener una breve ayuda sobre comandos.
9. Ventanas de diálogo o de edición: En algunos momentos AutoCAD
presentará ventanas adicionales desde donde realizaremos las opciones propias del comando que hayamos ejecutado.

-Autocad 2008-
Página - 7 - de 144
Puede utilizar varios menús, paletas de herramientas y barras de herramientas para acceder a los comandos, parámetros y modos utilizados con más frecuencia. En este capítulo: ■ Menús. ■ Barras de herramientas ■ Ventana de comandos. ■ Design center. ■ Entorno inicial. ■ Teclas de función. ■ Tratamiento de ficheros.
1. MENÚS.

-Autocad 2008-
Página - 8 - de 144

-Autocad 2008-
Página - 9 - de 144
A los menús se accede mediante la barra situada sobre el área de dibujo.
1. Archivo: Relacionado con la gestión de Archivos, desde donde
podremos Abrir, Guardar, Imprimir, etc. A continuación se detallan las órdenes más útiles:
ABRIR: Los dibujos guardados con la versión utilizada (00/04/06) tienen la opción de abrirlos parcialmente, en caso de ser un gran dibujo podemos escoger lo que deseamos visualizar. Herramientas – Opciones – Abrir y Guardar. Nos da la opción de elegir el formato del guardado de archivos DWG.
PROPIEDADES DEL DIBUJO: menú contextual con todos los detalles del dibujo.
CARGAR MARCAS DE REVISIÓN: Utilidad para enviar nubes de revisión a través de Internet, que serán insertadas en las coordenadas introducidas por el remitente, aunque el receptor tenga otra perspectiva del dibujo.
1. MENÚS.

-Autocad 2008-
Página - 10 - de 144
AYUDAS AL DIBUJO: Revisar: [AUDIT] Es una auditoria del dibujo, lo repasa y corrige
automáticamente, si hemos elegido esa opción. Al realizar esta modificación, traslada el dibujo original a una carpeta temporal, tal vez nos interese recuperarlo mas tarde (ESTA CARPETA DESAPARECE AL CERRAR LA SESIÓN).
Recuperar: [RECOVER] Permite arreglar errores graves de apertura,
debidos a cortes de luz o guardados defectuosos de rutas de acceso. Tras un fallo eléctrico Autocad crea una carpeta temporal para volver a trabajar en el ultimo dibujo abierto [NOMBRE DEL DIBUJO] _ RECOVER.
Administrador de recuperación de dibujos: Muestra una ventana
informativa con las modificaciones realizadas en el dibujo, crea una base de datos.
Actualizar bloques: [BLOCKICON] Sirve para redefinir un bloque en un
dibujo sin tener que volver a insertarlo, nos pedirá el nombre del bloque se modifica y automáticamente se actualizaran todos los bloques del dibujo con la misma denominación.
Limpiar: [PU-PURGE] Permite eliminar del dibujo elementos o
características (estilos de línea, de cota, capas, bloques, etc.) que amplían el tamaño del dibujo innecesariamente.
Limpiar objetos anidados: Ejemplo: Una capa creada para un bloque, y el
bloque no esta insertado (usado), si limpiamos la capa, eliminamos también el bloque. Comando H recupera el dibujo antes del purge.
2. Edición: Con las ordenes propias de todos los programas basados en
Windows, desde donde podremos Pegar, Copiar, Deshacer, Copiar con punto base, etc.
3. Ver: Contienen todo lo referente a las ordenes de visualización. 4. Insertar: Para insertar en el dibujo diferentes tipos de objetos.

-Autocad 2008-
Página - 11 - de 144
Las opciones más interesantes son: Imágenes raster: Inserta archivo o imágenes de gran tamaño no editables, debemos activar RUTA COMPLETA si queremos exportar el dibujo con su correspondiente raster. Objeto OLE: Permite vincular e incrustar imágenes o archivos que WINDOWS sabe abrir, en nuestro PC esta la aplicación necesaria para su edición.
Objeto OLE [Objects Linked and Enveding]: Nos permite: Vincular: Inserta el objeto de tal forma que los cambios realizados en el
archivo, exteriormente, se verán reflejados en el dibujo, lo trata como si fuera una Refx.
Insertar-Incrustar: El objeto es editable en el interior de nuestro dibujo,
los cambios realizados en nuestro dibujo, no afectaran ni se reflejaran en el objeto “padre”, como si se tratara de un Bloque.

-Autocad 2008-
Página - 12 - de 144
Crear Icono: En el dibujo aparecerá un icono de acceso directo al objeto, más cómodo un icono, que un documento de Word o uno de Excel, en medio de nuestro dibujo.
Las imágenes se pueden rotar y girar, los archivos no. 5. Formato: Para la gestión de capas, tipos de líneas, propiedades del
dibujo, etc. 6. Herramientas: Permite utilizar varias herramientas, y Opciones, desde
donde podremos configurar múltiples opciones. 7. Dibujo: Todas las opciones de dibujo. 8. Acotar: Nos muestra las herramientas de acotación. 9. Modificar: Permite modificar los objetos ya creados. 10. Express: Contiene una serie de comandos que amplían las opciones 11. Ventana: Distribución de Ventanas, movimiento entre dibujos abiertos,
etc. 12. Ayuda: Muy útil y completa, aunque falto de Tutoriales... Todas estas opciones pueden ser ejecutadas desde las barras de herramientas o mediante texto. Es aconsejable acostumbrarse a los botones para agilizar el trabajo.

-Autocad 2008-
Página - 13 - de 144
1. Acotar: Conjunto de órdenes destinada a realizar la acotación de los
dibujos. 2. Consultar: Contiene las órdenes destinadas a conocer distancias entre
objetos, propiedades de los objetos, consultar las coordenadas de puntos del trazado, etc.
3. Dibujo: Es la barra de herramientas destinada a la creación de líneas, círculos, etc., en definitiva, a dibujar 2D.
4. Editar sólidos: Para cambiar las características de los sólidos. 5. Editref: Órdenes destinadas a realizar cambios en las referencias
externas a los dibujos. 6. Estándar: Contiene el conjunto de órdenes más usadas. 7. Insertar: Órdenes destinadas a la inserción de imágenes, objetos OLE
(los procedentes de otras aplicaciones Windows como Word o Excel), bloques, otros dibujos, etc.
8. Modificar: Conjunto de órdenes destinadas a la modificación de los objetos de nuestro dibujo, como mover, girar, copiar, etc.
9. Modificar II: Con estas órdenes modificaremos las propiedades de elementos como son polilíneas, texto, sombreado, etc.
10. Presentaciones: Configuración de las vistas o presentaciones en los layouts.
11. Propiedades de objetos: Órdenes para la modificación de las características de los objetos del dibujo, como grosores de la línea, tipo de línea, capas, etc.
12. Referencia: Controla las referencias entre distintos dibujos. 13. Referencia a objetos: Localiza puntos exactos en un objeto, como
punto final, punto medio, tangencias... 14. Render: 3D. 15. SCP: Órdenes destinadas al control del sistema de coordenadas. 16. SCP II: Selección de sistemas de coordenadas predefinidos. 17. Sombreado: Permite cambiar la forma de visualización de los objetos. 18. Superficies: Órdenes destinadas a la creación de superficies. 19. Sólidos: Órdenes destinadas a la creación de sólidos. 20. Editar Sólidos: Órdenes destinadas a la modificación de sólidos. 21. Ventanas gráficas: Órdenes para la creación y edición de vistas
múltiples.
1.1. BARRA DE HERRAMIENTAS.

-Autocad 2008-
Página - 14 - de 144
22. Vista: 3D. 23. Web: Órdenes destinadas al trabajo con Internet. 24. Zoom: Permiten situarnos y desplazarnos por nuestro dibujo. 25. Órbita 3D: 3D. Podemos en cualquier momento personalizar todas estas barras y botones situándonos encima de ellas y haciendo un clic con el botón derecho, para poder hacer aparecer o desaparecer estas barras y personalizarlas. Los comandos, variables de sistema, opciones, mensajes y solicitudes de órdenes se visualizan en la, denominada VENTANA DE COMANDOS. La línea inferior, recibe el nombre de LÍNEA DE COMANDOS, muestra la operación que se está llevando a cabo. Para ver una lista completa de las variables de sistema 1 En la solicitud de comando, escriba MODIVAR. 2 En la solicitud Nombre de variable, introduzca 3 En la solicitud Indique variable(s) a listar, pulse INTRO. Línea de comando MODIVAR.
1.2. VENTANA DE COMANDOS.

-Autocad 2008-
Página - 15 - de 144
DC- DesignCenter le permite organizar el acceso a bloques, sombreados, referencias externas y otros contenidos de los dibujos. Puede arrastrar el contenido desde cualquier dibujo de origen hasta el dibujo actual. Puede arrastrar dibujos, bloques y sombreados a una paleta de herramientas. Los dibujos de origen pueden encontrarse en su ordenador, en una ubicación de red o en un sitio Web. Además, si tiene varios dibujos abiertos, puede utilizar DesignCenter para simplificar el proceso de creación del dibujo copiando y pegando otros contenidos como, por ejemplo, definiciones de capas, presentaciones y estilos de texto, entre uno y otro dibujo. La ventana está separada en dos zonas. A la izquierda tenemos un explorador para movernos por carpetas dentro de nuestro ordenador, una Intranet, Internet, etc., además de movernos dentro de los archivos de dibujo para explorar capas, bloques, tipos de línea, etc. En la derecha vemos los objetos existentes en el objeto designado. Por ejemplo en la figura podemos ver los bloques del dibujo, ejemplo de AutoCAD, ‘Home- Space planner. DWG’, y si seleccionamos uno de ello, vemos una presentación preliminar i/o una descripción de éste en la parte inferior. En la barra de botones superior tenemos, por orden: - Escritorio: Nos muestra el árbol del disco actual que estamos explorando,
los archivos carpetas, etc. - Abrir Dibujo: Tenemos una lista de los archivos abiertos. - Historial: Muestra un historial de los 20 últimos archivos accedidos desde
Design Center. - Conmutar vista en árbol: Activa o desactiva la vista en árbol de la
izquierda e la ventana. - Favoritos: Accedemos a la carpeta favoritos de AutoCAD, donde podemos
tener guardados los accesos directos a archivos o direcciones de Internet.
- Cargar: Permite abrir para examinar dentro de Design Center un archivo o carpeta.
- Buscar: Permite localizar según una serie de criterios dibujos o símbolos. - Carpeta Superior: Sube un nivel en la exploración. - Previsualizar: Conmuta entre la ventana inferior de previsualización de
bloques.
1.3. DESIGNCENTER.

-Autocad 2008-
Página - 16 - de 144
- Descripción: Conmuta entre la ventana inferior de Descripción de los bloques. Si recordamos, estas dos últimas opciones las podíamos añadir a nuestro bloque al crearlo.
- Vistas: Permite seleccionar el tipo de icono del objeto ente icono grande, pequeño, lista, detalle. Si una vez seleccionado un objeto apretamos el botón derecho, podremos:
- Copiar: Copia al portapapeles ese objeto, que luego pegaremos al dibujo. Recuerda que tienes muchas maneras de pegar un objeto.... Podemos hacer lo mismo arrastrando en objeto a el área del dibujo.
Insertar / Añadir / Enlazar... Podremos hacer una o otra cosa según el dibujo seleccionado. Podremos hacer lo misma arrastrando con el botón derecho apretado el objeto dentro del área del dibujo. En estos casos aparecerá la ventana que ya hemos visto de inserción de bloques.
Herramientas – Opciones. / Parámetros de dibujo – Opciones.
ARCHIVO. Nos muestra el sistema y rutas de guardado.
1.4. ENTORNO INICIAL.

-Autocad 2008-
Página - 17 - de 144
VISUALIZACIÓN. Presenta todas las opciones de presentación en la pantalla inicio, y sus posibles modificaciones.
Dependiendo de nuestro PC, modificaremos los valores: 10000. Suavidad de arcos. 16. Segmentos de una curva. 0,3. Suavidad de objeto modelizado. 8. línea de contorno.
Se explicara el tratamiento de los archivos OLE más adelante.
Enfatiza la polilínea de contorno de una imagen rastrer.
Activar solo en PC de gama alta.

-Autocad 2008-
Página - 18 - de 144
Activar para agilizar el manejo del dibujo por parte del PC.
Es recomendable ampliarlo un poco más, si llegamos al limite veremos que abarcara toda la pantalla.
Los elementos de ventana es recomendable desactivarlos, así como aumentar el tamaño del tipo de letra, un tamaño 12 seria más adecuado.

-Autocad 2008-
Página - 19 - de 144
ABRIR Y GUARDAR. Controla el almacenado y la apertura de dibujos.
Cada versión de Autocad posee su formato de guardado, la versión 2004 y la 2006 son idénticas, siendo el tamaño mayor en la 2004, en versiones superiores mejor guardar en 2007.
Si elegimos el formato 2000, nos aseguramos que nuestros dibujos serán legibles por un cien por cien de usuarios. Los guardados en versiones superiores no son legibles en las inferiores.
Antes de abrir un dibujo Autocad nos presenta una miniatura del dibujo.
Es recomendable realizar ZOOM-EXTEND antes de guardar el dibujo, así en la miniatura veremos el dibujo en su totalidad y centrado.

-Autocad 2008-
Página - 20 - de 144
Indicamos el % de cambios que Autocad admite en un dibujo, si lo superamos, sobrescribiremos encima, si no lo superamos, se insertaran dichos cambios.
Los archivos de guardado con la extensión BAK. Guardan el penúltimo guardado del dibujo, el último guardado será DWG. Estos archivos es posible abrirlos con Autocad, tan solo cambiando la extensión BAK. por DWG.
Si esta act. realizara un SCANDISK de la unidad de almacenamiento del dibujo, CD, STICK, DVD, etc.
Guarda una copia de las características del dibujo, podríamos demostrar que lo hemos realizado, en caso de perdida.
Nos muestra la extensión utilizada por Autocad, AC$, para el guardado temporal de dibujos. Ruta de guardado. C:\Documents and Settings (carpeta oculta)/ Usuario/ Configuración Local/Temp.
Podemos crear una contraseña para el dibujo y adjuntarle la firma digital, en caso de que dispongamos de ella.
La carga debe estar activada con copia, así como las otras dos opciones para poder trabajar en grupo.
Busca y muestra entidades que los comandos de mi Autocad no pueden visualizar, debido a la falta de algún tipo de comando especial, del que si dispone el creador del dibujo.
Definimos la visualización de gráficos
externos a Autocad.

-Autocad 2008-
Página - 21 - de 144
TRAZAR Y PUBLICAR. Se definen tanto el trazador, para ploteo, como su configuración.
Seleccionamos de entre todas las impresoras y plotters una de ellas como predefinida por el sistema.
Crea un archivo, PLT, para impresión, en el no se nos permite modificar ni alterar nada.
Dos opciones: TRAZAR: crea un archivo de trazado, retrasa operaciones por cargar en
exceso el PC. PUBLICAR: crea un pequeño archivo ideal para insertar en Internet, páginas
WEB.

-Autocad 2008-
Página - 22 - de 144
Se añade a la información del dibujo, F2, información sobre la publicación y trazado del mismo.
Mantiene el tamaño del ploteo aunque tengamos predefinido otro, cuando ploteamos un dibujo realizado fuera de nuestro PC. Así mismo configuramos los tipos de alertas que nos mostrara Autocad al detectar algún error en el trazado.
Dependiendo de la opción señalada aprovecharemos más la superficie de la página.
Le pedimos que busque el programa que realizo el dibujo y lo ploteamos desde ese programa (No recomendable activar, puede que no tengamos dicho programa y bloquearemos el ploteo).

-Autocad 2008-
Página - 23 - de 144
SISTEMA. Nos presenta drivers y dispositivos usados por Autocad.
Driver utilizado por Autocad para la tarjeta gráfica.
Ratón o tableta digitalizadora. Se activa con F4, si necesitamos hacer una plantilla esta se encuentra en Autocad/Sample/Tablet DWG.
NO ACTIVAR SI NUESTRA VERSIÓN ES PIRATA.

-Autocad 2008-
Página - 24 - de 144
PREFERENCIAS DE USUARIO. Personalizamos diversas opciones, ajustándolas a nuestro método de trabajo.
Personalmente prefiero desactivar esta opción, y manejar el botón derecho del ratón como un enter, esta opción habremos de modificarla en HERRAMIENTAS-OPCIONES.
Cortar: Copia la selección a la memoria y la elimina de la pantalla. Copiar: Copia la selección a la memoria. Copiar con punto base: Nos pide previamente que seleccionemos cuál será el punto base de inserción. Esto nos servirá para a continuación poder pegar lo copiado con precisión. Pegar: Inserta en el espacio de trabajo el contenido de la memoria. Pegar como bloque: Inserta el objeto como un bloque.

-Autocad 2008-
Página - 25 - de 144
Pegar en las coordenadas originales: Si tenemos dos dibujos abiertos y
copiamos un objeto de uno de ellos, podemos insertarlo después en el otro en las mismas coordenadas que el objeto original, de forma automática.
Selección rápida: Sirve para crear grupos de selección; por ejemplo si queremos seleccionar todas las entidades que tengan un determinado tipo de línea.
Opciones: Nos abre la ventana de opciones.
Si abrimos un dibujo realizado fuera de nuestro PC, obligaremos a sus cotas a ser asociativas, es decir que se adecuen a los cambios de las entidades.
Nuestro dibujo tiene predeterminado un grosor de línea, 0,15, por capa, dicho grosor será visible en pantalla a partir del 0,3.
Es recomendable personalizarla eliminando todas aquellas de escaso uso. He personalizado este comando con su correspondiente icono para agilizar la orden, pues en Autocad 2008, debido a un error de base, al mover entidades de un dibujo a otro, este se lleva al nuevo DWG, la lista de escalas entera, si copiamos varios elementos, se nos acumulara una lista considerable.

-Autocad 2008-
Página - 26 - de 144
DIBUJO.
Definiremos sus posibilidades operativas, y visuales.
Debe de estar activado, en caso contrario al pasar sobre un sombreado con el SNAP se mostrarían en pantalla todas las referencias a objetos contenidas en dicho sombreado.

-Autocad 2008-
Página - 27 - de 144
SELECCIÓN.
Diferentes configuraciones visuales.
Muy importante saber las cualidades de cada modo, podríamos hacer enloquecer a un usuario inexperto.
Designamos los puntos a través de comandos escritos en la línea de comandos. _last. Seria el punto final de una entidad. _mid. El punto medio de la entidad.
Solo es utilizable por personal altamente cualificado y experto.

-Autocad 2008-
Página - 28 - de 144
De estar activada, afecta a las selecciones individuales, al tener una entidad capturada si queremos añadir otra más y hacemos CLIC sobre ella, automáticamente se deseleccionará la anterior. Si queremos hacer selecciones múltiples con este modo activo, lo haremos así: SHIFT + ENTIDAD.
Al hacer CLIC en el espacio de trabajo, sin estar sobre ninguna entidad, Autocad entiende que queremos hacer una captura y automáticamente abre una ventana, que acabara en el siguiente CLIC, si esta desactivada, no memorizara el primer punto a no ser que mantengamos el botón izquierdo del ratón pulsado.
Desactivada no permitirá hacer ni ventanas ni capturas.
Si hacemos una captura de 3000 entidades, solo visualizaremos como seleccionadas la cantidad de elementos indicados en el recuadro.

-Autocad 2008-
Página - 29 - de 144
ENTER o ESPACIADORA: Ejecuta la orden introducida o repite la última efectuada. (Ver funciones del botón derecho). ESC: Anula la orden en curso F1: Muestra la pantalla de Ayuda general, y si se está dentro de una orden,
de esa orden en particular. F2: Conmuta entre la ventana de texto y la de dibujo. F3: Activa o desactiva la referencia a Objetos. F4: Activa o desactiva la Tableta digitalizadora (si la hay). F5: Para conmutar en los diferentes planos de visualización en perspectiva
isométrica. F6: Activa o desactiva la Visualización de coordenadas en la barra de
estado. F7: Activa o desactiva la malla o rejilla. F8: Activa o desactiva el modo ORTOGONAL. F9: Activa o desactiva el forzado del cursor (SNAP), que provoca que el
cursor se mueva a saltos en lugar de forma continua. F10: Activa o desactiva el modo RASTREO POLAR. F11: Activa o desactiva el modo RASTREO.
1.5. TECLAS DE FUNCIÓN EN AUTOCAD.

-Autocad 2008-
Página - 30 - de 144
Los Tipos de archivos básicos con los que trabaja AutoCAD son: DWG: El predeterminado y de trabajo de AutoCAD. Siempre se utilizará para guardar los trabajos. Se puede guardar como DWG de versiones anteriores. DXF: Utilizado para intercambio entre programas, ya que es un formato ‘universal’. DWF: Para visualizar dibujos en Internet, ocupan poco. Necesita un programa especial Whip! que se instala en nuestro navegador de Internet. Para grabar en este formato necesitamos ‘imprimir’ con la impresora de AutoCAD ‘e-plot’, que en realidad creará un archivo de tipo DWF. AutoCAD puede exportar múltiples archivos, así como importarlos. Podemos exportar a: DWF, DXF, ACIS, 3DS, WMF, BMP, Postcript, SLA, e importar de DWF, DXB, ACIS, 3DS, WMF y Postcript.
1.6. TRATAMIENTO DE FICHEROS.

-Autocad 2008-
Página - 31 - de 144
Introducción de dibujo en la pantalla de Autocad, como situarlos en el espacio dibujo y ayudas a la inserción de puntos y entidades. Cuando dibujemos necesitaremos indicar a Autocad puntos en el espacio concretos, estos puede designarse con el dispositivo señalador o especificarse mediante valores de coordenadas en la línea de comando. En este capítulo: ■ Coordenadas Cartesianas. ■ Visualización de coordenadas. ■ Referencia a objetos. ■ Rastreo. ■ Rastreo Polar. ■ Resolución y Rejilla.
2. SISTEMAS DE COORDENADAS.

-Autocad 2008-
Página - 32 - de 144

-Autocad 2008-
Página - 33 - de 144
En un sistema Cartesiano formado por 3 ejes X, Y, Z, podemos entrar las coordenadas de un punto:
COORDENADAS ABSOLUTAS: Son las referidas al punto origen 0,0. Consiste en especificar el punto mediante sus coordenadas en el espacio referidas al origen de coordenadas. Por ejemplo; 3,2/6,7 el primer digito siempre ejes X, el segundo ejes Y.
COORDENADAS RELATIVAS: La última posición introducida, que se convierte, de alguna, forma en su origen (0,0). Se escriben con @, por ejemplo; 3,2/@3,3.
2. SISTEMAS DE COORDENADAS.
2.1. COORDENADAS CARTESIANAS:

-Autocad 2008-
Página - 34 - de 144
COORDENADAS POLARES (RELATIVAS): Son coordenadas (relativas o no) donde se especifica el ángulo y la distancia del punto al que queremos ir. Se escribe @3<45 si es relativo o 3<45 si es absoluto.
Hay tres tipos de visualización de coordenadas: estática, dinámica y de distancia y ángulos. Visualización estática Sólo se actualiza cuando se especifica un punto.
Visualización dinámica. Se actualiza al mover el cursor. Para activar o desactivar la entrada dinámica, en la barra de estado, haga clic en Din o pulse F12.
Para desactivar la entrada dinámica temporalmente, mantenga pulsada la tecla F12 mientras trabaja. Visualización de distancia y ángulo. Actualiza la distancia relativa
(Distancia < ángulo) al mover el cursor.
2.2. VISUALIZACIÓN DE COORDENADAS.

-Autocad 2008-
Página - 35 - de 144
La manera más rápida de acceder es mediante SHIFT o [CONTROL]+ BOTÓN DERECHO. También en la línea de comandos REFENT. Para activar o desact. determinadas referencias entraremos en Parámetros de referencias a objetos, en el menú que nos aparecerá podemos forzar a que solo se nos muestre la referencia que necesitemos aplicar.
Podemos hacer aparecer también la barra de Referencia a objetos.
Las opciones básicas que nos aparecen son:
Intersección ortogonal: define el punto de intersección entre dos líneas: una vertical que pase por el primer punto seleccionado, y una segunda horizontal que pase por el segundo punto señalado.
Desde: para dibujar a una cierta distancia desde un punto que ya existe.
2.3. REFERENCIAS A OBJETOS.

-Autocad 2008-
Página - 36 - de 144
Punto final: En entidades abiertas, es decir con un origen y un final.
Punto medio: En entidades abiertas.
Intersección: Entidades rectilíneas y arcos (2D). Para localizar la intersección extendida de dos elementos que no se tocan, introduciremos el comando a realizar, cuando senos solicite el primer punto, introduciremos el comando INTER o buscaremos el icono en CTRL o SHIFT + ENTER. A continuación seleccionamos una entidad, a partir de entonces al pasar el SNAP por cualquier entidad se nos mostrara la intersección entre estas dos entidades.
Intersección ficticia: 3D.
Extensión: Determina el punto de corte ficticio entre dos entidades.
Centro: Entidades curvilíneas: arco, elipse o círculo.
Cuadrante: Selecciona el cuadrante de un circulo o arco.
Perpendicular: Selecciona la perpendicular respecto una línea desde el punto introducido.
Paralelo: 3D.

-Autocad 2008-
Página - 37 - de 144
Tangente: Unión, que no produce vértice, de dos entidades mediante un único punto en común, aunque las entidades se prolonguen hasta el infinito. Se produce entre dos entidades curvilíneas o una curvilínea y otra rectilínea.
Punto: Es una entidad posicional unidimensional. (sin altura, anchura ni dimensión).
Inserción: Selecciona el punto de inserción de un bloque, texto, atributo o forma.
Cercano: Selecciona el punto mas cercano al área de influencia del cursor en una entidad.
Si seleccionamos Parámetros de referencia a objetos... podremos configurar las referencias desde la ventana de configuración Parámetros de Dibujo.

-Autocad 2008-
Página - 38 - de 144
No es recomendable tener todas las referencias activas, podemos solicitar una en concreto a través de la orden CTRL o SHIFT + clic derecho lo que nos mostrara el desplegable de arriba, donde activaremos los necesarios. Además podremos activar o desactivar el Rastreo. Para poder disfrutar de todas las posibilidades del rastreo, activa en la barra de estado los botones [POLAR], [REFERENT] y [RASTREO].
Realizar rastreos es un nuevo sistema para situar puntos de referencias temporales y situarte a partir de ellos.
Utilizaremos rastreo polar para rastrear con el cursor a lo largo de rutas de alineación temporales definidas mediante ángulos polares asociados a puntos iniciales y finales de un comando.
2.3.1. RASTREO.
2.3.2. RASTREO POLAR.

-Autocad 2008-
Página - 39 - de 144
Para configurar el Rastreo polar volvemos a la ventana anterior y seleccionamos la pestaña [Rastreo Polar]. Desde aquí podemos activar también el rastreo polar (recordemos que lo podemos hacer desde la barra de estado más fácilmente o por F10). Parámetros rastreo de referencia a objetos. Establece las opciones para el rastreo de referencia a objetos. Rastreo ortogonal: Muestra sólo las rutas de referencia a objetos ortogonales (horizontal/vertical). En este modo tenemos una ayuda muy importante al dibujo como es la
creación de una línea auxiliar para referenciarnos sobre otras entidades, insertamos una orden en la línea de comandos y podemos introducir su posición ayudándonos de la línea auxiliar que se crea en el espacio, es una especie de extensión, una pasada sobre un punto la activa y la segunda pasada la desactiva.
Rastreo con parámetros de ángulo polar: Permite rastrear a lo largo de
cualquier ruta de rastreo de ángulo polar para los puntos de referencia a objetos adquiridos mientras se precisan puntos.
Medida de ángulo polar. Establece la base conforme a la cual se miden los ángulos de alineación de rastreo polar.
Absoluto: Basa los ángulos de rastreo polar en el sistema de coordenadas personales actual (SCP).
Relativo al último segmento: Basa los ángulos de rastreo polar en el último objeto creado.

-Autocad 2008-
Página - 40 - de 144
F7 activa y desactiva una matriz de puntos de paso, definidos por el usuario,
que únicamente sirven como referencia visual. Los limites de esta matriz son definidas por la orden LIMITES, introduciremos un limite inferior y otro superior, valor absoluto o clic en el espacio de trabajo.
F9 activa y desactiva el modo forzcursor, se fuerza al cursor a un
desplazamiento, previamente definido en el desplegable anterior.
2.4. RESOLUCIÓN Y REJILLA.

-Autocad 2008-
Página - 41 - de 144
Nos permiten modificar el encuadre de las entidades en el dibujo para una mejor visualización. En la barra estándar tenemos las órdenes básicas de Visualización, incluido un menú de botones desplegables con las opciones de Zoom. En este capítulo: ■ Zoom. ■ Ajustes Visualización. ■ Regenauto. ■ Resvista.
3. VISUALIZACIÓN.

-Autocad 2008-
Página - 42 - de 144

-Autocad 2008-
Página - 43 - de 144
ZOOM / ZZ + INTRO.
TODO: Encuadra en la pantalla de trabajo, (tomando como referencia el
punto 0,0) la totalidad de entidades del dibujo. CENTRO: Introduces el centro del zoom y un factor de amplitud o altura
que determina la distancia desde donde ‘miraremos’ el dibujo. DINÁMICO: Aumenta la zona cuadrada de proporciones iguales a la ventana
de trabajo. Cuando designas ‘Dinámico’ aparece en la zona de trabajo una ventana que puedes mover con el ratón.
EXTENSIÓN: (Doble clic con la rueda del ratón). Encuadra todo el dibujo en
la zona de trabajo. PREVIO: Vuelve al zoom hecho la última vez. Como H o DESHACER pero sin
suprimir trabajos realizados. VENTANA: Aumenta la zona que determinamos mediante una ventana. Botón izquierdo: Conmuta entre aumentar/disminuir el recuadro y centrarlo. Botón derecho: Haces el zoom. OBJETO: Definimos en el dibujo la entidad a visualizar. ZOOM XP: Lo utilizaremos para ajustar la escala en una ventana, ejemplo
Z->XP1/5 (Anticuado en 2008, escalas Anotativas) Excluyo los iconos, creo que es una perdida de rapidez en el trabajo, mucho mas directas son las órdenes en la línea comandos. Z-T, Z-E, Z-C, etc.
3. VISUALIZACIÓN.
3.1. ZOOM.

-Autocad 2008-
Página - 44 - de 144
Opciones avanzadas de visualización que deberemos tener activadas en nuestro dibujo inicio. Zoom del dibujo cargado en memoria, si el dibujo supera los límites de la memoria un mensaje nos reclamara su regeneración. Indica el porcentaje, %, de segmentos que utiliza Autocad para representar en pantalla entidades curvilíneas, a mas segmentos, mejor visualización. Valor de 0 a 100, recomiendo 95, indica el número de líneas que mueve la rueda del ratón. Muestra los arcos y círculos como tales si esta activo, Valor 1. Muestra los arcos y círculos como vectores si esta desactivado, Valor 0.
3.2. AJUSTES VISUALIZACIÓN.
3.2.1. REGENAUTO.
3.2.3. ZOOMFACTOR.
3.2.2. RESVISTA.
3.2.4. WHIPARC.

-Autocad 2008-
Página - 45 - de 144
Todas aquellas opciones de dibujo, predefinidas por Autocad (Línea, Circulo, Polígono, etc.) destinadas a facilitar la construcción de dibujos. En este capítulo: ■ Dibujo de Entidades 2D. CONCEPTOS BÁSICOS. SEGMENTO. Elemento con un principio y un fin
definidos. LÍNEA. Es infinita no se definen ni su principio ni
su final. CENTRO. Entidades curvilíneas. MEDIO. Entidades rectilíneas.
4. ORDENES DE CONSTRUCCIÓN.

-Autocad 2008-
Página - 46 - de 144

-Autocad 2008-
Página - 47 - de 144
Podemos encontrar las opciones de dibujo 2D en: BARRA DE HERRAMIENTAS-DIBUJO o en el menú DIBUJO. En primer lugar mostraré la orden abreviada, modificada y personalizada en el archivo PGP.
XXX-LÍNEA AUXILIAR. LINEAX. Crea una línea infinita usada normalmente como auxiliar.
PO-PUNTO. Dibuja un punto indicándole el lugar por referencia o directamente con el cursor, es una entidad unidimensional, no tiene altura ni peso. Estilo de punto (ddptype), FORMATO – TIPO DE PUNTO. Variable que controla el tamaño del punto: PDSIZE. Variable que controla el tipo de punto: PDMODE. Las aplicaciones de punto las encontraremos en:
DV-Dividir: Permite insertar puntos en una entidad, el valor introducido designara el numero de porciones en que se dividirá la entidad.
4. ORDENES DE CONSTRUCCIÓN.
4.1. DIBUJO DE ENTIDADES.

-Autocad 2008-
Página - 48 - de 144
GD-Graduar: Inserta puntos en una entidad, el valor introducido en la línea de comandos designara la medida que distara entre puntos, será muy importante el lugar de la entidad que seleccionemos para graduar, seguramente la ultima porción no será semejante a las anteriores.
X-LÍNEA. L. Para dibujar líneas rectas. Los extremos se pueden dar tanto en coordenadas 2D, 3D o por referencias. Puedes dibujar una línea tras otra hasta que acabes mediante la tecla ‘enter’ o ‘espacio’. Si quieres borrar la última línea hecha sin salir de la orden ‘línea’ es mediante ‘h’.
NB-NUBE DE REVISIÓN. NUBEREV. Es un poli línea formada por arcos de dos radios. Por defecto tiene dos longitudes de arco, modificables y el estilo, normal (sin grosor) y caligráfico (grosor modificable).
CC-CIRCULO. Se pueden definir dependiendo de los datos que tengamos, mediante: CENTRO Y RADIO. CENTRO Y DIÁMETRO. (el diámetro es ortogonal) 2 PUNTOS (2p). (los dos puntos indicados en el espacio nos delimitaran el diámetro del circulo, es multidireccional). 3 PUNTOS (3p). TANGENTE, TANGENTE, RADIO (ttr). TANGENTE, TANGENTE, TANGENTE.
AS-ARCO. Se puede definir aprovechando los datos que nos sean proporcionados, mediante: 3 puntos (el único método cuya dirección de creación es indiferente) / inicio, centro, fin / inicio, centro, ángulo / inicio, centro longitud de la cuerda / inicio, final, radio / inicio, final, ángulo incluido / etc.

-Autocad 2008-
Página - 49 - de 144
PG-POLÍGONO. Se introduce el número de lados, y se puede definir mediante los dos vértices de un lado o por el centro y el círculo que lo inscribe o circunscribe. Por defecto introduciremos el centro del Círculo. Luego tendremos que decir a AutoCAD si el polígono está inscrito (I) o circunscrito (C) en ese círculo. Luego el Radio y ya está. Si lo que queremos es dibujar el polígono indicando uno de sus lados por dos puntos, debemos escribir L cuando tengamos la opción en pantalla.
R-RECTÁNGULO. Genera un rectángulo o cuadrado indicando los dos extremos. Podemos definirle el chaflán, empalme, etc.
SP-SPLINE. Se denomina spline a una curva suave que pasa a través o cerca de un conjunto determinado de puntos. Puede controlar la proximidad con que la curva se ajustará a los puntos. Es una línea en tensión, una poli línea curvada.
EL-ELIPSE. Curva de radio variable, un radio menor con el eje mayor y un radio mayor con el eje menor.
La aplicación más practica de elipse, la encontramos al tener que dibujar círculos en el modo ISOMÉTRICO.
ARA-ARANDELA. Crea un sólido 2D en círculo, tiene un diámetro exterior y uno interior. Las arandelas son anillos rellenos o círculos rellenos sólidos que, en realidad, son polilíneas cerradas con un cierto grosor.
ARCO ELÍPTICO.

-Autocad 2008-
Página - 50 - de 144
SÓLIDOS 2D.
Esta orden la encontraremos en DIBUJO-SUPERFICIES-SÓLIDOS 2D. Permite un área poligonal rellena.
Se ha de prestar especial atención al precisar los puntos de inserción de
dicha área.
XX-POLILÍNEA (2D). Una polilínea es una secuencia de segmentos de líneas o/y de arcos considerada como un único objeto. Para dibujar una polilínea: Por defecto, después de introducir el primer punto, nos aparecen las opciones:
Si en este momento introducimos las coordenadas de un punto dibujaremos una recta, exactamente igual que con Línea. Cerrar: Dibujo una línea desde el último punto hasta al primero introducido,
es decir, forma un polígono cerrado. Longitud: Para dibujar un segmento de línea con el mismo ángulo que la línea
anterior de una longitud determinada, es decir, alarga la última línea. Si anteriormente hemos dibujado un arco, la línea será tangente a este.
Deshacer: Borrar el segmento precedente. Grosor: Permite cambiar el grosor del segmento de línea que se va a dibujar.
Se pide el grosor inicial y el final, pudiendo hacer líneas de forma cónica. Mediante la variable RELLENAR (FILLMODE) se dibuja o no rellena, para agilizar el movimiento del dibujo por parte del PC.
Mitad grosor: Ídem introduciendo la mitad del grosor.

-Autocad 2008-
Página - 51 - de 144
Arco: Para dibujar un arco de polilínea.
Nos aparecen las siguientes opciones:
Como antes, si ahora introducimos un punto este será el punto final del arco. En otro caso, las opciones nuevas serán:
ángUlo: Para especificar el ángulo comprendido. Seguirá pidiendo el segundo punto. Si se introduce un número positivo se crean segmentos de arco en sentido contrario a las agujas del reloj. Si se introduce un número negativo se crean segmentos de arco en el sentido de las agujas del reloj.
Centro: AutoCAD calcula automáticamente el centro, pero también podemos introducirle éste. Nos pide: ángUlo/Longitud/<punto final>:
CERRAR: Cierra la poli línea mediante un segmento de arco. DIRECCIÓN: Para determinar la dirección de la tangente a la que se
dibujará el arco, que no sea la del segmento anterior (la utilizada por defecto). Nos pide el punto inicial y el final que definen esa línea tangente.
LÍNEA: Vuelve al modo línea. RADIO: Permite especificar el radio del arco. SEGUNDO PUNTO.: Para fijar el segundo punto del arco si queremos
introducirlo mediante tres puntos. AutoCAD nos pedirá el segundo punto y el final.
ES LA ÚNICA ENTIDAD QUE ADMITE LA POSIBILIDAD DE SER ABIERTA O CERRADA, EL RESTO DE ENTIDADES O SON ABIERTAS O CERRADAS.

-Autocad 2008-
Página - 52 - de 144

-Autocad 2008-
Página - 53 - de 144
Detallamos a continuación las técnicas de elección de entidades de Autocad. Muy importante tenerlas completamente dominadas para facilitar la posterior modificación de entidades y su posterior edición.
En este capítulo: ■ Individual. ■ Ventana. ■ Captura. ■ Selectiva.
5. MÉTODOS DE SELECCIÓN.

-Autocad 2008-
Página - 54 - de 144

-Autocad 2008-
Página - 55 - de 144
Podremos seleccionar directamente un objeto pinchando sobre cualquiera de
las partes que lo forman. VENTANA/CAPTURA. Método clásico de designación por ventana.
De izquierda a derecha. Sólo seleccionaremos los objetos que estén
totalmente incluidos dentro de esta ventana. El recuadro que aparece es de línea continua.
De derecha a izquierda. Seleccionaremos todos los objetos que se crucen
con esta ventana, aunque no estén totalmente dentro de ésta. Se distingue a simple vista de la Ventana porque las líneas son discontinuas.
Permite añadir o eliminar entidades de la selección.
SHIFT+ Función invierte la utilidad. CICLO: Selecciona en un mismo plano, sea cual fuera, una entidad que esta
sobre otra. CTRL+ clic izq. sobre las entidades hasta que seleccionamos la
deseada. Para deseleccionar simplemente pulsaremos ESC, un clic servirá para recordar la entidad y dos clics deseleccion total.
5. MÉTODOS DE SELECCIÓN.
5.1. INDIVIDUAL.
5.1.1. VENTANA:
. 5.1.2. CAPTURA:
5.2. SELECTIVA:

-Autocad 2008-
Página - 56 - de 144

-Autocad 2008-
Página - 57 - de 144
Permiten modificar las entidades en pantalla, tanto en tamaño como en su ubicación en pantalla, así como la creación de otras a partir de las existentes.
En este capítulo: ■ Órdenes de edición. ■ Edición de Polilíneas. ■ Avanzadas. ■ Alinear. ■ Cambio de plano.
6. ORDENES DE EDICIÓN.

-Autocad 2008-
Página - 58 - de 144

-Autocad 2008-
Página - 59 - de 144
DF-EQUIDISTANCIA. Modificar -> Equidistancia. Crea círculos concéntricos, líneas paralelas y curvas paralelas. EQDIST crea un nuevo objeto a una distancia precisada de un objeto existente o a través de un punto indicado. Podemos indicarle la distancia a la que queremos crear ese nuevo objeto, o decirle el punto que va a atravesar.
D-DESPLAZAR. Modificar -> Desplazar. Mueve la entidad seleccionada entre dos puntos determinados. Primero designamos el objeto a mover, y luego introducimos el punto de origen y final.
G- GIRAR. Modificar -> girar. Permite girar un objeto. Nos pide introducir el punto base o origen de giro y luego el ángulo. Este se puede introducir numéricamente con el origen en la horizontal o mediante una nueva referencia de ángulos.
C-COPIAR. Modificar –> copiar. Permite copiar / clonar objetos ya existentes y desplazarlos. Después de designar el / los objetos aparece:
Precise punto base o de desplazamiento [Múltiple]: Si introducimos el punto base este será el punto origen del desplazamiento. A continuación pide el segundo punto de desplazamiento. Si seguimos introduciendo puntos nos permite hacer tantas copias del objeto como queramos.
BORRAR. Modificar -> BORRAR. Borra el objeto seleccionado. (tecla Supr)
6. ORDENES DE EDICIÓN.

-Autocad 2008-
Página - 60 - de 144
S-SIMETRÍA. Modificar -> Simetría. Permite crear simetrías de objetos ya existentes en el dibujo. Después de designar el objeto al que aplicaremos la simetría nos aparecen las siguientes opciones
Precise primer punto de línea de simetría: Donde designaremos el primer punto de un eje, dibujado o no, sobre el cual aplicaremos la simetría.
Precise segundo punto de línea de simetría: Designaremos el segundo punto del eje.
¿Suprimir objetos de origen? [Sí/No]: AutoCAD nos permite borrar o conservar el objeto original al que aplicamos la simetría.
La variable de sistema MIRRTEXT controla la simetría de los objetos de texto. El valor por defecto es (1), lo que hace que un objeto de texto se refleje en simetría igual que los demás objetos. Cuando está desactivada (0), no se generan imágenes simétricas de texto.
MA-MATRIZ. Modificar -> Matriz. Permite crear múltiples copias de objetos agrupados en estructura rectangular o polar. Cada objeto creado puede ser modificado independientemente.
Indique el tipo de matriz [Rectangular/ Polar]: Debemos elegir el tipo de copia que queremos realizar.
Matriz Rectangular: Los objetos se copian según un número de filas y columnas que introducimos, con unas distancias específicas entre los objetos copiados.

-Autocad 2008-
Página - 61 - de 144
Así Autocad nos pide: Filas (---): Determinará el número de objetos que se copiaran en ‘vertical’. Columnas (|||): Determinará el número de objetos que se copiarán en ‘horizontal’. Indique la distancia entre filas o precise la célula de unidad (---), Precise la distancia entre columnas (|||): determinan las distancias horizontales y verticales entre los objetos. Puede introducirse tanto un valor numérico como una distancia por referencias.

-Autocad 2008-
Página - 62 - de 144
Matriz Polar: En este caso la copia se realizará alrededor de un punto girando un ángulo determinado. En primer lugar AutoCAD nos presenta: Precise el punto central de la matriz: Por defecto seleccionaremos el
punto que nos servirá de centro de la matriz, numéricamente o por referencias.
Indique el número de elementos de la matriz: que copiaremos. Si indicamos un valor para el número de elementos, tendremos que precisar el ángulo a rellenar o el ángulo entre elementos. Si pulsa INTRO (y no facilita el número de elementos), deberemos precisar ambos.
Precise el ángulo que se va a rellenar <360>: En una matriz polar necesitamos introducir los grados y así repartir ‘equitativamente’ los objetos a copiar. Si ponemos 0 grados (un cero), no lo tiene en cuenta, con lo que deberemos introducir el ángulo entre elementos.
Ángulo entre elementos: En este caso podemos introducir, en lugar del ángulo total, el ángulo entre cada objeto.
¿Girar objetos de matriz? [Sí/No] Por último nos pide si queremos girar el objeto mientras se copia.

-Autocad 2008-
Página - 63 - de 144
EE-ESCALAR. Modificar -> Factor Escala Permite variar la dimensión de la entidad mediante un factor de escala que se aplica en X e Y. Cuando este factor de escala es más grande que 1 se trata de un aumento, y es más pequeño, es una reducción.
Precise punto base: Introducimos el punto desde donde se aplicará el factor de escala.
Precise factor de escala o [Referencia]: Podemos introducir el factor de escala numéricamente o mediante una referencia. De esta última manera introducimos este factor mediante una longitud actual y una deseada. En ese caso introducimos Longitud de referencia y Nueva longitud mediante un número o por referencias en el dibujo.
E-ESTIRAR. Modificar -> Estirar. ESTIRAR / PINZAMIENTO. Desplaza los puntos finales que están en la ventana y no modifica los que quedan fuera de la misma, también desplaza los vértices de los trazos y los sólidos 2D situados dentro de la ventana, sin modificar los exteriores. Las polilíneas se modifican segmento a segmento, como si se tratara de líneas o arcos de primitivas.
Aplicar el pinzamiento a varias entidades: SHIFT + Pinzamiento y sin soltar seleccionaremos tantas entidades como deseemos, acabada la selección, todas ellas se aplicaran el mismo desplazamiento que el primer pinzamiento.

-Autocad 2008-
Página - 64 - de 144
LG-LONGITUD. Modificar -> Longitud. LONGITUD. Cambia la longitud de los objetos y el ángulo incluido de los arcos. Esa operación no afecta a los objetos cerrados.
Nos presenta:
Podemos, aparte de designar el objeto, definir la nueva longitud mediante: Incremento: Cambia la longitud de un objeto por un incremento precisado,
medido desde el punto final del objeto designado más cercano al punto de designación. Cambia el ángulo de un arco por un incremento precisado, medido desde el punto final deseado del arco. Un valor positivo alarga el arco. Un valor negativo lo recorta.
Porcentaje: Establece la longitud de un objeto en un porcentaje especificado de su longitud total. Cambia el ángulo de un arco al porcentaje indicado del ángulo total del arco designado.
Total: Determina la longitud de un objeto designado al indicar la longitud total absoluta desde el punto final fijo. Asimismo, establece el ángulo total de un arco designado precisando el ángulo total incluido.
Dinámica: Activa el modo de arrastre dinámico. Cambia la longitud de un objeto designado en función del lugar donde se arrastre el punto final. AutoCAD aproxima el punto final a la longitud o ángulo deseado mientras que el otro extremo permanece fijo.
RR-RECORTA. Modificar -> Recortar.
Recorta objetos en una arista de corte definida por otros objetos. Los objetos que se pueden recortar incluyen arcos, círculos, arcos elípticos, líneas, poli líneas abiertas 2D y 3D, rayos, splines, ventanas flotantes, regiones, texto y líneas auxiliares. En este caso recortamos el círculo desde donde marcan el límite las dos líneas seleccionadas en primer lugar.

-Autocad 2008-
Página - 65 - de 144
En la versión 2008 vemos estas opciones:
Borde sustituye a Fence, realizamos un segmento que corta a varias
entidades, todas ellas se recortaran. Captura realizamos una ventana recortando la parte que abarca más área de
la ventana. bOrrar permite eliminar entidades, sin salir de la orden, que se no se
pueden recortar, y que hemos de eliminar posteriormente. Otra opción es la posibilidad de cambiar a TT sin salir del comando, es posible estando en la orden RR, clic en SHIFT + Selección de elementos a alargar. Recordemos que la tecla SHIFT estando en una orden invierte su acción.
TT-ALARGA. Modificar -> alargar. Alarga un objeto para que coincida con otro objeto. Es posible alargar objetos como arcos, arcos elípticos, líneas, poli líneas abiertas 2D y 3D, y rayos.
Borde sustituye a Fence, realizamos un segmento que corta a varias entidades, todas ellas se alargaran.
Captura realizamos una ventana alargando la parte que abarca más área de la ventana.
bOrrar permite eliminar entidades, sin salir de la orden, que se no se pueden, y que hemos de eliminar posteriormente.
Otra opción es la posibilidad de cambiar a RR sin salir del comando, es posible estando en la orden AL, clic en SHIFT + Selección de elementos a recortar.
PP-PARTIR. Modificar -> Partir. Divide un objeto en dos útil para cortar.

-Autocad 2008-
Página - 66 - de 144
PARTIR EN DOS. Elimina una porción de la entidad seleccionada.
CH- CHAFLÁN. Modificar -> Chaflán.
Nos muestra las opciones de chaflán, métodos (distancia y ángulo), poli línea (3D chaflanar poli líneas sin tener que descomponerlas) y múltiple (repite los chaflanes sin modificar valores). Permite unir entidades rectilíneas que formen una unidad angular entre 1 y 359 grados .El método ángulo le permite precisar la longitud del chaflán y el ángulo que forma con la primera línea. Si los dos objetos que se van a achaflanar están en la misma capa, AutoCAD crea el chaflán en esa capa. En caso contrario, AutoCAD crea la línea de chaflán en la capa actual. Lo anterior es igualmente válido para el color, el tipo de línea y el peso de línea. La opción RECORTAR –activada eliminara el segmento sobrante del chaflán.
J-JUNTAR. Modificar -> Juntar. Junta elementos con la misma línea de continuidad, si son arcos han de tener el mismo centro, se han de vigilar los puntos de origen y final.
MM-EMPALME. Modificar -> Empalme. Redondea o empalma las aristas de dos arcos, círculos, arcos elípticos, líneas, poli líneas, rayos, splines o líneas externas con un arco de un radio especificado, dicho radio debe ser proporcional a la distancia entre las dos entidades, si es mayor no se producirá el empalme. Si los dos objetos que se van a empalmar están en la misma capa, AutoCAD crea el empalme en esa capa. En caso contrario, AutoCAD

-Autocad 2008-
Página - 67 - de 144
crea una línea de empalme en la capa actual. Esto es igualmente cierto para el color, peso de línea y tipo de línea del empalme.
DP-DESCOMPONER. Modificar -> Descomponer. DESCOMP. Divide un objeto compuesto en los objetos que lo componen.
Z-IGUALAR PROPIEDADES. . Modificar -> Igualar pro... Nos permitirá copiar las características generales de una entidad, y aplicarlas en tantas otras entidades como deseemos. Dentro de igualar propiedades, se nos permite definir que propiedades y características vamos a igualar.
ED-EDITPL. MODIFICAR – OBJETO – POLILINEA. MODIFICAR II – EDITAR POLILINEA. Seleccionar la polilínea a editar. Si está no es una polilínea nos pedirá si queremos convertirla. Nos aparecen las opciones:
Cerrar: cerrar la polilínea. Abrir: Elimina el segmento que cierra la poli línea. AutoCAD considera la poli línea cerrada a no ser que se abra utilizando la opción Abrir. No aparecerá la opción si la poli línea ya está abierta. Juntar: Nos permite añadir segmentos a la poli línea, formando una sola. Nos pedirá seleccionar estos segmentos. Para que los
6.1. EDICIÓN DE POLILÍNEAS.

-Autocad 2008-
Página - 68 - de 144
objetos se unan a la poli línea, es preciso que sus puntos finales se toquen. Grosor: Permite especificar el grosor de toda la poli línea. EstadioPreviocurva: Retorna la poli línea al estado inicial desHacer: elimina la última opción introducida. Editar vértices: Nos aparecen las opciones:
En la polilínea que estamos editando aparece una cruz sobre el vértice al que aplicaremos las modificaciones. Podemos cambiar de vértice mediante las opciones sigUiente / Precedente. Cortar: para recortar la poli línea desde el vértice en el que nos encontramos hasta el primero. Insertar: Permite insertar un vértice a la poli línea. Desplazar: Permite desplazar el vértice seleccionado.
Regenerar: Regenera el dibujo. Alisar: alisa, es decir, convierte en una línea los segmentos entre dos
vértices. Tangente: Permite determinar la tangente a este punto de sus rectas /
curvas. Grosor: Permite determinar el grosor entre dos vértices. Salir: volver a las opciones principales de editpol. cUrvar: Crea una curva uniforme que contienen pares de arcos que se unen
en cada par de vértices. La curva pasa por todos los vértices de la poli línea y utiliza cualquier dirección tangencial especificada.
Spline: Adapta una curva a la poli línea de tipo Spline, o aproximación matemática, que no tiene por que pasar por los vértices de ésta.
GenerarTlínea: adapta el tipo de línea a la polilínea.

-Autocad 2008-
Página - 69 - de 144
6.2. AVANZADAS. Ordenes que no son propiamente de 2D pero que ayudan a la construcción de dibujos AL-MODIFICAR- OPERACIÓN 3D.-ALINEAR.
Es un comando de 3D pero tiene su utilidad en 2D.permite desplazar, escalar y girar en una sola orden. Al entrar en la orden ALINEAR se nos piden los puntos sobre los cuales nos vamos a referenciar a la hora de desplazar y escalar nuestro objeto dos puntos en el caso de 2D, para seguidamente pedirnos si deseamos escalar el objeto, en este caso SI.
6.2. AVANZADAS.
6.2.1. ALINEAR.

-Autocad 2008-
Página - 70 - de 144
Siguiendo con el dibujo anterior. Si quisiéramos agilizar el trabajo con el modo ORTO, deberíamos cambiar el plano visual, es decir el SCP.
SCP-NUEVO-oBjeto. Seleccionamos el objeto, línea en este caso, y hemos conseguido alinear el SCP con el objeto que debe ser la base de nuestro dibujo.
PLANTA. Pero si además queremos que el eje X coincida en horizontal con la pantalla, introduciremos el comando PLANTA. Por defecto se adapta al SCP actual.
6.2.1. CAMBIO DE PLANO.

-Autocad 2008-
Página - 71 - de 144
SCP PERSONALIZADO. SCP UNIVERSAL.
Tanto la orden SCP Universal, como Planta Actual las he personalizado, pues las utilizo a menudo, las he incorporado en una barra de herramientas de mi creación.

-Autocad 2008-
Página - 72 - de 144

-Autocad 2008-
Página - 73 - de 144
Permite consultar información general del Estado, Propiedades, etc., del dibujo. Este tipo de órdenes no pueden crear, modificar ni construir...
En este capítulo: ■ Lista. ■ Distancia. ■ Área. ■ Propiedades Físicas. ■ Coordenadas Punto.
7. ORDENES DE CONSULTA.

-Autocad 2008-
Página - 74 - de 144

-Autocad 2008-
Página - 75 - de 144
ESTADO. Herramientas -> Consultar -> Estado.
LIST-LISTA. Herramientas -> Consultar -> Lista. Presenta una lista de características del objeto seleccionado.
COORDENADAS PUNTO. Herramientas -> Consultar -> Coordenadas punto. ID.
Indica las coordenadas de un punto en el espacio seleccionado. TIEMPO. Herramientas -> Consultar -> Fecha/Hora.
Muestra la siguiente información: Hora actual: /Creado: /Última actualización: /Tiempo de edición total: Cronómetro usuario: /Volver a guardar automáticamente dentro de:
DS-DISTANCIA. Herramientas -> Consultar -> Distancia. DIST.
Nos informa de la distancia, ∆X, ∆Y, ∆Z, ángulo en el plano XY, ángulo a partir del plano XY, etc.
ÁREA. Herramientas -> Consultar -> Área. ÁREA. Nos presenta las siguientes opciones:
Si introducimos 5 puntos, Autocad calcula el área y el perímetro que definen estos. Si no se cierra el polígono, el área se calcula como si se hubiera dibujado una línea desde el último punto indicado hasta el primero. Para calcular el perímetro, se añade la longitud de dicha línea.
7. ORDENES DE CONSULTA.

-Autocad 2008-
Página - 76 - de 144
Objeto: Calcula el área y el perímetro del objeto designado (solo para
elementos definidos por una sola entidad: PL, EL, C y polígonos). Cuando se designa una polilínea cerrada, se obtiene su área y el perímetro. En el caso de las poli líneas abiertas, Autocad calcula el área como si se hubiera dibujado una línea entre el último punto indicado y el primero, además nos informara de su longitud.
Añadir: Permite adicionar área a la calculada. Sustraer: Permite sustraer área y perímetro a la calculada.
Con estas dos opciones podemos ir calculando áreas totales a base de añadir y sustraer objetos. En primer lugar añadimos una área con lo que AutoCAD se guarda esa información (en la variable Área), para luego ir sustrayendo a añadiendo más, haciendo AutoCAD los cálculos necesarios.
PROPIEDADES FÍSICAS. Herramientas -> Consultar -> Propiedades Físicas. PROPFIS.
PROPFIS calcula las propiedades de los objetos bidimensionales (2D) y tridimensionales (3D). Muestra las propiedades físicas de los objetos en la ventana de texto y luego pregunta si desea escribir dichas propiedades en un archivo de texto.

-Autocad 2008-
Página - 77 - de 144
Imprescindible para gestionar y ordenar el dibujo, para situar objetos por colores, tipos y grosor de línea, etc.
En este capítulo: ■ Gestión y configuración. ■ Express.
8. CAPAS.

-Autocad 2008-
Página - 78 - de 144

-Autocad 2008-
Página - 79 - de 144
CA-FORMATO -> CAPA... CAPA + INTRO. Para gestionar las capas en AutoCAD podemos:
Desde donde podemos:
NUEVA: Crea una capa nueva.
BORRA: Borra la capa seleccionada
ACTUAL: Hace la capa seleccionada la capa actual, la de trabajo, donde se dibujarán los objetos a partir de ese momento.
A través del desplegable se pueden modificar los atributos de las capas.
8. CAPAS.

-Autocad 2008-
Página - 80 - de 144
Estos atributos son: ACT: ACTIVA PARA VISUALIZACIÓN: visible y modificable. /NO
ACTIVA PARA VISUALIZACIÓN: no visible ni modificable. INUTILIZ: INUTILIZADA EN TODAS LAS VENTANAS: no visible, no
modificable, y, además, AutoCAD la ignora a la hora de regenerar el dibujo / NO INUTILIZADA EN TODAS LAS VENTANAS: visible y modificable.
BLOQ: BLOQUEADA PARA EDICIÓN: visible y no modificable /NO
BLOQUEADA PARA EDICIÓN: Visible y modificable. COLOR: Modificable. Se aconseja colores fáciles de ver, y, si puede ser, los
‘normalizados’.
TIPO DE LÍNEA: Escoge el tipo de línea que se dibujará en esa capa. Necesitamos cargar los tipos de línea al dibujo de trabajo mediante dos opciones: a) el botón cargar que nos aparecerá o desde Formato -> Tipo de Línea. b) haciendo clic sobre el tipo de línea nos aparecerá este desplegable, entraremos en la opción cargar, se nos presentaran todos los tipos de línea disponibles.
NO IMPRIMIR: Permite distinguir entre las capas que se imprimirán y las
que no.
* LA CAPA 0 ES IMBORRABLE * NO FORZAR COLORES EN LAS CAPAS, CREAR OTRA CAPA SI ES NECESARIO.

-Autocad 2008-
Página - 81 - de 144
Por defecto toda capa tienen línea CONTINUA, es de color BLANCA y es VISIBLE, NO INUTILIZADA, NO BLOQUEADA y IMPRIMIBLE. Las operaciones de tipo de línea, color, activar, pasar a actual, inutilizar, etc. las podremos realizar desde la ventana de PROPIEDADES DE CAPAS o desde la barra PROPIEDADES DE OBJETOS, mediante las ventanas desplegable y botones. Desde el menú desplegable podremos seleccionar la capa de trabajo, activar capas, inutilizarlas, etc. Opciones muy útiles que ahorran mucho trabajo en la gestión de éstas. Son: Administrador de capas: Guardar, restablecer, importar y exportar
configuraciones de capas. Igualar capas: Cambia todos los objetos señalados a la capa de un
objeto destino. Cambiar a capa actual: Cambia los objetos seleccionados a la capa actual. Aislar capa: Desactiva todas las capas no pertenecientes al objeto
señalado. Inutilizar capa: Inutiliza las capas de los objetos seleccionados. Desactivar capa: Desactiva todas las capas de los objetos señalados. Bloquear capa: Bloquea todas las capas de los objetos seleccionados. Desbloquear capa: Desbloquea todas las capas de los objetos
seleccionados. Fusionar capa: Funde en una sola capa los objetos seleccionados. Suprimir capa: Borra la capa del objeto seleccionado con sus objetos. Activar todas las capas: Activa todas las capas del dibujo. Reutilizar todas las capas: Reutiliza todas las capas del dibujo.
8.1. EXPRESS.

-Autocad 2008-
Página - 82 - de 144

-Autocad 2008-
Página - 83 - de 144
Disponemos de un editor de texto para acompañar los dibujos con descripciones y detalles explicativos.
En este capítulo: ■ Texto en una línea. ■ Texto Dinámico. ■ Texto Múltiple.
9. TEXTO EN AUTOCAD.

-Autocad 2008-
Página - 84 - de 144

-Autocad 2008-
Página - 85 - de 144
TM-Dibujo -> Texto -> Texto en una línea Esta es la opción más útil.
Esta orden genera una única línea de texto con la dimensión y ángulo de rotación especificada. Nos presenta:
Punto inicial: Introducimos el punto de inserción desde donde
empezaremos a escribir de izquierda a derecha. Luego nos pide: Altura: de las letras Ángulo de rotación: del texto que escribiremos Texto: Introducimos el texto a escribir. Estilo: Permite cambiar el estilo del texto sin salir de la orden. Justificación: Para justificar el texto. Nos aparece:
aLinear: Alinea el texto entre dos puntos designados, punto inicial y punto
final, calculando la altura del texto en función de la longitud definida.
9.1. TEXTO EN UNA LÍNEA.
9. TEXTO EN AUTOCAD.

-Autocad 2008-
Página - 86 - de 144
aJustar: Alinea el texto entre dos puntos designados con una altura fijada, solo varia el ancho de las letras, la altura esta prefijada aunque se puede modificar en la línea comandos.
Centro: El centro del texto insertado será el punto anteriormente señalado en línea base.
Medio: El texto se insertara a partir de un punto, el cual será el centro de la caja.
Derecha: Designar un punto, que marcara el extremo derecho de la línea base.
El resto de opciones SIZ/SC/SD/MI/MD/II/IC/ID, nos ayudaran a colocar la caja del texto a partir del punto introducido.
TEXTODIN Permite escribir texto de manera idéntica a la orden texto en una línea, con la diferencia que puede escribirse más de una línea y permite ver las letras mientras las escribes.
9.2. TEXTO DINÁMICO.

-Autocad 2008-
Página - 87 - de 144
T-Dibujo -> Texto -> texto...TEXTOM.
Permite introducir el recuadro donde se insertará el texto, abriéndose a continuación un cuadro de texto para escribir de manera similar a un procesador de textos, donde puedes cambiar tipo de letra, tamaño, estilo, justificación, etc. Símbolos de especiales:
%%d Símbolo de grado (°) %%p Símbolo de tolerancia (±) %%c Símbolo de diámetro (Ø) CTRL+ALT + 0128 símbolo del Euro (€)
Es la opción más utilizada. Por último, para modificar el texto creado podemos hacerlo mediante el Botón de Modificar Texto en la barra Modificar II, desde el menú Modificar -> Texto o, en cualquier momento, desde la Ventana de Propiedades podremos modificar el texto escrito, altura, estilo, etc. de manera inmediata.
9.3. TEXTO MÚLTIPLE.

-Autocad 2008-
Página - 88 - de 144

-Autocad 2008-
Página - 89 - de 144
Nos permitirá conocer la medida de las entidades así como su ángUlo, radio, longitud, etc. Estos valores los podremos modificar o suplementar con más información.
En este capítulo: ■ Acotación. ■ Estilo de Cota.
10. ACOTACIÓN.

-Autocad 2008-
Página - 90 - de 144

-Autocad 2008-
Página - 91 - de 144
Se recomienda aprenderse las tres o cuatro más comunes y eliminar de nuestra pantalla la barra Acotar.
A-COTA LINEAL. Tanto horizontal como vertical.
Podemos introducir la cota designándole los dos puntos necesarios, o, después de apretar INTRO o ESPACIO designando el segmento directamente.
Luego nos aparece:
TextoM: Editar el texto que aparecerá en lugar de la cota. Si
queremos que esta aparezca pondremos los signos <>, y se entenderá que ha de escribir la cota real.
Angulo: Para girar un ángulo el texto de cota. Horizontal: Obliga a la cota que se escriba horizontalmente. Vertical: Obliga a la cota que se escriba verticalmente. Girar: Crea cotas giradas un cierto ángulo respecto la horizontal.
AA- COTA ALINEADA. Crea una cota alineada con el objeto a acotar. Trabaja de manera idéntica a la orden anterior, aunque solo presenta las opciones de edición.
AAR-LONGITUD DE ARCO. Nos muestra la longitud del arco señalado.
10. ACOTACIÓN.

-Autocad 2008-
Página - 92 - de 144
ACO-COORDENADA. Acota una coordenada X o Y de un punto seleccionado. Una vez seleccionado el punto, nos aparece:
Por defecto nos pide el extremo de la directriz donde se generará la cota. Podemos seleccionar si queremos que aparezcan las abscisas(X) o las coordenadas (Y), así como variar el texto a escribir.
AR-ACOTAR RADIO. Acota el radio del arco o circulo seleccionado.
AQR-RECODO. Es una cota para insertar en lugares donde no seria legible, o no entrase una cota normal.
AD-ACOTAR DIÁMETRO. Acota el diámetro del arco o circulo seleccionado.
COTA RÁPIDA. Permite crear una serie de cotas de forma rápida. El comando es especialmente útil para crear series de cotas de línea base o continúas o para acotar una serie de círculos y arcos.
EDITAR TEXTO DE COTA. Permite modificar la justificación y alineación del texto de una cota.

-Autocad 2008-
Página - 93 - de 144
AG-COTAR ÁNGULO. Crea una cota de tipo angular.
Si designamos un arco acotará el ángulo entre los extremos. Si designamos un círculo el centro de este será el vértice, el punto seleccionado el primer punto, y el segundo nos lo pedirá. Si designamos una línea, nos pedirá un segundo, y acotaremos el ángulo que forman entre ellas. Si apretamos INTRO podremos determinar el ángulo introduciendo el vértice, primer extremo y segundo extremo.
AB-LÍNEA BASE. Crea una cota cogiendo como primera línea de referencia la misma que la última cota realizada, existe la opción en la línea comandos de designarla. Introduciremos en primer lugar el punto o línea base, para, de manera secuencial, ir introduciendo las diferentes cotas.
AC-COTA CONTINUA. Similar a la orden anterior pero que genera cotas cogiendo como línea de referencia la última línea de la anterior cota, existe la opción en la línea comandos de designarla. Es decir, hace cotas sucesivas.
TOLERANCIA Permite introducir anotaciones de tolerancia configurándolas mediante la ventana ‘Tolerancia geométrica’.
ACC-MARCA CENTRO. Marca mediante una cruz el centro del círculo o arco seleccionado. Podemos configurar el tipo de cruz desde el Estilo de Acotación.

-Autocad 2008-
Página - 94 - de 144
ARR-DIRECTRIZ RÁPIDA. Permite crear anotaciones ligadas a una entidad del dibujo. Se trata de un segmento de flecha, seguido de otro horizontal con el texto.
Si introducimos P aparecerá una ventana desde dónde podremos especificar el tipo de Directriz. Después de introducir dos puntos, los del segmento de flecha, nos encontramos: Seleccionaremos los puntos de la directriz para luego introducir el texto desde la línea de Texto o por Texto Múltiple.
AED-EDITAR COTA. Permite variar las características de una cota ya realizada, como ángulo, texto, etc.
ACTUALIZAR COTAS. Actualiza las cotas seleccionadas al estilo de acotación actual, si estas no lo estaban.
NOTA: AutoCAD necesita crear puntos auxiliares para dibujar las cotas. Estos los guarda en la capa interna llamada DEFPOINTS.
ESTILO DE ACOTACIÓN Aparece un cuadro de diálogo donde podremos gestionar les estilos de acotación. Definiremos nuevos estilos de acotación, podremos modificar el actual.
La Ventana Modificar Estilo de Cotas es la interface que nos permitirá modificar todo lo referente a la apariencia de las cotas. Cosas como tipos de flecha, ubicación, tipo y altura de texto, unidades, precisión, y un largo etcétera que recomiendo muy encarecidamente, (de mucha utilidad en el momento de escalar un dibujo para su impresión) investigar a fondo las opciones.

-Autocad 2008-
Página - 95 - de 144
ACES-Formato-Estilo de cota
Si entramos en NUEVO nos dejara tomar como base cualquiera de los estilos de acotación que ya estén cargados en el dibujo (en este caso ISO-25).
Se nos abrirá un desplegable en el cual podremos modificar todo lo referente al estilo (tipo de flecha, tamaño, altura de texto, posición del texto, etc.). En primer lugar se habrá de saber en que escala se ha de plotear el dibujo, para poder calcular el tamaño y las distancias que habremos de aplicar a nuestro nuevo estilo de cota.
10.1. ESTILO DE COTA.

-Autocad 2008-
Página - 96 - de 144
Nos define el paso entre cotas continuas.
Solo se activa para determinados tipos de símbolos, permite que la línea de cota sobrepase a la línea de referencia.
Define la separación existente entre la línea de referencia y la entidad acotada.

-Autocad 2008-
Página - 97 - de 144
Las líneas de referencia sobrepasaran en la medida indicada a la línea de cota.
En opciones de texto podremos definir su ubicación, tamaño, alineación y la separación que distara entre el texto y la línea de cota (desfase).

-Autocad 2008-
Página - 98 - de 144
El resto de pestañas nos servirán para definir otras variables como la escala, las unidades en las que deseamos acotar, (milímetros, pulgadas) etc.
Recomiendo estas medidas como base de nuestro estilo de acotación. En las prácticas adjuntas se recomienda intentar crear tantos estilos de cota como sean necesarios para asemejarnos en lo más posible a las representadas. DRE- Asocia la cota a la entidad. DDA- Disocia la cota de la entidad.

-Autocad 2008-
Página - 99 - de 144
Denominamos sombreado a la inundación de áreas cerradas mediante unos patrones de relleno predefinidos por Autocad, el usuario avanzado puede crear sus propios patrones.
En este capítulo: ■ Sombreado. ■ Degradado.
11. SOMBREADO EN AUTOCAD.

-Autocad 2008-
Página - 100 - de 144

-Autocad 2008-
Página - 101 - de 144
SB-SOMBCONT. Dibujo -> Sombreado. Nos aparece un cuadro de diálogo desde donde podemos:
TIPO: Establece el tipo de patrón. Predefinido: Especifica un patrón de predefinido. Definido por el usuario: Crea un patrón de líneas basado en el tipo de
línea actual del dibujo. Es posible determinar el ángulo y el interlineado del patrón definido por el usuario.
Personalizada: Solo programadores. PATRÓN: Desde dónde podemos seleccionar el tipo de patrón o estilo de
sombreado que aplicaremos. ESCALA: Amplía o reduce un patrón de sombreado predefinido o
personalizado. Se almacena la escala en la variable de sistema HPSCALE. Esta opción se encuentra únicamente disponible si se ha establecido Tipo en Predefinido o Personalizada.
ANGULO: Define un ángulo para el patrón de sombreado actual. EN RELACIÓN A ESPACIO PAPEL: Reduce o amplía el patrón de sombreado en relación con las unidades de espacio papel.
11. SOMBREADO EN AUTOCAD.

-Autocad 2008-
Página - 102 - de 144
INTERVALO: Especifica el interlineado en un patrón definido por el usuario.
GROSOR DE PLUMILLA ISO: Amplía o reduce un patrón ISO predefinido según el grosor de plumilla seleccionado. Esta opción sólo se encontrará disponible si se ha establecido Tipo como Predefinido y Patrón como uno de los patrones ISO disponibles.
DOBLE: Realiza una simetría del sombreado a 90 grados. OPCIONES: Un sombreado puede ser: Asociativo: Se adapta al tamaño de polilínea perimetral y a sus posteriores
cambios, en tiempo real. Así mismo en el caso de no ser un área cerrada, si la abertura es mínima, se efectuara el sombreado.
Independientes: El sombreado se mantiene ajeno a los cambios en la polilínea perimetral.
Heredar propiedades: Aplica las propiedades de un sombreado existente.
Designar Puntos: Determina un contorno a partir de objetos existentes que forman un área cerrada.
Seleccionar objetos: Seleccionamos los objetos que nos servirán de contorno a sombrear.
Eliminar contornos: Se suprimen los contornos exteriores.
Volver a crear contornos: Crea la poli línea perimetral, una cosa es le entidad que sombreamos y otra el perímetro, que utiliza el sombreado para marcar sus limites, aunque ambas estén situadas en el mismo plano.
Ver selecciones: Muestra los últimos contornos definidos con los parámetros de sombreado de los que se haya realizado una vista preliminar.
Previsualizar: Presentación preliminar del sombreado. En la solapa Avanzadas encontramos: ISLAS: Precisa el método usado para sombrear objetos dentro del contorno
de sombreado más externo.

-Autocad 2008-
Página - 103 - de 144
Normal: Sombrea hacia dentro desde el contorno exterior. Si AutoCAD se encuentra con una intersección interna, desactiva el sombreado hasta que encuentra otra intersección. Exterior: Sombrea hacia dentro desde el contorno exterior. AutoCAD desactiva el sombreado si encuentra una intersección interna y no lo vuelve activar
Ignorar: Ignora todos los objetos internos y sombrea a través de los mismos.
Tipo de objeto: Permite determinar si se desean conservar o no los contornos como objetos, y que tipo de entidad crearemos.
TOLERANCIA: Siempre a 0, salvo para arreglar errores graves en el dibujo,
líneas que no se acaban de cruzar, o tangencias que no llegan a serlo, etc.

-Autocad 2008-
Página - 104 - de 144
DG-Permite aplicar sombreados con colores, un solo color o la combinación de dos, y además definir el ángulo de orientación de la luz en la entidad.
Una vez creado el sombreado podremos modificarlo mediante el botón de modificar sombreado de la barra Modificar II o desde el menú Modificar -> Objeto -> Sombreado... o mediante la Ventana Propiedades.
11.1. DEGRADADO.

-Autocad 2008-
Página - 105 - de 144
Conjunto de entidades agrupadas y definidas por un nombre, que serán tratadas como una sola unidad, que podemos insertar en otros dibujos y modificar.
En este capítulo: ■ Creación de Bloques. ■ Bloques con Atributos. ■ Modificación de Bloques. ■ Exportar Bloques.
12. BLOQUES EN AUTOCAD.

-Autocad 2008-
Página - 106 - de 144

-Autocad 2008-
Página - 107 - de 144
Distintos bloques = Distintos nombres, si introducimos el mismo nombre para un bloque nuevo este sobrescribirá al antiguo. LOS BLOQUES SE DIBUJAN EN LA CAPA 0, QUE ES NEUTRA, Y AL IMPORTARLOS EN OTRAS CAPAS, O EN OTROS DIBUJOS, ADQUIRIRÁN LAS PROPIEDADES DE LA CAPA DE INSERCIÓN. Antes de guardar recomiendo efectuar un ZOOM/EXTENSIÓN, el bloque quedara centrado en la pantalla de presentación, facilitaremos su visualización.
BB-Insertar -> Bloque
Nos aparece una ventana de menú desde donde podemos.
12. BLOQUES EN AUTOCAD.

-Autocad 2008-
Página - 108 - de 144
Insertar un bloque: Mediante el menú Nombre... seleccionamos el bloque a
insertar. Una vez seleccionado el Bloque que queremos insertar en nuestro dibujo podemos, desde la misma ventana, especificar el punto de inserción, o lugar donde pondremos el objeto (teniendo siempre en cuenta el punto de inserción especificado al crear un bloque), la escala si queremos cambiarla, y la rotación que queramos darle. Estos parámetros se pueden especificar si se desea luego, en pantalla, activando PRECISAR EN PANTALLA. Podemos también ‘DESCOMPONER el bloque, es decir, convertirlo en líneas Independientes. Se recomienda, no obstante, descomponerlo solo si es necesario, o hacerlo después, mediante (opción descomponer). Ejemplo de rotación, y escala en pantalla en la inserción de bloques: Los bloques de color rojo, tienen escala <1>. Los bloques de color azul, tienen escala <-1>.

-Autocad 2008-
Página - 109 - de 144
B-Dibujo ->Bloque... -> Crear Nos permite crear un bloque en el dibujo que luego podremos insertar. Definimos: Nombre bloque: Determina el nombre del bloque. Si el nombre ya existe se pregunta si se desea redefinirlo. Punto base: Determina el punto de inserción del bloque. Puede elegir Punto
de designación (icono con la flecha) y designar un punto en pantalla, o especificar las coordinadas en X, Y y Z numéricamente.
Objetos: Especifica los objetos que se incluirán en el nuevo bloque. Una vez designados los objetos, se pulsa INTRO para volver a visualizar el cuadro de diálogo. Los objetos designados se convierten en un bloque si tenemos activado Convertir en bloque o se conservan independientes si está seleccionado Retener. Podemos también eliminar los originales con Suprimir.
Icono: Permite asociar al bloque un icono. Unid. Bloque: Seleccionamos las unidades del bloque.
Una vez creado el bloque podremos insertarlo como ya hemos visto. Si mediante la misma opción de creación de bloques seleccionamos un bloque ya creado, podremos modificar sus propiedades u objetos que lo definen. De ésta forma todas las modificaciones afectarán a todas las inserciones de ese bloque automáticamente.
Nota: Échale un vistazo a las herramientas Express de bloques. Destacar la herramienta ‘Copiar entidades anidadas’ que permite copiar objetos de un bloque independientemente. La opción Descomponer separa un bloque en sus objetos originales. Ver como crear bloques dinámicos.
12.1 CREACIÓN DE BLOQUES.

-Autocad 2008-
Página - 110 - de 144
Podemos definir a los ‘atributos’ cómo una etiqueta o identificador mediante el cual se puede enlazar texto a un bloque. Es decir, cuando insertamos un bloque con atributos, AutoCAD pide introducir el texto asociado. Los botones relacionados con atributos los podemos ver en la figura, pero podemos extraer los botones que necesitemos desde Personalizar barras de Herramientas –> Atributos... Para poder crear bloques con atributos lo primero que tenemos que hacer es definirlos para luego crear el bloque. Utilizaremos Dibujo -> Bloque -> Definir Atributo. Nos aparece la siguiente ventana de diálogo.
Los atributos nos permiten escribir un texto en el dibujo, en realidad es una variable que podemos modificar al insertar el bloque asociado. El nombre lo indicamos en el ‘Identificador’. El nombre que indiquemos aquí será el que por defecto aparezca en el dibujo una vez salgamos de este cuadro de diálogo. En el campo ‘Solicitud’ introducimos la frase que presentará
12.1.1. BLOQUES CON ATRIBUTOS.

-Autocad 2008-
Página - 111 - de 144
AutoCAD cuando nos pida el valor del atributo. Y en el campo “‘Valor” pondremos un valor por defecto del atributo. Identificador: Código interno de Autocad, no debe contener espacios i caracteres de símbolo, así como no empezar con un número. Solicitud: El texto personalizado por el usuario para reconocer el atributo. Valor: Cumplimentaremos solo en caso de que dicha variable deba ser constante y predefinida. Desde las ‘Opciones de Texto’ definimos las características del texto que aparecerá al definir el atributo, es decir, la altura, ángulo, justificación y estilo de texto del texto que insertaríamos. Con el ‘Punto de Inserción’ definimos en pantalla o numéricamente el lugar donde estará situado el texto del atributo. En ‘Modo’ podemos definir que el atributo sea: Invisible. El texto el atributo no se muestra en el dibujo, aunque se puede
modificar, consultar y exportarlo a un archivo con lo orden ATREXT. Constante. El atributo toma el valor predeterminado convirtiéndose en una
constante fija. Verificar. De estar activo, verifica si el valor introducido ha sido el
correcto preguntándolo de nuevo. Predefinido. Toma el valor predefinido sin preguntar, aunque se puede
modificarse después. En nuestro dibujo INICIO personalizado, deberemos activar el comando ATTDIA <1>. El cual nos permitirá visualizar un menú en pantalla de los atributos a cumplimentar, mucho mas practico que en la línea de comandos.

-Autocad 2008-
Página - 112 - de 144
Una vez hemos creado un bloque con atributos si queremos modificar los valores de éstos podemos utilizar el botón o desde el menú Modificar -> Atributos -> Editar.... Nos aparecerá una ventana desde dónde podremos modificar los valores. Podremos igualmente cambiar la configuración del atributo de un bloque desde la línea de comando con la opción Modificar -> Atributos -> Edición Global.
EX-Descompone el bloque convirtiendo los valores de los atributos en texto asociados a la capa actual. Nota: Podemos crear cajetines para utilizar de plantilla en las presentaciones, donde los datos del cajetín (escala, título, etc.) sean atributos, agilizando mucho el trabajo. La opción BLOQUEDISC (BD) permite exportar a un archivo un bloque del dibujo. El cuadro de diálogo es similar al de creación con la diferencia que tenemos que especificar el directorio y el nombre del archivo a crear. BLOQUE: Permite seleccionar un bloque de entre todos los existentes en el
dibujo. DIBUJO ENTERO: Define como bloque todo el dibujo. OBJETOS: Permite escoger diferentes entidades, y además podemos
indicarle el punto de inserción.
12.1.2. MODIFICACIÓN DE LOS ATRIBUTOS.
12.2. EXPORTAR BLOQUES.

-Autocad 2008-
Página - 113 - de 144
Tratamos como tales a determinados archivos DWG los cuales podemos visualizar desde otro dibujo, nos será muy útil para ensamblar varios dibujos o como fondo de otro trabajo.
En este capítulo: ■ Referencias Externas (RX). ■ Insertar REFX. ■ Gestor REFX.
13. REFERENCIAS EXTERNAS.

-Autocad 2008-
Página - 114 - de 144

-Autocad 2008-
Página - 115 - de 144
Las referencias externas permiten trabajar en grupos de proyectos. Una referencia externa es trabajar con varios archivos separados, en un archivo común. Por ejemplo, tenemos dos personas en dos ordenadores en red trabajando cada uno en una parte de un proyecto que tienen que encajar entre ellos. Éstas dos personas redibujan y varían constantemente sus diseños, y necesitan también saber como esos cambios afectan al otro (por ejemplo, si son dos piezas que han de encajar). Para ello pueden insertar en su dibujo el dibujo del otro como referencia externa, es decir, se inserta un archivo que esta en constante comunicación con el dibujo del compañero, tanto que si éste cambia, cambia también el archivo insertado, conociendo en ‘tiempo real’ los cambios producidos. Para insertar referencias en el dibujo lo haremos mediante la opción: RX-Insertar -> Referencia Externa o mediante el botón Enlazar Referencia externa de la Barra Referencia.
13. REFERENCIAS EXTERNAS.
13.1. INSERTAR RX.

-Autocad 2008-
Página - 116 - de 144
Una vez hemos seleccionado el archivo a enlazar aparece el cuadro de diálogo de la figura. Podemos asignar un nombre a la referencia y ver la ruta donde se encuentra el archivo. Igualmente podemos buscar el archivo con el botón Examinar... Tipo de Referencia: Tenemos dos tipos de que podemos utilizar. Enlazar: En enlace se hace al archivo y a todos los que éste pueda tener
también referenciados. Podemos vincular varios archivos. Supongamos que el archivo referenciado se llama motor, con REFX biela,
cilindro, etc. En el dibujo nos aparecerán las REFX motor/biela, motor/cilindro.
Superponer: Enlaza solo el archivo sin tener en cuenta sus propios enlaces. Punto de inserción / Escala / Rotación: Como en los bloques, podemos
definir estos parámetros en pantalla o en éste cuadro de diálogo. Normalmente en pantalla se especifica el punto de inserción, y lo demás lo introducimos en la ventana de diálogo.
Notas sobre archivos insertados como referencia: Si el archivo tiene un enlace circular AutoCAD no avisa de ello, pero puede insertarlo igualmente, aunque nos puede crear algún problema. Solo insertamos (es decir, vemos) los objetos del espacio modelo, no los del espacio papel. A partir de ahora es más que recomendable utilizar la barra Referencias para utilizar las Referencias Externas. Ésta es:
RX-Utilizando este cuadro de diálogo podemos gestionar todos los dibujos con referencias externas. Permite ver el estado de cada REFX y sus relaciones con otras. Podemos: Enlazar: De manera exactamente igual a como ya sabemos hacer, desde aquí también podemos enlazar una nueva REFX a nuestro dibujo Desenlazar: Elimina una REFX existente de nuestro dibujo.
13.2. GESTOR DE RX.

-Autocad 2008-
Página - 117 - de 144
Recargar o descargar: Dependiendo del estado de la referencia seleccionada, podemos recargarla o descargarla, o, dicho de otra manera, ver o no ver en nuestro dibujo esa REFX, aunque sin romper el vínculo.
Podemos: Unir: Permite que una referencia externa se una al dibujo, rompiendo el
enlace. La REFX y todas sus referencias se añaden al dibujo. Se incorporan todas sus capas, bloques, estilos de texto, etc.
Insertar: Convierte la referencia en un bloque interno, lo incrusta en el dibujo. Su comportamiento es exactamente el mismo que encontramos si utilizamos la opción de Insertar Archivo. Adquiere las propiedades de la capa de inserción.
RefX encontrada en... Vemos la ruta de la referencia y su nombre,
pudiendo cambiar estos parámetros. Las referencias externas pueden consultarse en una vista de Lista (listado plano) o en una vista de Árbol. Por defecto se muestra la vista de lista.
Es historial y toda la información referente a las referencias externas de nuestro dibujo se guardan en un archivo de nombre igual al dibujo que tenemos abierto y de extensión .XLG, que no es más que un archivo de texto que podemos abrir sin problemas. Existen otras opciones de trabajo con referencias externas como añadir símbolos o partes de un dibujo con la opción Modificar -> Objeto -> Referencia Externa –> Unir. También podemos delimitar una referencia, es decir, visualizar sólo una parte de ella en el dibujo, con la opción Modificar -> Delimitar -> RefX. Esta última es equivalente al comando Express CLIPIT.

-Autocad 2008-
Página - 118 - de 144

-Autocad 2008-
Página - 119 - de 144
En el momento de exportar nuestros dibujos a papel, fuera de nuestro PC, a partir de ahora PLOTEAR, no usar el termino imprimir, será muy importante la escala, para poder visualizarlo correctamente.
En este capítulo: ■ Escalar y Plotear. ■ Unidades de Papel. ■ Rotular. ■ Selección de trazador.
14. ESCALAR Y PLOTEAR.

-Autocad 2008-
Página - 120 - de 144

-Autocad 2008-
Página - 121 - de 144
Antes de plotear se debe tener muy clara la escala de impresión, pues de ello dependerá el tamaño del texto de acotación y tipo de papel a usar A3, A4, etc.
Dibujo Papel - > Escala de Reducción.
Dibujo Papel - > Escala de Ampliación. La unidad de impresión es por defecto MILÍMETROS. En FORMATO-UNIDADES, definiremos la unidad base utilizada por Autocad para nuestro dibujo. El tipo de unidad seleccionada nos marcara a la hora de establecer el factor de escala.
14. ESCALAR Y PLOTEAR.

-Autocad 2008-
Página - 122 - de 144

-Autocad 2008-
Página - 123 - de 144

-Autocad 2008-
Página - 124 - de 144
DIN - A6. 148 mm x 105 mm. DIN - A5. 148 mm x 210 mm. DIN - A4. 297 mm x 210 mm. DIN - A3. 297 mm x 420 mm. DIN - A2. 594 mm x 420 mm. DIN - A1. 594 mm x 840 mm. DIN - A0. 1188 mm x 840 mm.
14.1. UNIDADES DE PAPEL.

-Autocad 2008-
Página - 125 - de 144
Debemos tener muy claros tanto la escala del ploteo como el tamaño del texto. En un dibujo, cuyas unidades son mts., de 25 mts. por 12 mts. En papel el texto habrá de medir 6 mm. ¿Cuánto habrá de medir dicho texto en el dibujo? Si la escala para plotear el dibujo es 1/100, quiere decir que el texto en el dibujo medirá 600 mm. pero como las unidades del dibujo están en mts. la altura será de 0.6 mts. Ejemplos: PAPEL (mm) 6 mm 8 mm 40mm 2.5 mm
ESCALA 1:50 1:75 1:30 1:200
DIBUJO (real) 0.3 mts. 60 cmts. 1,2mts. 0,5mts.
14.2. ROTULAR.

-Autocad 2008-
Página - 126 - de 144
P-ARCHIVO-> IMPRIMIR. Autocad nos permite configurar el tipo de trazador y las características de trazado.
Podremos elegir el dispositivo de impresión, tamaño de papel, escala de impresión, centrado de selección, orientación del dibujo en el papel, etc. En área de trazado tenemos tres opciones: Limites: Definimos unos limites con el forzcursor. Extensión: Plotea lo que e visualiza en ese momento en pantalla. Ventana: Enmarcamos en una captura o ventana, las entidades a plotear.
14.3. SELECCIÓN DE TRAZADOR.

-Autocad 2008-
Página - 127 - de 144
Hasta ahora hemos trabajado en perspectiva PLANA la cual nos ofrecía una proyección ortogonal de las entidades dibujadas.
En este capítulo: ■ Isométrica. ■ Isocirculo.
15. ISOMÉTRICA.

-Autocad 2008-
Página - 128 - de 144

-Autocad 2008-
Página - 129 - de 144
15. ISOMÉTRICAS. Es la única que muestra las representaciones reales de las aristas, introducimos su valor real a través de las unidades seleccionadas. Otro tipo de perspectivas son: CABALLERA: Aúna la perspectiva plana con la isométrica, calcularemos la
medida de las entidades según el grado de perspectiva utilizado.
Si utilizamos 45º para la perspectiva caballera, al segmento A debemos aplicarle un factor de reducción del 40 % para que se asemeje a la realidad.
Si utilizamos 30º el factor de reducción en el segmento A, será de un 25 % o un 30 % del valor absoluto. Aplicar este tipo de factores ralentizan el tiempo de dibujo, la perspectiva ISOMÉTRICA los realiza automáticamente.
15. ISOMÉTRICA.

-Autocad 2008-
Página - 130 - de 144
La encontraremos en SHIFT + ENTER -> PARÁMETROS DE REFERENCIA A OBJETOS -> RESOLUCIÓN Y REJILLA.
He agilizado este engorroso trámite con el comando SNAPSTYL. F5 modifica el tipo de vista de la perspectiva según nos interese trabajar un lateral, frontal o superiormente. Es útil crear un estilo de cota con el texto inclinado para poder visualizarlas correctamente.

-Autocad 2008-
Página - 131 - de 144
Si disponemos de la versión 2000 la forma de crear círculos con la resolución isométrica se detalla a continuación. Crearemos un cuadrado, cuyos laterales tendrán la medida del radio del circulo a crear, a continuación creamos una PL como en la figura, coincidiendo sus aristas con los puntos medios del cuadrado.
MODIFICAR-> OBJETO-> POLILINEA. Seleccionamos la PL interior EDITAR VÉRTICES-> TANGENTE-> SALIR-> CURVAR.
Este es el circulo resultante, que en perspectiva isométrica llamaremos ISOCIRCULO. Versiones superiores a 2000.
Insertaremos en la línea de comandos EL (Elipse) ->I (Isocirculo), creando el isocirculo como si se tratara de un círculo normal en perspectiva plana.
15.1. ISOCIRCULO.

-Autocad 2008-
Página - 132 - de 144

-Autocad 2008-
Página - 133 - de 144
Los comandos más utilizados y algunas de las variables que incluye Autocad.
En este capítulo: ■ Variables. ■ Comandos. ■ Comandos Express. ■ Lisp.
16. COMANDOS Y VARIABLES.

-Autocad 2008-
Página - 134 - de 144

-Autocad 2008-
Página - 135 - de 144
Para ver una lista completa de las variables de sistema 1 En la solicitud de comando, escriba MODIVAR. 2 En la solicitud Nombre de variable, introduzca 3 En la solicitud Indique variable(s) a listar, pulse INTRO. Línea de comando MODIVAR. A continuación describo una recopilación de las más útiles, a mi parecer, y las que creo tienen una mayor importancia en mi trabajo. FILLMODE. Es la variable que controla los rellenos en 2D. VALOR [1] .visualizara los rellenos. VALOR [2]. NO visualizara los rellenos. LISPINIT. Controla la visualización de los patrones de sombreado en Autocad. VALOR [0] activado. VALOR [1] desactivado, no se cargan en el dibujo. LTSCALE. Modifica la escala del tipo de línea. ATTDIA. VALOR [0] Desactivado. VALOR [1] Muestra en pantalla un menú contextual con los atributos de un bloque que los posea, muestra tanto los variables como los fijos. GLN: activa o desactiva la visualización del grosor de línea, es conveniente que esta desactivada para mayor agilidad del PC.
16. VARIABLES.

-Autocad 2008-
Página - 136 - de 144
MBUTTONPAN VALOR [0] Desactivado. VALOR [1] Activa la rueda del ratón. REGENAUTO Activa la regeneración automática del dibujo. ZOOMFACTOR Valor de 0 a 100, recomiendo 95, indica el zoom del recorrido de la rueda del ratón. WHIPARC VALOR [0] desactivado, los arcos y círculos son vectores. VALOR [1] activado., los arcos y círculos son reales. MSLTSCALE Espacio modelo. VALOR [0] la escala de anotación no se aplico a los tipos de línea. VALOR [1] se aplica la escala.

-Autocad 2008-
Página - 137 - de 144
Comandos más utilizados, por mí, y su orden abreviada en el teclado. TECLADO ORDEN TECLADO ORDEN TECLADO ORDEN
1 AREAR DBA, DIMBASELINE OB, ORDENAOBJETOS 2 SUMAREA DF, DESFASE OC, OCULTA 3 NUMERA DG, DEGRADADO OP, OPCIONES 4 TORNILLO DI, DIMSTYLE P, TRAZAR 5 TUERCA DM, DIRECTRIZM PA, PEGAESP 6 TUERCA AUTO. DRE, DIMREASSOCIATE PE, EDITPOL A, ACOLINEAL DS, DIST PG, POLIGONO AS, ARCO DV, DIVIDE PIR, PIRAMIDE AA, ACOALINEADA E, ESTIRA PO, PUNTO AAR, ACOARCO EB, EDITSOMB PP, PARTE ABB, ACCIONBLOQUE EC, ESCALATL PR, PROPIEDADES AB, ACOLINEABASE ED, EDITPOL PU, PURGE AC, ACOCONTINUA EE, ESCALA QQ, QUITA ACC, ACOCENTRO EL, ELIPSE R, RECTANGULO ACES, ACOESTIL EM, ESPACIOM RED, REDIBUJA ACO, ACOCOORDENADA EP, ESPACIOP RE, RENDER AD, ACODIAMETRO DP, DESCOMP REF, REFENT AED, ACOEDIC FI, FILTER REG, REGION AES, ACOESTIL G, GIRA RG, REGEN AG, ACOANGULO GD, GRADUA RR, RECORTA AL, ALINEAR GR, DDGRIPS RX, REFX AQR, DIMJOGGED HE, HATCHEDIT S, SIMETRIA AR, ACORADIO L, LAYMCUR SB, SOMBREA ARE, ACORECODO LA, LAYER SC, SECCION AREA, AREA LD, LAYDEL SM, MODOSOMBRA ARR, DIRECTRIZR LEA, LEADER SMB, SOMBREA AS, ARCO LF, LAYFREEZER SO, SOLID B, BLOQUE LG, LONGITUD SOL, SOLPROF BB, INSERT LI, LAYISO SS, SNAPSTYL BBB, EDITOR BLOQUES LL, LAYWALK SV, SOLVIEW BD, BLOQUEDISC LN, LAYON TM, TEXTO BE, BEDIT LÑ, LAYCUR TH, THICKNESS BH, BARRAHERR LU, LAYOUT TI, TILEMODE C, COPIA LO, LAYOFF T, TEXTOM CA, CAPA LS, LIST TT, ALARGA CAM, CAMARA LTS, LTSCALE U, UNIR CC, CIRCULO LP, COPY TO LAYER VN, VENTANAS CN, CONTORNO LU, LAYOUT X, LINEA CB, CERRARBLOQUE MA, MATRIZ XX, POL CBD, CONEXIONBD MM, EMPALME XXX, LINEA AUXILIAR CH, CHAFLAN MV, MODIVAR Z, IGUALARPROP CHS, CHSPACE N, NORMAS ZZ, ZOOM CR, CALCURAPIDA Ñ, ABRE
16.1. COMANDOS.

-Autocad 2008-
Página - 138 - de 144
Para poder modificar los valores originales de Autocad, es necesario entrar en Herramientas Express, seleccionar Tools y Alias. De este modo editaremos y suprimiremos los comandos que más nos interesen para el trabajo a realizar. También intentaremos tener la mayor cantidad posible de órdenes en la mano izquierda, la derecha manejará el ratón. Muchas de ellas poseen iconos y barras, pero si tuviéramos todas las barras necesarias en pantalla apenas tendríamos espacio de dibujo. Tambien podemos modificar los valores directamente en el archivo PGP que se encuentra en Documents and Settings /Usuario/Datos de programa/Autodesk/Autocad 2008/R17/esp/Support.

-Autocad 2008-
Página - 139 - de 144
ALINGSPACE ALINEA LA VENTANA DESIGNADA DE ESPACIO PAPEL CON UN OBJETO.
BCOUNT NOS PRESENTA UNA RELACIÓN DE LOS BLOQUES INSERTADOS EN EL DIBUJO.
BLOCK? NOS DEVUELVE TODA LA INFORMACIÓN SOBRE UN BLOQUE INSERTADO.
BLOCKREPLACE PERMITE REEMPLAZAR UN BLOQUE INSERTADO EN EL DIBUJO, POR OTRO.
BLOCKTOXREF CAMBIA EL BLOQUE DESIGNADO POR UN DIBUJO QUE SERÁ TRATADO COMO UNA RX.
BSCALE ESCALA CUALQUIER ENTIDAD TANTO EN X COMO EN Y.
BURST DESCOMPONE ATRIBUTOS CONVIRTIENDOLOS EN TEXTO.
CDORDER ORDENA ENTIDADES SEGÚN SU COLOR.
CLIPIT CREA VENTANAS, EN ESPACIO MODELO, OCULTANDO EL RESTO DEL DIBUJO.
COPYM COPIA ENTIDADES DEFINIENDO UNA MATRIZ, O USANDO DISTANCIAS PREDEFINIDAS.
DIMEX EXPORTA ESTILOS DE COTA.
DIMIM IMPORTA ESTILOS DE COTA.
DIMREASSOC REASOCIA CON SU ENTIDAD DE ORIGEN LA COTA DESIGNADA.
EDITTIME PERMITE EDITAR EL TIEMPO DE TRABAJO REGISTRADO POR AUTOCAD.
EXPLAN REALIZA UN ZOOM CENTRADO DE LA ENTIDAD SELECCIONADA.
EXTRIM RECORTA TODAS LAS ENTIDADES, CLICANDO A UN LADO U OTRO DE LA ENTIDAD.
FS SE UNEN A UNA ENTIDAD TODAS AQUELLAS QUE ESTEN EN CONTACTO CON LA MISMA.
GATTE EL CAMBIO QUE HAGAMOS EN UN ATRIBUTO SE VERÁ REFLEJADO EN SUS IGUALES.
LAYOUTMERGE INSERTA DIFERENTES PRESENTACIONES EN UNA, ELIMINANDO LAS OTRAS.
MKLTYPE CREA TIPOS DE LINEA.
MKSHAPE CREA TIPOS DE SOMBREADO.
MOCORO PERMITE ESCALAR, ROTAR, DESPLAZAR EN UN SOLO COMANDO.
MOVEBAK DEFINE DONDE SE GUARDAN LOS ARCHIVOS BAK.
MPEDIT CONVIERTE EN POLIGONO LAS ENTIDADES SELECCIONADAS, QUE ESTEN UNIDAS.
MSTRETCH ESTIRA A LA VEZ Y DESDE UN MISMO PUNTO LAS ARISTAS SELECCIONADAS.
NCOPY COPIA ENTIDADES DE UN BLOQUE Y LAS INSERTA EN EL DIBUJO.
PLT2DWG IMPORTA ARCHIVOS HPLG A DWG.
PSBSCALE ESCALA DESDE PRESENTACION, UNA ENTIDAD EN ESPACIO MODELO.
QQUIT CIERRA TODOS LOS DIBUJOS.
REVERT CIERRA Y VUELVE A ABRIR EL MISMO DIBUJO.
SAVEALL SALVA TODOS LOS DIBUJOS ABIERTOS.
SHP2BLK CONVIERTE UN SOMBRESDO EN UN BLOQUE.
SSX ELIMINA CAPAS, ESTILOS DE COTA Y ESTILOS DE TEXTO.
TCIRCLE CREA CIRCULOS O SLOTS ALREDEDOR DE TEXTO O ENTIDADES.
TCOUNT NUMERA TEXTOS SECUENCIALMENTE, CON SUFIJO Y PREFIJOS.
TEXTFIT ADAPTA EL TEXTO SELECCIONADO A UNA ENTIDAD.
TEXTMASK LE PONE FONDO AL TEXTO SELECCIONADO.
TEXTUNMASK DESSCTIVA ESE FONDO.
TORIENT ORIENTA UN TEXTO.
TREX AL RECORTAR ELIMINA CUALQUIER RESTO DE LA ENTIDAD.
TXT2MTXT CONVIERTE TEXTO EN UNA LINEA EN TEXTO DE LINEA MULTIPLE.
TXTEXP EXPLOTA TEXTO CONVIRTIENDOLO EN ARACOS Y SEGEMENTOS.
VPSYNC SINCRONIZA VARIAS VENTANAS EN PRESENTACION.
16.2. COMANDOS EXPRESS.

-Autocad 2008-
Página - 140 - de 144
Es interesante tener presente muchos de estos comandos pues nos facilitaran enormemente el trabajo, algunos de ellos incluyen varios comandos estándar en una sola aplicación.

-Autocad 2008-
Página - 141 - de 144
Una recopilación de algunas que utilizo. NUMERA. Introduce valores numéricos previamente definiremos su incremento, su prefijo, sufijo y un origen, (numérico). ZEP. Visualizamos en pantalla y a la escala que definamos, el dibujo tal y como se vería en papel, muy útil para comprobar que el texto no tiene un tamaño inadecuado, por ejemplo. AREA ROTULA. Nos devuelve el área en metros cuadrados de una entidad cerrada. SUMAREA. Suma todos los textos acabados en Mts. y los suma para devolvernos la cantidad resultante. SPLINE A PLINE. Convierte una Spline en una polilinea pudiendo definir el número de lados segmentos que compondrán la polilinea. FUNC TEXT. Diversas utilidades para mover y justificar texto. DDAREAR. Inserta una tabla de Excel donde se reflejan los valores de las áreas seleccionadas, así mismo las numera y realiza una suma total.
17. LISP.

-Autocad 2008-
Página - 142 - de 144
RECOMIENDO CREAR UN DIBUJO INICIO CON VARIOS TIPOS DE ESTILOS DE TEXTO, ACOTACIÓN Y VARIAS CAPAS, DE ESTA MANERA NO HABREMOS DE CREARLAS CADA VEZ QUE ABRAMOS UN DIBUJO NUEVO. IGUALMENTE DEBEREMOS TENER INSERTADOS LOS BLOQUES Y CARATULAS NECESARIAS PARA NUESTRO TRABAJO, ELIMINAREMOS LA BUSQUEDA DE ESTOS POR NUESTRO PC CADA VEZ QUE LOS NECESITEMOS. A SU VEZ TENDREMOS CARGADOS EN EL MALETÍN DE AUTOLISP LAS APLICAIONES QUE HAYAMOS SIDO CAPACES DE RECOPILAR.

-Autocad 2008-
Página - 143 - de 144
1 MENUS. 9
1.1 BARRA DE HERRAMIENTAS 13
1.2 VENTANA DE COMANDOS 14
1.3 DESIGN CENTER 15
1.4 ENTORNO INICIAL 16
1.5 TECLAS DE FUNCIÓN 29
1.6 TRATAMIENTO DE FICHEROS 30
2 UTILIZACIÓN Y SISTEMAS DE COORDENADAS. 31
2.1 COORDENADAS CARTESIANAS 33
2.2 VISUALIZACIÓN DE COORDENADAS 34
2.3 REFERENCIAS A OBJETOS 35
2.3.1 RASTREO 38
2.3.2 RASTREO POLAR 38
2.4 RESOLUCIÓN Y REJILLA 40
3 VISUALIZACIÓN. 41
3.1 ZOOM 43
3.2 AJUSTES VISUALIZACIÓN 44
3.2.1 REGENAUTO 44
3.2.2 RESVISTA 44
4 ORDENES DE CONSTRUCCIÓN. 45
4.1 DIBUJO DE ENTIDADES 47
5 MÉTODOS DE SELECCIÓN. 53
5.1 INDIVIDUAL 55
5.1.1 VENTANA 55
5.1.2 CAPTURA 55
5.2 SELECTIVA 55
6 ORDENES DE EDICIÓN. 57
6.1 EDICIÓN DE POLILÍNEAS 67
6.2 AVANZADAS 69
6.2.1 ALINEAR 69
6.2.2 CAMBIO DE PLANO 70
7 ORDENES DE CONSULTA. 73
8 CAPAS. 77
8.1 EXPRESS 81

-Autocad 2008-
Página - 144 - de 144
9 TEXTO EN AUTOCAD. 83
9.1 TEXTO EN UNA LINEA 85
9.2 TEXTO DINAMICO 86
9.3 TEXTO MULTIPLE 87
10 ACOTACIÓN. 89
10.1 ESTILO DE COTA 95
11 SOMBREADO EN AUTOCAD. 99
11.1 DEGRADADO 101
12 BLOQUES. 105
12.1 CREACIÓN DE BLOQUES 109
12.1.1 BLOQUES CON ATRIBUTOS 110
12.1.2 MODIFICACIÓN DE ATRIBUTOS 112
12.2 EXPORTAR BLOQUES 112
13 REFERENCIAS EXTERNAS (REFX). 113
13.1 INSERTAR REFX 115
13.2 GESTOR DE REFX 116
14 ESCALAR Y PLOTEAR. 119
14.1 UNIDADES DE PAPEL 124
14.2 ROTULAR 125
14.3 SELECCIÓN DE TRAZADOR 126
15 ISOMETRICAS. 127
15.1 ISOCIRCULO 131
16 COMANDOS Y VARIABLES. 131
16.1 COMANDOS 137
16.2 COMANDOS EXPRESS 139
16.3 LISP 141
18 INDICE. 143




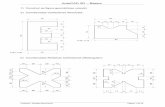

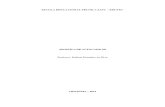
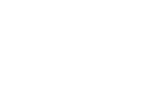
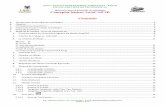

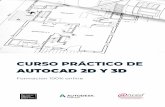
![Curso de Autodesk Autocad® - Cursos de Diseño Gráfico ...Curso de Autodesk Autocad® 2D 30 HRS Autodesk Autocad® 2D Autodesk Autocad® [ Diseño y documentación de planos ] 30](https://static.fdocumento.com/doc/165x107/60bf32457f62ce72bb78f8cb/curso-de-autodesk-autocad-cursos-de-diseo-grfico-curso-de-autodesk-autocad.jpg)