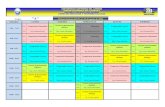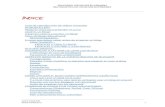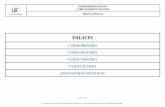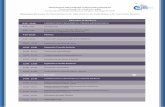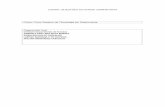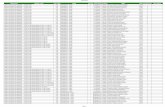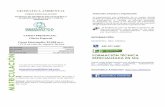Curso
-
Upload
zenaida -
Category
Technology
-
view
1.167 -
download
0
Transcript of Curso

MICROSOFT ACCESS

Definición de una Base de Datos: un programa que permite gestionar y organizar una serie de datos.
Por ejemplo, para la gestión de los productos o cargas en un barco, ...
Las tablas, los registros y los campos: El conjunto de información que se guarda es una base de datos esta organizada en tablas. Una tabla esta formada por filas y columnas. Las filas son equivalentes a los registros de un archivo y las columnas son los campos.
1. INTRODUCCIÓN

1.1 Creación de una base de datos
• En el menú Archivo: Nueva base de datos. • Seleccionar base de datos en blanco.• Seleccionar la carpeta en la que desea guardar la
base de datos con el nombre que se elija.

2. ¿Qué es una tabla?
• En Access, una tabla es un objeto que almacena los datos en registros (filas) y campos (columnas).
• Una tabla es un conjunto de registros que contienen un tipo determinado de información.
• Los campos que forman parte de una tabla, caracterizados por el tipo de campo y la anchura, constituyen la estructura de la tabla.

2.1 Creación de una Tabla
Seleccionar en vista de diseño “Nueva tabla”. La ventana que se presenta permitirá definir las peculiaridades de los campos de las tablas:
1. El nombre del campo. 2. El tipo de campo y sus propiedades asociadas.3. Una descripción.4. En los recuadros correspondientes a las propiedades del campo (en la parte inferior de la pantalla) y cambiar las propiedades que desee.
Almacenar la Estructura. Opción guardar del menú Archivo. Conviene crear una clave principal.

Edición de una tabla:Access dispone de dos modos de visualización para las tablas:· Vista de diseño: permite crear y modificar la estructura de una tabla.· Vista de hoja de datos: muestra los registros en un formato de filas y columnas, permitiéndonos visualizar muchos registros a la vez y agregar o editar datos.
Definir un campo como clave principal: La clave principal impide que dos registros contengan los mismos datos en el campo y mantiene una ordenación de los registros basada en la clave.
- Seleccionar el campo deseado en Vista de diseño.
- Pulsar el botón de la barra de herramientas.

Precauciones- Cuando se establece una relación de uno a varios, el campo común de la primera tabla debe estar definido como clave principal.- Los tipos de datos y propiedades de los campos comunes deben ser iguales en ambas tablas.
Procedimiento para hacer las relaciones1. Activar la ventana de “Base de Datos”.2. Elegir la orden Relaciones del menú Herramientas.3. Seleccionar las tablas o consultas a relacionar y pulse el botón agregar.4. Para crear una relación, haga clic en el campo común (clave principal) de la primera tabla y arrástrelo hacia el campo correspondiente de la segunda tabla. Al soltar el botón del ratón se abrirán el cuadro de diálogo “Relaciones”.
2.2 Relaciones entre Tablas


Una consulta es un objeto de Access que se utiliza para localizar, organizar o editar los datos contenidos en tablas.
Las consultas admiten tres modos de presentación:
• Vista Diseño: abre la ventana Diseño de la consulta, en la que podremos crear o modificar su estructura.
•Vista hoja de datos: ejecuta la consulta y preséntal el resultado en una hoja de datos que permite ver, agregar o editar lo registros.
•Vista SQL: permite crear o modificar una consulta usando
instrucciones del lenguaje de consultas estructurado SQL.
3. ¿Qué es una Consulta?

Para crear una consulta nueva en vista de diseño:• Active la ventana “Base de datos”, seleccione la ficha Consultas y pulse el botón Nuevo.• En el cuadro de diálogo “Nueva Consulta”, seleccione la opción Vista Diseño y pulse el botón Aceptar. Aparecerá el siguiente cuadro de diálogo:
3.1 Crear una consulta

• Seleccionar la tabla(s) o consulta(s) cuyos campos desea incluir. • Incluir los campos en la cuadrícula QBE.• Cumplimentar las casillas de la cuadrícula QBE estableciendo cualquier criterio de ordenación o búsqueda a través de las filas “Orden” y “Criterios” respectivamente. También se puede añadir del menú Ver la opción “Totales” para hacer cálculos.

Criterios:>1000 (números mayores que 1000)>=100 (números mayores o iguales que 100)
M* (palabras que empiecen por M y con número indeterminado de caracteres)M?n (palabras de tres letras con un carácter desconocido)
Si se introduce por ejemplo Murcia como criterio en un campo de “poblaciones” acces entiende que el criterio es población=“murcia”. El texto tiene que estar entre “ “ y fechas entre #. Ejemplos: 100, “Madrid”, #25-12-96#.
Entre ... Y ...

Un formulario es un objeto de Access que nos permitirá introducir y modificar los datos de una forma más "amable" y cómoda. Los formularios tienen la ventaja de poder:
• Mostrar datos de varias tablas al mismo tiempo
• Calcular campos
• Crear y utilizar gráficos
• Utilizar fuentes especiales, colores, títulos, etc.
Para crearlos es útil utilizar el asistente.
4. ¿Qué es un formulario?

Un formulario es un objeto de Access que nos permitirá introducir y modificar los datos de una forma más "amable" y cómoda. Los formularios tienen la ventaja de poder:
• Mostrar datos de varias tablas al mismo tiempo
• Calcular campos
• Crear y utilizar gráficos
• Utilizar fuentes especiales, colores, títulos, etc.
Para crearlos es útil utilizar el asistente.
5. ¿Qué es un informe?

Compactar: elimina la fragmentación que presenta un archivo de bases de datos en el disco duro cuando se han realizado muchas modificaciones en él.1. Cerrar la base de datos.2. Del menú Herramientas, eligir Utilidades de la base de datos y seleccione la orden Compactar base de datos. 3. En el cuadro de diálogo “Base de datos a compactar”, seleccione el archivo.
Reparar: Es posible que una base de datos se dañe, bien porque se interrumpe inesperadamente la ejecución por un corte en el suministro de energía o por algún problema de hardware. Para ello utilizar el menú de herramientas de forma similar al caso anterior.
6. Mantenimiento de una base de datos