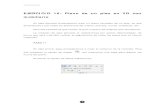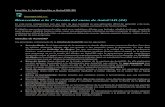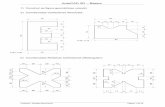Curso Autocad 2D
-
Upload
federicojorquera -
Category
Documents
-
view
68 -
download
1
description
Transcript of Curso Autocad 2D

CURSO BASICO DE AUTOCAD 2010
01 - INTRODUCCIÓN A AUTOCAD
En este curso aprenderemos de una forma fácil y sencilla los principios básicos deAutocad, vamos a explicar mediante un ejemplo las herramientas básicas del programa para poder afrontar un proyecto simple pero completo en su contenido, sin adentrarnos en las opciones que nos desvíen de nuestro propósito, pues Autocad es un programa amplio y denso con distintos grados de complejidad. Este es un curso básico de iniciación para cualquier persona sea o no arquitecto o ingeniero, que quiera tener un primer contacto con este programa pero quiera adquirir los mínimos conocimientos para enfrentarse a un proyecto sencillo. Empezaremos por una descripción breve de la historia y evolución de este tipo de programas denominados en su conjunto como programas CAD.
El CAD ha constituido un hito para el sector de la ingeniería, la arquitectura y la construcción, especialmente porque eliminó la necesidad de dibujar los planos a mano, permitiendo además incorporar los cambios con facilidad. Empezaremos por describir un poco sus orígenes. Las siglas CAD, que en castellano significan “Diseño Asistido por Computadora” (“Computer Aided Design”) es un concepto utilizado a partir de los años 60 para denominar el hecho de realizar planos de diseño de piezas mecánicas y planos constructivos de la industria de la edificación con el uso de las computadoras, introduciendo las coordenadas del dibujo y representandolas en una pantalla. Al principio fueron muy rudimentarias por la poca capacidad de los ordenadores permitiendo pocas prestaciones, no había impresoras con lo que el plano se fotografiaba y las posibilidades de corrección de los mismos eran limitadas. Ni que decir tiene el alto coste de los equipos, accesibles solo para las grandes empresas.
Ordenador EDSAC fabricado en 1949 En 1982, tras el surgimiento de las computadoras IBM-PC dos años antes, se presentó el antecesor de Autocad, llamado MicroCAD el cual, a pesar de tener funciones muy limitadas, significó un cambio importante en el uso de sistemas CAD, ya que permitió el acceso al diseño asistido por computadora, sin inversiones importantes, a un gran número de empresas y usuarios particulares.
Ordenador IBM 1981 A partir de esta fecha Autocad ha ido añadiendo funciones y características a este programa hasta convertirlo en un sofisticado y completo entorno de dibujo y diseño que lo mismo puede utilizarse para realizar un plano arquitectónico de una casa-habitación más o menos simple, hasta dibujar con él un modelo tridimensional de una maquinaria compleja.
1

CURSO BASICO DE AUTOCAD 2010
En la siguiente lección tendremos el primer contacto con este programa.
02 - INTERFACE DE AUTOCAD 2010
Cuando abrimos por primera vez Autocad 2010 visualizamos por defecto la composición original que viene con el programa de la zona de trabajo y distintas herramientas y utilidades que configuran el programa. Esta configuración se puede cambiar o adaptar a las distintas necesidades dependiendo del tipo de trabajo que vayamos a realizar.
Abajo podemos ver las distintas partes de la ventana principal por defecto de nuestro programa.
2

CURSO BASICO DE AUTOCAD 2010
El botón herramientas de gestión contiene las opciones de administración de archivos de archivos como pueden ser abrir, cerrar, exportar, imprimir e incluso definir algunas propiedades del archivo.
Luego tenemos el menú de accesos rápidos que nos facilita de una forma directa y con solo apretar un botón el tener acceso a las tareas más usuales del programa como pueden ser guardar, imprimir , deshacer, rehacer, etc....
En el panel de fichas de herramientas del programa se encuentran la mayoría de comandos propios de autocad que nos servirán para realizar nuestros trabajos.
En el centro de ayuda y busqueda de contenidos tenemos los accesos directos a las ayudas del programa, centro de actualizaciones, lista de favoritos, subscripciones etc...
3

CURSO BASICO DE AUTOCAD 2010
En el panel de línea de comandos, heredado desde las primeras versiones de autocad, podemos tener también acceso a las herramientas del programa pero a diferencia de los botones, tecleando el comando correspondiente.
En la barra de estado tenemos información sobre las coordenadas, escala, historial de acciones usadas así como accesos directos a configuraciones distintas del programa como “interface clásico”, “optimizado para 3d” etc...
El área de trabajo es la zona más amplia del interface del programa donde realizaremos todos nuestros proyectos y diseños
03 - CONFIGURACIÓN DEL ESPACIO DE TRABAJOUna parte importante de autocad es configurar el espacio de trabajo a nuestro gusto y
necesidades como por ejemplo definir las carpetas donde queramos que se guarden nuestros archivos, definir el plotter o impresora por defecto que queramos usar, color del fondo de la pantalla, tamaño del cursor etc...
Para acceder al menú apretamos el botón derecho del ratón y aparecerá un menú contextual, marcaremos la última de la lista “opciones”.
Aparecerá un cuadro formado por pestañas y distintas opciones. Nosotros vamos a cambiar a negro el color de fondo de nuestro espacio de trabajo, para ello marcamos la pestaña Dibujo y marcamos el botón colores, aparecerá otro cuadro de dialogo...
4

CURSO BASICO DE AUTOCAD 2010
...seleccionamos la opción Espacio modelo 2D, Fondo uniforme, y en la opción color marcamos el negro, aceptamos e inmediatamente nuestro espacio de trabajo adquirirá el color negro.
El color negro ayuda mucho a no cansar la vista, además de consumir menos energía que el color blanco. Ahora seguiremos con la siguiente lección.
05 - DESPLAZARSE POR EL ESPACIO DE TRABAJO
Antes de empezar a dibujar con autocad debemos conocer como desplazarnos por nuestra área de trabajo, para ello usaremos la herramienta zoom y la herramienta encuadre. La primera sirve para aumentar o disminiur nuestro dibujo y así poder tener acceso a un mayor detalle en una zona determinada. El comando encuadre sirve para desplazarnos, con un nivel de zoom ajustado previamente, por toda la extendión de nuestro dibujo. Para tener acceso a estas herramientas colocaremos el cursor encima de nuestro espacio de trabajo y haremos un click en el botón derecho del ratón, aparecerá un menú contextual y seleccionamos la opción zoom. Si arrastramos ahora el cursor (ahora en forma de lupa) hacia un lado u otro vemos que el icono de ejes de coordenadas aumenta o disminuye de tamaño.
5

CURSO BASICO DE AUTOCAD 2010
Si le damos a la opción Encuadre nos aparecerá una mano que si dejamos apretado el botón izquierdo podremos mover el dibujo hacia la dirección que deseemos.
Las otras opciones también son muy útiles para movernos por nuestro espacio de trabajo. Orbita 3D nos sirve para visualizar solidos en 3D y que usaremos en otros cursos más avanzados. Ventana es una opción muy utiliza y consiste en marcar con el cursor una ventana en la zona del dibujo que queremos ampliar. Zoom original nos devolverá al tamaño de zoom por defecto. El comandoExtensión nos encajará toda el dibujo activo en nuestra ventana del espacio de trabajo.
06 - APRENDER CON UN EJEMPLO
La mejor manera de comenzar a usar un programa complejo y extenso como autacad 2010 es aprender con un ejemplo sencillo. Para ello vamos a realizar el plano de una habitación sencilla, usaremos los comandos más usados de dibujo como son la creación de líneas y curvas, gestionaremos el dibuja mediante capas o niveles, lo acotaremos, introduciremos texto e incluso usaremos tramas para realzar partes del dibujo. El resultado final será el siguiente.
Lo primero que haremos para empezar el dibujo es abrir un archivo nuevo, para ello le daremos al botón de herramientas de gestión de archivos, seleccionamos nuevo y luego dibujo....
6

CURSO BASICO DE AUTOCAD 2010
...aparecerá otro cuadro de dialogo y en el seleccionaremos la plantilla de dibujo que creamos en la ultima lección que llamamos “Plano Tipo”...
...una vez abierto tendremos el archivo de Autocad con nuestra configuración predeterminada listo para empezar a trabajar en él. Ya solo nos queda poner nombre al archivo, que guardaremos en la carpeta de mis documentos y le llamaremos “Ejemplo Aulafacil”.
Empezamos con el ejemplo en la siguiente lección.
07 - CREACIÓN DE LÍNEAS
Empezaremos creando una linea perpendicular, a partir de ésta realizaremos todo el plano de nuestra habitación. Para ello marcaremos el botón línea de nuestra paleta de herramientas y dejaremos marcado el botón Orto de nuestra barra de estado, que nos forzará a crear la línea en posición horizontal o vertical, marcaremos un punto en nuestro espacio de trabajo y veremos como moviendo el cursor creamos una linea ayudada por otras lineas de puntos que nos marcan en un pequeño recuadro el ángulo actual y la distancia actual, ponemos 3 mts en la distancia y forzamos la posición 90º pulsamos intro. Quedará fijada nuestra linea vertical de 3mts...
7

CURSO BASICO DE AUTOCAD 2010
...ahora hacemos lo mismo pero forzando nuestra línea a la posición horizontal y volvemos a marcar 3 mts....
...seguidamente volvemos a realizar la misma operación pero hacia abajo y en vertical, la idea es crear un cuadrado de 3x3 mts.
8

CURSO BASICO DE AUTOCAD 2010
Finalmente volvemos a forzar en horizontal hasta llegar a nuestro punto inicial con lo que tendremos dibujado nuestro cuadrado de 3x3 mts.
08 - CREACIÓN DE LÍNEAS PARALELAS
Ya tenemos nuestro cuadrado realizado, delimita el espacio interior de nuestra habitación. Seguidamente vamos a dibujar el espesor de los muros, para ello vamos a crear unas líneas paralelas a 25 cms de cada una de nuestras aristas que conforman el cuadrado que hemos dibujado. Seleccionaremos en nuestra barra de herramientas el comando desfase y seleccionamos una de las líneas de nuestro cuadrado (usaremos la herramienta zoom y encuadre para desplazarnos por nuestro dibujo), en el recuadro emergente nos preguntará por la distancia o desfase, introduciremos 0,25 y le daremos a intro...
…ahora nos preguntará por un punto cualquiera en el lado que queramos que aparezca nuestra línea paralela, marcaremos un punto exterior al cuadrado e inmediatamente aparecerá nuestra línea.
09 - EDICIÓN DE LINEAS: EMPALME
Ahora vamos a unir las lineas que forman las esquinas de nuestros muros, para ello vamos a usar la herramienta empalme de nuestro panel de fichas. Esta herramienta tiene la propiedad de unir dos líneas que no sean paralelas con la opción de poder introducir un ángulo si queremos que la unión sea redondeada tangente a las líneas. En nuestro caso como queremos que la unión sea recta bastará con definir un ángulo de valor 0 para que así sea. Empezamos selecionando el comando “empalme” en el panel modificar...
9

CURSO BASICO DE AUTOCAD 2010
...nos aparecerá un recuadro al lado del cursor que nos indicará “designe el primer objeto o”, entonces escribiremos en el panel de líneas de comando la orden “ra” (de radio) pulsaremos intro en nuestro teclado...
...y nos preguntará por el valor del radio de empalme que deseamos, pondremos “0” que es el valor por defecto y volvemos a pulsar intro...
10

CURSO BASICO DE AUTOCAD 2010
… ahora seleccionaremos las dos líneas por unir que forman la esquina superior izquierda e inmediatamente quedarán unidas formando una esquina.
La próxima vez que queramos hacer un empalme en esquina ( 0 grados) no tendremos que introducir el radio de nuevo, simplemente seleccionaremos las líneas a unir a no ser que queramos cambiar el ángulo de esquina. Así pues continuaremos seleccionando las líneas que forman las esquinas restantes, para repetir el comando basta con pulsar la barra de espacio e inmediatamente, sin tener que volver a seleccionar la herramienta empalme, el programa nos preguntará por las siguientes líneas a empalmar. El resultado final sería el siguiente.
11

CURSO BASICO DE AUTOCAD 2010
Repetiremos el proceso en todos los lados de nuestro cuadrado con lo que nuestro dibujo quedaría de la siguiente forma.
En la siguiente lección veremos como rematar las esquinas de nuestra habitación.
10 - EDICIÓN DE LINEAS : ALARGARAhora vamos a dibujar el hueco de la puerta de nuestra habitación, para ello vamos a trazar
una línea paralela (ya hemos aprendido cómo en la lección 8) a 40 cms de la pared derecha...
12

CURSO BASICO DE AUTOCAD 2010
...a continuación crearemos otra linea paralela a 95 cms de la que acabamos de crear, estas dos líneas nos delimitará el hueco de la puerta en el muro inferior.
El siguiente paso será alargar las dos líneas paralelas que hemos creado hasta el lado exterior de nuestro muro inferior, para ello usaremos el comando alargar, lo seleccionamos y a continuación deberemos designar los objetos. Para hacer una selección múltiple arrastraremos el cursor creando una rectángulo desde su punto inferior derecho hasta su punto superior izquierdo, de esta forma todas las entidades (líneas, curvas y elementos que conforman el dibujo) que abarquen total o parcialmente el rectángulo que hemos creado serán seleccionadas, si el rectángulo de selección lo hacemos a la inversa solamente se seleccionarán las entidades que queden completamente inscritas en la ventana que formemos.
13

CURSO BASICO DE AUTOCAD 2010
Una vez seleccionadas pulsaremos intro y seleccionaremos las líneas paralelas, de una en una, veremos como se alargan hasta la línea exterior del muro...
14

CURSO BASICO DE AUTOCAD 2010
11 - EDICIÓN DE LINEAS: RECORTARAhora tenemos que eliminar las líneas que sobran para dejar hueco el espacio donde vamos a
a alojar nuestra puerta, para ello marcaremos ahora el comando recortar y seleccionaremos, como hicimos en la lección anterior (arrastrar ventana derecha abajo hasta izquierda arriba), las líneas a las que vamos a aplicar el recorte,
15

CURSO BASICO DE AUTOCAD 2010
… pulsamos intro y seleccionamos las partes de las líneas que queremos que desaparezcan...
… finalmente nuestro dibujo quedará así.
16

CURSO BASICO DE AUTOCAD 2010
12 - REFERENCIA A OBJETOSAntes de seguir con nuestro dibujo vamos a conocer un aspecto importante de Autocad que
es lareferencia a objetos que no es ni más ni menos que una ayuda a la hora de ir dibujando líneas o entidades conectadas entre sí refiriendose entre ellas de una forma automática al extremo, centro, intersección etc...
Para activar o desactivar esta opción debemos seleccionar el icono en la barra de estado. Si apretamos el botón derecho de nuestro ratón sobre el icono aparecerá un menú desplegable con las distintas opciones, punto final, punto medio, intersección etc...
Vamos a ver como funciona este comando, si en nuestro dibujo actual con el comando de referencia a objetos activado y el modo orto desactivado (también en nuestra barra de estado), seleccionamos el comando línea y acercamos el cursor a distintas zonas de nuestro dibujo, veremos como el inicio de nuestra línea queda anclada automáticamente en el vértice, o punto medio dependiendo del acercamiento de nuestro cursor a las distintas zonas de nuestro dibujo.
17

CURSO BASICO DE AUTOCAD 2010
Al quedar anclado aparecerá un pequeño icono, en el caso de punto final es un cuadrado pequeño de color naranja que nos confirmará la conexión del extremo de la línea....
En el caso de punto medio, la línea quedará anclada justo en el centro y aparecerá un icono en forma de triángulo. Las referencias a objetos conviene tenerla siempre activada pues nos ayudará mucho en nuestro dibujo.
13 - DIBUJO DE LA PUERTA, ARCOS Y CIRCUNFERENCIASVamos a dibujar ahora la puerta, para ello dibujaremos el marco y la hoja. Empezaremos por
el marco, crearemos unas lineas paralelas a 5 cms en cada uno de los laterales del hueco de la puerta. Usaremos el zoom y el encuadre para acercarnos y movernos por el dibujo. Unimos los extremos en las esquinas interiores y volvemos a trazar unas lineas paralelas a 7cms de estas...
18

CURSO BASICO DE AUTOCAD 2010
Ahora tenemos que recortar las esquinas inferiores, usaremos el comando empalme que ya hemos aprendido.
Seguidamente vamos a dibujar la hoja de la puerta para ello dibujaremos una línea vertical desde la esquina izquierda de la parte del marco derecho y acontinuación una paralela a 4cms de esta...
19

CURSO BASICO DE AUTOCAD 2010
...ahora vamos a crear un circulo para dibujar el trayecto de apertura de la puerta. Usaremos en el comando de creación de circulos (en nuestra barra de herramientas) la opción centro radio (en el menú desplegable) y marcaremos como centro de nuestro circulo la esquina izquierda del marco derecho y como radio la esquina derecha del marco izquierdo...
El resultado es el siguiente.
20

CURSO BASICO DE AUTOCAD 2010
Ahora tenemos que limpiar las partes de líneas que nos sobran, activaremos el comando recortar, seleccionamos creando una ventana, como vimos en la lección anterior, las líneas que conforman nuestra puerta y tecleamos intro...
...y recortamos la parte del circulo que nos sobra...
...creamos con el comando línea una pequeña línea horizontal para cerrar la parte superior de la hoja, (si tenemos activado el rastreo polar en la barra de estado el cursor quedará fijado cuando pase por la posición horizontal)...
21

CURSO BASICO DE AUTOCAD 2010
...y ahora ya con el comando empalme terminamos de unir las esquinas que nos faltan.
En la siguiente lección continuaremos con el dibujo...
14 - DIBUJO DE LA VENTANACon los comandos de Autocad que hemos aprendido hasta ahora estamos preparados para
afrontar el resto de nuestro dibujo, seguimos dibujando ahora la ventana de nuestra habitación. Para ello trazamos una línea perpendicular en el centro del muro superior y una línea paralela a ambos lados de 60cms con lo que delimitaremos el hueco de nuestra ventana...
22

CURSO BASICO DE AUTOCAD 2010
...con el comando recortar seleccionamos las líneas y eliminamos las que sobran si quedase alguna suelta también la podemos eliminar seleccionándola y ejecutando la orden borrar accediendo al menú contextual del botón derecho del ratón.
...ahora vamos a dibujar la ventana dentro del hueco, primero unimos los dos puntos del hueco en la parte inferior y dibujamos 2 líneas paralelas a 2,5cms (0.025mts) de esta...
23

CURSO BASICO DE AUTOCAD 2010
...ahora trazamos 2 lineas paralelas a 7cms (0.07mts) de los machones y una línea vertical en medio con dos paralelas una a cada lado también a 7cms.
Ahora con el comando recortar volvemos a eliminar los trozos de líneas que nos sobran dejando la línea central vertical un poco más larga por ambos lados para representar el eje de apertura (usando el comando Linea paralela y Alargar para alargar la línea de eje en la parte inferior).
24

CURSO BASICO DE AUTOCAD 2010
Para terminar dibujaremos mediante líneas paralelas y el comando recortar los alféizares tanto de la ventana como de la puerta sobresaliendo estos 3cms (0,03mts) al frente y a los lados de los huecos.
Nuestro dibujo o plano de nuestra habitación ha avanzado bastante, ahora solo nos queda dibujar el mobiliario que lo haremos en la próxima lección.
15 - DIBUJO DEL MOBILIARIO Ahora vamos a dibujar la mesa con la silla y la estantería. Empezaremos por la mesa, para
ello trazaremos una línea horizontal en el centro del muro de la izquierda y una línea paralela a 70cms de cada lado, seguidamente creamos otra línea paralela a 70cms del muro interior izquierdo...
25

CURSO BASICO DE AUTOCAD 2010
Con el comando empalme y la función borrar eliminamos las lineas que nos sobran...
Ya tenemos dibujada la mesa ahora haremos la silla, dibujamos un circulo con el comandocirculo opción centro radio en el centro del lado derecho de la mesa...
Ahora con el comando recortar eliminamos la parte del circulo que nos sobra...
26

CURSO BASICO DE AUTOCAD 2010
Para terminar el mobiliario dibujaremos la estantería del lado derecho para ello simplemente dibujaremos una línea paralela a 30cms.
Ya tenemos dibujadas todas las líneas de nuestro dibujo, en la suiguiente lección aprenderemos a cambiar las propiedades de nuestros objetos (líneas, circulos, etc...).
16 - LAS CAPAS Ya tenemos dibujadas todas las líneas de nuestro dibujo pero vemos que el aspecto es bastante soso pues todas las líneas son del mismo color, además conforme hemos avanzado en el dibujo, la necesidad de organizarnos en grupos de líneas que comparten mismas características como pueden ser muros, carpintería, mobiliario etc... sería clarificatorio que tuviesen el mismo color e incluso el poder mostrarlas o esconderlas dependiendo de la parte del dibujo que queramos mostrar. Para ello existen las capas que es una forma de organizar el dibujo en distintos grupos de entidades que comparten un criterio común pudiéndose editar de forma independiente y superponerse o nó sobre el dibujo actual. Tenemos dentro del panel de fichas de herramientas toda una pestaña dedicada a los comandos capa. Vamos a analizar en este curso básico la partes más importantes que son las propiedades y gestión de capas. Si seleccionamos en el panel de fichas...
27

CURSO BASICO DE AUTOCAD 2010
Nos aparecerá un cuadro de dialogo, lo primero que vamos a ver es un listado de las capas que componen nuestro dibujo, en este caso vemos que solo hay listada una que es por defecto la que viene activada al empezar cualquier dibujo en Autocad y donde se contienen todas las líneas que hemos creado hasta ahora en el dibujo. Ahora debemos crear las capas necesarias para nuestro dibujo actual, crearemos 3 capas que luego más tarde vincularemos a sus entidades correspondientes. Cada capa tendrá sus propias características de color y tipo de línea. Estas tres capas las llamaremos MUROS, CARPINTERÍA y MOBILIARIO. Para crearlas deberemos pulsar el icono de nueva capa y nos aparecerá listada en el recuadro...
Ahora renombramos la capa y la llamamos MUROS, seleccionamos la Columna color y cambiamos elblanco por el verde y la columna tipo de línea la dejamos como está en continuous. Volvemos a crear una capa nueva y la llamamos CARPINTERÍA, le asignamos el color gris y por último creamos la capa MOBILIARIO que le asignaremos el color rojo.
28

CURSO BASICO DE AUTOCAD 2010
Nuestro cuadro de capas quedaría así, ahora falta asignar las entidades del dibujo a su correspondiente capa, lo veremos en la siguiente lección.
17 - ASIGNAR ENTIDADES A CAPAS Ya tenemos nuestras capas creadas ahora vamos a asignar las líneas que forman los
muros a la capa muro. Primero seleccionamos las lineas que queremos que pertenezcan a esta capa para ello simplemente pinchamos sobre ellas o las seleccionamos creando ventanas como ya hemos aprendido. Una vez seleccionadas las líneas que forman nuestro muro, aparecerá un cuadro de propiedades de las entidades que hemos seleccionado, en el apartado color debemos seleccionar Por capa y en el menú desplegable del apartado capa seleccionaremos MURO, con esto asignaremos esas líneas a dicha capa que cambiarán al color verde que fué el que definimos a la hora de crear la capa MURO.
Así queda nuestra habitación.
29

CURSO BASICO DE AUTOCAD 2010
Ahora hacemos lo mismo con las capas CARPINTERÍA y MOBILIARIO, seleccionamos las líneas de la mesa y la estantería, en el recuadro propiedades seleccionamos MOBILIARIO, luego haremos lo mismo con la ventana y la puerta seleccionando la capa CARPINTERÍA, ambas capas cambiarán a su color correspondiente. Nuestro dibujo organizado en capas quedará de la siguiente forma.
En la siguiente lección aprenderemos el manejo de las capas.
18 - USO Y PROPIEDADES DE CAPAS Ahora tenemos el dibujo organizado por capas, vamos a explicar las funciones básicas del
manejo y propiedades de las capas.En los iconos de la parte superior están los comandos para crear, eliminar o definir como capa
actual la capa que tengamos seleccionada. Cuando seleccionamos como capa actual una capa determinada quiere decir que todas las acciones de dibujo que realizemos afectarán a dicha capa.
30

CURSO BASICO DE AUTOCAD 2010
En el menú de columnas tenemos varias opciones : Activar o desactivar : Las entidades de la capa se muestran o se ocultan. Inutilizar o reutilizar : Las entidades se muestran o se ocultan, pero al inutilizar la capa las entidades no se regeneran (regenerar un dibujo es actualizarlo a su correcta geometría, autocad para ahorrar memoria tiende a simplificar los círculos convirtiéndolos en polígonos). Bloquear o desbloquear : Las entidades no se pueden modificar. Color : define el color que elijamos. Tipo de línea : define el tipo de línea que elijamos para dicha capa, de tipo continua, discontinua, eje, etc... Grosor de línea : define el ancho de línea. Trazar : activa o desactiva su trazado en la impresora o plotter. Podemos activar o desactivar más opciones en la lista desplegable si pulsamos el botón derecho del ratón pero para este curso básico estas son las más usadas e importantes. Los comandos de filtros son opciones avanzadas que estudiaremos en cursos más avanzados.
Como ejemplo vamos a “esconder” la capa de MOBILIARIO, si seleccionamos la casilla Activar de dicha capa la “bombilla” se “apagará” y en el dibujo no aparecerá el mobiliario, para volver a visualizarlo simplemente volvemos a seleccionar el icono de activación.
31

CURSO BASICO DE AUTOCAD 2010
19 - SOMBREADOS El uso de sombreados o patrones de relleno en Autocad es una herramienta útil para dar más
vistosidad a nuestro trabajo y de una forma visual dar mayor claridad y entendimiento a nuestros dibujos. En el caso que nos ocupa de este curso básico vamos a crear un sencillo sombreado en los muros de nuestra habitación. Para ello seleccionaremos el icono de sombreado en nuestra ficha de herramientas de Dibujo.
Se abrirá un nuevo cuadro de dialogo con distintas opciones divididas básicamente en tres grupos,tipos de sombreado, forma de selección de áreas de sombreado y tipo de “islas” o manejo de contornos para el rellenado del sombreado.
Lo primero que debemos de hacer es seleccionar el área interior donde queremos aplicar el sombreado, hay dos formas de hacerlo, señalando un punto interior o seleccionando las entidades que conforman el perímetro de la superficie que queremos sombrear. En nuestro caso seleccionaremos la de punto interior...
32

CURSO BASICO DE AUTOCAD 2010
...seguidamente nos pedirá el programa que seleccionemos un punto interior de una superficie cerrada que queramos sombrear, elegiremos las dos partes interiores que conforman nuestro muro exterior, pulsaremos intro y nos volverá a aparecer el cuadro de dialogo. Ahora elegiremos el tipo de sombreado que queramos, en nuestro caso dejaremos el predefinido. Luego en el tipo de patrón nos aparecerá una libreria con distintos diseños, elegiremos el JIS WOOD. En ángulo pondremos 45º y en escala 0.05 (separación 5cms). En detección de islas lo dejaremos en normal.
Le damos a aceptar...
33

CURSO BASICO DE AUTOCAD 2010
...y ya hemos generado un patrón de sombreado a nuestro muro.
20 - CREACION DE TEXTOSEl uso de textos es un complemento muy importante para nuestros dibujos en Autocad,
anotación de instrucciones, estados del dibujo, descripción de las partes etc... nos servirán de mucha ayuda en nuestros dibujo. En Autocad 2010 la forma de escribir texto empieza por seleccionar en nuestra ficha de herramientas el icono de este comando...
El programa nos pedirá la primera esquina de un rectángulo, marcaremos la primera línea en el interior de nuestra habitación. Seguidamente y antes de marcar la segunda esquina del rectángulo debemos introducir en nuestra ventana de línea de comandos la letra “a” (altura del texto, por defecto la letra es muy grande) tecleamos intro, ahora nos pedirá la nueva altura e introducimos 0,15 (0,15 cms) volvemos a teclear intro y marcamos la esquina opuesta del rectángulo que nos determinará la anchura del párrafo que queramos.
34

CURSO BASICO DE AUTOCAD 2010
Una vez marcada la esquina opuesta de la ventana estaremos listos para la introducción de nuestro texto, como vemos aparece una barra tabuladura para editar parámetros del párrafo, la dejaremos como está. Escribimos nuestro texto y una vez terminado, con la tecla control pulsada tecleamos intro, así se quedará fijado el texto.
Seguramente nuestro texto no quede centrado en el centro de la habitación o la anchura del párrafo no sea la adecuada, para solucionar esto pinchamos sobre el texto y aparecerán unas flechas y un cuadrado azul en las esquinas. Si desplazamos las flechas cambiaremos la anchura y altura de nuestro párrafo y si seleccionamos el cuadrado azul podremos desplazar nuestro texto a su situación idónea. Como vemos abajo nuestro texto ha quedado centrado en la parte superior de la habitación.
35

CURSO BASICO DE AUTOCAD 2010
21 - CREACION DE COTAS
Por último, para terminar con este curso básico vamos a acotar nuestro dibujo, es decir ponerle sus medidas o “cotas” ya que estamos aprendiendo un programa de dibujo “CAD” que maneja medidas reales y es parte fundamental el que podamos especificar las medidas de nuestros diseños.
Vamos a empezar definiendo los valores de altura de texto y tamaño de flechas de nuestras cotas para adecuarlas a la escala de nuestro dibujo, recordemos que lo habíamos definido en metros, para ello seleccionamos la flecha pequeña en la ficha cotas de la pestaña anotar y nos aparecerá un cuadro de dialogo con los diferentes estilos de cotas que trae el programa por defecto. Seleccionamos Nuevo para crear uno propio ...
…. que llamamos Aulafacil...
36

CURSO BASICO DE AUTOCAD 2010
Le damos a continuar y nos aparecerá un nuevo cuadro de dialogo donde vamos a modificar los valores de las tres primeras pestañas que hemos marcado con las flechas rojas. Estos valores corresponden a medidas dadas en metros relativas a nuestro dibujo, por ejemplo en altura de texto ponemos 0.15 metros que son 15 cms si nuestro muro mide 25 cms de ancho vemos que la proporción es correcta.
37

CURSO BASICO DE AUTOCAD 2010
Una vez creado nuestro estilo de cotas vamos a acotar nuestro dibujo, le damos al icono acotar y marcamos en el sentido de las agujas del reloj la esquina superior izquierda, luego la esquina superior derecha, y ahora fijamos la posición de la altura de nuestra cota pulsando el botón izquierdo de nuestro ratón.
De la misma forma y siempre en el sentido de las agujas del reloj podemos acotar las partes que queramos de nuestro dibujo.
38

CURSO BASICO DE AUTOCAD 2010
Con esto hemos terminado este curso de iniciación de Autocad, hemos aprendido los elementos justos de este amplio programa para poder iniciar y terminar un proyecto sencillo, sin irnos por las ramas y yendo al grano con las herramientas más usadas. A partir de aquí el camino y las opciones son casi infinitas, en siguientes cursos iremos profundizando en aspectos más avanzados de este útil y afamadísimo programa como es Autocad.
39





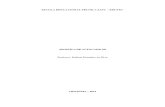
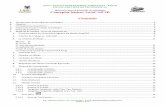


![Curso de Autodesk Autocad® - Cursos de Diseño Gráfico ...Curso de Autodesk Autocad® 2D 30 HRS Autodesk Autocad® 2D Autodesk Autocad® [ Diseño y documentación de planos ] 30](https://static.fdocumento.com/doc/165x107/60bf32457f62ce72bb78f8cb/curso-de-autodesk-autocad-cursos-de-diseo-grfico-curso-de-autodesk-autocad.jpg)