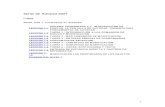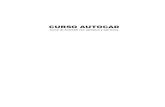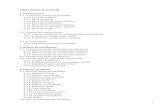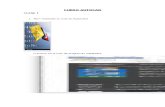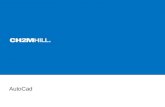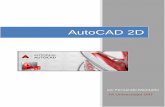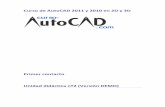Curso Autocad
description
Transcript of Curso Autocad

CONCEPTOS BÁSICOS
1. ¿Qué es AutoCAD? (I)
Antes de hablar de Autocad tenemos necesariamente que referirnos a las siglas CAD, que en castellano significan “Diseño Asistido por Computadora” (“Computer Aided Design”). Se trata de un concepto que surgió a fines de los años 60’s, principios de los 70’s, cuando algunas grandes empresas comenzaron a utilizar computadoras para el diseño de piezas mecánicas, sobre todo en la industria aeronáutica y automotriz. Se trataba de sistemas que ahora podríamos calificar de arcaicos, pues en realidad no se dibujaba directamente en pantalla con ellos –como en su momento lo haremos en Autocad- sino que se les alimentaba con todos los parámetros de un dibujo (coordenadas, distancias, ángulos, etcétera) y la computadora generaba el dibujo correspondiente. Una de sus pocas ventajas, era la de presentar distintas vistas del dibujo y la generación de los planos con métodos fotográficos. Si el ingeniero de diseño deseaba realizar un cambio, entonces debía cambiar los parámetros del dibujo e incluso las ecuaciones de geometría correspondientes. Sobra decir que estas computadoras no podían realizar otras tareas, como mandar un correo electrónico o escribir un documento, pues habían sido diseñadas explícitamente para esto.
Un ejemplo de este tipo de equipo era la DAC-1 (Design Augmented by Computers), desarrollado en los laboratorios de General Motors con equipo IBM a principios de los años 70’s. Obviamente, se trataba de sistemas cuyo costo escapaba a las posibilidades de empresas de menor envergadura y que tenían alcances realmente limitados.
En 1982, tras el surgimiento de las computadoras IBM-PC dos años antes, se presentó el antecesor de Autocad, llamado MicroCAD el cual, a pesar de tener funciones muy limitadas, significó un cambio importante en el uso de sistemas CAD, ya que permitió el acceso al diseño asistido por computadora, sin inversiones importantes, a un gran número de empresas y usuarios particulares.
Año tras año Autodesk, la empresa creadora de Autocad, ha ido añadiendo funciones y características a este programa hasta convertirlo en un sofisticado y completo entorno de dibujo y diseño que lo mismo puede utilizarse para realizar un plano arquitectónico de una casa-habitación más o menos simple, hasta dibujar con él un modelo tridimensional de una maquinaria compleja.
En el prólogo mencionábamos que Autocad es el programa favorito de industrias completas, como la de la construcción y diversas ramas de la ingeniería, como la del diseño automotriz. Incluso cabe decir que una vez hecho un diseño en Autocad, es posible utilizar otros programas para someter dichos diseños a simulaciones de pruebas de uso por computadora para ver su desempeño en función de los posibles materiales de fabricación.
Decíamos que Autocad es un programa para el dibujo de precisión y para facilitar dicho tipo de dibujo, ofrece herramientas que permiten trabajar con sencillez, pero también con exactitud, con coordenadas y con parámetros tales como la longitud de una línea o el radio de un círculo.

2. La interfaz de Autocad (I)
La interfaz de pantalla de Autocad, esto es, la apariencia del programa tal y como está después de instalarse, contiene diversos elementos comunes a todos los programas que funcionan bajo Windows; fundamentalmente la barra de título, los menús, las barras de herramientas y un área de trabajo, en este caso de dibujo; también hay una barra de estado. Aunque, obviamente, tiene elementos propios del programa.
La interfaz, cuando no hemos realizado ningún cambio de personalización, salvo el color de fondo del área de trabajo que cambiamos de negro a blanco, se ve así:
Entre los componentes propios de Autocad están el "Centro de controles" y la Ventana de comandos, que estudiaremos en este mismo capítulo. En tanto, debemos mencionar que esta interfaz tiene algunas variantes que dependen del “Espacio de trabajo”, concepto que analizaremos enseguida.

El espacio de trabajo
En la interfaz de Autocad hay una barra de herramientas llamada “Espacios de trabajo”, que conmuta toda la interfaz entre espacios de trabajo distintos.
Un “espacio de trabajo” es un conjunto de menús, barras de herramientas y comandos en el "Centro de controles" orientados a una tarea específica. Digámoslo de otro modo: Autocad dispone de una enorme cantidad de comandos en sus menús y barras de herramientas. Tantos que no todos caben en pantalla al mismo tiempo y como, además, sólo se ocupan algunos de ellos en función de la tarea que se realiza, entonces, los programadores de Autodesk las han dispuesto en lo que han llamado “espacios de trabajo”. De forma predeterminada existen tres espacios de trabajo: el “Autocad clásico”, el de “Dibujo 2D y anotación” y, finalmente, el llamado “Modelado 3D”. Cualquiera de ellos puede elegirse de la lista desplegable de la barra de herramientas que presentamos en la imagen anterior.
En el caso del espacio de trabajo “Autocad clásico”, se trata de la interfaz común a las versiones anteriores del programa. No es necesario que lo tratemos, aún cuando usted utilice dichas versiones, pues con un buen manejo de los otros dos espacios, le permitirá moverse con soltura en aquellas.
Por otra parte, como se desprende del propio nombre, el espacio de trabajo “Dibujo 2D y anotación” presenta un conjunto de menús y herramientas en el "Centro de Controles" propias para las tareas de dibujo en dos dimensiones. Obviamente, lo propio ocurre con el espacio de trabajo “Modelado 3D”. En ambos casos, los cambios más relevantes ocurren precisamente en el "Centro de Controles".

Como se verá en su momento, es posible personalizar toda la interfaz de Autocad, incluyendo el conjunto de herramientas del "Centro de controles", lo que modificaría el espacio de trabajo. Los espacios de trabajo personalizados pueden grabarse e incluirse en la lista desplegable, para eso sirven las opciones de la propia lista y los botones de la misma barra de herramientas.
Más adelante veremos cómo personalizar la interfaz de Autocad, pero primero revisemos otros elementos de la misma a los que ya hemos aludido.
3. Unidades y coordenadas (I)
Ya hemos mencionado que con Autocad podemos realizar dibujos de muy diverso tipo, desde planos arquitectónicos de todo un edificio, hasta dibujos de piezas de maquinaria tan finas como las de un reloj. Esto impone el problema de las unidades de medida que requiere un dibujo o el otro. Mientras que un mapa puede tener como unidades de medida metros, o kilómetros según el caso, una pieza pequeña puede ser de milímetros, incluso de décimas de

milímetro. A su vez, todos sabemos que existen distintos tipos de unidades de medida, como los centímetros y las pulgadas. Por su parte, las pulgadas pueden reflejarse en formato decimal, por ejemplo, 3.5” aunque también puede verse en formato fraccionario, como 3 ½”. Los ángulos pueden reflejarse como ángulos decimales (25.5°), o bien en grados minutos y segundos (25°30’).
Todo esto nos obliga a considerar algunas convenciones que nos permitan trabajar con las unidades de medida y los formatos adecuados a cada dibujo. En el próximo capítulo veremos cómo elegir los formatos de las unidades de medida y su precisión. Consideremos por lo pronto cómo está planteado el problema de las medidas en sí en Autocad.
3.1 Unidades de medida, unidades de dibujo
Las unidades de medida que maneja Autocad son, sencillamente, “unidades de dibujo”. Esto es, si dibujamos una línea que mida 10, medirá entonces 10 unidades de dibujo. Podríamos incluso llamarles coloquialmente “unidades Autocad”, aunque oficialmente no se le llamen así. ¿Cuánto representan 10 unidades de dibujo en la realidad? Eso depende de usted: si necesita dibujar una línea que represente el lado de un muro de 10 metros, entonces 10 unidades de dibujo serán 10 metros. Una segunda línea de 2.5 unidades de dibujo representará una distancia de dos y medio metros. Si va a dibujar un mapa de carreteras y hace un segmento de carretera de 200 unidades de dibujo, es su decisión el que esos 200 representen 200 kilómetros. Si usted quiere considerar una unidad de dibujo igual a un metro y luego desea dibujar una línea de un kilómetro, entonces la longitud de la línea será de 1000 unidades de dibujo.
Esto tiene entonces 2 implicaciones a considerar: a) Usted puede dibujar en Autocad usando las medidas reales de su objeto. Una unidad de medida real (milímetro, metro o kilómetro) será igual a una unidad de dibujo. En sentido estricto podríamos así dibujar cosas increíblemente pequeñas o increíblemente grandes.
b) Autocad puede manejar una precisión hasta de 16 posiciones después del punto decimal. Aunque conviene utilizar esta capacidad sólo cuando es estrictamente necesario para aprovechar mejor los recursos de la computadora. Así que he aquí el segundo elemento a tener en cuenta: si va usted a dibujar un edificio de 25 metros de alto, entonces le convendrá establecer un metro igual a una unidad de dibujo. Si ese edificio va a tener detalles en centímetros, entonces deberá usar una precisión de 2 decimales, con lo que un metro quince centímetros serán 1.15 unidades de dibujo. Claro que si dicho edificio, por alguna razón extraña, requiriera de detalles milimétricos, entonces se requerirían 3 posiciones decimales para la precisión. Un metro quince centímetros ocho milímetros serían 1.158 unidades de dibujo.
¿Cómo cambiarían las unidades de dibujo si establecemos como criterio que un centímetro es igual a una unidad de dibujo? Bueno, entonces un metro quince centímetros ocho milímetros serían 115.8 unidades de dibujo. Esta convención requeriría entonces sólo una posición decimal de precisión. A la inversa, si decimos que un kilómetro es igual a una unidad de dibujo, entonces la distancia anterior sería 0.001158 unidades de dibujo, lo que requiere 6 posiciones decimales de precisión (aunque manejar centímetros y milímetros así no sería muy práctico).
De lo anterior se desprende que la decisión de equivalencia entre las unidades de dibujo y las unidades de medida depende de las necesidades de su dibujo y de la precisión con la que debe trabajar.
Por otra parte, el problema de la escala que debe tener el dibujo para ser impreso en determinado tamaño del papel es un problema distinto a lo que aquí hemos expuesto, ya que el dibujo puede después ser “escalado” para ajustarse a los distintos tamaños de papel, como

expondremos más adelante. Así que la determinación de “unidades de dibujo” igual a “equis unidades de medida del objeto” no tiene nada que ver con la escala de impresión, problema que atacaremos en su momento
. Unidades y coordenadas (II)
3.2 Coordenadas cartesianas absolutas
¿Se acuerda, o ha escuchado usted hablar, del filósofo francés aquél que en el siglo XVII dijo “pienso, luego existo”? Bueno, a ese hombre llamado René Descartes, se le atribuye el desarrollo de la disciplina llamada Geometría Analítica. Pero no se espante, no vamos a relacionar a las matemáticas con los dibujos de Autocad, sólo lo mencionamos porque él inventó un sistema para la identificación de puntos en un plano que se le conoce como plano cartesiano (aunque si esto se deriva de su nombre, debería llamarse “plano descartesiano” ¿No?). El plano cartesiano, compuesto por un eje horizontal llamado eje X o eje de las abscisas y un eje vertical llamado eje Y o eje de las ordenadas, permite ubicar con un par de valores la posición univoca de un punto.

El punto de intersección entre el eje X y el eje Y es el punto origen, es decir, sus coordenadas son 0,0. Los valores sobre el eje X a la derecha son positivos y los valores a la izquierda negativos. Los valores sobre el eje Y hacia arriba del punto de origen son positivos y hacia abajo negativos.
Existe un tercer eje, perpendicular a los ejes X y Y, llamado eje Z, que usamos fundamentalmente para el dibujo tridimensional, pero lo ignoraremos por lo pronto. Volveremos a él en la sección octava, correspondiente al dibujo en 3D.
En Autocad podemos indicar cualesquier coordenada, aún aquellas con valores X y Y negativos, aunque el área de dibujo se encuentra fundamentalmente en el cuadrante superior derecho, donde tanto X como Y son positivos.
Unidades y coordenadas (III)
Así, para dibujar una línea con toda exactitud, basta con indicar las coordenadas de los puntos extremos de la línea. Veamos un ejemplo, iniciemos el comando línea:

La ventana de comandos nos pide las coordenadas del primer punto, indiquemos –50,-35, esto es, las coordenadas 50 X negativa y 35 Y negativa, en el tercer cuadrante.
Para dibujar la línea, Autocad requiere de las coordenadas del segundo punto, pongamos 63,75, o sea, 63 X positivo, 75 Y positivo, que están en el cuadrante uno. Luego pulsemos “ENTER” para concluir la línea. (Si ya terminada, no visualiza la línea adecuadamente, pulse “Z” en la ventana de comandos, pulse “ENTER”, luego “E” y “ENTER” de nuevo, eso ejecutará un comando que estudiaremos más adelante, pero que nos conviene recordar para ver mejor nuestros dibujos). En el plano cartesiano, la línea dibujada tiene la siguiente ubicación:

En la pantalla no se muestran líneas que representen los ejes X y Y, esos debemos imaginarlos por lo pronto, pero en Autocad sí se consideraron las coordenadas para dibujar con exactitud dicha línea.
Cuando introducimos valores de coordenadas X,Y exactas con relación al origen (0,0), entonces estamos usando coordenadas absolutas.
Para dibujar líneas, rectángulos, arcos o cualesquier otro objeto en Autocad podemos indicar las coordenadas absolutas de los puntos necesarios. En el caso de la línea, por ejemplo, de su punto inicial y su punto final. Si se recuerda el ejemplo del círculo, podríamos crear uno con toda exactitud dando las coordenadas absolutas de su centro y luego el valor de su radio. No está de más decir que cuando tecleamos las coordenadas, el primer valor sin excepción corresponderá al eje X y el segundo al eje Y, separados por una coma.
Sin embargo, en la práctica, la determinación de las coordenadas absolutas suele ser compleja. Por ello existen otros métodos para indicar puntos en el plano cartesiano en Autocad, como los que veremos enseguida.

4. Parámetros básicos de dibujo (I)
Como se desprende de lo visto hasta ahora, necesitamos establecer algunos parámetros al momento de crear dibujos en Autocad; decisiones sobre las unidades de medida a utilizar, el formato y la precisión de las mismas, son necesarias al iniciar un dibujo. Claro es que si tenemos un dibujo ya elaborado y necesitamos cambiar las unidades de medida o su precisión, existe un cuadro de diálogo para hacerlo. Así que revisemos tanto la determinación de los parámetros básicos de un dibujo al momento de iniciar, como para archivos existentes.
4.1 La variable de sistema STARTUP
No nos cansaremos de repetirlo: Autocad es un programa portentoso. Su funcionamiento requiere de una enorme cantidad de parámetros que determinan su apariencia y comportamiento. Como vimos dichos parámetros son configurables a través de opciones de menú. Cuando modificamos cualquiera de esos parámetros, los nuevos valores se guardan en lo que se conoce como “Variables del sistema”. La lista de dichas variables es larga, pero su conocimiento es necesario para aprovechar diversas características del programa. Incluso, es posible invocar y modificar los valores de las variables, a través, obviamente, de la "Ventana de comandos".
En lo que a este capítulo corresponde, el valor de la variable de sistema STARTUP, modifica la manera en que podemos iniciar un archivo de dibujo nuevo. Para cambiar el valor de la variable, simplemente la tecleamos en la ventana de comandos. Como respuesta, Autocad nos mostrará el valor actual y solicitará el valor nuevo:
Los valores posibles para STARTUP son 0 y 1, las diferencias entre uno y otro caso se comprenderán enseguida, de acuerdo al método que elijamos para iniciar dibujos nuevos.
4.2 Inicio con valores por defecto
La opción de menú “Archivo-Nuevo” o el botón del mismo nombre de la barra de herramientas estándar abren un cuadro de diálogo para elegir una plantilla cuando la variable de sistema STARTUP es igual a cero.

Las plantillas son archivos de dibujo con elementos predeterminados, como las unidades de medida, estilos de línea a usar y otras especificaciones que estudiaremos en su momento. Algunas de esas plantillas incluyen cajetines para planos y vistas predefinidas para, por ejemplo, diseño en 3D. La plantilla utilizada por defecto es "acadiso.dwt", aunque usted puede elegir cualquiera de las que ya incluye Autocad en una carpeta del propio programa llamada "Templates". Nuestra sugerencia es que inicie dibujos con las distintas plantillas y se familiarice con su apariencia.
4.3 Inicio con un Asistente
Si cambiamos el valor de Startup a uno, el menú “Archivo-Nuevo” abre un cuadro de diálogo distinto al que vimos en el apartado anterior en el que tenemos todas las opciones para iniciar nuestro trabajo: abrir un dibujo, iniciar uno nuevo con valores por defecto, utilizar una plantilla, o determinar los parámetros del dibujo con cualquiera de sus dos asistentes.

La diferencia entre “Configuración avanzada” y “Configuración rápida” es el nivel de detalle para la determinación de los parámetros básicos del dibujo. Obviamente, la “Configuración avanzada” nos permite un mayor control sobre esos datos, por lo que es importante revisarla.

Pág. 4.2

Como ya se explicó en el tema sobre coordenadas polares, los ángulos comienzan a contarse sobre el eje de las X y en sentido contrario a las manecillas del reloj. Como puede verse en la siguiente ventana del asistente, en una rosa de los vientos el ángulo cero está en dirección Este, 90 grados estarían al Norte, etcétera. Y si bien podemos definir el inicio de los ángulos en cualquiera de los puntos cardinales, no conviene cambiar este criterio.
En la última ventana del asistente de configuración avanzada, debemos indicar los límites del área de nuestro dibujo. Aquí cabe decir que esto tiene como efecto definir el área de presentación de la rejilla y que no limita realmente el área que tenemos para dibujar. En otras palabras, podemos definir un límite de dibujo en esta ventana y después dibujar fuera de él, aunque en el apartado siguiente mencionaremos cómo es posible evitar que se dibuje fuera de los límites. Por otra parte, recuérdese que aquí se habla de “unidades de dibujo” y que si bien en la ventana del asistente dice que para un dibujo de 12 x 9 metros debemos poner 12 en anchura y 9 en longitud, si nosotros decidimos que una unidad de dibujo es igual a un centímetro, entonces deberíamos indicar 1200 en anchura y 900 en longitud para un dibujo de las mismas medidas. O sea, insistimos una vez más en lo ya expuesto en el apartado 3.1.

El otro asistente, el de configuración rápida, es igual a éste; la diferencia es que sólo pregunta por las unidades de medida (primera ventana del asistente anterior) y por el área del dibujo (última ventana), para el resto de los parámetros se consideran los valores predeterminados. Por lo que ya no es necesario revisarlo aquí.
4.4 Configuración de parámetros
Obviamente, puede ocurrir que hayamos iniciado nuestro dibujo con algunos parámetros que, a la postre, no sean adecuados para nuestro trabajo. Si nuestro dibujo, por ejemplo, estaba en unidades métricas y luego es necesario pasarlo a sistema imperial (de centímetros a pulgadas), entonces habrá que aplicarle un factor de escala para que las unidades de dibujo reflejen las proporciones correctas (el problema de escala será tratado en su momento), e indicar las nuevas unidades de medida con el menú “Formato-Unidades” o el comando Unidades, que permite cambiar dichos valores.

A su vez, los límites del dibujo, que en principio sólo determinan los alcances de visualización de la rejilla, pueden modificarse con el menú “Formato-Límites del dibujo” o con el comando Límites. Dicho comando tiene dos opciones entre corchetes: [ACT/DES] (Activado/desactivado), si en vez de las coordenadas del primer punto escribimos “ACT”, entonces activaremos la protección contra dibujo fuera de los límites. La opción “DES” del mismo comando desactiva esta protección.
Invito al lector a usar el comando límites, ya sea escribiéndolo en la ventana de comandos o con el menú y cambiar los límites del dibujo. Luego debe ejecutarlo de nuevo y usar su opción “ACT” (Recuerde que en vez de escribir “ACT”, también puede elegir esta opción desde el menú contextual cuando la ventana de comandos le pida la primera coordenada). Luego intente dibujar una línea fuera de los límites del dibujo y observe la respuesta de Autocad en la ventana de comandos.
Obviamente, use “DES” y vuelva a intentar crear la misma línea.

CONSTRUCCIÓN SIMPLE DE OBJETOS
5. Geometría de los objetos básicos (I)
Un dibujo complejo siempre está formado de componentes simples. La combinación de líneas, círculos, arcos, etcétera, nos permite crear prácticamente cualesquier forma del dibujo técnico, por lo menos en el ámbito del dibujo bidimensional (2D). Pero la construcción con precisión de estas formas simples implica el conocimiento de la geometría de estos objetos, es decir, implica conocer qué información hace falta para dibujarlos. Además, aprovecharemos aquí para estudiar los comandos que sirven para crearlos y las opciones que ofrecen.
5.1 Líneas
Obviamente, el objeto más simple es la línea. Para dibujarla sólo hace falta determinar el punto inicial y el punto final, como bien decía Euclides. Aunque el comando Línea de Autocad

permite además ir añadiendo segmentos de línea que inician donde termina el anterior. Si hay varios segmentos dibujados, podemos incluso unir el punto final del último con el primero y cerrar la figura.
Observe la siguiente secuencia de datos y la forma resultante:
Comando: línea
Precise primer punto: 0.5,2.5
Precise punto siguiente o [desHacer]: @2.598<60
Precise punto siguiente o [desHacer]: 2.5,4.75
Precise punto siguiente o [Cerrar/desHacer]: @.5<270
Precise punto siguiente o [Cerrar/desHacer]: @1.25<0
Precise punto siguiente o [Cerrar/desHacer]: @.5<90
Precise punto siguiente o [Cerrar/desHacer]: 4.75,4.75
Precise punto siguiente o [Cerrar/desHacer]: @.5<270
Precise punto siguiente o [Cerrar/desHacer]: @1.25<0
Precise punto siguiente o [Cerrar/desHacer]: @0,.5
Precise punto siguiente o [Cerrar/desHacer]: 6.701,4.75
Precise punto siguiente o [Cerrar/desHacer]: 8,2.5

Precise punto siguiente o [Cerrar/desHacer]: 6.701,.25
Precise punto siguiente o [Cerrar/desHacer]: 6,.25
Precise punto siguiente o [Cerrar/desHacer]: @0,.5
Precise punto siguiente o [Cerrar/desHacer]: @-1.25,0
Precise punto siguiente o [Cerrar/desHacer]: @0,-0.5
Precise punto siguiente o [Cerrar/desHacer]: @-1,0
Precise punto siguiente o [Cerrar/desHacer]: @0,0.5
Precise punto siguiente o [Cerrar/desHacer]: 2.5,0.75
Precise punto siguiente o [Cerrar/desHacer]: @0,-0.5
Precise punto siguiente o [Cerrar/desHacer]: 1.799,0.25
Precise punto siguiente o [Cerrar/desHacer]: c
Resultado:
Evidentemente, será rara la vez que dispongamos de las coordenadas al momento de estar dibujando. La práctica real del dibujo implica valernos de coordenadas relativas (cartesianas y polares), así como de la posición de otros objetos ya dibujados, como se estudiará en su momento.
La cuestión a resaltar aquí es que Autocad solicita la determinación del punto siguiente para dibujar un nuevo segmento de línea y nosotros podemos responder con un “clic” en pantalla, con una coordenada absoluta o relativa o usando algunas de sus opciones. Por ejemplo, si en vez de un punto indicamos la letra “H” de “desHacer”, Autocad borrará el último segmento de línea. Por otra parte, la letra “C” (“cerrar”) une el último segmento de línea con el inicial, siempre y cuando esto proceda.

5.1.1 Líneas auxiliares y rayos
Las líneas auxiliares, como su nombre lo indica, pueden servir de guías en pantalla para realizar los dibujos, pero no pueden ser parte de ellos porque se extienden de modo infinito por toda el área de dibujo.
Las líneas auxiliares horizontales o verticales sólo requieren un punto en pantalla y cualesquiera de varias opciones, como el ángulo. En la siguiente imagen hemos creado varias líneas auxiliares con una inclinación de 75°, así como algunas horizontales y verticales.
Los rayos son también líneas auxiliares pero infinitas en sólo uno de sus extremos. Pueden dibujarse múltiples rayos a partir de un sólo punto de origen con el comando Rayo o con el menú “Dibujo-Rayo”. En realidad, tanto las líneas auxiliares como los rayos eran herramientas importantes en versiones anteriores de Autocad. El uso de otros métodos, como la “Referencia a objetos” que veremos en el capítulo 9, han hecho obsoleto su uso.

Pág. 5.2
5.2 Rectángulos
La información necesaria para construir un rectángulo es, simplemente, el punto de cualquiera de sus esquinas y luego el punto de la esquina opuesta.
Las opciones adicionales que pueden verse en la ventana de comandos y que deben de elegirse antes de establecer el primer punto son:
a) Chaflán: Un chaflán es un corte a las esquinas del rectángulo (en general se puede aplicar un chaflán a cualquier par de líneas que formen un vértice, tal como se verá en su momento). Cuando indicamos “C”, en lugar del punto de la primera esquina, Autocad nos pide la distancia del chaflán de la primera línea y luego la distancia de la segunda. En la siguiente gráfica puede verse el resultado de un rectángulo con chaflán.

b) Empalme: La opción empalme redondea las esquinas del rectángulo (en realidad hace un corte y une las líneas con un arco). Cuando indicamos M, Autocad nos pide el radio del arco que “redondeará” las esquinas del rectángulo.
c) Elevación y Alt-objeto: Estos comandos tienen que ver más bien con el dibujo tridimensional y serán estudiados en la sección correspondiente. Por lo pronto podemos adelantar que "Elevación" permite asignar un valor de elevación del rectángulo sobre el eje Z. "Alt-objeto" nos permite indicar un valor de extrusión al objeto. Sin embargo, ninguna de las dos opciones puede apreciarse en la vista 2D con la que estamos trabajando ahora, para ello tendríamos que recurrir a una vista 3D, tal como la siguiente:
d) Grosor: Esta opción permite definir un grosor de línea al rectángulo. Sin embargo, más adelante se explica este tema y en la sección sobre organización de dibujos, veremos la conveniencia de no aplicar grosores de línea a los objetos individualmente, sino organizándolos por capas.
Una vez que hemos establecido el primer punto del rectángulo, Autocad nos presenta nuevas opciones para su construcción, de nueva cuenta, a través de la ventana de comandos. Enlistémoslas como lo hicimos con las opciones anteriores.
a) Área: Una vez establecido el primer punto y seleccionado “áRea”, pulsando una erre, podemos indicar un valor de área para el rectángulo, después de lo cual Autocad nos va a solicitar la distancia de la longitud del rectángulo o bien su ancho. Con uno de los dos valores, Autocad calculará el otro de modo que el área del rectángulo sea igual al indicado.

b) Cotas: con esta opción, el rectángulo se construye con el valor de la anchura (la cota horizontal) y el valor de la longitud (cota vertical) que capturemos.
e) Rotación: El primer punto del rectángulo se convierte en el vértice de un ángulo establecido con esta opción, el cual determinará la inclinación de uno de los lados del rectángulo, lo que resta es indicar el otro punto, o bien utilizar cualquiera de las opciones anteriores con las cuales puede combinarse.
5.3 Círculos
¿De cuántas maneras puede hacerse un círculo? En la secundaria yo usaba un compás, una plantilla de círculos o, de plano, un vaso. Pero en Autocad hay seis maneras distintas. Elegir una u otra depende de la información de la que dispongamos en el dibujo para hacerlo. El modo predeterminado es el de la ubicación del centro y una distancia de radio.

Los otros 5 métodos pueden verse en la “Ventana de comandos” o en el listado del comando Círculo del menú “Dibujo” que presentamos en la página anterior. Veámoslos rápidamente.
La opción “Centro, Diámetro” nos pide un punto para el centro y luego una distancia que será el diámetro del círculo; obviamente, esta es sólo una variante del primer método, ya que el radio es la mitad del diámetro.
La opción “2 puntos” construye el círculo considerando la distancia entre los dos puntos como la longitud del diámetro. Autocad calcula el centro del círculo dividiendo en dos la distancia entre ambos puntos.
Para dibujar un círculo que pase por “3 puntos”, el método geométrico es simple. Supongamos que tenemos los siguientes 3 puntos en pantalla:

Unamos cada par de puntos con una línea recta:
Desde el centro de ambas líneas extendemos líneas perpendiculares hasta que se intersecten entre sí:
El punto de intersección es el centro del círculo, la distancia hacia cualquiera de los 3 puntos es el radio, el círculo dibujado pasará por los 3 puntos.
Está de más decir que aunque este es el procedimiento que se utiliza para calcular el centro y el radio de un círculo que pase por 3 puntos indicados, Autocad no dibujará las líneas, sólo mostrará el círculo resultante.
La opción “Tangente, tangente, radio”, como su nombre lo indica, requiere de dos puntos y el valor del radio para dibujar el círculo, esos dos puntos deben ser tangentes a otros objetos, tales como líneas, arcos u otros círculos.

Si el radio indicado para el círculo no permite dibujar un círculo con dos puntos tangentes a los objetos indicados, entonces obtendremos el mensaje “El círculo no existe”, en la “Ventana de comandos”. Por lo general, eso implica que el radio indicado es insuficiente para dibujar el círculo.
El último método para construir un círculo curiosamente no está disponible en la ventana de comandos, sino sólo en el menú “Dibujo”, se trata de indicar 3 objetos para que el círculo se construya a partir de los 3 puntos tangentes a esos objetos.
6. Geometría de los objetos compuestos (I)
Llamamos “objetos compuestos” a aquellos objetos que podemos dibujar en Autocad pero que son más complejos que los objetos simples revisados en los apartados del capítulo anterior. De hecho, se trata de objetos que pueden definirse como una combinación de los objetos simples, pues su geometría es una combinación de los elementos de geometría de aquellos. Los dos tipos de objetos que revisamos aquí son las polilíneas y los splines, que prácticamente rompen cualquier limitación para la creación de formas que los objetos simples tienen.
6.1 Polilíneas
Las polilíneas son objetos formados por segmentos de línea, de arcos o de una combinación de ambos. Y si bien podemos dibujar líneas y arcos independientes que tengan como punto inicial el último punto de otra línea o arco, y con ello crear las mismas formas, las polilíneas tienen la ventaja de que todos los segmentos que las forman se comportan como un único objeto. Así, tendremos con frecuencia casos en los que es preferible crear una polilínea que distintos segmentos de líneas y arcos independientes, sobre todo cuando hay que hacer correcciones, pues es más fácil editar cambios en un solo objeto que en varios. Otra ventaja es que podemos definir un grosor inicial y otro final para un solo segmento de la polilínea y luego volver a modificar este grosor para el segmento siguiente. Además, la construcción de polilíneas nos garantiza que el punto inicial de un segmento de línea o arco está unido al segmento anterior. Esta unión formará uno de los vértices de la polilínea y aún cuando lo modificáramos estirándolo o desplazándolo (como veremos más adelante), la unión entre ambos segmentos sigue vigente, lo que permite crear con seguridad contornos cerrados.

En su momento veremos también la ventaja que representa poder crear estos contornos cerrados formados por polilíneas.
Como las polilíneas son segmentos de líneas y arcos, las opciones correspondientes nos permiten definir los parámetros que ya conocemos para crear líneas o arcos en lo individual. Cuando ejecutamos el comando para crear polilíneas, Autocad nos pide un primer punto inicial, luego obtenemos las siguientes opciones en la ventana de comandos:

Si el primer segmento de nuestra polilínea es una recta, entonces podemos indicar el punto siguiente; o bien, indicar su grosor inicial y su grosor final y luego el punto siguiente.

Geometría de los objetos compuestos (II)
Nótese que si en la ventana de comandos en vez del punto siguiente pulsamos una A, entonces Autocad nos muestra las opciones que, precisamente, nos permitirán construir el

arco. Así la polilínea se va construyendo de arcos y líneas. Después de un segmento podemos cerrar la polilínea uniendo el punto final de ese último segmento con el inicial del primero con la opción “Cerrar”, si se cierra con un arco o con una línea eso depende de la naturaleza del último segmento dibujado. También debe notarse que con las opciones para los arcos, también está una para volver a dibujar líneas indicando N de “líNeas”. La secuencia de opciones y valores siguiente nos permitirá terminar la polilínea que hemos comenzado para este ejemplo:

Es obvio que las polilíneas no necesariamente deben ser contornos cerrados y pueden consistir incluso de uno o dos segmentos. Si aprovechamos estas características, más la posibilidad de que el grosor inicial y final de un segmento pueden ser distintos, entonces podemos dibujar figuras que en otras circunstancias serían imposibles.
7. Propiedades de objetos (I)
Los objetos dibujados hasta ahora pueden tener, además, algunas propiedades que les permitan distinguirlos unos de otros en un mismo dibujo. Básicamente, las propiedades que podemos modificar son: el color, el tipo de línea y su grosor. Como se verá en los siguientes apartados, Autocad ofrece métodos muy simples para modificar cualquiera de estas tres propiedades de los objetos. Sin embargo, cabe adelantar que este tema está estrechamente ligado con la organización de los dibujos por capas, tema que se estudia más adelante. Sin embargo, dado que hemos concluido lo relacionado con los tipos de objetos posibles,

debemos mencionar las propiedades que, hasta este momento, podemos establecer para cada objeto.
Veamos pues cómo modificar el color de los objetos, qué son y cómo se utilizan los tipos de línea y cómo trabajar con su grosor. Mas adelante veremos cómo aplicar cambios en estas propiedades de un modo organizado utilizando las capas.
7.1 Color
Cuando seleccionamos un objeto, éste aparece resaltado con pequeños recuadros llamados pinzamientos. Estos recuadros nos sirven, entre otras cosas, para editar los objetos tal y como se estudiará en el capítulo 17. Cabe mencionarlos aquí porque una vez que hemos seleccionado uno o más objetos y, por tanto presentan “pinzamientos”, es posible modificar sus propiedades, entre ellas el color. Por tanto, usemos por lo pronto los pinzamientos sólo como indicación de que uno o más objetos están seleccionados. Por otra parte, si vamos a cambiar constantemente las propiedades de distintos objetos, entonces el modo más sencillo de hacerlo es activar la barra de herramientas "Propiedades" y luego elegir el color de la lista desplegable.
Recuerde que podemos añadir barras de herramientas a la interfaz de Autocad haciendo clic con el botón derecho del ratón en la barra de herramientas existente y luego eligiendo la barra deseada, como vimos en el capítulo 2.
Si en esa lista escogemos “Seleccionar color”, se abrirá el cuadro de diálogo del mismo nombre. Este cuadro de diálogo también está disponible con el menú “Formato-Color” y ofrece la gama de colores disponibles para Autocad. Su uso no requiere explicaciones.

7.2 Tipos de líneas
El tipo de línea de un objeto también puede modificarse eligiéndolo de la lista desplegable de la misma barra de herramientas o del menú “Formato-Tipo de línea...”, cuando el objeto está seleccionado. Sin embargo, la configuración inicial de Autocad para dibujos nuevos sólo incluye un tipo de línea continua. Por lo que, de entrada, no hay mucho de dónde elegir.

El botón “Cargar” nos permite acceder a otras definiciones de tipo de línea que se encuentran en los archivos “Acadiso.lin” y “Acad.lin” de Autocad. La idea es que sólo se carguen aquellos tipos de líneas que realmente necesitamos en nuestros dibujos. Para cargar tenemos distintas combinaciones de líneas, puntos, letras y espacios que crean toda una gama de tipos de líneas para todas las necesidades.

7.2.1 El alfabeto de líneas
Ahora bien, no se trata de aplicar distintos tipos de línea a los objetos sin ningún criterio. De hecho, como pudo observar en los nombres y descripciones de los tipos de líneas en la ventana del “Administrador de tipos de línea”, muchos de los tipos de línea tienen fines específicos muy claros en las distintas áreas del dibujo técnico. Por ejemplo, en un dibujo de ingeniería civil, puede ser muy útil el tipo de línea para mostrar instalaciones de gas. En el dibujo mecánico, las líneas ocultas o de centro se utilizan constantemente, etc. Lo siguientes ejemplos muestran algunos tipos de líneas y su uso. De hecho, el usuario de Autocad debe conocer para qué se usan los distintos tipos según el área para la que dibuje, ya que éstos conforman todo un alfabeto de líneas.

7.3 Grosor de línea
El grosor de línea es precisamente eso, la anchura de la línea de un objeto. E igual que en los casos anteriores, podemos modificar el grosor de línea con la barra de herramientas “Propiedades de objetos” o con el menú “Formato-Grosor de línea”.

8. Texto (I)
Invariablemente, todos los dibujos de arquitectura, ingeniería o mecánica hay que añadirles texto. Si se trata de un plano, por ejemplo, tal vez haya que añadir los nombres de las calles.

Los planos de piezas mecánicas suelen tener notas para el taller y habrá otros que, por lo menos, contengan el nombre del dibujo.
En Autocad tenemos dos tipos de objetos de texto distintos: el texto en una línea y el texto de múltiples líneas. El primero puede ser de cualquier extensión, pero siempre será texto en una línea. El segundo, sin embargo, puede ser de más de un párrafo y pueden fijarse los límites por los que se va a distribuir el texto. A su vez, los atributos del texto, como el tipo de letra, su tamaño y otras características, se controlan a través de los “Estilos de texto”.
Veamos todas estas características.
8.1 Texto en una línea
En muchos casos, las anotaciones de un dibujo consisten de una o dos palabras. Es común ver en los planos arquitectónicos, por ejemplo, palabras como “Cocina” o “Fachada Norte”. En situaciones así, el texto en una línea es fácil de crear y ubicar. Para eso, podemos usar el comando Texto, el botón del panel de texto del centro de controles o el menú correspondiente.

Al ejecutar el comando, Autocad nos solicita que indiquemos en pantalla un punto de inicio del texto. Las opciones “jUstificar” y “Estilo” las trataremos un poco más adelante. Por lo pronto, podemos definir con el ratón el punto de inserción, aunque también podemos indicarlo con coordenadas en la ventana de comandos.
Una vez definido el punto de inicio, Autocad nos solicitará la altura del texto en “unidades de dibujo”, luego debemos indicar el grado de inclinación del texto. Cero grados nos da texto horizontal y, de nueva cuenta, los grados positivos van en sentido contrario a las manecillas del reloj. Finalmente, podemos escribir nuestro texto.
La opción “justificación” de la ventana de comandos, nos permite elegir el punto del texto que coincidirá con el punto de inserción. En otras palabras, por definición, el punto de inserción es la esquina izquierda de la base de la primera letra, pero si nosotros elegimos cualesquier otro de los puntos de justificación, entonces el texto se “justificará” en base a él respecto al punto de inserción. Cuando pulsamos “U” en la ventana de comandos, las opciones subsecuentes son:

Estas opciones corresponden a los siguientes puntos de inserción del texto.
Supóngase que insertamos un texto con la opción predeterminada “Izquierda” en el siguiente dibujo.

Si elegimos la opción de justificación “SC” (“Superior-Centro”), el mismo texto con el mismo punto de inserción queda ahora así:
Tal vez usted utilice siempre la justificación izquierda y justifique el texto de una línea cuidando el punto de inserción (finalmente hay que considerar que los objetos de texto de una línea pueden moverse con facilidad, como veremos en los capítulos dedicados a la edición de objetos). Pero si desea tener precisión respecto a la ubicación del texto, entonces deberá conocer y usar estas opciones de justificación.

Si después de escribir nuestro texto pulsamos “ENTER”, veremos que Autocad nos permite escribir otra línea de texto en el “renglón siguiente”. Sin embargo, cabe mencionar que ese nuevo texto será un objeto independiente de la primera línea ya escrita. Incluso, antes de escribir ese nuevo texto, podemos definir con el ratón un nuevo punto de inserción en pantalla
Edición de los objetos de texto
La sección cuarta de esta guía sobre Autocad está dedicada a la edición de los objetos de dibujo. Sin embargo, debemos ver aquí las herramientas disponibles para la edición de los objetos de texto que acabamos de crear toda vez que su naturaleza difiere de la de los objetos de dibujo. Como se verá más adelante, tal vez nos interese alargar una línea, dar chaflán a las aristas de un polígono o, simplemente, girar un spline. Pero en el caso de los objetos de texto, la necesidad de su transformación puede surgir inmediatamente después de su creación, por lo que tenemos que hacer esta excepción respecto a los temas de edición. Veamos.

Si, simplemente, debemos modificar el texto de una línea, entonces podemos usar el menú “Modificar-Objeto-Texto-Editar”, el comando Ddedic, o bien, el siguiente botón de la barra de herramientas “Texto”.
Al activar el comando, Autocad nos pide que indiquemos con un cuadro de selección el objeto a editar, al hacerlo, el objeto quedará circunscrito en un rectángulo y con el cursor listo para que podamos modificar el texto del mismo modo como lo hacemos con cualquier procesador de palabras.
Por otra parte, el menú que acabamos de utilizar tiene otras dos opciones para editar los objetos de texto de una línea. El comando Textoescala, equivalente al menú “Modificar-Objeto-Texto-Escala”, permite cambiar, con un solo paso, el tamaño de varios objetos de texto usando un nuevo valor de altura, un factor de escala o usando el tamaño de un objeto de texto como referencia.

El lector descubrirá muy pronto que, como en el caso del comando anterior, cuando deseamos editar con cualquier comando de edición, lo primero que nos pide Autocad es que designemos el o los objetos a modificar. También se acostumbrará a que, una vez señalados los objetos, terminemos la selección con la tecla “ENTER”. En este caso, podemos seleccionar una o varias líneas de texto. Después, debemos indicar un punto base para escalar. Si pulsamos “ENTER”, sin seleccionar, entonces se usará el punto de inserción de cada objeto de texto. Finalmente, tendremos ante nosotros las tres opciones para cambiar el tamaño en la ventana de comandos: la nueva altura, igualar en base a un texto existente, o indicar un factor de escala. Veamos la ventana de comandos.
La tercera opción del menú “Modificar-Objeto-Texto”, “Justificar”, nos permite cambiar el punto de inserción del texto sin que éste se mueva en pantalla. En este caso, las opciones en la ventana de comandos son las mismas que presentamos antes y, por tanto, las implicaciones de su uso también son iguales.
Por otra parte, tal vez el lector ya haya notado la ausencia de elementos que permitan elegir algún tipo de letra del amplio catálogo que suele tener Windows, también la falta de herramientas para poner negritas, cursivas, etcétera. Lo que ocurres es que dichas posibilidades son controladas por Autocad a través de los “Estilos de texto”, que veremos enseguida.

8.3 Estilos de texto
Un estilo de texto es simplemente la definición de diversas características tipográficas bajo un determinado nombre. En Autocad podemos crear todos los estilos que deseemos en un dibujo y luego podemos asociar cada objeto de texto a un estilo específico. Una limitación relativa de este procedimiento es que los estilos creados son guardados junto con el dibujo. Pero si deseamos usar en un dibujo nuevo un estilo de un archivo ya creado, existen métodos para importarlo como veremos en el capítulo dedicado al Design Center. Otra posibilidad es que hagamos nuestra colección de estilos de texto y la grabemos en una plantilla sobre la que basemos siempre nuestros trabajos nuevos. Además, podemos también modificar un estilo ya existente, todos los objetos de texto que usen ese estilo se actualizarán inmediatamente en el dibujo.
Para crear un estilo de texto, usamos el comando Estilo, el menú “Formato-Estilo de texto...” o el botón correspondiente del panel “Texto” en el Centro de Controles, como sea, se abre el siguiente cuadro de diálogo:

El estilo existente por definición se llama “Standard” y su tipo de fuente es propia de Autocad, aunque se añade a la colección de Windows. Obviamente, no conviene hacer cambios a este estilo, sino más bien crear otros con el botón “Nuevo” e indicando el nombre que va a tener. Una idea práctica, por supuesto, es que el nombre del estilo refleje el fin que dicho estilo puede tener en el dibujo, por ejemplo, si va a servir para poner los nombres de calles en un plano urbano, nada mejor, aunque parezca redundante, que ponerle “Nombre de calles”.
Los tipos de fuentes que se incluyen con Autocad tienen formas simples y funcionan perfectamente para los fines del dibujo técnico, sin embargo, nada nos impide utilizar cualquiera de las fuentes incluidas en Windows.

Si los objetos de texto que van a usar un estilo tienen tamaños variables, entonces conviene mantener el valor de altura como cero. Esto hará que cada vez que dibujemos texto de una línea, Autocad nos solicite dicho valor. Si, en cambio, todos los objetos de texto asociados a un estilo son del mismo tamaño, entonces convendrá indicarlo en el cuadro de diálogo, esto nos ahorrará tiempo en la creación de objetos de texto, ya que no hay que capturar la altura constantemente.
Sin embargo, suele ocurrir que el tamaño de texto que es útil al momento de realizar el dibujo, no es el adecuado cuando ese mismo dibujo se lleva a una presentación para ser trazado o publicado electrónicamente, tema que veremos en los capítulos 28 y 29, pues en algunos casos el texto puede quedar muy pequeño o muy grande, lo que nos obligaría a ajustar el tamaño de los diversos objetos de texto de nuestro dibujo.
Como mencionamos arriba, hay diversas soluciones para resolver el problema. Una de ellas sería utilizar el comando para escalar el tamaño del texto, pero su principal desventaja es que implica seleccionar los distintos objetos de texto a modificar, con el riesgo de omitir alguno y dar al traste con el resultado. La segunda solución sería crear un estilo de texto con tamaño fijo, estableciendo la altura. Al momento de realizar las presentaciones para impresión, podemos ajustar el tamaño del texto modificando el estilo utilizado. La desventaja consiste en que todos los objetos de texto tendrían que ser del tamaño impuesto por el estilo (o estilos) utilizado(s).
La solución propuesta por Autodesk se llama “Propiedad anotativa”, la cual, una vez activada para los objetos de texto creados con el estilo, permite modificar fácil y rápidamente la escala de dichos objetos, ya sea para el espacio modelo en el que se está dibujando, o el espacio de presentación previo al trazado del dibujo.

Como lo que se modifica es la escala del objeto de texto, no importa si los distintos objetos tienen entre sí tamaños de letra distintos, pues cada uno va a ajustarse a la nueva escala especificada manteniendo las diferencias de tamaño entre ellos. Por ejemplo, si creamos un objeto de texto de una línea con un estilo nuevo al cual le hemos activado la propiedad anotativa, la modificación de la escala en la presentación será tan simple como elegirla de la lista de la barra de estado.
Por tanto, tenga en cuenta que es preferible activar la propiedad anotativa de los nuevos estilos de texto que vaya creando, para que pueda modificar la escala de visualización de dichos objetos en los distintos espacios de su dibujo (modelado o presentación, que se estudiarán en su momento), sin necesidad de editarlos posteriormente.
Por otra parte, volveremos con cierta frecuencia al tema de la propiedad anotativa, ya que los objetos de cotas, los sombreados, las tolerancias, las directrices múltiples, los bloques y los atributos, además de los objetos de texto, también la poseen, aunque, básicamente, funciona igual en todos los casos.

Finalmente, en la parte inferior del cuadro de diálogo podemos ver que existe una sección llamada “Efectos especiales”. Las tres opciones de la izquierda no requieren de mayor comentario pues sus resultados son obvios: “Cabeza abajo”, “Reflejado a la izquierda” y “Vertical”. Por su parte, la opción “Relación anchura/altura” tiene 1 como valor predeterminado, por encima de éste, el texto se ensancha horizontalmente; por debajo de uno se contrae. El contraste entre un efecto y el otro puede verse enseguida:
El “Ángulo oblicuo” inclina el texto al ángulo indicado, por definición su valor es cero.
Una vez definidos los estilos, al usar la opción “Estilo” de la línea de comandos cuando estamos creando un objeto de texto nuevo, veremos el nombre de estilo actual pero también tendremos la posibilidad de elegir cualquiera de los estilos creados.
8.4 Texto de líneas múltiples
En muchas ocasiones, los dibujos requieren más que una o dos palabras descriptivas. En algunos casos las notas necesarias pueden ser de dos o más párrafos. Entonces, el uso de texto de una línea es absolutamente inoperante. En su lugar usamos texto de líneas múltiples. Esta opción se activa con el comando Textom, con el menú “Dibujo-Texto-Texto de líneas múltiples...” o con el botón correspondiente del panel de texto del centro de controles.
A diferencia del texto de una línea, la primera petición de la ventana de comandos, una vez iniciado Textom, son los puntos que definen el rectángulo o ventana donde va a residir el texto, su contenedor.

Veámoslo gráficamente:
Una vez definido el cuadro que va a contener el texto, Autocad presenta una barra de herramientas flotante con botones ad hoc para las tareas de escritura. El cursor se haya en la ventana que hemos definido, pero con una regla que determina sus márgenes, tabulaciones y otros parámetros, como si de un procesador de textos se tratara.

CONSTRUCCIÓN AVANZADA DE OBJETOS
9. Referencia a objetos (I)
Si bien ya hemos revisado varias técnicas para dibujar con precisión distintos objetos, en la práctica, conforme nuestro dibujo va adquiriendo complejidad, los nuevos objetos suelen crearse y ubicarse siempre en relación a lo ya dibujado. Es decir, los elementos ya existentes en nuestro dibujo nos dan referencias geométricas para los objetos nuevos. Con mucha frecuencia podemos encontrarnos, por ejemplo, que la siguiente línea surge a partir del centro de un círculo, de determinado vértice de un polígono o del punto medio de otra línea. Por eso, Autocad ofrece una poderosa herramienta para señalizar con suma facilidad dichos puntos durante la ejecución de comandos de dibujo llamada “Referencia a objetos”.
La “Referencia a objetos” es pues un método clave para aprovechar los atributos geométricos de objetos ya dibujados para la construcción de objetos nuevos, pues nos sirve para identificar y utilizar puntos como el “punto medio”, la “intersección” de 2 líneas o un “punto tangente” entre otros. Cabe decir además que la “Referencia a objetos” es otro tipo de comando transparente, es decir, puede invocarse durante la ejecución de un comando de dibujo. Para trabajar con la “Referencia a objetos” sugerimos activar la barra de herramientas del mismo nombre con los métodos descritos en el apartado 2.5.
Con la barra de herramientas presente en la interfaz de pantalla, podemos iniciar cualquier comando de dibujo y aprovechar la “Referencia a objetos”. Por ejemplo, supongamos que tenemos los siguientes objetos en pantalla.

Necesitamos algunas líneas cuyo inicio y fin coincidan con puntos geométricamente definidos del círculo y el rectángulo. Iniciemos el comando línea.
Una vez activada la “Referencia a objetos”, Autocad mostrará los puntos finales de los objetos que son susceptibles de dicho atributo geométrico. Es decir, el círculo no tiene un punto final, pero los vértices del rectángulo sí pueden considerarse como tales.
La elección del primer punto no tiene ya mas complicación que la de hacer clic en pantalla. Luego supongamos que el siguiente punto de la línea debe ser tangente al círculo, pero exactamente en su cuadrante superior, a 90° del círculo.

La “Referencia a objetos” permitió construir la línea con toda exactitud y sin preocuparnos realmente por las coordenadas, ángulo o longitud del objeto. Ahora supongamos que deseamos añadir un círculo a esta pieza cuyo centro coincide con el círculo ya existente (se trata de un conector metálico en una vista lateral). De nueva cuenta, un botón de “Referencia a objetos” nos permitirá obtener dicho centro sin recurrir a otros parámetros.

Los botones de la barra de herramientas “Referencia a objetos” y los correspondientes puntos que resaltan pueden verse enseguida:



)


. Referencia a objetos (V)
Hay un caso especial de una referencia a objetos que no se encuentra en la barra de herramientas, pero que nos parece útil su conocimiento. Para ilustrarlo, usemos un ejemplo simple. Suponga que tenemos estos dos objetos en pantalla.

Supongamos además que debemos dibujar una línea vertical que se encuentre exactamente a la mitad del espacio entre ambos objetos. Por lo que el primer punto de la línea está a la mitad entre los dos vértices señalados.
La referencia “Medio entre 2 puntos”, permite encontrar, precisamente, el punto medio entre dos puntos cualquiera (es lo malo del lenguaje técnico, es tautológico, pero ni modo, tenemos que explicarlo como suene), aunque no formen parte de un objeto. Como ya hemos dicho, esta referencia, igual que las demás, se utiliza durante la ejecución de un comando de dibujo. Aunque no se encuentra en la barra de herramientas de referencia a objetos, por lo que su uso requiere de un método ligeramente distinto.
Una vez iniciado el comando para dibujar la línea, pulsamos la tecla “SHIFT” y el botón derecho del ratón, con lo que aparecerá un nuevo menú contextual con todas las referencias a objetos, incluida “Medio entre 2 puntos”.
Una vez seleccionada esta opción, podemos indicar dos puntos en pantalla (los vértices en este caso), lo que determinará de inmediato el primer punto de la línea.

Referencia a objetos (VI)
Por otra parte, tal vez a muchos usuarios les acomode muy bien iniciar un comando de dibujo y luego pulsar el botón de la “Referencia a objetos” que deseen invocar, pero Autocad también ofrece un método para activar automáticamente una o más referencias una vez que se inicia un objeto nuevo. Para ello debemos configurar el comportamiento de la “Referencia a objetos” con el menú “Herr.-Parámetros de dibujo...” y luego usar la ceja “Referencia a objetos” del cuadro de diálogo correspondiente.
Si en este cuadro de diálogo activamos, por ejemplo, las referencias “Punto final” y “Centro”, entonces esas serán las referencias que veremos automáticamente cuando iniciemos un comando de dibujo o de edición. Si en ese momento deseamos usar otra referencia, aún podemos valernos de los botones de la barra de herramientas para usarla o del menú contextual. La diferencia es que las referencias que activemos con la barra de

herramientas, solo estarán vigentes durante la captura del punto solicitado en la ventana de comandos; para el siguiente punto ya no estarán activas. Con el cuadro de diálogo, en cambio, siempre se mostrarán dichas referencias. Sin embargo, no conviene activar todas las “Referencias a objetos” en el cuadro de diálogo, menos aún si nuestro dibujo contiene una gran cantidad de elementos, ya que la cantidad de puntos señalados puede ser tan grande, que la efectividad de las referencias puede perderse. Aunque cabe señalar también que cuando existen muchos puntos de referencias a objetos activos, podemos ubicar el cursor en un punto en pantalla y luego pulsar la tecla “TAB”. Esto obligará a Autocad a ir mostrando las referencias cercanas al cursor en ese momento.
Por otra parte, tal vez haya momentos en que deseemos desactivar la “Referencia a objetos” automática para usar otra en lo particular o para, por ejemplo, tener plena libertad con el cursor en pantalla. Para esos casos, usamos el botón “F3” o pulsamos el botón “REFENT” de la barra de estado.
Es evidente que Autocad señala un punto final, por ejemplo, de un modo distinto a como señala un punto medio y éste a su vez se distingue claramente de un centro. Cada punto de referencia tiene un marcador específico. El que dichos marcadores aparezcan o no, así como el que el cursor sea “atraído” hacia dicho punto, está determinado por la configuración de AutoSnap, que no es otra cosa más que la ayuda visual de la “Referencia a objetos”. Para configurar AutoSnap, usamos el cuadro de diálogo del menú “Herr.-Opciones” en la ficha “Dibujo”.

Referencia a objetos (VII)
Además, como el lector podrá notar con facilidad, algunas de las referencias no aluden estrictamente a los atributos geométricos de los objetos, sino a extensiones o a derivaciones de éstos. Es decir, algunas de estas herramientas también identifican puntos que sólo existen bajo ciertos supuestos. Por ejemplo, el botón de referencia “Intersección ficticia” puede identificar un punto que realmente no existe en el espacio tridimensional, como ya vimos en un ejemplo anterior.
A su vez, el botón “Extensión” muestra, precisamente, un vector que señala el sentido que tendría una línea si fuera más “extensa”.
Veámoslo en el siguiente ejemplo simple:

Un tercer botón que funciona en este mismo sentido es el llamado “Desde”, que permite definir un punto a cierta distancia de otro punto base. Por lo que esta “Referencia a objetos” puede usarse además en combinación con otras referencias, como “Punto final”.
Veamos un ejemplo. Supongamos que tenemos en pantalla el siguiente polígono.

Estos últimos 3 casos (“Intersección ficticia”, “Extensión” y “Desde”) nos pueden servir también para comprender cómo Autocad puede indicar puntos que no coinciden exactamente con la geometría de objetos existentes pero que pueden derivarse de ésta; idea que los programadores han aprovechado para diseñar otras herramientas de dibujo, como los “Filtros de puntos” que veremos en el siguiente apartado, pero sobre todo, las herramientas de “Rastreo de referencia a objetos” y el “Rastreo polar”, temas de los próximos 2 capítulos.

EDICIÓN DE OBJETOS
Edición simple (I)
Como la absoluta mayoría de los usuarios de computadora, seguramente usted ya ha utilizado un procesador de palabras, como Word. Y sabe perfectamente que es posible modificar un documento, editarlo, no sólo en cuanto a su contenido, sino también en cuanto a su forma. Por lo que sabe también que para modificar el tipo de letra del texto, por ejemplo, primero hay que seleccionarlo con el ratón. Y lo mismo ocurre si deseamos copiar una parte del texto, cortarla, pegarla, borrarla o hacer cualquier otro cambio.
En Autocad, la edición pasa también por la selección de los objetos. Y también es posible realizar con estos objetos toda una serie de modificaciones comunes, como moverlos, copiarlos o borrarlos. Pero como se trata de un programa bastante más sofisticado que un procesador de palabras, la edición de los objetos en Autocad tiene métodos más elaborados para seleccionarlos, así como tiene una larga colección de cambios que podemos realizar y que revisaremos en éste capítulo y los dos siguientes.
15.1 Métodos de selección de objetos
Cuando activamos un comando de edición simple, como copiar con el comando Copia, Autocad convierte el cursor en un pequeño cuadro llamado “Caja de selección”, del cual hablamos ya en el capítulo 2.
La selección de objetos con este cursor es tan simple como señalar las líneas que lo forman y hacer clic. Si deseamos añadir algún objeto a la selección, simplemente se le señala y se vuelve a hacer clic; para concluir la selección se pulsa la tecla “ENTER”.
Si por alguna razón hemos añadido a la selección algún objeto equivocado y no deseamos comenzar la selección de nuevo, entonces hay que señalarlo, pulsar la tecla “Mayúsculas”

(“SHIFT”) y hacer clic, con lo que se elimina de la selección, las líneas punteadas que lo distinguían desaparecen.
Una vez que se pulsa “ENTER” y, por tanto, se concluye con la selección de objetos, la ejecución del comando de edición continúa, tal como se verá en todo este capítulo.
Edición Avanzada (I)
Mas allá de las operaciones de edición que podrían ser comunes a todos los programas, como copiar o borrar, Autocad tiene un juego adicional de comandos para modificar objetos que son propios del dibujo técnico. Como podrá comprobar enseguida, muchas de estas herramientas de modificación especializadas facilitan la creación de nuevos objetos y el tipo de dibujo CAD.
16.1 Desfase
El comando Desfase crea objetos nuevos a una distancia específica de objetos ya existentes. No se trata siempre de duplicados de los mismos. Por ejemplo, en el caso de los círculos, Desfase crea nuevos círculos concéntricos que tienen, por tanto, un radio distinto del círculo original, pero el mismo centro. En el caso de los arcos, el duplicado puede tener el mismo centro y el mismo ángulo implícito, pero más o menos longitud de arco en función del lado del original en el que se ponga.
En cambio, cuando usamos el comando con un objeto de línea, obtenemos una línea nueva exactamente igual a la original, pero a la distancia especificada.

Al ejecutar el comando, Autocad nos pide la distancia a la que estará el nuevo objeto o la indicación de un punto que deberá atravesar. Luego solicita el objeto a duplicar y, finalmente, el lado en que se pondrá. Sin embargo, el comando no termina aquí, Autocad vuelve a solicitar nuevos objetos, con la idea de que podamos crear varios duplicados a la misma distancia. Una aplicación típica que ilustra esta comando es el dibujo de muros en una casa habitación.
Pág. 16.1

Pinzamientos (I)
En su trabajo con Autocad, seguramente ya notó en múltiples ocasiones que al seleccionar uno o más objetos, cuando no estamos ejecutando un comando, éstos quedan resaltados con pequeños recuadros a los que llamamos pinzamientos. Un ejemplo típico sería el siguiente:
Lo primero que debemos notar es que los pinzamientos aparecen en los puntos clave del objeto. En una línea, por ejemplo, aparecen en los extremos y en el punto medio. A su vez, es posible seleccionar varios objetos y cada uno formará parte del conjunto de selección mostrando sus propios pinzamientos.
Si usted hace clic en alguno de los pinzamientos, entonces se activarán en la ventana de comandos una secuencia de opciones de edición con los que podrá modificar el objeto seleccionado de una manera ágil. El pinzamiento seleccionado se llamará pinzamiento base y no necesita ser uno sólo: usted puede usar 2 o mas pinzamientos base haciendo clic en ellos al tiempo que pulsa la tecla “SHIFT” o “MAYUSCULAS”. Este pinzamiento base servirá como el punto de referencia para las tareas de edición que vienen asociadas a los pinzamientos.

Organización de dibujos
Capas (I)
Cuando era niño, me fascinaba ver los aparadores de las grandes papelerías del Centro Histórico de la Ciudad de México. En ellos puede uno encontrar equipo de dibujo y de las artes plásticas que, de sólo verlos, dan ganas de usarlos. Hay reglas y escuadras de todo tipo, botes con pinceles de diversos tamaños y grosores, colecciones de pintura al óleo y frascos de colores pastel; relucientes estuches, con protección interior de esponja o hule espuma, que contienen compases de precisión y otros finos instrumentos. Todo eso decorado con papeles de colores, letreros de ofertas e incluso figuras humanas de madera.
De todos esos hipnotizantes productos había dos que me llamaban mucho la atención, aunque hoy probablemente estén sus días contados por culpa de la PC y de programas como Autocad, sino es que ya han desaparecido del todo. Uno de ellos era un artefacto metálico con un orificio donde se adaptaba una plumilla de tinta china y una pata que servía de guía sobre unas plantillas de letras. Le llamaban “cangrejo”, me imagino que por su forma, y servía, precisamente, para hacer todo el texto de los planos con tinta china.
El segundo era una especie de prensa que se adaptaba a la parte superior de las mesas de dibujo. Cuando se quitaba la tapa, tenía pequeños postes circulares en los que se insertaban acetatos con dibujos. Esos postes servían para alinear perfectamente esos acetatos, de modo que el dibujo combinado de varios evitaba la necesidad de hacer planos nuevos. Si deseaba ver el dibujo sin determinado elemento, por ejemplo sin cotas, entonces se quitaba el acetato que las contenía y se sacaba una copia heliográfica del resto, dando lugar a un plano.
El método tenía ventajas incuestionables, por supuesto. Si varios dibujantes intervenían en la elaboración de planos, entonces cada uno podía enfocarse en determinado elemento. En el diseño de un inmueble, por ejemplo, todos los dibujos podían tener como componente común los límites del terreno, luego en un acetato podía ponerse sólo los planos de cimentación, en otros los muros por piso, en otros más la instalación eléctrica e hidráulica. Si se querían ver los muros junto con las puertas y la instalación eléctrica, entonces se alineaban los acetatos correspondientes, lo que ahorraba mucho trabajo.
Con este principio en mente, en Autocad podemos utilizar las capas. A cada una le debemos definir un nombre y decidir en qué capa quedará cada objeto. De ese modo, y como veremos en los siguientes apartados, podemos activar o desactivar las capas, haciendo que sus elementos se presenten o desaparezcan del dibujo, como si agregáramos o quitáramos acetatos. Además, con las capas es posible controlar de modo organizado la determinación de las propiedades de los objetos. Por ejemplo, para la capa “líneas ocultas” podemos definir un color azul y que el estilo de línea sea punteado, tal como ya vimos en el capítulo 7. Así, todos los objetos que estén ubicados en esa capa, tendrán ese color y ese estilo. Con lo que la creación de nuevos planos ya sólo depende de los trazadores (plotter) y las impresoras y no de quitar o añadir elementos antes de imprimir.

Cabe decir que la definición de cuántas capas usar y qué nombres tendrán puede ser decidida por usted, por supuesto, en función de su trabajo concreto. Pero en las distintas industrias ya existen estándares para el uso de las capas. Dichos estándares varían de acuerdo a la industria específica y pueden tener, además, particularidades en cada empresa. Por lo que sería largo e infructuoso abundar al respecto. Pero vale la pena insistir en el hecho de que debe tenerse esto en cuenta si se va a trabajar en Autocad en un ambiente corporativo, en donde seguramente tendrá que enfrentar esos criterios e incluso otros para el uso de estilos de línea y de los colores.
Otra observación útil es que el uso de las capas debe ser planeado antes de iniciar la elaboración de objetos. Si bien es posible crear capas en cualquier momento en Autocad, lo cierto es que eso podría obligar al usuario a reubicar de capa objetos ya elaborados, lo que podría resultar en más trabajo del necesario.
Esto podría llevar al lector a preguntarse porqué no vimos el tema de capas antes del de la elaboración de los objetos. Lo que ocurre es que presento el tema de las capas en esta sección, y no antes, por atender a un criterio de exposición didáctico, que no siempre coincide con el orden real en que, en la práctica, los programas son utilizados.
Por lo que insistimos en que la creación y uso de las capas es parte de la planeación de su trabajo, aunque no tenía sentido exponerlo antes siquiera de crear algún objeto con Autocad.

ACOTACIÓN
Acotación (I)
Como quisimos reflejar en el título de esta guía, dibujar en Autocad suele tener como fin llevar lo dibujado de la pantalla a la realidad. Para que eso sea posible, la teoría del dibujo técnico establece dos requisitos indispensables que han de cumplirse si, por ejemplo, se ha dibujado algo que ha de fabricarse en un taller: que las vistas del dibujo no den lugar a dudas respecto a su forma y que la descripción de su tamaño sea exacta. Es decir, que el dibujo esté correctamente acotado.
Entendemos pues por acotación el proceso de añadir medidas y notas a los objetos dibujados para que puedan ser creados. Como hemos insistido a lo largo de esta obra, la posibilidad que da Autocad de dibujar los objetos a su “tamaño real” (en unidades de dibujo), permite también automatizar el proceso de acotación, ya que no es necesario capturar valores de medidas.
De hecho, como veremos en este capítulo, las herramientas que ofrece Autocad para acotar son tan sencillas de usar, que sólo basta con una breve revisión de sus características para que el lector pueda manejarlas rápidamente. Sin embargo, esta sencillez en el uso puede inducir al error en los usuarios que no dominen los criterios que al respecto establece el dibujo técnico. El que Autocad permita señalar dos puntos para que de ahí se genere una cota automáticamente, no significa que esa cota sea correcta.
Así que, aunque parezca innecesario, veamos la anatomía de una cota típica, los elementos que la componen, otros aspectos que debemos tomar en cuenta y repasemos en forma breve los criterios básicos para su uso; luego estudiaremos las herramientas para acotar que ofrece Autocad, las definiciones que le corresponden según su tipo y algunos ejemplos de aplicación para cada una de ellas.
¿Va? Sale, va.

Criterios para acotar
Para añadir cotas a un dibujo tenemos estos criterios básicos:
1.- Cuando creamos un dibujo con varias vistas de un mismo objeto, debemos colocar las cotas entre las vistas, siempre que esto sea posible (En el capítulo 27 veremos la manera de automatizar la creación de vistas con ventanas gráficas).

2.- Cuando la forma de un objeto nos obligue a crear dos cotas paralelas, la cota menor debe estar más cerca del objeto. La herramienta de “Cotas de línea base” del programa hace esto automáticamente, pero si no la utiliza y después debe añadir una cota menor paralela a otra ya creada, no olvide su ubicación correcta.
3.- Las cotas deben estar preferentemente en la vista que mejor muestre la forma característica del objeto. En el siguiente ejemplo, las medidas de 15 podrían estar en la otra vista, pero reflejarían deficientemente su forma.

4.- Si el dibujo es lo suficientemente grande, las cotas pueden estar en él si las medidas de detalle lo exigen.
5.- No debe repetirse una cota en dos vistas diferentes. Por el contrario, deben acotarse detalles diferentes, aún cuando midan lo mismo.

6.- En detalles pequeños, podemos cambiar los criterios de señalización de límites de las cotas, para mejorar su presentación. Como veremos más adelante, es posible modificar los parámetros de las cotas para que se ajusten a estas necesidades.
TRAZADO Y PUBLICACIÓN DE DIBUJOS
Diseño de Impresión (I)
La culminación de cualquier trabajo en Autocad se refleja siempre en el dibujo impreso. Para los arquitectos, por ejemplo, este programa es el medio ideal para la elaboración de planos, auténtica materia prima para su trabajo en el desarrollo y supervisión de una construcción. Sin embargo, Autocad es también una maravillosa herramienta para el diseño, por lo que los usuarios tienen que concentrarse en los objetos que están dibujando sin preocuparse, en esa fase inicial de diseño, si sus dibujos están o no dispuestos de manera adecuada para la elaboración de planos, ya que no tendría sentido que tuvieran que cuidar, además del objeto en sí, de la escala de salida según la impresora, de si cabe o no en el área de dibujo el cajetín del plano, del tamaño que tendría, en unidades de dibujo, un marco para todo el diseño, etcétera. Existiría entonces una contradicción entre la capacidad de Autocad para el diseño de objetos y la necesidad de dibujarlos según las necesidades de trazado.
Para resolver esta contradicción, que se presentaba en versiones antiguas de Autocad, se incluye lo que se llama “Espacio papel” o “Presentación”, en donde podemos preparar, con independencia de lo diseñado, los planos a imprimir.
En el propio programa hay un extraordinario ejemplo de lo que mencionamos aquí y que puede verse en la imagen anterior. Se trata de la Casa de la Ópera, en Sidney Australia. Es un modelo tridimensional que se elaboró con todo detalle, señalando incluso los edificios cercanos, algunos vehículos y otros elementos y que tiene una sofisticada presentación para impresión que no implicó la modificación en sí del modelo.
En todos los capítulos previos nos hemos concentrado en las herramientas de dibujo y edición para crear los objetos. Es decir, nos hemos concentrado en las herramientas que se utilizan en el “espacio modelo” o, simplemente, “Modelo”, en contraposición al “espacio papel” que ya mencionamos. La dinámica de trabajo en Autocad consiste entonces en crear

nuestros dibujos en 2D o 3D en el espacio modelo sin preocuparnos por la apariencia final de la salida a impresión. Una vez concluido dicho trabajo, debemos diseñar los planos en el espacio papel, en donde, por supuesto, se aprovechará todo lo dibujado pero en donde, además, podremos añadir el cajetín del plano, un marco y otros datos relevantes que sólo tiene sentido agregar a la impresión y no al diseño en sí. Como ya vimos en la imagen anterior, en el diseño podemos usar varias vistas del modelo. Pero no se trata solamente de diseñar el aspecto final de los planos, sino también definir todos los parámetros para imprimir, como el tipo de impresora a utilizar, el grosor y tipo de las líneas, el tamaño del papel, etcétera.
Así, la impresión es todo un proceso en el que tenemos que preparar al menos una presentación y no hay límite de cuántas pueden ser. A su vez, en cada presentación podemos configurar una o varias impresoras o plotters (trazadores, sería el término correcto en castellano, pero en México el anglicismo “plotter” está muy difundido); además, para cada impresora o plotter podemos determinar varias características de tamaño y orientación de papel. Finalmente, podemos añadir también “Estilos de trazado”, que es la configuración de especificaciones de trazado de objetos en función de sus propiedades. Es decir, podemos indicar que los objetos se tracen con determinado color y grosor de línea, en función de su color o de la capa en que se encuentren.
Pero comencemos con el diseño de la impresión en el espacio papel y vayamos avanzado en todo este proceso parte por parte.
Configuración de la impresión (I)
Una vez que el espacio papel está diseñado, el proceso de impresión requiere que definamos y configuremos las impresoras o trazadores (plotters) que vamos a utilizar, los estilos de trazado, que contienen los criterios con que se va a imprimir los objetos y, finalmente, la configuración de página de cada presentación.
Veamos pues todos estos elementos para llevar a buen término la impresión.
28.1 Configuración de trazadores
Autocad puede reconocer y usar las impresoras que estén instaladas en Windows. Pero configurar particularmente para este programa las impresoras y sobre todo los trazadores o, como se les conoce más comúnmente, “plotters”, permite obtener mejores resultados en la impresión. Para esto Autocad ofrece un asistente para dar de alta los dispositivos de impresión y para configurarlos.
Para ello, podemos usar el menú “Archivo-Administrador de trazadores...”, el botón “Añadir o configurar trazadores” de la ceja “Trazar y publicar” del cuadro de diálogo “Opciones” del menú “Herr.-Opciones”, o bien, el icono “Admin. trazadores de Autodesk” del “Panel de control” de Windows. Cualquiera de estos métodos abre la carpeta “Plotters”.