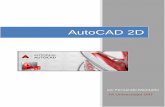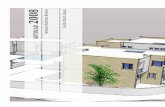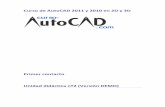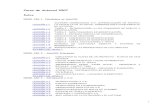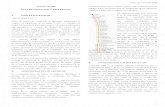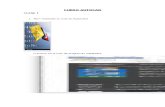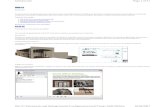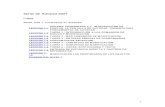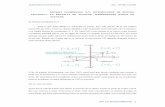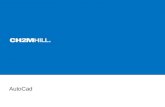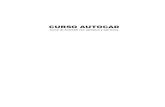CURSO AUTOCAD I
-
Upload
carlos-mendez -
Category
Documents
-
view
188 -
download
2
Transcript of CURSO AUTOCAD I

PARA VER MEJOR ESTAS PRESENTACIONESOPRIMA LA FUNCION 5 (TECLA F5).Y CUANDO DESEE TERMINAR DE VER LASPRESENTACIONES OPRIMA LA TECLAESCAPE.
POSTERIORMENTE UTILICE LAS TECLASDE AVANCE PÁGINA (Av Pág) Y RETROCESODE PÁGINA (Re Pág) PARA AVANZAR Y RETRO-CEDER SOBRE EL DOCUMENTO.

VAMOS A DIBUJAR UNA LINEA HORIZONTALQUE MIDA 300 MILIMETROS EN UN SISTEMA DECOORDENADAS X-Y QUE EMPIECE EN EL ORIGEN
X
Y
O
P1(0,0)P2(300,0)

NORMALMENTE PARA INICIAR AUTOCADSOLO BASTA CLICAR EL ICONO.

LUEGO NOS PREGUNTA SI NUESTRODIBUJO LO VAMOS A REALIZAR ENEL SISTEMA METRICO O INGLES.
YO ACONSEJO SE OPTE POR ELSISTEMA METRICO.OPRIMA ACEPTAR CON EL MAUSE.

AHORA TENEMOS NUESTRA HOJA ENBLANCO LISTA PARA EMPESAR ADIBUJAR.

ANTES DE INICIAR CUALQUIERDIBUJO ES NECESARIO DEFINIRLAS UNIDADES CON LAS QUE SEVA A TRABAJAR.HABRA EL MENU FORMATO YSELECCIONE UNIDADES.

LUEGO HABRA LA VENTANA DEPRECISION DE LAS UNIDADES YSELECCIONE SU PREFERENCIA.

TAMBIEN DEFINA LA EXPRESIONDE LOS GRADOS EN ESTA VENTANA

LUEGO DEFINA LA PRESICION DELOS GRADOS EN ESTA VENTANA.

Y POR ÚLTIMO DEFINA EN QUEUNIDAD SE VA A TRABAJAR YCLIQUE ACEPTAR.

OBSERVE NUESTRA HOJA DE DIBUJO DEAUTOCAD.AL INICIAR NOS PRESENTA LOS EJES DECOORDENADAS X-Y-Z.

CLIQUE EL COMANDO LINEA
Y OBSERVE LA PREGUNTA QUE AUTOCAD HACE :PRECISE EL PRIMER PUNTO.

POR LO QUE NOSOTROS ESCRIBIREMOSDIRECTAMENTE: 0,0 (ENTER)

DESPUES DE ENTER NOS PREGUNTA AHORAPRECISE PUNTO SIGUIENTE.ESCRIBIMOS 300,0 (ENTER)

OBSERVE QUE YA HEMOS DOCUMENTADO 2 PUNTOS
Y NOS SIGUE PREGUNTANDOPRECISE SIGUIENTE PUNTO.POR LO QUE DEBEMOS DAROTRO ENTER PARA FINALIZAREL COMANDO LINEA.

EN ESTA PANTALLA NO APRECIAMOS LA LINEA QUEDIBUJAMOS.PODEMOS DESPLAZAR LA HOJA DE DIBUJO HACIA ARRIBAUTILIZANDO LAS BARRAS DE DESPLAZAMIENTO COMOSE INDICA ENSEGUIDA.

UTILICE LAS BARRAS DE DESPLAZAMIENTOPARA MOVER SU DIBUJO.
HASTA TENER LA VISTA QUE AHORATENEMOS.

AHORA DIBUJAREMOS UNA LINEA VERTICAL QUEEMPIECE EN EL EXTREMO DERECHO, HACIA ARRIBACON UNA LONGITUD DE 150 MILIMETROS.
UTILIZAREMOS OTRO METODO.
X
Y
O
P1(0,0)
P2(300,0)
P3(300,150)
EXTREMO DERECHO DE LA LINEAYA DIBUJADA.

CLIQUE EL COMANDO LINEA
COLOQUE EL MAUSE LO MAS CERCA DEL EXTREMODERECHO DE LA LINEA DIBUJADA Y CLIQUE.
OBSERVE QUE EL CURSOR CAMBIA DE COLORAMARILLO CUANDO SABE QUE ESTA CERCA DE UNEXTREMO Y LE AYUDA A LOCALIZARSE EN EL.

INTENTAR CLICAR CON EL MAUSE ELPUNTO EXACTO DE 150 MILIMETROSARRIBA DE LA LINEA HORIZONTALSERIA IMPOSIBLE.

MEJOR EXCRIBIMOS EL COMANDO:@150<90 (ENTER)
LO CUAL SIGNIFICA:DIBUJAR UNA LINEA POLAR DE 150 UNIDADES A PARTIR DEL ULTIMO PUNTO DIBUJADO CON UNA INCLINACIÓN DE 90 GRADOS MEDIDOS A PARTIR DEL EJE X EN SENTIDO POSITIVO.

Y DAMOS OTRO ENTER PARAFINALIZAR EL COMANDO.
AHORA YA CONOCEMOS 2 METODOS:CARTESIANO Y POLAR.
EN LA PRACTICA EL POLAR ES MAS USADO

YA TENEMOS LA LINEA VERTICAL EXACTADE 150 MILIMETROS LOCALIZADA EN ELEXTREMO DERECHO HACIA ARRIBA DENUESTRA PRIMERA LINEA HORIZONTAL.

INTENTEMOS MOVER NUESTRO DIBUJODE NUESTRO EJE CARTESIANO COMO SEMUESTRA A CONTINUACION.

CLIQUE EL BOTON DE DESPLAZAMIENTO.

DESPUES TOQUE CON EL MAUSE LAS DOS LINEASDIBUJADAS.
DESPUES OPRIMA EL BOTONDERECHO DEL MAUSE. PARADAR POR TERMINADO LASELECCION DE OBJETOS.

DESPUES CLIQUE CUALQUIER PUNTO DE LA HOJA DE DIBUJOY DESPLACE EL MAUSE HACIA ARRIBA.
OBSERVE QUE EL DIBUJO SE DESPLAZA HACIA DONDE UD. MUEVEEL MAUSE.
FINALMENTE DE UN SEGUNDO CLIC PARA TERMINAR.
PRIMER CLICPOR EJEMPLO.
SEGUNDO CLIC.

AHORA YA DESPLAZAMOS EL DIBUJO HACIA ARRIBA Y LOAPRECIAMOS MEJOR.
COPIEMOS ESTAS LINEASCOMO SIGUE.

CLIQUE EL BOTON DE COPIAR

LUEGO SELECCIONE LA LINEA HORIZONTAL PARA COPIARLA..
DESPUES OPRIMA EL BOTON DERECHO DEL MAUSE PARA DARPOR TERMINADO LA SELECCIÓN DE OBJETOS A COPIAR.

ACERQUE EL MAUSE AL EXTREMO DERECHO DE LA LINEAHORIZONTAL Y CLIQUE CUANDO UN RECUADRO AMARILLOHA LOCALIZADO EL EXTREMO DERECHO EXACTO.
AL MISMO TIEMPO OBSERVE QUE ESTAMOS RESPONDIENDO ALA PREGUNTA QUE NOS HACE EL SISTEMA

AHORA MUEVA EL MAUSE HACIA EL EXTREMO SUPERIOR DE LA LINEAVERTICAL DIBUJADA Y CLIQUE CUANDO EL RECUADRO AMARILLOHA LOCALIZADO EL EXTREMO EXACTO.

MUY BIEN, AHORA COPIEMOS LA LINEA VERTICAL DE LA MISMA FORMACOMO LO HICIMOS CON LA HORIZONTAL.
OPRIMA EL BOTON DE COPIAR, LUEGO TOQUE LA LINEA VERTICAL,LUEGO OPRIMA EL BOTON DERECHO DEL MAUSE, LUEGO ACERQUEEL MAUSE A LA ESQUINA DERECHA Y CLIQUE, LUEGO CLIQUE ELEXTREMO IZQUIERDO DE LA LINEA HORIZONTAL.
ESQUINA DERECHAEXTREMO IZQ. DE LALINEA HORIZONTAL

LA FIGURA DIBUJADA QUEDA DE ESTA FORMA.
HAGAMOS AHORA UN CHAFLAN EN LA ESQUINA INFERIOR DERECHADE 50X50, ES DECIR, DE 50 MILIMETROS A 45 GRADOS COMO SIGUE.

CLIQUE EL BOTON DE CHAFLAN.
TECLEE LA LETRA “D” Y DE ENTER

MUY BIEN, AHORA TECLEE EL NUMERO 5O Y DE ENTER.

AHORA DE ENTER DE NUEVO.

MUY BIEN, AHORA YA HEMOS CAPTURADO EN EL SISTEMA EL VALOR50 A 45 GRADOS.
ENSEGUIDA VOLVEMOS A CLICAR EL BOTON DE CHAFLAN

Y DESPUES, TOQUE CON EL MAUSE ESTAS DOS LINEAS.
PARA FINALMENTE QUEDAR COMO SIGUE.

AHORA HAGAMOS UN CIRCULO DE 30 MILIMETROS DE DIAMETROCENTRADO EN LA PIEZA.
LOCALICEMOS PRIMERO EL CENTRO DE LA PIEZA.

CLIQUE EL BOTON DE LINEA.
TECLEE : “_MID” Y DE ENTER.

AHORA MUEVA EL CURSOR APROXIMANDOSE AL PUNTO MEDIODE LA LINEA VERTICAL IZQUIERDA HASTA QUE UN TRIANGULOAMARILLO SE PRESENTE Y LOCALICE EL PUNTO EXACTO MEDIODE LA LINEA VERTICAL.
ENSEGUIDA DE CLIC

DESPUES TECLEE : “_PER” Y DE ENTER.
LUEGO MUEVA EL CURSOR A LALINEA VERTICAL DERECHA HASTA QUELA FIGURA AMARILLA LOCALICE ELPUNTO EXACTO QUE HACE LA PERPEN-DICULAR CON LA LINEA QUE ESTAMOSDIBUJANDO Y DE CLIC.

EL COMANDO “_MID” BUSCA EL PUNTO MEDIO DE LA LINEA QUE SE SELECCIONA.
EL COMANDO “_PER” BUSCA UN PUNTO DE UNA LINEA SELECCIONADA DONDESE GENERA UNA PERPENDICULAR CON LA LINEA QUE SE ESTA DIBUJANDO.

Y QUEDA ASI.
HAGAMOS AHORA UN ZOOM PARA VER MAS CERCA EL DIBUJO,COMO SIGUE.

TOQUE CON EL MAUSE EL BOTON DE ZOOMY MANTENGALO OPRIMIDO.
SELECCIONE EL BOTON DEVENTANA Y EN ESA POSICIONSUELTE EL BOTON DEL MAUSE.

MUEVA EL CURSOR A ESTE PUNTO Y HAGA UN CLIC.

AHORA DESPLAZE EL CURSOR HASTA ESTE PUNTO Y DE ELSEGUNDO CLIC.
OBSERVE COMO ESTAMOS ENCERRANDO LA FIGURA EN UNA VENTANA.

LA VISTA DE NUESTRO DIBUJO QUEDA FINALMENTE ASI.
AHORA HAGAMOS UN CIRCULO DE 30 MILIMETROS EN ELCENTRO DE LA LINEA QUE ACABAMOS DE DIBUJAR.

CON EL MAUSE PULSE EL BOTON DE CIRCULO.
TECLEE “_MID” Y EJECUTE ENTER.

AHORA DESPLAZE EL MAUSE HASTA EL PUNTO MEDIODE LA LINEA HORIZONTAL QUE ACABAMOS DE DIBUJAR.
CUANDO APARESCA ESTE LETRERO O EL TRIANGULITO AMARILLOSIGNIFICA QUE AUTOCAD YA ENCONTRO EL PUNTO MEDIO EXACTODE LA LINEA. EN ESTE MOMENTO PUEDE DAR CLIC.

TECLEA EL VALOR DE 30.
AHORA OBSERVE QUE EL SISTEMA NOS PREGUNTA ELVALOR DEL RADIO.
TECLEE LA LETRA “D” Y EJECUTE ENTER.

AHORA TECLEE “30” QUE ES EL VALOR DEL DIAMETROQUE QUEREMOS DIBUJAR Y OPRIMA ENTER.

AHORA BORREMOS ESTA LINEA QUE NOS AYUDO A LOCALIZAR ELCENTRO DE LA PIEZA.
CON EL MAUSE OPRIMA EL BOTON DE BORRAR.

LUEGO, TOQUE CON EL MAUSE LA LINEA HORIZONTAL YOPRIMA ENTER.

REALICEMOS UN RADIO EN LA ESQUINASUPERIOR IZQUIERDA DE 10 MM.
OPRIMA EL BOTON DE RADIO.

OBSERVE QUE AUTOCAD EN FORMA PREDETERMINADAYA CONTIENE EL VALOR DEL RADIO DE 10 UNIDADES.
SI NO ES ASI, ENTONCES ESCRIBA“R” PARA ASIGNAR EL VALOR DELRADIO.DESPUES ESCRIBA “10” Y OPRIMA ENTER.DESPUES SELECCIONE CON ELMAUSE LAS LINEAS SEÑALADAS.

FINALMENTE NUESTRA PIEZA QUEDA DE ESTAFORMA.
AHORA DEMOS UN ESPESOR NOTORIO A LA PIEZA PARADIFERENCIAR LA LINEAS DEL DIBUJO CON LAS COTAS.

ESCRIBA “_PEDIT” Y OPRIMA ENTER.
LUEGO TOQUE CON EL MAUSE ESTA LINEA YOBSERVE LA PREGUNTA QUE HACE AUTOCAD.

RESPONDA “S” O SIMPLEMENTE DE ENTER, YA QUE EN FORMAPREDETERMINADA SUGIERE QUE SI.

TECLEE AHORA “G” QUE SIGNIFICA GROSOR Y DE ENTER.

ESCRIBA EL VALOR DEL GROSOR, QUE TOMANDO EN CUENTALA ESCALA EN MILIMETROS, PODRIA SER DE 1.5 MM.
DESPUES DE ENTER.

AHORA LA PRIMERA LINEA SELECCIONADA ES YAMAS GRUESA.
EN ESTE MOMENTO PODEMOS ESCRIBIR LALETRA “J” Y DESPUES ENTER.

EN ESTE MOMENTO PODEMOS SELECCIONAREL RESTO DE LINEAS QUE FALTAN DE ENGROSAR.
DESPUES DE ENTER 2 VECES PARA FINALIZAR LAFUNCION.

MUY BIEN, AHORA YA TIENE MEJORAPARIENCIA.NOS FALTA HACER MAS GRUESA LA LINEADEL CIRCULO.
NO PODEMOS REALIZAR LA MISMA OPERACIÓNYA QUE EL CIRCULO NO ES UNA POLYLINEA.

UN TRUCO QUE YO HAGO PARA ENGROSAR LALINEA DE UN CIRCULO ES CORTARLO.HABRA UNA VENTANA DE ACERCAMIENTO COMOSE MUESTRA POR LO MENOS UNAS 5 VECES.
DE ESTA MANERA PODREMOS REALIZAR UNCORTE MUY INVISIBLE.
NO OLVIDE COMO ACERCARSEPULSE EL BOTON DE VENTANA.

NUESTRO DIBUJO QUEDA CON LA PRIMERA VENTANAASI, REPITA EL ACERCAMIENTO UNAS 4 VECES MAS.

MUY BIEN, AHORA REALICEMOS UN CORTE CON ESTE BOTONQUE SE LLAMA CORTAR.
OPRIMALO Y TOQUE CON EL MAUSELA LINEA DEL CIRCULO.

MUY BIEN, AHORA TOQUE LA MISMA LINEA EN UN PUNTOMAS ARRIBA QUE EL PRIMERO.
SEGUNDO PUNTOMAS ARRIBA
PRIMER PUNTO.

BUENO, NO IMPORTA.VEAMOS COMO QUEDO.
OPRIMA EL BOTON DE ZOOM ALL(VENTANA TOTAL).
NO LO OLVIDE, PULSE EL BOTONDE VENTANA Y MANTENGALOOPRIMIDO.

Y DESPUES EL BOTON DE TODO.

MUY BIEN ACERQUEMONOS COMO YA SABEMOSHASTA TENER LA VISTA SIGUIENTE.

HAGA UNA LINEA COMOSE INDICA DE TAL MANERAQUE SEA MUY PROXIMAAL CIRCULO.

AHORA PULSE EL BOTON DE EXTENDER.

PULSE LA LINEA FRONTERA.
DESPUES OPRIMA EL BOTON DERECHODEL MAUSE.

DESPUES TOQUE CON EL MAUSELA LINEA DEL CIRCULO EN ESTEPUNTO APROXIMADAMENTE.
DESPUES OPRIMA ENTER.

AHORA BORRE LA LINEA AUXILIARQUE UTILIZAMOS PARA UNIR LOMAS CERCA POSIBLE LOS EXTREMOSDEL CIRCULO.

OBSERVE QUE EL CIRCULO SEENCUENTRA AHORA SECCIONADOEN ESTE PUNTO.
AHORA PODEMOS REPETIR EL COMANDO“_PEDIT” QUE YA SABEMOS USAR PARAENGROSAR LA LINEA DEL CIRCULO.

NUESTRO CIRCULO QUEDA DEESTA FORMA. Y SE NOTA QUEESTA CORTADO, PERO HAGAMOSUN ALEJAMIENTO Y VEAMOS TODOEL DIBUJO COMPLETO.

AQUÍ LO TENEMOS. NO SE APRECIA Y TAMPOCO SENOTARA EN UNA HOJA IMPRESA.EN CASO DE QUE SE NOTE, SIGNIFICA QUE NO SEHIZO EL CORTE LO MAS PEQUEÑO POSIBLE.
AHORA APRENDAMOS COMO ACOTAR Y PONER TEXTO.

PONGA ASI DE ALEJADO EL DIBUJO PARATENER ESPACIO DE HACER LAS COTAS.
PARA ELLO PUEDE USAR EL BOTON DE +/-QUE SE INDICA.UNA VES TOCADO ESTE BOTON. TOQUE DESPUES ELDIBUJO Y SIN SOLTAR EL BOTON DEL MAUSE, MUEVAEL MAUSE HACIA ARRIBA O HACIA ABAJO PARA ACERCARO ALEJAR EL DIBUJO RESPECTIVAMENTE.DESPUES DE ENTER.

TOQUE EL BOTON DE COTA LINEAL

DESPUES TOQUE CON EL MAUSE LAS DOS ESQUINASSEÑALADAS.

ENSEGUIDA UBIQUE EL CURSOR A LA ALTURA QUE DESEECOLOCAR LA COTA QUE SE MUESTRA Y DE CLIC.
SI EN SU DIBUJO NO APARECE LA COTACOMO AQUÍ SE MUESTRA, ENTONCESSIGA LAS SIGUIENTES INSTRUCCIONESPARA CONFIGURAR ALGUNOS PARA-METROS.

CON EL CURSOR TOQUE LA COTA.ENSEGUIDA OPRIMA EL BOTONDERECHO DEL MAUSE Y SELECCIONEPROPIEDADES CON UN CLIC.

OBSERVE TODOS LOS PARAMETROS QUEPUEDEN SER MODIFICADOS. LOS QUE SONDE NUESTRO INTERES SON: LINEAS YFLECHAS, Y TEXTO.
SELECCIONELINEAS Y FLECHASPARA ELLO TOQUEEL SIGNO +

MUY BIEN, UNICAMENTE MODIFIQUEMOSTAMAÑO DE FLECHA A UN VALOR DE 20.
PUEDE TOCAR EL NUMERO QUEAPARECE HASTA QUE PUEDA SERMODIFICADO Y CUANDO YA ESTECAMBIADO DE ENTER.

OK. AHORA CON LA BARRA DE DESPLAZAMIENTOHAGA APARECER LA LEYENDA TEXTO Y DE CLICEN EL +

OK. AHORA MODIFIQUE EL PARAMETRODE ALTURA DE TEXTO.CAMBIELO A 10 Y DE ENTER.

MUY BIEN, AHORA YA TENEMOSEL TAMAÑO DE FLECHAS QUEDESEAMOS Y TAMBIEN EL TAMAÑODE TEXTO.AHORA CERREMOS LA VENTANA DEPROPIEDADES AQUÍ.Y PRESIONEMOS 2 VECES LA TECLAESCAPE.

OK. SI VAMOS A CONTINUAR ACOTANDOEL RESTO DE LOS LADOS DE LA PIEZA,CONFIGUREMOS MEJOR TODA LA HOJAPARA NO TENER QUE REPETIR EL MISMOPROCEDIMIENTO EN CADA COTA.
HABRA EL MENU DE ACOTAR

SELECCIONEESTILO.

MUY BIEN, AHORAEN ESTA VENTANAOPRIMA, MODIFICAR

OK. AHORA EN ESTAVENTANA MODIFIQUEEL VALOR A 20 EN ESTACELDA DE LINEAS YFLECHAS.
ACUERDESE QUE ES EL MISMOVALOR QUE USAMOS EN LAPRIMERA COTA QUE CONFIGU-RAMOS.

AHORA SELECCIONE LA PESTAÑADE TEXTO.MODIFIQUE EL VALOR A 10.
PUEDE UD. MODIFICAR OTROSPARAMETROS HASTA QUE ESTESATISFECHO DE LA APARIENCIADE SU DIBUJO.YO SOLO SUGIERO ESTOS.

DESPUES OPRIMAACEPTAR.

AHORA OPRIMACERRAR.

EN ESTE MOMENTO TODAS LASCOTAS QUE REALICEMOS YAAPARECERAN CON LA CONFIGURA-CION MODIFICADA.
ACOTEMOS AHORA EL LADOIZQUIERDO CON EL MISMOPROCEDIMIENTO QUE UTILI-ZAMOS PARA LA COTA DE 300.

PARA ACOTAR SELECCIONE ESTOSDOS PUNTOS.
AHORA ACOTEMOS ELCHAFLAN.

EN MI OPINION SE VE MAL.

TOQUE LA COTA DE 50DESPUES TOQUE ELCUADRITO AZUL DELNUMERO 50.
LUEGO DESPLACE ELMAUSE HORIZONTALMENTEAL LADO IZQUIERDO.

EN ESTE MOMENTO DE CLICAL MAUSE COLOCANDO ELNUMERO 50 AL LADO IZQUIERDODE LA COTA.

MUY BIEN, EN ESTE MOMENTOOPRIMA EL BOTON DERECHODEL MAUSE.

AHORA SELECCIONEPROPIEDADES.

CLIQUE EL SIGNO DE + DEL MENUTEXTO.

CON LA BARRA DE DESPLAZAMIENTOHAGA APARECER LA CELDA: TEXTOMODIFICAR.ESCRIBA EN ESTE ESPACIO :CH : 50 A 45º Y DE ENTER.

AHORA CIERRE LA VENTANADANDO CLIC EN ESTE PUNTO.Y OPRIMA LA TECLA ESCAPEDOS VECES.

PERFECTO, AHORA TIENE MEJORPRESENTACION E INDICA EXACTA-MENTE LO QUE QUEREMOS: UNCHAFLAN DE 50 X 50.
FALTA ACOTAR EL CIRCULO Y ELRADIO.

TOQUE EL BOTON DE RADIO.
DESPUES TOQUE EL RADIO.

DESPUES MUEVA EL CURSOR A ESTE PUNTOY DE UN CLIC.

OK. OBSERVE QUE LAS COTASESTAN FUERA DE LA PIEZA. NODENTRO.
PARA ACOTAR EL CIRCULO, HAGAMOS UNCORTE A LA PIEZA.

OPRIMA EL BOTON DE LINEA.
DESPUES ECRIBA “_CEN” Y DE ENTER.

LUEGO ACERQUE EL CURSOR LO MASQUE PUEDA AL CENTRO DEL CIRCULOHASTA QUE UN CIRCULO AMARILLOIDENTIFIQUE EL PUNTO EXACTO DELCENTRO DEL CIRCULO. EN ESE MOMEN-TO DE CLIC.

LUEGO OPRIMA LA TECLA F8PARA LOGRAR MOVIMIENTOSPERPENDICULARES

EN ESTE MOMENTODE UN CLIC EN ESTEPUNTO.DESPUES DE UNENTER.

LUEGO DIBUJE UNALINEA HORIZONTALMAS O MENOS ENESTE SITIO.

DESPUES ALARGUE ESTA LINEA.
HASTA ESTA FRONTERA
YA VIMOS COMOHACERLO.

BORREMOS LA LINEAAUXILIAR QUE UTILI-ZAMOS.

ME PERMITI ALARGAR UN POCOMAS ESTA LINEA. Y ME PERMITIALEJAR UN POCO MAS LA VISTADEL DIBUJO.
AHORA DIBUJE UNA FLECHA COMOSE INDICA A CONTINUACION.

OPRIMA EL BOTON DE LINEA.
DIBUJE UNA LINEA DESDEESTE PUNTO.
HASTA UN PUNTO PERPENDI-CULAR COMO EL QUE SEINDICA. APOYESE CON ELCOMANDO “_PER” YA VISTO.

LUEGO DESACTIVE LAFUNCION F8 PARA LOGRARMOVIMIENTOS DIAGONALES.
OBSERVE QUE LO TENIAMOSACTIVADO Y AHORA YA ESTADESACTIVADO.
DIBUJE UNA LINEA HASTAMAS O MENOS ESTE PUNTO.

LUEGO TECLEE EL COMANDO“_PER” DE NUEVO PARA ENCON-TRAR EL PUNTO PERPENDICULAREN ESTE LUGAR.

FINALMENTE NUESTRO PEQUEÑODIBUJO NOS QUEDA ASI.
AHORA HAGAMOS UN ACERCA-MIENTO DE ESTE RARO DIBUJOPARA APRECIAR LO QUESIGUE DE HACER.

AHORA COPIEMOS A MANERA DESIMETRIA ESTE TRIANGULO.
TOQUE ESTE BOTON CON EL MAUSE.

LUEGO TOQUE ESTAS DOS LINEAS.
AHORA OPRIMA EL BOTONDERECHO DEL MAUSE.

LUEGO TOQUE LAS DOSINTERSECCIONES SEÑALADAS.

ESTA PREGUNTA DE MANERAPREDETERMINADA YA SUGIEREUN NO (N). DEMOS UN ENTERPARA RESPONDER NO.

ESTO ES LO QUE QUEREMOSDIBUJAR. UNA GRAN FLECHAPARA INDICAR UN CORTE.
AHORA RECORTEMOS ESTALINEA.

OPRIMA EL BOTON DE RECORTAR.
LUEGO TOQUE LA LINEAFRONTERA.
DESPUES OPRIMA EL BOTONDERECHO DEL MAUSE.
LUEGO TOQUE LA LINEA DONDEQUEREMOS RECORTAR, Y DE ENTER.

OK. AHORA ACHUREMOS EL INTERIORDE ESTE TRIANGULO.
TOQUE EL BOTON DE SOMBREADO

LUEGO HAGA CLIC EN ESTE LUGAR.

SELECCIONE ACHURADO SÓLIDO

LUEGO HAGA CLIC EN ESTE BOTON.

AHORA COLOQUE EL CURSOR EN ELINTERIOR DEL TRIANGULO Y HAGACLIC.
DESPUES DE ENTER.

AHORA HAGA CLIC ENACEPTAR

MUY BIEN, YA TENEMOS LAFLECHA.
AHORA DEMOSLE UNGROSOR DE 2 MM A ESTA LINEA.
YA SABEMOS COMO,UTILICE EL COMANDO“_PEDIT”.

MUY BIEN, HAGA CLIC ENESTE BOTON PARA REGRESARA LA VISTA ANTERIOR.

MUY BIEN, AHORA COPIEMOSESTA FLECHA A ESTE PUNTO.
UTILICE EL BOTON DECOPIAR.

OK. AHORA RECORTEMOS ESTALINEA Y DEMOSLE LA SIGUIENTEFORMA.
UTILICE EL BOTON DERECORTAR.SI ES NECESARIO HAGALOVARIAS VECES.

LOS CORTES QUE SE HICIERONSON DOS.
LUEGO SE HICIERONDOS CORTES EN ELINTERIOR DEL CIRCULO.

DESPUES SE DIBUJO ESTASTRES LINEAS HORIZONTALES.
NO SE MUESTRA PORQUE YA SABEMOSCOMO DIBUJAR LINEAS Y COMO ENCONTRAREL CENTRO DE UNA FIGURA.

AHORA ESCRIBAMOS LA LETRA“A” EN CADA FLECHA COMOSIGUE.
TOQUE EL BOTON DE TEXTO

DESPUES TOQUE DOS PUNTOSCOMO SE MUESTRA EN ESTESITIO.

DESPUES MODIFIQUE EL TIPODE LETRA Y EL TAMAÑO ENESTAS DOS VENTANITAS.AQUÍ SE ESCOGIERON :TIMES NEW ROMAN A 15 MMDE ALTURA.
DESPUES ESCRIBA LA LETRA “A”Y CLIQUE EN ACEPTAR

AHORA DESPLACEMOS LA LETRA“A” MAS CERCA DE LA FLECHA.
UTILICE EL BOTON DESPLAZAR.

DE MANERA QUE QUEDE DE ESTAFORMA.
AHORA COPIE LA LETRA “A”A LA SEGUNDA FLECHA.

MUY BIEN, AHORA DIBUJEMOSEL CORTE AL LADO DERECHO.

NUESTRO DIBUJO QUEDA DE ESTAFORMA, YA QUE LE DIMOS UN ESPESORA LA PIEZA DE 30 MM.
PUEDE AYUDARSE CON DISTINTASHERRAMIENTAS YA VISTAS
AHORA ACHUREMOS LA SECCION.

UTILICE EL BOTON DE SOMBREADOY SELECCIONE EL ACHURADO DE“ANSI 31”.
LUEGO CLIQUE EL BOTONDESIGNAR PUNTOS.

CLIQUE EN EL INTERIORDE ESTOS DOS CUADROS.
LUEGO DE ENTER Y DESPUESCLIQUE EN ACEPTAR.

OBSERVE SI EL ACHURADO ES DE SUSATISFACCION O SI ES NECESARIOAMPLIARLO.
EN MI OPINION ES NECESARIOAMPLIARLO.VEAMOS COMO SIGUE.

PRIMERO BORRE EL ACHURADOACTUAL.

LUEGO MODIFIQUE EL VALORDE ESCALA A 2.
DESPUES CLIQUE EN EL BOTONDESIGNAR PUNTOS Y REPITAEL PROCEDIMIENTO ANTERIOR.

YA TIENE MEJOR PRESENTACION.
AHORA ACOTEMOS EL DIAMETROQUE NOS FALTA Y EL ESPESORDE LA PIEZA.

HAGAMOS UN ACERCAMIENTO DEESTA FORMA.
LUEGO OPRIMA EL BOTON DE ACOTARLINEALMENTE.

ACERQUE LO MAS QUE PUEDA ELCURSOR AL ESTAS DOS INTER-SECCIONES Y CLIQUE EN CADAUNA DE ELLAS.

LUEGO DESPLACE EL CURSOR ALLADO DERECHO MAS O MENOSHASTA ESTE SITIO.ANTES DE DAR CLIC, TECLEE UNA“T” DE TEXTO AQUI.

MUY BIEN, AHORA ESCRIBA ELCOMANDO : “%%C 30” Y DE ENTER.

AHORA DE CLIC EN EL SITIOYA SEÑALADO.

REGRESEMOS A LA VISTA ANTERIORUTILIZANDO EL BOTON DE VISTAANTERIOR.
OBSERVE QUE USAMOS PARAESCRIBIR EL SIMBOLO DEDIAMETRO.
AL FINAL LE RESUMIRE LOS CARACTERESQUE DEBEMOS USAR PARA ESCRIBIRSIMBOLOS.

AHORA ACOTEMOS EL ESPESOR.

AYUDESE UTILIZANDO LOS ACERCAMIENTOSY ALEJAMIENTOS PARA ACOTAR.
AHORA REGRESEMOS A LA VISTA ANTERIOR

ESCRIBAMOS UN TITULO EN ESTESITIO.

MUY BIEN, NUESTRO DIBUJO YA ESTATERMINADO.
VEAMOS UNOS COMANDOS QUE NOSFALTO VER.

HAGA UNA LINEA HORIZONTAL EN ESTESITIO

DESPUES DIRIJASE AL MENUFORMATO Y SELECCIONETIPO DE LINEA.

OK. AHORA OPRIMA ELBOTON DE CARGAR.

MUY BIEN. AHORA AQUÍ PUEDEUD. SELECCIONAR EL TIPO DELINEA QUE DESEA APLICAR A LASLINEAS QUE SELECCIONE POSTE-RIORMENTE.
PUEDE SELECCIONAR UNAO VARIAS Y DESPUES DEACEPTAR.

OBSERVE LAS LINEAS QUE EN ESTEEJEMPLO CARGAMOS Y QUE SEGURA-MENTE SON MUY UTILES EN CUAL-QUIER DIBUJO.
OPRIMA ACEPTAR

AHORA TOQUE LA LINEA QUE QUEREMOSMODIFICAR Y OPRIMA EL BOTON DERE-CHO DEL MAUSE. LUEGO SELECCIONEPROPIEDADES.

DESPUES SELECCIONE TIPO DE LINEA.
LUEGO HABRA LA VENTANA DEOPCIONES Y SELECCIONE CENTRO.

DESPUES CIERRE LA VENTANAY OPRIMA LA TECLA ESCAPEDOS VECES.

OBSERVE COMO QUEDA LA LINEA
MUY BIEN, NOS FALTAVER COMO ACOTAR ENDIAGONAL Y COMO ENANGULO.
BORREMOS ESTA LINEA

OPRIMA EL BOTON DE COTACION ALINEADA
LUEGO TOQUE ESTOS DOS PUNTOS.

ES IGUAL QUE EN COTAS HORIZONTALESY VERTICALES, SOLO QUE LA LINEA ESDIAGONAL.
AHORA ACOTEMOS EL ANGULO.
BORREMOS LA COTA DIAGONAL.

OPRIMA EL BOTON DE COTA ANGULAR

LUEGO TOQUE PRIMERO LA LINEADONDE EMPESARA A MEDIR ELANGULO (OBSERVE QUE LA MEDICIONSE HACE EN SENTIDO CONTRARIO ALAS MANECILLAS DEL RELOJ).
LUEGO TOQUE LA SEGUNDA LINEA QUEFORMA EL ANGULO QUE QUEREMOS ME-DIR.

DESPUES COLOQUE EL CURSOR DONDEUD. DESEA PONER LA COTA Y DE CLIC.RECUERDE QUE LAS COTAS SALEN DELA PIEZA.

ASI QUEDA NUESTRA COTAANGULAR.
MUY BIEN, NOS FALTAVER SIMBOLOS, VEAMOS.
BORREMOS EL ANGULO, QUE NOHACE FALTA.

HAGAMOS UN ACERCAMIENTO A LA COTADE 30 MM DE ESPESOR.

SELECCIONEMOS LA COTA DE 30 MMDE ESPESOR Y VALLAMOS A PROPIE-DADES.

LUEGO, SELECCIONE LA CELDATEXTO MODIFICAR.
ESCRIBA EL TEXTO :“30 %%P 0.2”Y DE ENTER.

MUY BIEN, AHORA CIERRE LA VENTANAY OPRIMA LA TECLA ESCAPE 2 VECES.

MUY BIEN, AHORA VEAMOS UNRESUMEN DE LOS SIMBOLOS.

ABRAMOS UNA VENTANA DE TEXTO OPRIMIENDOEL BOTON DE TEXTO Y COLOQUESE EN ESTESITIO.

SELECCIONE EL TIPO DE LETRA QUE SE UTILIZARÁY EL TAMAÑO.
DESPUES ESCRIBA POR EJEMPLO 50 EN LAVENTANA DE EDICION.

MUY BIEN, AHORA ABRA EL MENUDE SIMBOLOS Y SELECCIONE GRA-DOS

OBSERVE QUE TAMBIEN SE MENCIONANEL SIMBOLO DE MAS/MENOS Y DE DIAMETRO.

Y HE AQUÍ LO QUE BUSCAMOS, AHORA OPRIMAACEPTAR.

AHORA MODIFIQUEMOS ESTE TEXTO.SELECCIONE EL NUMERO 50 Y OPRIMAEL BOTON DERECHO DEL MAUSE.

MUY BIEN, AHORA SELEC-CIONE EDITAR TEXTO.

OK. AHORA BORRE EL 50º Y ABRA EL MENU DESIMBOLOS. SELECCIONE DIAMETRO.

MUY BIEN, AHORA ESCRIBA EL NUMERO 50Y DE ACEPTAR

YA CONOCEMOS AHORA ESTAPODEROSA HERRAMIENTA.
BORREMOS EL DIAMETRO 50.

NOS FALTA ACOTAR LA POSICIONDEL DIAMETRO.
COMO NUESTRA PIEZA ES CENTRADAPODEMOS ACOTARLA DE LA SIGUIEN-TE MANERA.

EXTENDAMOS ESTAS DOS COTASCOMO SIGUE.

DESPLACE EL DIBUJO EN ESTA POSICIONUTILIZANDO LAS BARRAS DE DESPLAZA-MIENTO.

LUEGO TOQUE EL BOTON DE DESPLAZAMIENTOPARA MOVER LA FLECHA “A”.

SELECCIONE DESPUES MEDIANTE UNAVENTANA LA FLECHA “A”
TOCANDO PRIMERO ESTEPUNTO.
LUEGO ESTE PUNTO.

MUY BIEN, AHORA OPRIMA EL BOTONDERECHO DEL MAUSE PARA FINALIZARLA SELECCIÓN DE OBJETOS.

AHORA INDIQUEMOSLE A LA MAQUINADOS PUNTOS.
CLIQUE UN PRIMER PUNTO DEINICIO DE DESPLAZAMIENTO.
Y CLIQUE UN SEGUNDO PUNTODE FIN DE DESPLAZAMIENTO.
ASEGURESE DE TENER ACTIVADA LA FUNCION 8 (F8)QUE SIGNIFICA MOVIMIENTOS HORIZONTALES YVERTICALES (ORTOGONALES).

MUY BIEN, AHORA DESPLACEMOS LACOTA DE TRESCIENTOS.
TOQUE CON EL MAUSE LA COTA DETRESCIENTOS.

LUEGO, TOQUE CON EL MAUSE CUALQUIERADE ESTOS TRES PUNTOS AZULES.
DESPLACE EL MAUSE HACIAABAJO Y CLIQUE EN ESTE PUNTOMAS O MENOS, DEPENDIENDO DELPUNTO AZUL QUE ELIGIÓ.

MUY BIEN, AHORA OPRIMA LA TECLAESCAPE DOS VECES.

PERFECTO, YA TENEMOS ESPACIO PARAACOTAR LA POSICION DEL DIAMETRO.

CLIQUE EL BOTON DESCOMPONER
LUEGO TOQUE LA COTA DE TRESCIENTOSCON EL MAUSE.
LUEGO OPRIMA EL BOTON DERECHO DELMAUSE.

MUY BIEN, AHORA YA TENEMOS EXPLOTADALA COTA DE TRESCIENTOS.
VAMOS A COPIAR LA COTA DE TRESCIENTOSEN UNA VENTANA COMO SIGUE.

CLIQUE COPY Y ENCIERRE EN UNA VENTANALA COTA DE TRESCIENTOS COMO SE INDICA.
LUEGO OPRIMA BOTON DERECHODEL MAUSE.

LUEGO, CLICAMOS DOSPUNTOS.
PRIMER PUNTO
SEGUNDO PUNTO

AHORA BORRAMOS EL NUMERO TRESCIENTOSYA SABEMOS COMO..

AHORA COPIEMOS LA SIGUIENTE LINEA

Y PONGALA EN EL SITIO QUESE INDICA.
ASEGURESE DE TENER ACTIVADALA FUNCION 8 (F8), QUE ES PARAGENERAR MOVIMIENTOS ORTO-GONALES.

AHORA COPIE UNA SOLA FLECHAMEDIANTE UNA VENTANA COMOSE INDICA.
LUEGO OPRIMA BOTON DERECHODEL MAUSE.

AHORA, CLIQUE CON EL CURSOR LAINTERSECCION DE LA PUNTA DE LAFLECHA (RECUADRO AMARILLO).ACUERDESE QUE CUANDO APARECEUN RECUADRO AMARILLO ES QUEAUTOCAD YA ENCONTRÓ UNAINTERSECCION.

LUEGO CLIQUE ESTA SEGUNDAINTERSECCION.

MUY BIEN, AHORA REPITA ESTEPROCEDIMIENTO CON LA FLECHAOPUESTA.

PARA QUE QUEDE DE ESTAFORMA.
AHORA, ESCRIBAMOS EL SIMBOLOIGUAL (=) EN ESTOS LUGARES.

Y NUESTRA COTA QUEDA DE ESTAFORMA. LO SIGUIENTE QUIEREDECIR QUE LA POSICION DELDIAMETRO ES CENTRADA EN ESTESENTIDO.
REPITIENDO TODO EL PROCEDIMIENTOPARA ACOTAR EL DIAMETRO EN ELSENTIDO VERTICAL, NUESTRO DIBUJOQUEDA COMO SIGUE.

OBSERVE QUE ES LO MISMOPERO AHORA EN EL SENTIDOVERTICAL.

MUY BIEN, AHORA VEAMOS COMOIMPRIMIR UNA VENTANA.
EL SIGUIENTE EJEMPLO SE UTILIZA CUANDOQUEREMOS SOLAMENTE IMPRIMIR UNAPARTE DEL DIBUJO.
PASE AL SIGUIENTE CAPITULO.