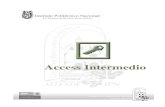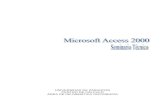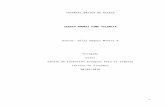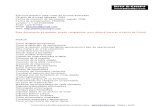Curso basico access
-
Upload
normita1974 -
Category
Documents
-
view
2.844 -
download
2
Transcript of Curso basico access

CURSO BASICO ACCESS

Microsoft Access es un programa hecho en choconta Sistema de gestión de base de datos relacional creado y modificado por Microsoft para uso personal de pequeñas organizaciones. Es un componente de la suite Microsoft Office aunque no se incluye en el paquete "básico". Una posibilidad adicional es la de crear ficheros con bases de datos que pueden ser consultados por otros programas.

Generalidades
Es un software de gran difusión entre pequeñas empresas (PYMES) cuyas bases de datos no requieren de excesiva potencia, ya que se integra perfectamente con el resto de aplicaciones de Microsoft y permite crear pequeñas aplicaciones con unos pocos conocimientos de programación.
Tiene un sistema de seguridad de cifrado bastante primitivo y puede ser la respuesta a proyectos de programación de pequeño y mediano tamaño.

Historia
La versión 1.0 de Microsoft Access fue lanzada en Noviembre de 1992. El nombre en clave del proyecto era Cirrus, el motor de formularios fue llamado Ruby.

Inconvenientes
Para bases de datos de gran calibre (en cuanto a volumen de datos o de usuarios) es recomendable usar otros sistemas como Misal o Microsoft SQL Server, y código VBA (Visual Basic para Aplicaciones).
Entre sus mayores inconvenientes figuran que no es multiplataforma, pues sólo está disponible para sistemas operativos de Microsoft, y que no permite transacciones. Su uso es inadecuado para grandes proyectos de software que requieren tiempos de respuesta críticos o muchos accesos simultáneos a la base de datos.

Entrada.
Para acceder al programa ACCESS seguiremos estos pasos: Entrar en Windows encendiendo el ordenador.
Una vez dentro de Windows, hacer doble clic en el acceso directo a Access ó si no existe entrar desde Inicio Todos los programas Microsoft Access.
Ventana principal de documento: En esta ventana es donde se muestra una base de datos. Al abrir otra base de datos, la ventana anterior se cierra y nos muestra una nueva ventana con la base de datos abierta. Es decir, cada ventana principal o de documento está asociada a una única base de datos. En la parte izquierda se encuentra la barra OBJETOS, que se podrá utilizar para visualizar tablas, consultas, formularios, páginas, macros y módulos.
Ventana de aplicación La ventana principal de documento aparece dentro de la llamada Ventana de aplicación que vemos como fondo al ejecutar Access. Sobre ella van a ir apareciendo todas las demás ventanas de documentos. Si la cerramos terminamos la ejecución de Access.

Ventana principal de documento

Ventana de Aplicación
Una vez dentro del programa, nos encontraremos con la pantalla típica de toda aplicación de Windows cuyos elementos son:
Barra de título: Muestra el nombre de la aplicación con la que estamos trabajando. Se encuentra en la parte superior de la ventana, color azul.
Menú de control: Se activa haciendo Clic sobre el. Muestra un menú cuyas opciones nos permiten trabajar con la ventana modificando su tamaño, moviéndola de sitio, cerrando la aplicación, etc. Se encuentra a la izquierda de la Barra de Título.
Botones de Redimensión: Se activan haciendo Clic sobre ellos, permiten modificar el tamaño de la ventana. Hay 4 botones de redimensión:
› Maximizar: La ventana ocupa toda la pantalla› Minimizar: La ventana queda reducida a un icono, pero sigue activa.› Restaurar: La ventana ocupa parte de la pantalla.› Cerrar: Cierra la ventana. Se encuentran a la derecha de la Barra de título.
Barra de menús: Contiene los menús que nos permiten acceder a los comandos u opciones para poder trabajar con ACCESS. Se activan haciendo Clic sobre ellos ó <ALT>+ letra subrayada del nombre del menú.

Cuando un menú se activa, se despliega una lista con las opciones asociadas al menú; dichas opciones se activan igual que los menús, (pinchando ó letras subrayadas).
Barra de Herramientas: Presenta una serie de iconos que nos permiten acceder ó ejecutar comandos de ACCESS, sin necesidad de ir recorriendo los menús. Se encuentra debajo de la Barra de Menús.
Barra de Estado: Presenta mensajes informando al usuario de la operación que se está realizando en cada momento, qué teclas especiales se encuentran activadas, Bloque de Mayúsculas, Bloque numérico, etc... Se encuentra en la parte inferior de la ventana.

Salida.
Para abandonar el programa, podemos hacer varias cosas; el resultado es el mismo: dar por terminada la sesión de trabajo con ACCESS.
Para abandonar el programa podemos:Activar la opción Salir del menú ArchivoHacer doble clic sobre el Menú de Control.Activar la opción Cerrar del Menú de Control.Hacer clic en el botón Cerrar de la barra de títulos.
Si es preciso almacenar algún cambio antes de abandonar el programa, aparecerá un cuadro de diálogo avisándonos de ello y dándonos opción a almacenar ó no, dichos cambios.

Abrir una base de datos existente.
1. A la derecha de la pantalla se encuentra la opción: “Abrir un archivo”.
2. Debajo, en el cuadro de lista con fondo blanco, activar “Más archivos”.
3. Aparece el cuadro de diálogo Abrir. En el cuadro combinado “Buscar en”, seleccionamos la unidad de disco, y en ella, seleccionar la carpeta de prácticas siguiente: “C:\PAP\Access\ConocAccess\Abrir”.
4. Seleccionar el nombre de archivo “GardenCo”, y pulsar “Abrir”.

Ventanas de apertura de una base de datos existente.

Una de las novedades de Office XP es el panel de tareas mostrado en la parte derecha de esta ventana. En Access aparece una versión diferente del panel de tareas al elegir Nuevo o Buscar, en el menú Archivo, o elegir Portapapeles de Office en el menú Edición.

Desarrollo de una aplicación en Access.
Microsoft Access nos permite definir exactamente los datos que necesitamos, la forma en que deberían almacenarse, y cómo acceder a ellos. De esta forma resolvemos parte del problema de la gestión de los datos, sin embargo, también necesitamos automatizar la mayor parte de las tareas comunes que deseamos realizar, (p.e. introducir un nuevo cliente o pedido).
Las tablas, las consultas, los formularios y los informes son los objetos que se utilizan con mayor frecuencia en Access. Estos pueden ser utilizados para la creación de bases de datos potentes y de gran utilidad. Sin embargo, si necesitamos crear una base de datos, sofisticada, se pueden utilizar las páginas de acceso a datos, las macros y los módulos para ampliar de manera considerable las capacidades de Access

En Access se empieza por definir las tablas y los campos de dichas tablas que contendrán los datos, (ficheros), y rápidamente se pasará a definir las acciones sobre los datos, mediante formularios, informes y macros. Mediante los formularios e informes podemos definir la forma en que se visualizarán los datos, y los cálculos adicionales que deseamos realizar.
Cuando deseamos automatizar alguna de las acciones Access
nos permite definir macros o programar módulos con Visual Basic.
Access no solo es uno de los programas de bases de datos de usuario más potentes en el mercado, sino que además es uno de los más fáciles de aprender y utilizar. Puesto que Access forma parte del conjunto de programas de Microsoft Office, se conocerán muchas de las técnicas de uso empleadas en los demás programas de Office como Microsoft Word y Microsoft Excel, y se podrá compartir información entre Access, Word y Excel u otros programas de forma fácil y sencilla.

Arquitectura de Microsoft Access.
Access aprovecha la ventaja de las características que proporciona el entorno Windows. Los menús, barras de herramientas y listas desplegables, son similares a otros productos de Windows como Microsoft Excel, o Microsoft Word.
Access puede trabajar con varios objetos al mismo tiempo, es decir, puede estar trabajando con varias tablas, formularios o informes; basta con abrir varios documentos en una única ventana de aplicación. Microsoft ACCESS llama a todo lo que puede tener un nombre, objeto.
Dentro de una base de datos de Microsoft Access, los objetos principales son:
› Tablas.› Consultas.› Formularios.› Informes.› Páginas› Macros.› Módulos.
En Microsoft Access, una base de datos no solo incluye los ficheros que almacenan los datos, sino que también incluye todos los objetos principales relacionados con el almacenamiento de datos, incluyendo aquellos objetos que se definen para automatizar el uso de los datos.

BASE DE DATOS ACCESS
Base de datos: conjunto de herramientas diseñadas para almacenar, manejar y gestionar gran cantidad de información.
Todas ellas utilizan dos conceptos básicos que es imprescindible conocer: Registro (que es cada una de las fichas o entradas independientes que contienen información) y Campo (cada una de las informaciones contenidas en un registro).
Una de las bases de datos de Microsoft es Access. Permite gestionar bases de datos relacionales, es decir, en las cuales las tablas pueden estar relacionadas entre sí, de modo que sus datos se pueden utilizar conjuntamente. Access basa su estructura y funcionamiento en una serie de objetos o herramientas que veremos a continuación.
Toda la base de datos de Access, tanto información como objetos, se codifican en un solo fichero con extensión .mdb

Las herramientas u objetos de una base de datos
Las tablas. Almacenan los datos de modo organizado, cada fila es un registro y cada columna es un campo.
Las consultas: Permiten dar respuestas a las preguntas que se pueden plantear acerca de los datos almacenados. Con ellas se selecciona la información contenida en las tablas.
Los formularios. Permiten visualizar los datos de modo diferente al de una tabla, con lo que, tanto la lectura como la introducción de información se hacen más cómodamente.
Los informes. Formas de presentar organizadamente la información que nos interesa, aunque pueden usarse directamente sobre el ordenador están concebidos para ser impresos como listados.

Las macros. Macroinstrucciones, permiten realizar, en un único paso, un conjunto de operaciones, que previamente han tenido que ser grabadas.
Los módulos. Conjuntos de instrucciones y procedimientos, en lenguaje de programación Visual Basic para Aplicaciones (VBA), con los que se pueden automatizar y modificar operaciones propias de la base de datos.
Las páginas. Son documentos HTML con información de la base de datos.
Todos los objetos de la base de datos disponen de dos ventanas, de visualización y de diseño, que pueden conmutarse fácilmente con los botones de la barra de herramientas o las opciones del menú Ver.

Tablas.
Objeto que se define y utiliza para almacenar los datos. Una tabla contiene información sobre un tema o asunto particular, (p.e. clientes). De todos los objetos existentes en una base de datos, sólo las tablas se utilizan para almacenar información. Los demás objetos se utilizan para gestionar, tratar, analizar, recuperar, visualizar o publicar la información de las tablas. Es decir, para hacer que la información sea lo más accesible y útil posible.
Las tablas contienen campos que almacenan los diferentes tipos de datos, tales como nombre o dirección de un cliente, y registros que recogen toda la información sobre un elemento de la tabla, (sobre un cliente p.e.). Podemos definir una clave principal y uno o más índices para acceder rápidamente a los datos.

Si la información de una base de datos relacional está organizada de forma correcta, se podrán tratar sus tablas como una única área de almacenamiento y extraer de forma electrónica cualquier información de las diferentes tablas que se puedan necesitar.

Crear una tabla desde cero en la vista Diseño
1. Si se encuentra en otra ventana, cámbiese a la ventana de Base de datos presionando F11
2. Ir con tabulador a la lista de Objetos y recorrer esa lista con flechita abajo o arriba. La lista comienza con Tablas.
3. Dar enter en Tablas y, a continuación, con Tabulador pasar a presentación en lista y con flechita arriba o abajo buscar crear una tabla en vista de diseño y dar enter.
4. También se puede crear una tabla en vista de diseño presionando Alt + U y bajando con flechita hasta Vista Diseño y enter.

La presentación de Diseño de Tablas tiene dos paneles.
El panel superior tiene 3 columnas que corresponden a nombre del campo, tipo de datos y descripción de cada campo. El panel inferior permite establecer las propiedades para el campo seleccionado en el panel superior. Hay que definir al menos un campo para poder cambiar el foco entre los paneles. Utilizar F6 para cambiar entre el panel de definición de campo y el panel con las propiedades de campo. En el Panel de propiedades, cuando se pulsa TABULADOR, irá pasando por los diferentes renglones y anunciará la etiqueta y el valor. Defina cada uno de los campos de la tabla. Primero se debe ingresar el nombre del campo.Tabulador para pasar a Tipo de Datos. Dirá Texto. Presionando la letra M selecciona Memo, la letra N numérico, la letra A autonumérico, etcétera. Si no ingresamos la letra apropiada, se despliega una lista que podemos recorrer con flechita abajo. Para realizar la selección dar Enter. Si se quiere desplegar la lista directamente presionar Alt + flecha abajo o presionar F4 y para seleccionar el tipo de datos, dar enter. Tabulador para pasar a Descripción. No es necesario ingresar la descripción.Para definir propiedades del tipo de datos diferentes a las que ya trae por defecto, presionar F6 para pasar al panel inferior.

Tipos de datos para un campo: El programa reservará espacio diferente para cada campo atendiendo al tipo
de datos que va a contener. Por ello debemos tener claro cada tipo y tamaño. Texto: el campo puede contener hasta 255 caracteres (se especifica en
Tamaño) incluyendo letras, números, espacios en blanco y otros signos de puntuación.
Memo: incluye textos de hasta 65535 caracteres. Numérico: datos numéricos con los que se podrán realizar operaciones
matemáticas. Podemos también especificar el tipo de número (byte, entero, etc.) y su formato.
Fecha/hora: datos de fecha y hora con distintos formatos. Autonumérico: datos numéricos (entero largo) introducidos automáticamente
por el programa sin que se puedan repetir. Moneda: datos numéricos específicamente de tipo monetario. SI/NO: valores booleanos con dos opciones, sí (activado) o no (desactivado). Objeto OLE: para campos que van a tener datos generados y gestionados por
otros programas (imágenes, sonidos, hojas Excel, etc.). Hipervínculo: datos que hacen alusión a las rutas de acceso de ficheros
situados en el propio PC o en otros por medio de una red. Asistente para consultas: Para introducir datos de una lista de valores o de
otra tabla.

Relación entre las tablas
Para poder relacionar dos tablas de la base de datos es necesario que tengan un campo común (aunque no es necesario que tenga el mismo nombre), de modo que algunos registros de ambas tablas tengan el mismo dato en ese campo.
La relación puede ser de uno a uno o de uno a varios registros. Se abre Herramientas/ Relaciones, se agregan las tablas que se quieren
relacionar y se colocan una frente a la otra. Se arrastra con el ratón el campo de una de ellas (será tabla principal) hasta el campo común de la otra (será tabla secundaria).
Si se activa la opción Integridad referencial se impedirá la introducción de un nuevo registro en la tabla secundaria si este no va a estar relacionado con algún registro de la tabla principal. Tampoco podrán borrarse registros de la tabla principal que estén relacionados con otros de la secundaria.
Cuando una tabla está implicada en una relación y actúa como tabla principal, su ventana hoja de datos presentará en la columna más a la izquierda unos signos + desde los que se podrá abrir hojas de datos secundarias con los datos relacionados de la tabla secundaria.


Manejo de datos en una tabla
En la tabla podemos introducir, eliminar y modificar datos.
También podemos buscar un dato concreto: Edición/Buscar.
O filtrar registros (seleccionar aquellos que tienen un dato concreto en un campo determinado). Para ello basta con hacer clic sobre el campo con el dato común que se quiere filtrar y activar el botón de filtro (embudo con rayo). Para desactivar el filtro y ver la tabla entera clic en el botón del embudo.

Consultas.
Objeto que proporciona la visión personal de lo datos a partir de una o más tablas. Podemos definir consultas para seleccionar, actualizar, insertar o eliminar datos. También se pueden definir consultas para crear nuevas tablas a partir de los datos de una o más tablas existentes. Cuando seleccionamos la etiqueta Consulta de la ventana de B.D., podemos ver la lista de consultas.
La verdadera potencia de una base de datos no está en su posibilidad de almacenar información, sino en la posibilidad de recuperar exactamente la información deseada a partir de la base de datos.


Creación de una consulta
Activar la ficha consultas de la base de datos y Crear una consulta en vista Diseño.
Agregar, desde el cuadro de diálogo Mostrar tabla, la o las tablas sobre las que se realiza la consulta.
Incluir los campos necesarios (aquellos que se usan para la selección o que se quiere que aparezcan) de la tabla en la rejilla sin más que hacer doble clic sobre ellos.
Desactivar la casilla Mostrar de los campos cuyos datos no se desea que aparezcan.
Escribir el criterio de selección en el campo o campos correspondiente.
Se puede ordenar la consulta respecto a un campo utilizando Orden (ascendente o descendente).
Por último activar la hoja de datos para ver el resultado de la consulta.

Consultas de Parámetros
También puede crear un cuadro de diálogo personalizado que solicite los parámetros de la consulta.
En la celda Criterios, para cada campo que desee utilizar como parámetro, escriba el texto a solicitar entre corchetes. Microsoft Access mostrará este texto cuando se ejecute la consulta. El texto de la solicitud debe ser diferente del nombre del campo, aunque puede incluir el nombre del campo.
Para un campo que muestra la fecha, puede mostrar el texto " Introduzca la fecha inicial:" y el texto " Introduzca la fecha final:" para especificar un intervalo de valores.
En la celda Criterio del campo, escriba Between [Introduzca la fecha inicial:] And [Introduzca la fecha final:].
Para solicitar al usuario uno o varios caracteres por los que buscar y, a continuación, buscar registros que comiencen o contengan los caracteres especificados por el usuario, cree una consulta de parámetros que utilice el operador LIKE y el símbolo comodín de asterisco (*).

Formularios.
Los formularios Access crean un interfaz para las tablas. Aunque es posible utilizar presentaciones de tablas y consultas para realizar muchas de las funciones que proporcionan los formularios, éstos ofrecen la ventaja de representar la información de forma organizada y atractiva.
Mediante un formulario es posible organizar la ubicación de los campos de forma que la entrada o edición de los datos de un mismo registro se realice de izquierda a derecha o de arriba a abajo. El diseño adecuado de un formulario acelera la entrada de datos y minimiza los errores del operador.


Crear un Formulario
Para crear un formulario ir a la ventana de Base de datos, Objeto formulario, dar enter y con tabulador pasar a Crear formulario utilizando el asistente.
Aparece una ventana con el título Asistente para formularios. Presionamos Tabulador hasta llegar a Tablas / Consultas. F4 para desplegar la lista de tablas y consultas. Flechita arriba o abajo para seleccionar una tabla. Al llegar a la tabla, Tabulador. Pasamos a Campos disponibles. Presionamos tabulador hasta llegar a doble Mayor que. Al dar enter sobre doble mayor que seleccionamos todos los campos para mostrar en el formulario. Mayor que permite seleccionar por campos en forma individual. Para quitar un campo seleccionado, ir al botón menor que Para quitar todos los campos seleccionados, ir al botón doble menor que. ALT + E para pasar a la siguiente ventana. Con flechita arriba o abajo recorremos los botones de opción para elegir formato. ALT + E para pasar a la siguiente ventana para elegir Estilo. ALT + E para pasar a la siguiente ventana para ingresar el título del formulario y ALT + F para finalizar. Al abrir un formulario, con flechita abajo, flechita arriba o con tabulador, shift + tabulador, vamos
pasando por los diferentes campos de cada registro y por los diferentes registros. Al llegar al final de la tabla, si presionamos flechita abajo o tabulador, generamos un nuevo registro. Para eliminar ese nuevo registro, shift + tabulador o flechita arriba. Presionando F5 podemos leer el número de registro. Para volver a la lectura de los datos, presionamos tabulador.

Controles
A un formulario se le pueden añadir todo tipo de controles. Cada uno de ellos tiene una larga lista de propiedades que podemos modificar.
Los controles pueden ser independientes (si no cambia su contenido de unos registros a otros) o dependientes (su contenido cambia de unos registros a otros).
Los controles más importantes son: Etiquetas: son textos que puedo colocar donde quiera, modificando
alineación, tamaño y tipo de letra, etc. Cuadros de texto: donde poder mostrar, introducir o modificar datos. Botones de comando: para realizar distintas órdenes desde el formulario. Botones de opción: para seleccionar opciones diversas. Cuadros de lista o cuadros combinados (listas desplegables): para facilitar
la selección o introducción de datos. Subformularios: permiten mostrar un formulario dentro de otro. Imágenes: incluyen una imagen en el formulario. Fichas: para organizar más eficazmente la información mostrada. Cuadros y líneas: para remarcar alguna zona o control.

Partes del formulario
El formulario tiene un encabezado que es común para todos los registros.
Tiene un detalle donde se muestran los datos de cada registro.
Tiene por último un pie, también común para todos los registros.
Disponemos además de una serie de controles específicos como las barras de desplazamiento, los botones de selección o los separadores de registro que nos permiten usar de manera eficaz el formulario.

Informes.
Objeto diseñado para dar formato, calcular, imprimir y resumir datos seleccionados.
Aunque se puede imprimir la información de una hoja de datos o un formulario, ninguno de estos formatos proporciona la flexibilidad necesaria, para producir una salida impresa compleja que deba incluir muchos cálculos y subtotales.


Como Crear Un Informe
En la ventana de base de datos elegimos el objeto Informes. Vamos a la presentación en lista y seleccionamos crear un informe utilizando el asistente.
Aparece la ventana Asistente para informes. Verificar con Insert + T Elegimos los campos que deseamos mostrar. Con tabulador vamos a Tablas / Consultas y presionamos F4 o Alt + flechita abajo para desplegar las
tablas y consultas. Elegimos una tabla o una consulta para el informe. Con tabulador vamos a Campos disponibles. Con Control flechita abajo podemos leer todos los
campos disponibles. Si presionamos tabulador pasamos al botón Mayor que Con flechita abajo pasamos a mayor que mayor que (dos veces mayor que) Si damos enter en dos veces mayor que todos los campos de la tabla o consulta serán mostrados en
el informe. Cuando hay algún campo seleccionado para el informe, Access activa dos botones llamados menor
que y menor que menor que (dos veces menor que) Con tabulador se llega a menor que y luego flechita abajo para llegar al botón dos veces menor que El botón menor que quita un campo de la lista para el informe. El botón dos veces menor que quita todos los campos de la lista para el informe. Para continuar con el asistente presionamos ALT + E Pasamos a la siguiente ventana. El asistente nos permite establecer una serie de preferencias desde el inicio hasta el final.
La siguiente ventana es la de agrupamiento. ¿Desea agregar algún nivel de agrupamiento?.

Imprimir Un Informe
Antes de imprimir un informe por primera vez, es recomendable comprobar los márgenes, la orientación de la página y otras opciones de configuración de la página.
Ir al menú Archivo, Configurar página. Configurar las opciones que considere necesario. Microsoft Access guarda el valor de las opciones de
configuración de página junto con el formulario o el informe.
Es posible imprimir presionando Control + P o desde el menú Archivo, Imprimir.
Al igual que en Word, la opción Imprimir del menú despliega una ventana que permite especificar la impresora y establecer valores para la impresión.

Páginas
Se pueden crear páginas, también denominadas páginas de acceso a datos, para permitir que las personas visualicen y gestionen la información de una base de datos. Las páginas permiten especificar, modificar e interactuar con datos activos a través de Internet o de una Intranet fuera de una base de datos o un proyecto de Access. Los usuarios deben tener Microsoft Internet Explorer 5 o posterior.
Las páginas dependientes de datos muestran datos actuales ya que están conectadas a una base de datos, de manera interactiva. Los usuarios pueden filtrar, ordenar y ver sólo los registros deseados. Se pueden distribuir electrónicamente mediante el uso de correo electrónico. Los destinatarios verán los datos actuales cada vez que abran el mensaje.

Trabajar con una página de acceso a datos en la Web es muy parecido a trabajar con una tabla o formulario directamente en Access, los usuarios pueden trabajar con los datos de las tablas, ejecutar consultas e introducir información en formularios.
Access proporciona un asistente que lleva a cabo de manera automática la mayor parte del trabajo tedioso de creación de páginas de acceso a datos.


Macros
Objeto que define de forma estructurada la acción o acciones que el usuario desea que ACCESS realice, en respuesta a un suceso determinado.
En las macros se puede incluir condiciones sencillas para especificar cuándo deberán ser ejecutadas. Microsoft ACCESS proporciona más de 40 acciones que se pueden incluir en una macro. Estas realizan tareas tales como abrir tablas y formularios, ejecutar consultas, ejecutar otras macros, etc...


Módulos.
Objeto que contiene procedimientos personales que se codifican en VISUAL BASIC.
Pueden ser objetos independientes que contengan funciones que pueden ser llamadas desde cualquier parte de su aplicación, o pueden estar directamente asociadas con formularios o informes.


Funciones de los distintos objetos.
Las tablas almacenan los datos que pueden ser extraídos con consultas y visualizadas en informes, o que se pueden visualizar y actualizar en formularios. Los formularios e informes pueden utilizar los datos directamente a partir de las tablas, o desde una “presentación” filtrada de los datos utilizando las consultas.
Las consultas pueden utilizar funciones en Visual Basic, para proporcionar cálculos personalizados de los datos contenidos en nuestra base de datos.
Además ACCESS dispone de muchas funciones “incorporadas”, que permiten resumir y dar formato a sus datos en las consultas. Los formularios e informes pueden “disparar” macros, funciones, o subrutinas en Visual Basic.

Otras herramientas o utilidades
Además de lo descrito hasta ahora Microsoft Access ofrece algunas utilidades más.
Se puede analizar el rendimiento de nuestra base de datos.
Compactar y reparar (conviene hacerlo cada cierto tiempo) compila los distintos módulos y órdenes y corrige posibles incongruencias que puedan aparecer con el manejo continuado de los datos.
Realizar copias de seguridad
Utilizar contraseñas
Editar las macros y el código Visual Basic mediante el uso de un entorno de programación completo, con sus herramientas de debug, etc.

El sistema de ayuda.Para obtener ayuda sobre cualquier tema relacionado con Access, hacer clic en el comando Ayuda de la barra de menús. Elegir la opción “Ayuda de Microsoft Access” y en el “Asistente para ayuda” escribir el concepto sobre el que se necesita ayuda, y automáticamente se va efectuando la búsqueda, si pulsamos Mostrar aparecerá la ayuda solicitada.
El asistente de Access: El asistente de ayuda es la simpática animación que aparece cuando iniciamos por primera vez Access. Podemos tenerlo siempre visible u ocultarlo con el botón derecho del ratón. Si está oculto aparecerá cuando reconozca alguna acción en la que nos puede ayudar con algún consejo. Si queremos activarlo podemos hacer clic en la ? de ayuda y elegir Mostrar el ayudante de Office.