Curso Basico de Autocad
description
Transcript of Curso Basico de Autocad

UNIVERSIDAD TÉCNICA DE AMBATO
FACULTAD DE INGENIERÍA EN SISTEMAS,
ELECTRÓNICA E INDUSTRAL
MANUAL AUTOCAD BASICO
INSTRUCTOR: ING. LUIS MORALES
AMBATO – ECUADOR
FEBRERO - 2010

1.- INTRODUCCION AL AUTOCAD
1.1 HISTORIA
Antes de hablar de Autocad tenemos necesariamente que referirnos a las siglas CAD, que en castellano significan “Diseño Asistido por Computadora” (“Computer Aided Design”). Se trata de un concepto que surgió a fines de los años 60’s, principios de los 70’s, cuando algunas grandes empresas comenzaron a utilizar computadoras para el diseño de piezas mecánicas, sobre todo en la industria aeronáutica y automotriz. Se trataba de sistemas que ahora podríamos calificar de arcaicos, pues en realidad no se dibujaba directamente en pantalla con ellos –como en su momento lo haremos en Autocad- sino que se les alimentaba con todos los parámetros de un dibujo (coordenadas, distancias, ángulos, etcétera) y la computadora generaba el dibujo correspondiente. Una de sus pocas ventajas, era la de presentar distintas vistas del dibujo y la generación de los planos con métodos fotográficos. Si el ingeniero de diseño deseaba realizar un cambio, entonces debía cambiar los parámetros del dibujo e incluso las ecuaciones de geometría correspondientes. Sobra decir que estas computadoras no podían realizar otras tareas, como mandar un correo electrónico o escribir un documento, pues habían sido diseñadas explícitamente para esto.
Un ejemplo de este tipo de equipo era la DAC-1 (Design Augmented by Computers), desarrollado en los laboratorios de General Motors con equipo IBM a principios de los años 70’s. Obviamente, se trataba de sistemas cuyo costo escapaba a las posibilidades de empresas de menor envergadura y que tenían alcances realmente limitados.
En 1982, tras el surgimiento de las computadoras IBM-PC dos años antes, se presentó el antecesor de Autocad, llamado MicroCAD el cual, a pesar de tener funciones muy limitadas, significó un cambio importante en el uso de sistemas CAD, ya que permitió el acceso al diseño asistido por computadora, sin inversiones importantes, a un gran número de empresas y usuarios particulares.
Año tras año Autodesk, la empresa creadora de Autocad, ha ido añadiendo funciones y características a este programa hasta convertirlo en un sofisticado y completo entorno de dibujo y diseño que lo mismo puede utilizarse para realizar un plano arquitectónico de una casa-habitación mas o menos simple, hasta dibujar con él un modelo tridimensional de una maquinaria compleja.
En el prólogo mencionábamos que Autocad es el programa favorito de industrias completas, como la de la construcción y diversas ramas de la ingeniería, como la del diseño automotriz. Incluso cabe decir que una vez hecho un diseño en Autocad, es posible utilizar otros programas para someter dichos diseños a simulaciones de pruebas de uso por computadora para ver su desempeño en función de los posibles materiales de fabricación.
Decíamos que Autocad es un programa para el dibujo de precisión y para facilitar dicho tipo de dibujo, ofrece herramientas que permiten trabajar con sencillez, pero también con exactitud, con coordenadas y con parámetros tales como la longitud de una línea o el radio de un círculo.
En los próximos capítulos veremos porqué Autocad es la referencia obligada para todas aquellas personas que quieran desarrollar seriamente proyectos de diseño asistido por computadora.

1.2 LA INTERFAZ DE AUTOCAD
La interfaz de pantalla de Autocad, esto es, la apariencia del programa tal y como está después de instalarse, contiene diversos elementos comunes a todos los programas que funcionan bajo Windows; fundamentalmente la barra de título, los menús, las barras de herramientas y un área de trabajo, en este caso de dibujo; también hay una barra de estado. Aunque, obviamente, tiene elementos propios del programa.
La interfaz, cuando no hemos realizado ningún cambio de personalización, salvo el color de fondo del área de trabajo que cambiamos de negro a blanco, se ve así:
Entre los componentes propios de Autocad están el "Centro de controles" y la Ventana de comandos. En tanto, debemos mencionar que esta interfaz tiene algunas variantes que dependen del “Espacio de trabajo”.
1.2.1 EL ESPACIO DE TRABAJO
En la interfaz de Autocad hay una barra de herramientas llamada “Espacios de trabajo”, que conmuta toda la interfaz entre espacios de trabajo distintos.
Un “espacio de trabajo” es un conjunto de menús, barras de herramientas y comandos en el "Centro de controles" orientados a una tarea específica. Dicho de otro modo: Autocad dispone de una enorme cantidad de comandos en sus menús y barras de herramientas. Tantos que no todos caben en pantalla al mismo tiempo y como, además, sólo se ocupan

algunos de ellos en función de la tarea que se realiza, entonces, los programadores de Autodesk las han dispuesto en lo que han llamado “espacios de trabajo”. De forma predeterminada existen tres espacios de trabajo: el “Autocad clásico”, el de “Dibujo 2D y anotación” y, finalmente, el llamado “Modelado 3D”. Cualquiera de ellos puede elegirse de la lista desplegable de la barra de herramientas que presentamos en la imagen anterior.
En el caso del espacio de trabajo “Autocad clásico”, se trata de la interfaz común a las versiones anteriores del programa. Por otra parte, como se desprende del propio nombre, el espacio de trabajo “Dibujo 2D y anotación” presenta un conjunto de menús y herramientas en el "Centro de Controles" propias para las tareas de dibujo en dos dimensiones. Obviamente, lo propio ocurre con el espacio de trabajo “Modelado 3D”. En ambos casos, los cambios más relevantes ocurren precisamente en el "Centro de Controles".
Es posible personalizar toda la interfaz de Autocad, incluyendo el conjunto de herramientas del "Centro de controles", lo que modificaría el espacio de trabajo. Los espacios de trabajo personalizados pueden grabarse e incluirse en la lista desplegable, para eso sirve las opciones de la propia lista y los botones de la misma barra de herramientas.
1.2.2 EL CENTRO DE CONTROLES
El "Centro de controles" es una paleta especial de la interfaz cuyas herramientas están asociadas al espacio de trabajo y organizadas por grupos, secciones o paneles. Su propia interfaz puede verse enseguida.

El "Centro de controles" puede modificarse añadiendo paneles de herramientas, para ello pulsamos en su encabezado con el botón derecho del ratón, lo que nos dará un menú contextual para personalizarlo.
1.2.3 LA VENTANA DE COMANDOS
Cuando pulsamos un botón de la barra de herramientas o elegimos una opción de menú, lo que en realidad estamos haciendo es darle una orden al programa para que realice cierta acción. Estamos indicándole un comando, ya sea para que dibuje o para que modifique un objeto en pantalla. Eso ocurre con cualquier programa de computadora, pero en el caso de Autocad, además, esto se refleja en la “Ventana de comandos”.

La “Ventana de comandos” nos permite interactuar aún más con los comandos que usamos en Autocad, ya que casi siempre debemos elegir entre opciones posteriores y/o indicar valores de longitud, coordenadas o ángulos.
Pongamos un ejemplo, supongamos que pulsamos el botón “Círculo” del panel “Dibujo 2D” del Centro de controles:
Inmediatamente que pulsamos el botón, la “Ventana de comandos” presenta el texto siguiente:
Esto significa que Autocad espera que indiquemos las coordenadas del centro del círculo, o bien que lo construyamos en base a otros valores: “3P” (3 puntos), “2P” (2 puntos) o “Ttr” (2 puntos tangentes y un radio) (cuando veamos geometría de los objetos, veremos cómo se construye un círculo con tales valores). Supongamos que deseamos utilizar el método predeterminado, o sea, indicando el centro del círculo. Como aún no hemos dicho nada acerca de las coordenadas, conformémonos entonces haciendo “clic” con el botón izquierdo del ratón en cualquier punto de la pantalla, ése punto será el centro del círculo. Al hacerlo, la ventana de comandos nos dará ahora la siguiente respuesta:
El valor que escribamos en la “Ventana de comandos” será el radio del círculo. ¿Qué pasa si deseamos usar el diámetro en lugar del radio? Entonces será necesario que le digamos a Autocad que vamos a indicar un valor de diámetro. Para ello escribimos una “D” y pulsamos “ENTER”, la “Ventana de comandos” cambiará de mensaje solicitándonos ahora el diámetro.

El valor capturado en la “Ventana de comandos” será el diámetro del círculo. Tal vez el lector que esté usando Autocad en este momento se haya dado cuenta de que se dibujaba un círculo conforme movíamos el ratón en pantalla antes de indicar el valor, de modo que cualquier otro clic hubiera dibujado también el círculo. Lo importante aquí es que la “Ventana de comandos” nos permitió dos cosas: a) elegir un procedimiento específico para construir el objeto, en este ejemplo un círculo en base a su centro y su diámetro y; b) dar valores para que dicho objeto tuviera medidas exactas.
La “Ventana de comandos” nos va a permitir entonces ir eligiendo procedimientos (u opciones) e indicar los valores exactos de los objetos. Nótese que la lista de opciones siempre está entre corchetes y que están separadas entre sí con una diagonal. Para elegir una opción debemos teclear la letra (o letras) mayúscula(s) en la línea de comandos. Como la letra “D” para elegir “Diámetro” en el ejemplo anterior.
La interacción con la “Ventana de comandos” es esencial; nos ayudará a saber siempre cuál es el requerimiento de información del programa para cumplir con el comando, así como será el mecanismo por el que, a su vez, nosotros podamos tener información de las acciones que está ejecutando el programa y de los objetos de dibujo involucrados.
A reserva de que la vamos a estudiar más adelante, elijamos la opción de menú “Herr.-Consultar-Lista”. En la “Ventana de comandos” podemos leer que se nos solicita el objeto “a listar”. Elijamos el círculo del ejemplo anterior, luego debemos pulsar “ENTER” para terminar la selección de objetos.

El resultado es una ventana de texto con información relacionada con el objeto elegido, como ésta:
Esta ventana es en realidad una ampliación de la ventana de comandos y podemos activarla o desactivarla con la tecla “F2”.
Al pulsar el botón de la barra de herramientas se activa un comando cuyo nombre se refleja en la “Ventana de comandos”, eso significa que también podemos ejecutar los mismos comandos escribiéndolos directamente en la “Línea de comandos” de la ventana. Como ejemplo, podemos escribir “círculo” en la línea de comandos y luego pulsar “ENTER”.
Como puede verse, la respuesta es la misma que si hubiéramos pulsado el botón Círculo del Centro de controles o elegido la opción de menú “Dibujo-Círculo-Centro, Radio”.
Esto significa, en síntesis, que tenemos tres opciones para indicar un comando en Autocad: 1) los botones del Centro de controles u otras barras de herramientas; 2) las opciones del menú y; 3) teclear directamente el nombre del comando en la línea de comando de la “Ventana de comandos”.Debemos agregar que hay algunos comandos que sólo están disponibles tecleándolos en esta ventana
1.2.4 CAPTURA DINÁMICA DE PARÁMETROS
A partir de la versión 2006, se incorporó una diferencia visual en autocad que, además de ser muy atractiva, resulta muy útil al momento de crear y/o editar objetos. Se trata de la captura dinámica de parámetros.
La información y los parámetros que ofrece la ventana de comandos son exactamente los mismos, la diferencia consiste en que los parámetros (como las coordenadas de un punto o el valor del diámetro de un círculo –como el que usamos en un ejemplo anterior-) se capturan

en cajas de texto que aparecen junto al cursor. Estas cajas ofrecen, además, las mismas opciones que la "Ventana de comandos" e incluso algunas que antes solo estaban en el menú contextual. Veámoslo gráficamente con el mismo ejemplo del círculo.
Supongamos que hemos pulsado el botón para crear círculos del "Centro de controles". Antes de indicar la posición del centro, el cursor tiene la siguiente apariencia.
Para desplegar el menú, pulsamos la flecha del teclado que señala hacia abajo, ahora la misma banda muestra las opciones del comando en ejecución como se muestra en la imagen anterior.
Al pulsar “ENTER”, el comando para crear el círculo solicita ahora el valor del radio, como vimos en el ejemplo anterior. También, del mismo modo, podemos optar por indicar un valor de diámetro, eligiendo dicha opción de comando. La diferencia, de nueva cuenta, es dónde se visualiza la acción: podemos poner la “D” en la ventana de comandos, como ya hicimos en el apartado anterior; o bien, pulsar la flecha hacia abajo del teclado, que desplegará la lista de opciones de la barra, elegir “Diámetro” y luego capturar el valor.

La idea que subyace en esta característica de Autocad es que el usuario, al crear o editar objetos, pueda, al capturar parámetros o elegir opciones ahí donde está el cursor, centrar su atención en el área de trabajo, sin necesidad de alternar la vista entre la pantalla y la "Ventana de comandos".
Para configurar en detalle el comportamiento de esta característica, usamos la ceja “Entrada dinámica”, del cuadro de diálogo que aparece con el menú “Herr.-Parámetros de dibujo”. Ahí es posible establecer qué datos pueden capturarse dinámicamente y cuáles no.
1.2.5 LAS BARRAS DE HERRAMIENTAS
En Autocad, los botones de comandos se organizan en paletas como las del Centro de controles y algunas otras a las que nos referiremos en breve. Sin embargo, el programa aún presenta barras de herramientas al estilo clásico de otros programas Windows. De hecho, la presentación de los botones en paletas y el propio Centro de controles, fueron diseñados para organizar su gran cantidad de comandos sin menoscabo del espacio de trabajo. A pesar de ello, si a usted le acomoda más trabajar con una barra de herramientas, aún puede activarlas o desactivarlas en la lista existente.

En contraste con otros programas, el menú “Ver-Barras de herramientas” no sirve aquí para activar o desactivar la lista de la imagen anterior, sino para personalizar las listas de menús y comandos.
1.2.6 PALETAS
Como mencionábamos, la cantidad de botones del programa obligó a sus creadores a diseñar métodos de organización de los mismos que permitieran optimizar el espacio de trabajo. En ese sentido, las paletas son una variante inteligente de las barras de herramientas, por llamarlas de ese modo. El propio Centro de controles que hemos mencionado es una de las diversas paletas de la interfaz del programa.
Las paletas tienen dos ventajas evidentes: 1) Se pueden ubicar en pantalla en forma de ventanas desplegables que pueden ser flotantes o adosadas a cualquier parte de la pantalla y; 2) Son personalizables. Es decir, se puede crear paletas cuyos iconos estén determinados por las necesidades del usuario.
Las paletas disponibles están en el menú “Herr.-Paletas”

Si le es imprescindible tener a la vista las herramientas de alguna paleta flotante sobre su dibujo, entonces tal vez le resulte interesante que ésta sea transparente.
1.2.7 LA BARRA DE ESTADO
La barra de estado contiene una serie de botones cuya utilidad iremos revisando paulatinamente, lo que aquí cabe destacar es que su uso es tan sencillo como un clic del ratón.
Alternativamente, podemos activar o desactivar sus botones con el menú de la barra de estado.

1.2.8 EL MENÚ CONTEXTUAL
El menú contextual también es muy común en Windows y en los programas diseñados para él. Aparece señalando cierto objeto y pulsando el botón derecho del ratón. En el caso de Autocad, puede combinarse muy bien con la interacción con la “Ventana de comandos” que ya explicamos. Veámoslo de nuevo con el ya conocido ejemplo: usemos otra vez el comando círculo:
Como ya se explicó, la “Ventana de comandos” nos pide que indiquemos el centro del círculo, así como, alternativamente, nos da la posibilidad de cambiar los parámetros para construir el círculo en base a 2 o 3 puntos, o con 2 tangentes y un radio. Si en ese momento, antes de indicar el punto, pulsamos el botón derecho del ratón sobre el área de dibujo.
Una vez iniciado un comando, puede pulsarse el botón derecho del ratón y lo que veremos en el menú contextual son todas las opciones de ese mismo comando, así como la posibilidad de cancelar o aceptar (con la opción “Intro”) la opción predeterminada.
Esta es una manera cómoda, incluso elegante, de elegir sin necesidad de pulsar la letra de la opción en la Línea de comandos. Sobra decir que cuando no hay ningún comando en ejecución, y no está seleccionado ningún objeto, obtenemos un menú contextual distinto al que aparece cuando hay uno o más objetos seleccionados.

1.2.9 PERSONALIZACIÓN DE LA INTERFAZ
La interfaz de Autocad se puede adaptar de diversas maneras para personalizar su uso. Por ejemplo, podemos modificar el botón derecho del ratón para que ya no aparezca el menú contextual, podemos cambiar el tamaño del cursor o los colores en pantalla. El menú “Herr.-Opciones”, nos abre un cuadro de diálogo donde podemos modificar no sólo la apariencia de Autocad, sino también muchos otros parámetros de funcionamiento.
La ceja “Visual” de este cuadro de diálogo, tiene 6 secciones directamente relacionadas con la visualización en pantalla de los objetos que dibujemos.
Un ejemplo de cambio en la interfaz de pantalla de Autocad es el tamaño del cursor. La barra de desplazamiento de la misma ceja "Visual" del cuadro de diálogo permite modificarlo. Su valor predeterminado es 5.

2. HERRAMIENTAS DE DIBUJO
2.1 UNIDADES Y COORDENADAS
En el Autocad podemos realizar dibujos de muy diverso tipo, desde planos arquitectónicos de todo un edificio, hasta dibujos de piezas de maquinaria tan finas como las de un reloj. Esto impone el problema de las unidades de medida que requiere un dibujo o el otro. Mientras que un mapa puede tener como unidades de medida metros, o kilómetros según el caso, una pieza pequeña puede ser de milímetros, incluso de décimas de milímetro. A su vez, todos sabemos que existen distintos tipos de unidades de medida, como los centímetros y las pulgadas. Por su parte, las pulgadas pueden reflejarse en formato decimal, por ejemplo, 3.5” aunque también puede verse en formato fraccionario, como 3 ½”. Los ángulos pueden reflejarse como ángulos decimales (25.5°), o bien en grados minutos y segundos (25°30’).
2.1.1 UNIDADES DE MEDIDA - UNIDADES DE DIBUJO
Las unidades de medida que maneja Autocad son, sencillamente, “unidades de dibujo”. Esto es, si dibujamos una línea que mida 10, medirá entonces 10 unidades de dibujo. ¿Cuánto representan 10 unidades de dibujo en la realidad? Eso depende de usted: si necesita dibujar una línea que represente el lado de un muro de 10 metros, entonces 10 unidades de dibujo serán 10 metros. Una segunda línea de 2.5 unidades de dibujo representará una distancia de dos y medio metros. Si va a dibujar un mapa de carreteras y hace un segmento de carretera de 200 unidades de dibujo, es su decisión el que esos 200 representen 200 kilómetros. Si usted quiere considerar una unidad de dibujo igual a un metro y luego desea dibujar una línea de un kilómetro, entonces la longitud de la línea será de 1000 unidades de dibujo.
Esto tiene entonces 2 implicaciones a considerar: a) Usted puede dibujar en Autocad usando las medidas reales de su objeto. Una unidad de medida real (milímetro, metro o kilómetro) será igual a una unidad de dibujo. En sentido estricto podríamos así dibujar cosas increíblemente pequeñas o increíblemente grandes.
b) Autocad puede manejar una precisión hasta de 16 posiciones después del punto decimal. Aunque conviene utilizar esta capacidad sólo cuando es estrictamente necesario para aprovechar mejor los recursos de la computadora. Así que he aquí el segundo elemento a tener en cuenta: si va usted a dibujar un edificio de 25 metros de alto, entonces le convendrá establecer un metro igual a una unidad de dibujo. Si ese edificio va a tener detalles en centímetros, entonces deberá usar una precisión de 2 decimales, con lo que un metro quince

centímetros serán 1.15 unidades de dibujo. Claro que si dicho edificio, por alguna razón extraña, requiriera de detalles milimétricos, entonces se requerirían 3 posiciones decimales para la precisión. Un metro quince centímetros ocho milímetros serían 1.158 unidades de dibujo.
2.1.2 COORDENADAS CARTESIANAS ABSOLUTAS
El plano cartesiano, compuesto por un eje horizontal llamado eje X o eje de las abscisas y un eje vertical llamado eje Y o eje de las ordenadas, permite ubicar con un par de valores la posición univoca de un punto.
Así, para dibujar una línea con toda exactitud, basta con indicar las coordenadas de los puntos extremos de la línea. Veamos un ejemplo, iniciemos el comando línea:
La ventana de comandos nos pide las coordenadas del primer punto, indiquemos –50,-35, esto es, las coordenadas 50 X negativa y 35 Y negativa, en el tercer cuadrante.
Para dibujar la línea, Autocad requiere de las coordenadas del segundo punto, pongamos 63,75, o sea, 63 X positivo, 75 Y positivo, que están en el cuadrante uno. Luego pulsemos “ENTER” para concluir la línea. (Si ya terminada, no visualiza la línea adecuadamente, pulse “Z” en la ventana de comandos, pulse “ENTER”, luego “E” y “ENTER” de nuevo, eso ejecutará un comando que estudiaremos más adelante, pero que nos conviene recordar para ver mejor nuestros dibujos). En el plano cartesiano, la línea dibujada tiene la siguiente ubicación:

En la pantalla no se muestran líneas que representen los ejes X y Y, esos debemos imaginarlos por lo pronto, pero en Autocad sí se consideraron las coordenadas para dibujar con exactitud dicha línea.
Cuando introducimos valores de coordenadas X,Y exactas con relación al origen (0,0), entonces estamos usando coordenadas absolutas.
Para dibujar líneas, rectángulos, arcos o cualesquier otro objeto en Autocad podemos indicar las coordenadas absolutas de los puntos necesarios. En el caso de la línea, por ejemplo, de su punto inicial y su punto final. Si se recuerda el ejemplo del círculo, podríamos crear uno con toda exactitud dando las coordenadas absolutas de su centro y luego el valor de su radio. No está de más decir que cuando tecleamos las coordenadas, el primer valor sin excepción corresponderá al eje X y el segundo al eje Y, separados por una coma.
Sin embargo, en la práctica, la determinación de las coordenadas absolutas suele ser compleja. Por ello existen otros métodos para indicar puntos en el plano cartesiano en Autocad, como los que veremos enseguida.
2.1.3 COORDENADAS POLARES ABSOLUTAS
Las coordenadas polares absolutas también tienen como punto de referencia las coordenadas de origen, es decir, 0,0, pero en vez de indicar los valores X y Y de un punto, sólo se requiere la distancia respecto al origen y el ángulo. Los ángulos se cuentan desde el eje X y en sentido contrario a las manecillas del reloj, el vértice del ángulo coincide con el punto origen.

En la Ventana de comandos o las cajas de captura junto al cursor, según esté usando o no la captura dinámica que mencionamos en el apartado 2.4, las coordenadas polares absolutas se indican como distancia < ángulo; por ejemplo, 7<135, es una distancia de 7 unidades, en un ángulo de 135°.
La siguiente línea tiene estas coordenadas polares absolutas:
2.1.4 COORDENADAS CARTESIANAS RELATIVAS
Las coordenadas cartesianas relativas son aquellas que expresan las distancias X y Y pero respecto al último punto capturado. Para indicarle a Autocad que estamos capturando coordenadas relativas, anteponemos una arroba a los valores al momento de escribirlas en la ventana de comandos o en las cajas de captura.
Si en una coordenada cartesiana relativa indicamos una pareja de valores negativos, tal como @-25,-10 esto quiere decir que el siguiente punto se encuentra 25 unidades hacia la izquierda, sobre el eje X, y 10 unidades hacia abajo, sobre el eje Y, respecto al último punto introducido.

2.1.5 COORDENADAS POLARES RELATIVAS
Como en el caso anterior, las coordenadas polares relativas indican la distancia y el ángulo de un punto, pero no respecto al origen, sino respecto a las coordenadas del último punto capturado. El valor del ángulo se mide en el mismo sentido anti horario que las coordenadas polares absolutas, pero el vértice del ángulo está en el punto de referencia. También es necesario añadir una arroba para indicar que son relativas.
La siguiente secuencia de coordenadas, capturada para el comando Línea, nos da la figura que hemos puesto en el plano cartesiano. Hemos numerado los puntos para que se relacionen fácilmente con las coordenadas:
(1) 4,1 (2) @3.5<0 (3) @2.89<30
(4) @2.11<90 (5) @2.89<150 (6) @3.5<180
(7) @2.89<210 (8) @2.11<270 (9) @2.89<330
Si indicamos un valor negativo en el ángulo de la coordenada polar relativa, entonces se comenzará a contar los grados en sentido horario. Es decir, una coordenada polar relativa @50<-45 indica una distancia de 50 unidades desde el último punto a 45 grados contados en el mismo sentido que las manecillas del reloj, lo que equivale también a @50<315.
2.2 DEFINICIÓN DIRECTA DE DISTANCIAS
La definición directa de distancias requiere que establezcamos la dirección de la línea (o del siguiente punto) con el puntero y que indiquemos un solo valor en la ventana de comandos, el cual será considerado por Autocad como la distancia.
Si bien este método puede resultar muy impreciso, es particularmente útil cuando se combina con las ayudas de pantalla "Orto" y "Forzar cursor".

2.2.1 EL INDICADOR DE COORDENADAS
En la barra de estado, en la esquina inferior izquierda, Autocad presenta las coordenadas del área de dibujo. Si no estamos ejecutando ningún comando, presenta las coordenadas absolutas dinámicamente. Es decir, dichas coordenadas cambian conforme movemos el cursor. Si iniciamos un comando de dibujo cualquiera y hemos establecido el primer punto, entonces el indicador de coordenadas cambia para mostrar las coordenadas polares relativas dinámicamente, o sea, de nueva cuenta, cambiando conforme movemos el cursor.
Podemos forzar al indicador a mostrar sólo coordenadas absolutas o sólo relativas, usando el menú contextual que aparece con el botón derecho del ratón sobre el propio indicador.
Al desactivar el indicador de coordenadas con el menú, en realidad sólo lo estamos pasando a su modo estático. En dicho modo presenta sólo las coordenadas del último punto establecido. Con cada nuevo punto indicado en la creación de un objeto, las coordenadas se actualizan.
2.3 ORTO, REJILLA, MALLA DE RESOLUCIÓN Y FORZAR CURSOR
Además de indicar coordenadas de diversos modos, en Autocad también podemos disponer de algunas ayudas visuales que facilitan la construcción de objetos. Por ejemplo, el botón “ORTO” de la barra de estado restringe el movimiento del ratón a sus posiciones ortogonales, o sea, horizontal y vertical.
Esto puede verse claramente durante la ejecución del ya conocido comando Línea.

Por su parte, el botón “REJILLA” activa, precisamente, una rejilla de puntos en pantalla para que sirvan de guías a la construcción de objetos. Mientras que el botón “FORZC” (Forzar cursor), obliga al cursor a detenerse momentáneamente en pantalla en coordenadas que pueden coincidir con la rejilla. Ambas características, “Rejilla” y “Forzar cursor” pueden configurarse en el cuadro de diálogo del menú “Herr.-Parámetros del dibujo”, que abre un cuadro de diálogo con una ceja llamada “Resolución y rejilla”.
La “Resolución” determina la distribución de los puntos que “atraerán” al cursor mientras lo desplazamos por la pantalla cuando el botón “FORZC” está pulsado. Como puede verse, podemos modificar las distancias X y Y de esa resolución, por lo que no necesariamente deben coincidir con los puntos de la rejilla. A su vez, también podemos modificar la densidad de puntos de la rejilla modificando los valores de intervalo X y Y de la misma. Mientras más bajo es el valor del intervalo, más densa es la malla, aunque puede llegar a un punto en el que sea imposible para el programa presentarla en el monitor.
Estas opciones, combinadas con “ORTO”, permiten el dibujo rápido de objetos ortogonales o con geometrías no muy complicadas, como perímetros de casas habitación. Pero para usarlas constantemente requieren que las distancias del dibujo sean múltiplos de los intervalos de X y de Y indicados en el cuadro de diálogo, de lo contrario no sirve de mucho activarlos.
Finalmente, la extensión de la rejilla que aparece en pantalla depende de los límites de dibujo que determinemos en el menú “Formato-Límites del dibujo”

3. PARÁMETROS BÁSICOS DE DIBUJO
Se necesita establecer algunos parámetros al momento de crear dibujos en Autocad al momento de iniciar, como para archivos existentes.
3.1 LA VARIABLE DE SISTEMA STARTUP
El valor de la variable de sistema STARTUP, modifica la manera en que podemos iniciar un archivo de dibujo nuevo. Para cambiar el valor de la variable, simplemente la tecleamos en la ventana de comandos. Como respuesta, Autocad nos mostrará el valor actual y solicitará el valor nuevo:
Los valores posibles para STARTUP son 0 y 1, las diferencias entre uno y otro caso se comprenderán enseguida, de acuerdo al método que elijamos para iniciar dibujos nuevos.
3.1.1 INICIO CON VALORES POR DEFECTO
La opción de menú “Archivo-Nuevo” o el botón del mismo nombre de la barra de herramientas estándar abren un cuadro de diálogo para elegir una plantilla cuando la variable de sistema STARTUP es igual a cero.
Las plantillas son archivos de dibujo con elementos predeterminados, como las unidades de medida, estilos de línea a usar y otras especificaciones. Algunas de esas plantillas incluyen cajetines para planos y vistas predefinidas para, por ejemplo, diseño en 3D. La plantilla utilizada por defecto es "acadiso.dwt", aunque se puede elegir cualquiera de las que ya incluye Autocad en una carpeta del propio programa llamada "Templates". Se sugiere que se inicie dibujos con las distintas plantillas y se familiarice con su apariencia.

3.1.2 INICIO CON UN ASISTENTE
Si cambiamos el valor de Startup a uno, el menú “Archivo-Nuevo” abre un cuadro de diálogo distinto al que vimos en el apartado anterior en el que tenemos todas las opciones para iniciar nuestro trabajo: abrir un dibujo, iniciar uno nuevo con valores por defecto, utilizar una plantilla, o determinar los parámetros del dibujo con cualquiera de sus dos asistentes.
La diferencia entre “Configuración avanzada” y “Configuración rápida” es el nivel de detalle para la determinación de los parámetros básicos del dibujo. Obviamente, la “Configuración avanzada” permite un mayor control sobre esos datos.
Se puede definir el inicio de los ángulos en cualquiera de los puntos cardinales, pero no conviene cambiar este criterio.

En la última ventana del asistente de configuración avanzada, se indica los límites del área de nuestro dibujo. Aquí cabe decir que esto tiene como efecto definir el área de presentación de la rejilla y que no limita realmente el área que tenemos para dibujar. En otras palabras, podemos definir un límite de dibujo en esta ventana y después dibujar fuera de él, aunque en el apartado siguiente mencionaremos cómo es posible evitar que se dibuje fuera de los límites. Por otra parte, recuérdese que aquí se habla de “unidades de dibujo” y que si bien en la ventana del asistente dice que para un dibujo de 12 x 9 metros debemos poner 12 en anchura y 9 en longitud, si nosotros decidimos que una unidad de dibujo es igual a un centímetro, entonces deberíamos indicar 1200 en anchura y 900 en longitud para un dibujo de las mismas medidas.
El otro asistente, el de configuración rápida, es igual a éste; la diferencia es que sólo pregunta por las unidades de medida (primera ventana del asistente anterior) y por el área del dibujo (última ventana), para el resto de los parámetros se consideran los valores predeterminados.
3.2 CONFIGURACIÓN DE PARÁMETROS
Puede ocurrir que hayamos iniciado el dibujo con algunos parámetros que, a la postre, no sean adecuados para el trabajo. Por ejemplo, estaba en unidades métricas y luego es necesario pasarlo a sistema imperial (de centímetros a pulgadas), entonces habrá que aplicarle un factor de escala para que las unidades de dibujo reflejen las proporciones correctas, e indicar las nuevas unidades de medida con el menú “Formato-Unidades” o el comando Unidades, que permite cambiar dichos valores.

A su vez, los límites del dibujo, que en principio sólo determinan los alcances de visualización de la rejilla, pueden modificarse con el menú “Formato-Límites del dibujo” o con el comando Límites. Dicho comando tiene dos opciones entre corchetes: [ACT/DES] (Activado/desactivado), si en vez de las coordenadas del primer punto escribimos “ACT”, entonces activaremos la protección contra dibujo fuera de los límites. La opción “DES” del
4. GEOMETRÍA DE LOS OBJETOS BÁSICOS
Un dibujo complejo siempre está formado de componentes simples. La combinación de líneas, círculos, arcos, etcétera, nos permite crear prácticamente cualesquier forma del dibujo técnico, por lo menos en el ámbito del dibujo bidimensional (2D). Pero la construcción con precisión de estas formas simples implica el conocimiento de la geometría de estos objetos, es decir, implica conocer qué información hace falta para dibujarlos.
4.1 LÍNEAS
El comando Línea de Autocad permite dibujar segmentos, además ir añadiendo segmentos de línea que inician donde termina el anterior. Si hay varios segmentos dibujados, podemos incluso unir el punto final del último con el primero y cerrar la figura.
Secuencia de datos y la forma resultante:
Comando: línea
Precise primer punto: 0.5,2.5
Precise punto siguiente o [desHacer]: @2.598<60

Evidentemente, será rara la vez que dispongamos de las coordenadas al momento de estar dibujando. La práctica real del dibujo implica valernos de coordenadas relativas (cartesianas y polares), así como de la posición de otros objetos ya dibujados, como se estudiará en su momento.
La cuestión a resaltar aquí es que Autocad solicita la determinación del punto siguiente para dibujar un nuevo segmento de línea y nosotros podemos responder con un “clic” en pantalla, con una coordenada absoluta o relativa o usando algunas de sus opciones. Por ejemplo, si en vez de un punto indicamos la letra “H” de “deshacer”, Autocad borrará el último segmento de línea. Por otra parte, la letra “C” (“cerrar”) une el último segmento de línea con el inicial, siempre y cuando esto proceda.
4.1.1 LÍNEAS AUXILIARES Y RAYOS
Las líneas auxiliares, como su nombre lo indica, pueden servir de guías en pantalla para realizar los dibujos, pero no pueden ser parte de ellos porque se extienden de modo infinito por toda el área de dibujo.
Las líneas auxiliares horizontales o verticales sólo requieren un punto en pantalla y cualquiera de varias opciones, como el ángulo. En la siguiente imagen hemos creado varias líneas auxiliares con una inclinación de 75°, así como algunas horizontales y verticales.
Los rayos son también líneas auxiliares pero infinitas en sólo uno de sus extremos. Pueden dibujarse múltiples rayos a partir de un sólo punto de origen con el comando Rayo o con el menú “Dibujo-Rayo”. En realidad, tanto las líneas auxiliares como los rayos eran herramientas importantes en versiones anteriores de Autocad. El uso de otros métodos, como la “Referencia a objetos”, ha hecho obsoleto su uso.
4.2 RECTÁNGULOS
La información necesaria para construir un rectángulo es, simplemente, el punto de cualquiera de sus esquinas y luego el punto de la esquina opuesta.

Las opciones adicionales que pueden verse en la ventana de comandos y que deben de elegirse antes de establecer el primer punto son:
a) Chaflán: Un chaflán es un corte a las esquinas del rectángulo (en general se puede aplicar un chaflán a cualquier par de líneas que formen un vértice, tal como se verá en su momento). Cuando indicamos “C”, en lugar del punto de la primera esquina, Autocad nos pide la distancia del chaflán de la primera línea y luego la distancia de la segunda. En la siguiente gráfica puede verse el resultado de un rectángulo con chaflán.
b) Empalme: La opción empalme redondea las esquinas del rectángulo (en realidad hace un corte y une las líneas con un arco). Cuando indicamos M, Autocad nos pide el radio del arco que “redondeará” las esquinas del rectángulo.
c) Elevación y Alt-objeto: Estos comandos tienen que ver más bien con el dibujo tridimensional, la "Elevación" permite asignar un valor de elevación del rectángulo sobre el eje Z. "Alt-objeto" nos permite indicar un valor de extrusión al objeto. Sin embargo, ninguna de las dos opciones puede apreciarse en la vista 2D con la que estamos trabajando ahora, para ello tendríamos que recurrir a una vista 3D, tal como la siguiente:
d) Grosor: Esta opción permite definir un grosor de línea al rectángulo. Sin embargo, más adelante se explica este tema y en la sección sobre organización de dibujos, veremos la conveniencia de no aplicar grosores de línea a los objetos individualmente, sino organizándolos por capas.

Una vez que hemos establecido el primer punto del rectángulo, Autocad nos presenta nuevas opciones para su construcción, de nueva cuenta, a través de la ventana de comandos. Enlistémoslas como lo hicimos con las opciones anteriores.
a) Área: Una vez establecido el primer punto y seleccionado “áRea”, pulsando una erre, podemos indicar un valor de área para el rectángulo, después de lo cual Autocad nos va a solicitar la distancia de la longitud del rectángulo o bien su ancho. Con uno de los dos valores, Autocad calculará el otro de modo que el área del rectángulo sea igual al indicado.
b) Cotas: con esta opción, el rectángulo se construye con el valor de la anchura (la cota horizontal) y el valor de la longitud (cota vertical) que capturemos.
e) Rotación: El primer punto del rectángulo se convierte en el vértice de un ángulo establecido con esta opción, el cual determinará la inclinación de uno de los lados del rectángulo, lo que resta es indicar el otro punto, o bien utilizar cualquiera de las opciones anteriores con las cuales puede combinarse.
4.3 CÍRCULOS
Pero en Autocad hay seis maneras distintas. Elegir una u otra depende de la información de la que dispongamos en el dibujo para hacerlo. El modo predeterminado es el de la ubicación del centro y una distancia de radio.

Los otros 5 métodos pueden verse en la “Ventana de comandos” o en el listado del comando Círculo del menú “Dibujo”.
La opción “Centro, Diámetro” nos pide un punto para el centro y luego una distancia que será el diámetro del círculo; obviamente, esta es sólo una variante del primer método, ya que el radio es la mitad del diámetro.
La opción “2 puntos” construye el círculo considerando la distancia entre los dos puntos como la longitud del diámetro. Autocad calcula el centro del círculo dividiendo en dos la distancia entre ambos puntos.
Para dibujar un círculo que pase por “3 puntos”, el método geométrico es simple. Supongamos que tenemos los siguientes 3 puntos en pantalla:
La opción “Tangente, tangente, radio”, como su nombre lo indica, requiere de dos puntos y el valor del radio para dibujar el círculo, esos dos puntos deben ser tangentes a otros objetos, tales como líneas, arcos u otros círculos.

Si el radio indicado para el círculo no permite dibujar un círculo con dos puntos tangentes a los objetos indicados, entonces obtendremos el mensaje “El círculo no existe”, en la “Ventana de comandos”. Por lo general, eso implica que el radio indicado es insuficiente para dibujar el círculo.
El último método para construir un círculo curiosamente no está disponible en la ventana de comandos, sino sólo en el menú “Dibujo”, se trata de indicar 3 objetos para que el círculo se construya a partir de los 3 puntos tangentes a esos objetos.
4.4 ARCOS
Los arcos son segmentos de círculo, y si bien también existen los arcos elípticos, con el comando Arco nos referimos exclusivamente a este tipo de arcos. Para construirlos se requieren puntos como el de inicio, el final o el del centro. También algunos datos como ángulo, radio o dirección. Las combinaciones necesarias de estos datos para poder construir arcos pueden verse en el menú “Dibujo-Arco”:
Si ejecutamos el comando Arco tecleándolo en la ventana de comandos, Autocad nos pedirá el punto inicial o el centro, tal como puede verse en la línea de comandos:
Luego, dependiendo de las opciones de puntos que se elija, terminaremos siempre construyendo el arco con una combinación de datos como las que se enlistan en el menú. La diferencia entonces entre usar una de las combinaciones del menú o el comando Arco es

que con el menú ya decidimos qué datos vamos a dar y en qué secuencia, mientras que con el comando debemos ir eligiendo las opciones en la línea de comandos.
Por otra parte, cuando usamos el dato del ángulo, no se debe olvidar que de modo predeterminado, Autocad considera los ángulos positivos en sentido anti-horario. Y que cuando usamos la opción “Longitud”, debemos precisar la distancia lineal que deberá cubrir el segmento del arco.
4.5 ELIPSES
Una elipse es una figura que tiene 2 centros llamados focos. La suma de la distancia de cualquier punto de la elipse hacia uno de los focos, más la distancia de ese mismo punto al otro foco, será siempre igual a la misma suma de cualesquier otro punto de la elipse. Esta es su definición clásica.
La intersección del eje mayor y el eje menor será, por lo menos para Autocad, el centro de la elipse, por lo que un método para dibujar elipses con toda precisión es indicando el centro, luego la distancia hacia el final de uno de los ejes y luego la distancia desde el centro al final del otro. Es decir, Autocad sólo requiere de esos datos:
Esta secuencia de puntos (centro, distancia hacia el fin del primer eje y distancia hacia el fin del segundo eje), puede usarse con el menú “Dibujo-Elipse-Centro”.

Al igual que los comandos para dibujar arcos y círculos, en las opciones del comando Elipse podemos escoger qué valores vamos a indicar, aunque ya señalamos que estos valores pueden ser las longitudes de los ejes o bien la ubicación del centro y luego la distancia de ese punto al fin de cada eje.
Por su parte, los arcos elípticos son segmentos de elipse que pueden construirse del mismo modo que una elipse, sólo que debemos incluir el valor inicial y final del ángulo.
Con la configuración predeterminada de Autocad, el valor 0 para el ángulo de la elipse coincide con el eje mayor y aumenta en sentido anti-horario, tal como puede verse enseguida:
Por lo que si indicamos, por ejemplo, un valor de ángulo inicial de 195° y luego uno final de 97, el arco queda del siguiente modo:

4.6 POLÍGONOS
Dibujar polígonos regulares con Autocad es muy simple: debemos definir el punto del centro, luego el número de lados que tendrá el polígono (obviamente, mientras más lados tenga el polígono, más parecerá un círculo), luego debemos definir si será un polígono inscrito o circunscrito a un círculo imaginario que tuviera el mismo centro y radio y, finalmente, indicamos el valor del radio.

Si se elije un polígono “circunscrito al círculo”, entonces el polígono, con los mismos valores de número de lados, centro y radio, se vería así (con el círculo también dibujado).
5. GEOMETRÍA DE LOS OBJETOS COMPUESTOS
Los objetos compuestos son aquellos objetos que podemos dibujar en Autocad pero que son más complejos que los objetos básicos. De hecho, se trata de objetos que pueden definirse como una combinación de los objetos simples, pues su geometría es una combinación de los elementos de geometría de aquellos. Los dos tipos de objetos que revisamos son las polilíneas y los splines, que prácticamente rompen cualquier limitación para la creación de formas que los objetos simples tienen.
5.1 POLILÍNEAS
Las polilíneas son objetos formados por segmentos de línea, de arcos o de una combinación de ambos. Y si bien podemos dibujar líneas y arcos independientes que tengan como punto inicial el último punto de otra línea o arco, y con ello crear las mismas formas, las polilíneas tienen la ventaja de que todos los segmentos que las forman se comportan como un único objeto. Así, tendremos con frecuencia casos en los que es preferible crear una polilínea que distintos segmentos de líneas y arcos independientes, sobre todo cuando hay que hacer correcciones, pues es más fácil editar cambios en un solo objeto que en varios. Otra ventaja es que podemos definir un grosor inicial y otro final para un solo segmento de la polilínea y luego volver a modificar este grosor para el segmento siguiente. Además, la construcción de polilíneas nos garantiza que el punto inicial de un segmento de línea o arco está unido al segmento anterior. Esta unión formará uno de los vértices de la polilínea y aún cuando lo modificáramos estirándolo o desplazándolo (como veremos más adelante), la unión entre ambos segmentos sigue vigente, lo que permite crear con seguridad contornos cerrados.
Como las polilíneas son segmentos de líneas y arcos, las opciones correspondientes nos permiten definir los parámetros que ya conocemos para crear líneas o arcos en lo individual. Cuando ejecutamos el comando para crear polilíneas, Autocad nos pide un primer punto inicial, luego obtenemos las siguientes opciones en la ventana de comandos:

Si el primer segmento de nuestra polilínea es una recta, entonces podemos indicar el punto siguiente; o bien, indicar su grosor inicial y su grosor final y luego el punto siguiente.
Nótese que si en la ventana de comandos en vez del punto siguiente pulsamos una A, entonces Autocad nos muestra las opciones que, precisamente, nos permitirán construir el arco. Así la polilínea se va construyendo de arcos y líneas. Después de un segmento podemos cerrar la polilínea uniendo el punto final de ese último segmento con el inicial del primero

con la opción “Cerrar”, si se cierra con un arco o con una línea eso depende de la naturaleza del último segmento dibujado. También debe notarse que con las opciones para los arcos, también está una para volver a dibujar líneas indicando N de “líNeas”. La secuencia de opciones y valores siguiente nos permitirá terminar la polilínea que hemos comenzado para este ejemplo:
Es obvio que las polilíneas no necesariamente deben ser contornos cerrados y pueden consistir incluso de uno o dos segmentos. Si aprovechamos estas características, más la posibilidad de que el grosor inicial y final de un segmento pueden ser distintos, entonces podemos dibujar figuras que en otras circunstancias serían imposibles.

5.2 SPLINES
Los splines son tipos de curvas suaves que pasan por los puntos que vamos indicando.
En Autocad, un spline se define como una “Curva Bezier-spline racional no uniforme” (NURBS, por sus siglas en inglés), lo que significa que la curva no está compuesta por arcos de circunferencia, ni arcos elípticos, que sean tangentes entre sí. Es pues una curva suavizada que, claro, nos sirve para crear diseños de piezas con curvas que escapan a la geometría de los objetos simples. Los splines se construyen pues indicando los puntos por los que ha de pasar la curva. Después del último punto, debemos indicar la tangencia (o sea el ángulo de inclinación) del punto inicial y la del punto final. De la definición de estas tangencias depende la forma final del spline.

El “Ajuste de tolerancia”, que puede verse entre las opciones del comando spline, determina la precisión con la que la curva se adaptará a los puntos marcados. Un valor de ajuste igual a cero hará que la curva pase estrictamente por dichos puntos, cualquier valor distinto “alejará” la curva de los puntos. El siguiente ejemplo muestra el efecto del spline anterior con ajuste igual a 20.
Finalmente, hay métodos para editar las polilíneas para convertirlas luego en splines, lo que suaviza las polilíneas y mejora su apariencia. Para eso sirve la opción “Objeto” del comando spline, pero esto se verá más adelante, cuando editemos las polilíneas y los splines.
6. PROPIEDADES DE OBJETOS
Los objetos dibujados hasta ahora pueden tener, además, algunas propiedades que les permitan distinguirlos unos de otros en un mismo dibujo. Básicamente, las propiedades que se puede modificar son: el color, el tipo de línea y su grosor.
6.1 COLOR
Cuando seleccionamos un objeto, éste aparece resaltado con pequeños recuadros llamados pinzamientos. Estos recuadros nos sirven, entre otras cosas, para editar los objetos, una vez que hemos seleccionado uno o más objetos y, por tanto presentan “pinzamientos”, es posible modificar sus propiedades, entre ellas el color. Si se va a cambiar constantemente las propiedades de distintos objetos, entonces el modo más sencillo de hacerlo es activar la barra de herramientas "Propiedades" y luego elegir el color de la lista desplegable.

Si en esa lista escogemos “Seleccionar color”, se abrirá el cuadro de diálogo del mismo nombre. Este cuadro de diálogo también está disponible con el menú “Formato-Color” y ofrece la gama de colores disponibles para Autocad.
6.2 TIPOS DE LÍNEAS
El tipo de línea de un objeto también puede modificarse eligiéndolo de la lista desplegable de la misma barra de herramientas o del menú “Formato-Tipo de línea...”, cuando el objeto está seleccionado. Sin embargo, la configuración inicial de Autocad para dibujos nuevos sólo incluye un tipo de línea continua. Por lo que, de entrada, no hay mucho de dónde elegir.

El botón “Cargar” nos permite acceder a otras definiciones de tipo de línea que se encuentran en los archivos “Acadiso.lin” y “Acad.lin” de Autocad. La idea es que sólo se carguen aquellos tipos de líneas que realmente necesitamos en nuestros dibujos. Para cargar tenemos distintas combinaciones de líneas, puntos, letras y espacios que crean toda una gama de tipos de líneas para todas las necesidades.
6.2.1 EL ALFABETO DE LÍNEAS
No se trata de aplicar distintos tipos de línea a los objetos sin ningún criterio. De hecho, como pudo observar en los nombres y descripciones de los tipos de líneas en la ventana del “Administrador de tipos de línea”, muchos de los tipos de línea tienen fines específicos muy claros en las distintas áreas del dibujo técnico. Por ejemplo, en un dibujo de ingeniería civil, puede ser muy útil el tipo de línea para mostrar instalaciones de gas. En el dibujo mecánico, las líneas ocultas o de centro se utilizan constantemente, etc. Lo siguientes ejemplos muestran algunos tipos de líneas y su uso. De hecho, el usuario de Autocad debe conocer para qué se usan los distintos tipos según el área para la que dibuje, ya que éstos conforman todo un alfabeto de líneas.

6.3 GROSOR DE LÍNEA
El grosor de línea es precisamente eso, la anchura de la línea de un objeto. E igual que en los casos anteriores, podemos modificar el grosor de línea con la barra de herramientas “Propiedades de objetos” o con el menú “Formato-Grosor de línea”.
7. TEXTO
Invariablemente, todos los dibujos de arquitectura, ingeniería o mecánica hay que añadirles texto. Si se trata de un plano, por ejemplo, tal vez haya que añadir los nombres de las calles. Los planos de piezas mecánicas suelen tener notas para el taller y habrá otros que, por lo menos, contengan el nombre del dibujo.

En Autocad tenemos dos tipos de objetos de texto distintos: el texto en una línea y el texto de múltiples líneas. El primero puede ser de cualquier extensión, pero siempre será texto en una línea. El segundo, sin embargo, puede ser de más de un párrafo y pueden fijarse los límites por los que se va a distribuir el texto. A su vez, los atributos del texto, como el tipo de letra, su tamaño y otras características, se controlan a través de los “Estilos de texto”.
7.1 TEXTO EN UNA LÍNEA
En muchos casos, las anotaciones de un dibujo consisten de una o dos palabras. Es común ver en los planos arquitectónicos, por ejemplo, palabras como “Cocina” o “Fachada Norte”. En situaciones así, el texto en una línea es fácil de crear y ubicar. Para eso, podemos usar el comando Texto, el botón del panel de texto del centro de controles o el menú correspondiente.
Al ejecutar el comando, Autocad nos solicita que indiquemos en pantalla un punto de inicio del texto, podemos definir con el ratón el punto de inserción, aunque también podemos indicarlo con coordenadas en la ventana de comandos.

Una vez definido el punto de inicio, Autocad nos solicitará la altura del texto en “unidades de dibujo”, luego debemos indicar el grado de inclinación del texto. Cero grados nos da texto horizontal y, de nueva cuenta, los grados positivos van en sentido contrario a las manecillas del reloj. Finalmente, podemos escribir el texto.
Si después de escribir nuestro texto pulsamos “ENTER”, veremos que Autocad nos permite escribir otra línea de texto en el “renglón siguiente”. Sin embargo, cabe mencionar que ese nuevo texto será un objeto independiente de la primera línea ya escrita. Incluso, antes de escribir ese nuevo texto, podemos definir con el ratón un nuevo punto de inserción en pantalla.
La opción “justificación” de la ventana de comandos, nos permite elegir el punto del texto que coincidirá con el punto de inserción. En otras palabras, por definición, el punto de inserción es la esquina izquierda de la base de la primera letra, pero si nosotros elegimos cualesquier otro de los puntos de justificación, entonces el texto se “justificará” en base a él respecto al punto de inserción. Cuando pulsamos “U” en la ventana de comandos, las opciones subsecuentes son:
Estas opciones corresponden a los siguientes puntos de inserción del texto.

7.1.1 CAMPOS EN TEXTO
Los objetos de texto pueden incluir valores que dependen del dibujo. A esta característica se le denomina “Campos de texto” y tienen la ventaja de que los datos que presentan se actualizan si los objetos o parámetros de los que dependen se modifican. En otras palabras, por ejemplo, si creamos un objeto de texto que incluya un campo que presente el área de un rectángulo, el valor del área mostrada se actualizará si editamos dicho rectángulo. Con los campos de texto podemos así mostrar una enorme cantidad de información, como el nombre del archivo de dibujo, la fecha de su última edición o muchos otros.
Veamos los procedimientos implicados. Como ya sabemos, al crear un objeto de texto, indicamos el punto de inserción, la altura y el ángulo de inclinación, después comenzamos a escribir. En ese momento podemos pulsar el botón derecho del ratón y usar la opción “Insertar campo...” del menú contextual. El resultado es un cuadro de diálogo con todos los campos posibles.

De cada tipo de campo pueden derivarse diversos datos y, a su vez, cada uno de ellos puede presentarse en formatos distintos, como ocurriría si insertamos, por ejemplo, “Fecha de creación”. De cualquier modo, el resultado es un valor que Autocad genera automáticamente a partir del propio dibujo. En el caso en particular que estamos usando como ejemplo, el resultado es el área de un rectángulo.
Para actualizar el valor de un campo, usamos el menú “Herr.-Actualizar campos”, señalamos el campo en el objeto de texto a actualizar y pulsamos “ENTER”.
7.2 EDICIÓN DE LOS OBJETOS DE TEXTO
Si se desea modificar el texto de una línea, entonces podemos usar el menú “Modificar-Objeto-Texto-Editar”, el comando Ddedic, o bien, el siguiente botón de la barra de herramientas “Texto”.

Al activar el comando, Autocad nos pide que indiquemos con un cuadro de selección el objeto a editar, al hacerlo, el objeto quedará circunscrito en un rectángulo y con el cursor listo para que podamos modificar el texto del mismo modo como lo hacemos con cualquier procesador de palabras.
Por otra parte, el menú que acabamos de utilizar tiene otras dos opciones para editar los objetos de texto de una línea. El comando Textoescala, equivalente al menú “Modificar-Objeto-Texto-Escala”, permite cambiar, con un solo paso, el tamaño de varios objetos de texto usando un nuevo valor de altura, un factor de escala o usando el tamaño de un objeto de texto como referencia.
Después, debemos indicar un punto base para escalar. Si pulsamos “ENTER”, sin seleccionar, entonces se usará el punto de inserción de cada objeto de texto. Finalmente, tendremos ante nosotros las tres opciones para cambiar el tamaño en la ventana de comandos: la nueva altura, igualar en base a un texto existente, o indicar un factor de escala. Veamos la ventana de comandos.

La tercera opción del menú “Modificar-Objeto-Texto”, “Justificar”, nos permite cambiar el punto de inserción del texto sin que éste se mueva en pantalla. En este caso, las opciones en la ventana de comandos son las mismas que presentamos antes y, por tanto, las implicaciones de su uso también son iguales.
7.3 ESTILOS DE TEXTO
Un estilo de texto es simplemente la definición de diversas características tipográficas bajo un determinado nombre. En Autocad podemos crear todos los estilos que deseemos en un dibujo y luego podemos asociar cada objeto de texto a un estilo específico. Una limitación relativa de este procedimiento es que los estilos creados son guardados junto con el dibujo. Pero si deseamos usar en un dibujo nuevo un estilo de un archivo ya creado, existen métodos para importarlo. Otra posibilidad es que hagamos nuestra colección de estilos de texto y la grabemos en una plantilla sobre la que basemos siempre nuestros trabajos nuevos. Además, podemos también modificar un estilo ya existente, todos los objetos de texto que usen ese estilo se actualizarán inmediatamente en el dibujo.
Para crear un estilo de texto, usamos el comando Estilo, el menú “Formato-Estilo de texto...” o el botón correspondiente del panel “Texto” en el Centro de Controles, como sea, se abre el siguiente cuadro de diálogo:

El estilo existente por definición se llama “Standard” y su tipo de fuente es propia de Autocad, aunque se añade a la colección de Windows. Obviamente, no conviene hacer cambios a este estilo, sino más bien crear otros con el botón “Nuevo” e indicando el nombre que va a tener. Una idea práctica, por supuesto, es que el nombre del estilo refleje el fin que dicho estilo puede tener en el dibujo, por ejemplo, si va a servir para poner los nombres de calles en un plano urbano, nada mejor, aunque parezca redundante, que ponerle “Nombre de calles”.
Los tipos de fuentes que se incluyen con Autocad tienen formas simples y funcionan perfectamente para los fines del dibujo técnico, sin embargo, nada nos impide utilizar cualquiera de las fuentes incluidas en Windows.

Si los objetos de texto que van a usar un estilo tienen tamaños variables, entonces conviene mantener el valor de altura como cero. Esto hará que cada vez que dibujemos texto de una línea, Autocad nos solicite dicho valor. Si, en cambio, todos los objetos de texto asociados a un estilo son del mismo tamaño, entonces convendrá indicarlo en el cuadro de diálogo, esto nos ahorrará tiempo en la creación de objetos de texto, ya que no hay que capturar la altura constantemente.
Sin embargo, suele ocurrir que el tamaño de texto que es útil al momento de realizar el dibujo, no es el adecuado cuando ese mismo dibujo se lleva a una presentación para ser trazado o publicado electrónicamente, tema que veremos en los capítulos 28 y 29, pues en algunos casos el texto puede quedar muy pequeño o muy grande, lo que nos obligaría a ajustar el tamaño de los diversos objetos de texto de nuestro dibujo.
Como mencionamos arriba, hay diversas soluciones para resolver el problema. Una de ellas sería utilizar el comando para escalar el tamaño del texto, pero su principal desventaja es que implica seleccionar los distintos objetos de texto a modificar, con el riesgo de omitir alguno y dar al traste con el resultado. La segunda solución sería crear un estilo de texto con tamaño fijo, estableciendo la altura. Al momento de realizar las presentaciones para impresión, podemos ajustar el tamaño del texto modificando el estilo utilizado. La desventaja consiste en que todos los objetos de texto tendrían que ser del tamaño impuesto por el estilo (o estilos) utilizado(s).
La solución propuesta por Autodesk se llama “Propiedad anotativa”, la cual, una vez activada para los objetos de texto creados con el estilo, permite modificar fácil y rápidamente la escala de dichos objetos, ya sea para el espacio modelo en el que se está dibujando, o el espacio de presentación previo al trazado del dibujo.
Como lo que se modifica es la escala del objeto de texto, no importa si los distintos objetos tienen entre sí tamaños de letra distintos, pues cada uno va a ajustarse a la nueva escala especificada manteniendo las diferencias de tamaño entre ellos. Por ejemplo, si creamos un objeto de texto de una línea con un estilo nuevo al cual le hemos activado la propiedad anotativa, la modificación de la escala en la presentación será tan simple como elegirla de la lista de la barra de estado.

Por tanto, tenga en cuenta que es preferible activar la propiedad anotativa de los nuevos estilos de texto que vaya creando, para que pueda modificar la escala de visualización de dichos objetos en los distintos espacios de su dibujo (modelado o presentación, que se estudiarán en su momento), sin necesidad de editarlos posteriormente.
Por otra parte, volveremos con cierta frecuencia al tema de la propiedad anotativa, ya que los objetos de cotas, los sombreados, las tolerancias, las directrices múltiples, los bloques y los atributos, además de los objetos de texto, también la poseen, aunque, básicamente, funciona igual en todos los casos.
Finalmente, en la parte inferior del cuadro de diálogo podemos ver que existe una sección llamada “Efectos especiales”. Las tres opciones de la izquierda no requieren de mayor comentario pues sus resultados son obvios: “Cabeza abajo”, “Reflejado a la izquierda” y “Vertical”. Por su parte, la opción “Relación anchura/altura” tiene 1 como valor predeterminado, por encima de éste, el texto se ensancha horizontalmente; por debajo de uno se contrae. El contraste entre un efecto y el otro puede verse enseguida:
El “Ángulo oblicuo” inclina el texto al ángulo indicado, por definición su valor es cero.
Una vez definidos los estilos, al usar la opción “Estilo” de la línea de comandos cuando estamos creando un objeto de texto nuevo, veremos el nombre de estilo actual pero también tendremos la posibilidad de elegir cualquiera de los estilos creados.
7.4 TEXTO DE LÍNEAS MÚLTIPLES
En muchas ocasiones, los dibujos requieren más que una o dos palabras descriptivas. En algunos casos las notas necesarias pueden ser de dos o más párrafos. Entonces, el uso de texto de una línea es absolutamente inoperante. En su lugar usamos texto de líneas múltiples. Esta opción se activa con el comando Textom, con el menú “Dibujo-Texto-Texto de líneas múltiples...” o con el botón correspondiente del panel de texto del centro de controles.

A diferencia del texto de una línea, la primera petición de la ventana de comandos, una vez iniciado Textom, son los puntos que definen el rectángulo o ventana donde va a residir el texto, su contenedor.
Una vez definido el cuadro que va a contener el texto, Autocad presenta una barra de herramientas flotante con botones ad hoc para las tareas de escritura. El cursor se haya en la ventana que hemos definido, pero con una regla que determina sus márgenes, tabulaciones y otros parámetros, como si de un procesador de textos se tratara.
La configuración del texto se establece a través del cuadro de diálogo “Párrafo”. Una manera simple de acceder a él es utilizar el botón derecho del ratón sobre la regla de la ventana.

El uso del “Editor de líneas múltiples” es muy simple y similar al que usamos en programas como Word, que son sumamente conocidos, por lo que le toca al lector practicar con estas herramientas. Si acaso, debe considerar que cuenta con un menú con opciones adicionales (como la de establecer columnas de texto en su objeto de líneas múltiples) y una lista desplegable con símbolos para añadir a los dibujos.

Para editar un objeto de texto de líneas múltiples usamos el mismo comando y el mismo menú que para los textos de una línea (Ddedic), la diferencia es que si seleccionamos un objeto de texto de líneas múltiples, se abre el editor que presentamos aquí.
7.5 TABLAS
Con lo visto hasta ahora, sabemos que “tirar” líneas y crear objetos de texto de una línea es una labor que puede realizarse rápida y fácilmente en Autocad. De hecho sería todo lo que haría falta para crear tablas, las cuales suelen usarse con frecuencia en planos de ingeniería.
Sin embargo, las tablas en Autocad son un tipo de objeto independiente de los de texto. El menú “Dibujo-Tabla” abre un cuadro de diálogo donde, simplemente, debemos elegir el número de columnas y filas que tendrá la tabla, entre otros parámetros básicos.
La gran ventaja de los objetos de tabla consiste en que es mucho más sencillo ingresar datos en ella, pues basta movernos por sus celdas para escribir la información.

Con las tablas es incluso posible realizar algunos cálculos, igual que una hoja de cálculo de Excel, aunque no espere toda la funcionalidad de dicho programa. En todo caso, es más práctico vincular las celdas de la tabla con las de hojas de cálculo de dicho de programa.
Con las tablas es incluso posible realizar algunos cálculos, igual que una hoja de cálculo de Excel, aunque no espere toda la funcionalidad de dicho programa. En todo caso, es más práctico vincular las celdas de la tabla con las de hojas de cálculo de dicho de programa.

8. REFERENCIA A OBJETOS
Una vez activada la “Referencia a objetos”, Autocad mostrará los puntos finales de los objetos que son susceptibles de dicho atributo geométrico. Es decir, el círculo no tiene un punto final, pero los vértices del rectángulo sí pueden considerarse como tales.
La elección del primer punto no tiene ya mas complicación que la de hacer clic en pantalla. Luego supongamos que el siguiente punto de la línea debe ser tangente al círculo, pero exactamente en su cuadrante superior, a 90° del círculo.

La “Referencia a objetos” permitió construir la línea con toda exactitud y sin preocuparnos realmente por las coordenadas, ángulo o longitud del objeto. Ahora supongamos que deseamos añadir un círculo a esta pieza cuyo centro coincide con el círculo ya existente (se trata de un conector metálico en una vista lateral). De nueva cuenta, un botón de “Referencia a objetos” nos permitirá obtener dicho centro sin recurrir a otros parámetros.
Los botones de la barra de herramientas “Referencia a objetos” y los correspondientes puntos que resaltan pueden verse enseguida:



Hay un caso especial de una referencia a objetos que no se encuentra en la barra de herramientas, pero que nos parece útil su conocimiento. Para ilustrarlo, usemos un ejemplo simple. Suponga que tenemos estos dos objetos en pantalla.
Supongamos además que debemos dibujar una línea vertical que se encuentre exactamente a la mitad del espacio entre ambos objetos. Por lo que el primer punto de la línea está a la mitad entre los dos vértices señalados.

La referencia “Medio entre 2 puntos”, permite encontrar, precisamente, el punto medio entre dos puntos cualquiera (es lo malo del lenguaje técnico, es tautológico, pero ni modo, tenemos que explicarlo como suene), aunque no formen parte de un objeto. Como ya hemos dicho, esta referencia, igual que las demás, se utiliza durante la ejecución de un comando de dibujo. Aunque no se encuentra en la barra de herramientas de referencia a objetos, por lo que su uso requiere de un método ligeramente distinto.
Una vez iniciado el comando para dibujar la línea, pulsamos la tecla “SHIFT” y el botón derecho del ratón, con lo que aparecerá un nuevo menú contextual con todas las referencias a objetos, incluida “Medio entre 2 puntos”.
Una vez seleccionada esta opción, podemos indicar dos puntos en pantalla (los vértices en este caso), lo que determinará de inmediato el primer punto de la línea.
Por otra parte, tal vez a muchos usuarios les acomode muy bien iniciar un comando de dibujo y luego pulsar el botón de la “Referencia a objetos” que deseen invocar, pero Autocad también ofrece un método para activar automáticamente una o más referencias una vez que se inicia un objeto nuevo. Para ello debemos configurar el comportamiento de la “Referencia a objetos” con el menú “Herr.-Parámetros de dibujo...” y luego usar la ceja “Referencia a objetos” del cuadro de diálogo correspondiente.

Si en este cuadro de diálogo activamos, por ejemplo, las referencias “Punto final” y “Centro”, entonces esas serán las referencias que veremos automáticamente cuando iniciemos un comando de dibujo o de edición. Si en ese momento deseamos usar otra referencia, aún podemos valernos de los botones de la barra de herramientas para usarla o del menú contextual. La diferencia es que las referencias que activemos con la barra de herramientas, solo estarán vigentes durante la captura del punto solicitado en la ventana de comandos; para el siguiente punto ya no estarán activas. Con el cuadro de diálogo, en cambio, siempre se mostrarán dichas referencias. Sin embargo, no conviene activar todas las “Referencias a objetos” en el cuadro de diálogo, menos aún si nuestro dibujo contiene una gran cantidad de elementos, ya que la cantidad de puntos señalados puede ser tan grande, que la efectividad de las referencias puede perderse. Aunque cabe señalar también que cuando existen muchos puntos de referencias a objetos activos, podemos ubicar el cursor en un punto en pantalla y luego pulsar la tecla “TAB”. Esto obligará a Autocad a ir mostrando las referencias cercanas al cursor en ese momento.
Por otra parte, tal vez haya momentos en que deseemos desactivar la “Referencia a objetos” automática para usar otra en lo particular o para, por ejemplo, tener plena libertad con el cursor en pantalla. Para esos casos, usamos el botón “F3” o pulsamos el botón “REFENT” de la barra de estado.
Es evidente que Autocad señala un punto final, por ejemplo, de un modo distinto a como señala un punto medio y éste a su vez se distingue claramente de un centro. Cada punto de referencia tiene un marcador específico. El que dichos marcadores aparezcan o no, así como el que el cursor sea “atraído” hacia dicho punto, está determinado por la configuración de AutoSnap, que no es otra cosa más que la ayuda visual de la “Referencia a objetos”. Para configurar AutoSnap, usamos el cuadro de diálogo del menú “Herr.-Opciones” en la ficha “Dibujo”.

Algunas referencias no aluden estrictamente a los atributos geométricos de los objetos, sino a extensiones o a derivaciones de éstos. Es decir, algunas de estas herramientas también identifican puntos que sólo existen bajo ciertos supuestos. Por ejemplo, el botón de referencia “Intersección ficticia” puede identificar un punto que realmente no existe en el espacio tridimensional, como ya vimos en un ejemplo anterior.
A su vez, el botón “Extensión” muestra, precisamente, un vector que señala el sentido que tendría una línea si fuera más “extensa”.
Un tercer botón que funciona en este mismo sentido es el llamado “Desde”, que permite definir un punto a cierta distancia de otro punto base. Por lo que esta “Referencia a objetos” puede usarse además en combinación con otras referencias, como “Punto final”.
Ejemplo. Supongamos que tenemos en pantalla el siguiente polígono.

Estos últimos 3 casos (“Intersección ficticia”, “Extensión” y “Desde”) nos pueden servir también para comprender cómo Autocad puede indicar puntos que no coinciden exactamente con la geometría de objetos existentes pero que pueden derivarse de ésta; idea que los programadores han aprovechado para diseñar otras herramientas de dibujo, como los “Filtros de puntos” que veremos en el siguiente apartado, pero sobre todo, las herramientas de “Rastreo de referencia a objetos” y el “Rastreo polar”, temas de los próximos 2 capítulos.
Unidad 9. Referencia a objetos (VIII)
8.1 FILTROS DE PUNTOS .X .Y
Se tiene una línea y dos círculos.
¿Qué ocurre si tenemos que dibujar un rectángulo cuyo primer vértice coincide sobre el eje Y con el centro del círculo más grande y sobre el eje X con el punto final izquierdo de la línea? Eso implica que el primer punto del rectángulo podría tener como referencia a puntos de ambos objetos, pero no tocar a ninguno. Para aprovechar las referencias a objetos como alusión a valores para el eje X y Y independientes, usamos los “Filtros de puntos”. Con estos filtros, un atributo geométrico de un objeto -el centro de un círculo, por ejemplo- puede servir para determinar el valor de X o Y de otro punto.

La primera esquina del rectángulo que nos solicita la ventana de comandos coincide en su coordenada X con el extremo izquierdo de la línea, por lo que en la ventana de comandos vamos a escribir entonces “.X” para indicar que usaremos una referencia a objetos pero sólo para señalar el valor de esa coordenada.
Como ya se expuso, el valor de la coordenada Y coincide con el centro del círculo mayor. Para usar este filtro de puntos en combinación con la referencia al objeto "Centro", pulsamos “.Y” en la ventana de comandos.
La esquina opuesta del rectángulo coincide en su eje X con el otro extremo de la línea, pero en su eje Y con el centro del círculo menor, por lo que usaremos el mismo procedimiento de los filtros de puntos.

En muchos casos, tal vez sólo usemos un filtro de puntos y una referencia a objetos sólo para la coordenada X y para la coordenada Y demos un valor absoluto, o absoluto en X y filtro con referencia en Y. En cualquier caso, el uso combinado de los filtros y las referencias a objetos nos permite aprovechar la ubicación de los objetos ya existentes aún cuando no se intercepten o coincidan en sus puntos con otros objetos.
9. RASTREO DE REFERENCIA A OBJETOS
El “Rastreo de Referencia a objetos” es una valiosa extensión de las características de la “Referencia a objetos” para dibujar. Su función consiste en tender líneas de vectores temporales que pueden derivarse de “Referencias a objetos” existentes para señalizar y obtener puntos adicionales durante la ejecución de comandos de dibujo. En otras palabras, mientras dibujamos y una vez que hemos activado las referencias, Autocad genera líneas temporales -que se distinguen claramente del resto por estar punteadas- que permiten “rastrear” la ubicación de puntos nuevos. Esto puede entenderse mejor, por supuesto, con un ejemplo.

Autocad muestra, además de las líneas de rastreo, una etiqueta con información acerca de la ubicación del punto seleccionado respecto a las “Referencias a objetos” relacionadas.
Una vez que surge alguna de las líneas de vector, nosotros podemos desplazar nuestro cursor sobre esa línea y hacer clic para la obtención de un punto en la distancia exacta que nos va mostrando la etiqueta de información. También podemos indicar la distancia desde la “Referencia a objetos” sobre la línea de rastreo, capturándola directamente en la ventana de comandos.
En el cuadro de diálogo “Herr.-Parámetros del dibujo”, en la ficha “Referencias a objetos”, podemos activar o desactivar el Rastreo.
El comportamiento de las ayudas visuales del “Rastreo”, llamadas “Autotrack”, se configuran con el menú “Herr.-Opciones...”, en la ficha “Dibujo” que ya usamos en el capítulo anterior para “AutoSnap”.
10. RASTREO POLAR
Con el menú “Herr.-Parámetros de dibujo” surge el cuadro de diálogo que hemos usado con frecuencia en los últimos dos capítulos, por lo que es posible que ya se haya dado cuenta que tiene una ceja llamada “Rastreo polar”. En ella podemos activar esta característica.

El “Rastreo polar”, igual que el “Rastreo de referencia a objetos”, genera líneas punteadas, pero sólo cuando el cursor cruza el ángulo especificado, o incrementos de éste, a partir del último punto.
Como puede verse en el cuadro de diálogo, podemos elegir cualesquier ángulo de la lista desplegable, pero también definir ángulos distintos. Para ello usamos el botón “Nuevo”, añadimos el valor del ángulo a rastrear y activamos la casilla “Ángulos adicionales”.

Además, podemos configurar el cuadro de diálogo para que dichos ángulos se midan tomando como base las coordenadas origen (0,0) o las coordenadas relativas al último segmento.
Finalmente debemos añadir que el “Rastreo polar” puede activarse o desactivarse con un clic del ratón sobre el botón correspondiente de la barra de estado. Aunque ya explicábamos también que si usamos el “Rastreo de referencias a objetos” podemos incluso aprovechar los valores personalizados para los ángulos de rastreo polar sin necesidad de tenerlo activado.
De este modo, el “Rastreo de referencia a objetos” incluirá las características configuradas del “Rastreo polar”. La ventaja es que podemos obtener puntos que surgen de la

intersección de 2 referencias a objetos, del mismo modo que estudiamos en el capítulo anterior, pero ya no sólo a partir de vectores ortogonales, sino otros que se generan según el ángulo. En otras palabras, con esta característica, al dibujar un objeto nuevo, podemos señalar una referencia a objetos (“punto final”, “cuadrante”, “centro”, etcétera) y surgirán vectores angulares; luego señalamos otra referencia de otro objeto, con lo que veremos las intersecciones angulares que surgen del rastreo de ambos puntos. Como siempre, una imagen facilita la comprensión de la idea.
Así pues, insistiremos en el hecho de que estas 3 herramientas, “Referencia a objetos”, “Rastreo...” y “Rastreo polar”, nos permiten generar la geometría de objetos nuevos con suma rapidez a partir de lo ya dibujado y sin menoscabo de la precisión.
11. ZOOM
En el Autocad, las herramientas de zoom son sofisticadas, pues existen diversos métodos para ampliar y reducir la presentación de los dibujos, encuadrarlos en pantalla o volver a presentaciones previas. Por otra parte, es obvio señalar que el uso de las herramientas de zoom no afecta en lo absoluto al tamaño de los objetos dibujados y que las ampliaciones y reducciones sólo tienen como efecto facilitar nuestro trabajo.
11.1 LA BARRA DE HERRAMIENTAS Y EL COMANDO ZOOM
Las herramientas básicas de zoom se hayan en el panel "Navegación 2D" del centro de controles, obviamente, también existen una barra de herramientas, un menú y el comando Zoom.

Así que, como en diversas ocasiones con Autocad, podemos usar los botones del centro de controles, la barra de herramientas “Zoom”, el comando del mismo nombre en la ventana de comandos o el menú que presentamos arriba. Veamos ahora las herramientas para ampliar o reducir la presentación de los dibujos en lo particular.
11.2 ZOOM EN TIEMPO REAL Y ENCUADRE
El botón “Tiempo real” convierte el cursor en una lupa con los signos + y -, cuando desplazamos el cursor verticalmente y hacia abajo, al tiempo que pulsamos el botón izquierdo del ratón, la imagen se aleja. Si lo desplazamos verticalmente hacia arriba, siempre con el botón pulsado, la imagen se acerca. El tamaño del dibujo varía en tiempo real, es decir, ocurre conforme movemos el cursor, lo cual tiene la ventaja de que podemos decidir detenernos cuando el dibujo tiene exactamente el tamaño deseado.
Para concluir el comando podemos pulsar “ENTER” o el botón derecho del ratón y elegir la opción “Salir” del menú flotante.

La limitación aquí es que este tipo de zoom aleja o acerca el dibujo manteniéndolo centrado en pantalla. Si el objeto que deseamos acercar está en una esquina del dibujo, entonces saldrá de la vista conforme nos acerquemos. Por eso es que esta herramienta se utiliza comúnmente asociada a la de “Encuadre”. El botón del mismo nombre también está en el panel "Navegación 2D" y tiene el icono de una mano; al usarla, el cursor se convierte en una pequeña mano que, pulsando el botón izquierdo del ratón, nos sirve para “desplazar” el dibujo en pantalla para, precisamente, “encuadrar” el objeto de nuestra atención.
Si el lector ya probó el zoom en tiempo real o el encuadre en tiempo real conforme lee, entonces ya habrá notado que en el menú contextual de ambas herramientas aparece la otra, o sea, que podemos brincar del “Tiempo real” a “Encuadre” por este medio, hasta ubicar la parte del dibujo que nos interesa y al tamaño deseado. Por tanto, para salir de la herramienta “Encuadre”, igual que de la otra, usamos la tecla “ENTER” o la opción “Salir” del menú contextual.
11.3 VENTANA DE ZOOM Y DINÁMICO
“Ventana” permite definir un rectángulo en pantalla haciendo clic en las esquinas opuestas del mismo. La parte del dibujo circunscrita al rectángulo (o ventana) será la que se amplíe. El botón y un ejemplo de su funcionamiento pueden verse enseguida:

Una herramienta similar es la de zoom “Dinámico”. Al activarla, el cursor se convierte en un rectángulo que podemos mover con el ratón sobre todo nuestro dibujo; luego, haciendo clic, modificamos el tamaño de dicho rectángulo. Finalmente, con la tecla “ENTER”, o con la opción “Salir” del menú flotante, Autocad regenerará el dibujo haciendo zoom en el área del rectángulo.
11.4 ESCALA Y CENTRO
“Escala” solicita, a través de la ventana de comandos, el factor por el que habrá de modificar el zoom del dibujo. Un factor de 2, por ejemplo, ampliará el dibujo al doble de su visualización normal (que será, por tanto, igual a 1). Un factor de .5 escalará el dibujo a la mitad de su tamaño, por supuesto.
A su vez, la herramienta “Centro” nos pide un punto en pantalla, que será el centro del zoom, luego un valor que será la altura del mismo. Es decir, en base al centro elegido, Autocad regenerará el dibujo mostrando todos los objetos abarcados por la altura. Este valor

también podemos indicarlo con 2 puntos en pantalla con el cursor. Con lo que esta herramienta se vuelve más versátil.
11.5 ZOOM AMPLIAR Y REDUCIR
Las herramientas “Ampliar” y “Reducir” son las más simples de utilizar, aunque también las más limitadas. Cuando pulsamos “Ampliar”, los objetos en pantalla se redibujan al doble de su tamaño actual sin más trámites y respetando el encuadre existente.
Está de más decir que “Reducir” presenta los objetos a la mitad del tamaño actual y también sin modificar el encuadre.
11.6 EXTENSIÓN Y TODO
En muchos casos nos enfrascamos en los detalles del dibujo y utilizamos las distintas herramientas de zoom para mejorar la visualización de distintas partes de nuestro trabajo. Pero siempre llega un momento en que necesitamos, de nueva cuenta, una vista total del resultado. Para ello podemos usar las herramientas de zoom “Extensión” y “Todo”. La diferencia entre una y otra es que “Extensión” hace zoom en pantalla mostrando todos los objetos dibujados. En tanto que “Todo” muestra el área definida por los límites del dibujo, sin importar si lo dibujado es muy pequeño para dichos límites.

11.7 AMPLIAR OBJETO
“Zoom Objeto” es una herramienta cuyo funcionamiento podrá suponer fácilmente el lector. Se trata de activarla y luego seleccionar uno o más objetos del dibujo. Al terminar la selección con la tecla “ENTER”, el o los objetos seleccionados ocuparán todo el espacio en pantalla.
11.8 PREVIO
Finalmente, si la aplicación de cualesquiera de estas herramientas de zoom le quedó mal, puede simplemente volver a la vista inmediata anterior de su dibujo con el botón "Previo", el cual no requiere mayores explicaciones.
12. ADMINISTRACIÓN DE VISTAS
Si bien es cierto que con el uso de las herramientas de zoom es muy simple hacer un acercamiento y encuadre a determinados objetos de un dibujo, también es cierto que en un dibujo que crece en complejidad, el uso de zoom sobre distintas áreas a las que hay que volver recurrentemente puede llegar a ser cansado y reiterativo.
En el proceso de dibujo, es muy frecuente el hecho de tener que hacer acercamientos sobre dos o tres áreas llenas de detalles para luego volver a la vista global. Si la proporción entre la vista global y la de detalle es muy grande, entonces lo más probable es que el uso de zoom para pasar de la vista global a la pequeña requiera de más de un paso antes de llegar a la proporción adecuada, independientemente de la herramienta que se utilice. Si de ahí hay que volver a la vista global y, de nueva cuenta, a la pequeña, entonces el lector podrá imaginar fácilmente que esto reduce la productividad del dibujante, que es uno de los factores que justifican el uso de programas como Autocad.
Para estos casos, y precisamente para complementar las ventajas de las herramientas de zoom, Autocad ofrece la posibilidad de grabar las vistas de un dibujo bajo un nombre, de modo que podamos volver a ellas sin necesidad de usar las herramientas de zoom. Cabe decir que esta opción va ligada a la creación de Sistemas de Coordenadas Personales, y a la manipulación de vistas en el espacio tridimensional que también veremos más adelante.
Para crear y guardar una vista, hay que hacer zoom y encuadre sobre el área deseada, luego usamos el menú “Ver-Vistas guardadas...”, que abrirá el cuadro de diálogo “Administrador de vistas”.

Como puede verse, el cuadro ya tiene una vista llamada “Actual”, así como una serie de vistas predefinidas que se utilizan fundamentalmente en los entornos de dibujo en tres dimensiones y que, como dijimos al principio, serán revisados en la sección octava.
En tanto, para crear una nueva vista que nos permita volver a lo que tenemos en pantalla en ese momento, pulsaremos el botón “Nueva”, que abre el siguiente cuadro de diálogo:

La sección “Parámetros” será simple de utilizar después del próximo capítulo. A su vez, la sección "Fondo" sirve para definir una imagen como fondo de un modelo 3D, lo cual tiene aplicación cuando estamos desarrollando salidas fotorrealísticas de un modelo.
Por otra parte, si volvemos a abrir el cuadro de diálogo, hacemos clic en una de las vistas guardadas y pulsamos el botón “Definir actual”, entonces Autocad mostrará la vista correspondiente. Así que para facilitar la construcción de objetos en Autocad, considere que puede crear todas las vistas que sean necesarias y que luego puede grabarlas con este cuadro para volver a ellas sin tener que volver a ajustar la vista en pantalla con las herramientas de Zoom.
13. EL SISTEMA DE COORDENADAS PERSONALES
En autocad se puede crear sistemas de coordenadas personales.
Por extensión, en un dibujo con objetos ya creados, la posición de un punto de origen también es relativa. Es decir, si decidimos que un punto cualquiera en pantalla tiene coordenadas X=0, Y=0 y Z=0, entonces las coordenadas de todos los demás puntos de nuestro dibujo se redefinirán respecto a dicho origen. En síntesis, de eso se trata el Sistema de Coordenadas Personales, de poder darle a cualquier punto las coordenadas de origen, pero, además, definiendo el sentido de cada uno de los ejes cartesianos, por ello existen muchas opciones para la creación de un SCP. Pero veámoslo sistemáticamente.

13.1 EL ICONO SCP
El icono SCP, en la interfaz predeterminada de Autocad, se encuentra en la esquina inferior izquierda de la pantalla, precisamente en el punto de origen, donde X=0 y Y=0. A partir de ahí, el eje X tiene sus valores positivos a la derecha y los del eje Y hacia arriba, es decir, la pantalla se corresponde con el cuadrante 1 tal como se vio en el apartado 3.2. A su vez, el eje Z es una línea imaginaria perpendicular a la pantalla, cuyos valores positivos van en dirección a los ojos del usuario. Como ya hemos visto en el capítulo anterior, es posible cambiar este punto de vista del dibujo, por lo que la función del icono es obvia: se trata siempre de señalizar la situación actual de los ejes cartesianos. Su apariencia puede verse enseguida:
Las características de este icono pueden modificarse con el menú “Ver-Visualización-Icono SCP-Propiedades”.
Cuando usamos la versión 2D del icono, deja de aparecer el eje Z, esto se ve claramente cuando usamos una vista isométrica del área de dibujo.

La misma vista del dibujo, pero con un icono SCP 3D en pantalla, mostrará fácilmente el sentido del eje Z.
En un dibujo bidimensional, como puede verse, el uso de uno u otro icono es realmente indistinto. Pero no puede decirse lo mismo del icono 2D en un dibujo tridimensional. Sin embargo, el cambio de estilo en el cuadro de diálogo es tan sencillo, que el usuario simplemente usará el que mejor convenga en cada caso.
Todas estas opciones del icono no crean en sí ningún Sistema de Coordenadas Personales, ya que no modifican en lo absoluto el punto de origen, pero era importante revisarlo porque es este icono el que nos mostrará fácilmente que Sistema de Coordenadas estamos utilizando.
13.2 EL COMANDO SCP
En determinadas circunstancias puede sernos útil cambiar el punto de origen, ya que a partir del nuevo SCP puede facilitarse la determinación de las coordenadas de nuevos objetos por dibujar. Además, podemos guardar la configuración de distintos Sistemas de Coordenadas Personales asignándoles un nombre para reutilizarlos según convenga, como veremos en este mismo capítulo.
Para crear un nuevo SCP usamos el comando del mismo nombre, el menú “Herr.-SCP Nuevo...” o el primer botón de la barra de herramientas SCP.

Como en otros casos que ya hemos estudiado (recuérdese, por ejemplo, la creación de círculos y arcos), las opciones del comando SCP se corresponden con la lista que aparece en el menú y con los botones de las barras de herramientas. Muchas de ellas sirven para crear SCP nuevos, la más simple, por supuesto, es la que sólo pide las coordenadas del nuevo origen.

Como es lógico, ya indicado un punto y a partir de él, las coordenadas X e Y de todos los demás objetos se redefinen.
Para volver al Sistema de Coordenadas Universal (SCU) simplemente usamos de nuevo el comando SCP y su opción “Univ” (U), tal y como presentamos en esta secuencia de la ventana de comandos. También podemos usar el botón del mismo nombre.
Si el SCP que creamos indicando el nuevo origen va a ser utilizado frecuentemente, entonces habrá que grabarlo. La siguiente secuencia de comandos nos permite dicha acción:
La secuencia de comandos para reutilizar el SCP puede verse enseguida (recuerde que lo tecleado por el usuario aparece en itálicas):

Aunque también podemos utilizar el menú “Herr.-SCP guardado...” que abrirá el siguiente cuadro de diálogo donde puede verse la lista de SCP grabados.
Una variante del primer método que vimos para crear un SCP está en el menú “Herr.-SCP Nuevo-3 puntos”, el cual permite indicar el nuevo punto de origen, pero además, la dirección hacia dónde X e Y serán positivos, por lo que la orientación del plano cartesiano puede cambiar. Obviamente, hay un botón y una opción en la ventana de comandos para este método.
Finalmente, podemos crear un SCP que se ajuste a alguno de los objetos dibujados en pantalla. El menú, por supuesto, es “Herr.-SCP Nuevo-Objeto”. El lector no debe tener problemas en dilucidar la opción análoga del comando SCP en la ventana de comandos o el botón correspondiente.

El resto de las opciones para crear Sistemas de Coordenadas Personales, como “Herr.-SCP Nuevo-Cara” o “Herr.-SCP Ortogonal” tienen que ver con el dibujo en 3D y son tratados en la Sección Octava, en particular en el capítulo 30, lo que nos dará también ocasión de volver al cuadro de diálogo que mencionamos líneas arriba.
En el ejemplo del croquis, nos conviene crear un Sistema de Coordenadas Personales que se ajuste a la línea que limita la calle, eso nos permitirá tener un SCP alineado con el nuevo objeto a dibujar. Como ya vimos, podemos usar las opciones “3 puntos” u “Objeto”.
Obviamente, esto facilita el dibujo del croquis, ya que no es necesario cuidar de la inclinación de las líneas, tal y como ocurría con el Sistema de Coordenadas Universal. Además, tampoco es imprescindible estar viendo el dibujo “inclinado”, tal como está el icono del SCP en la imagen anterior, pues podemos girar el dibujo hasta que el SCP quede ortogonal a la pantalla. Para eso sirve el comando Planta o el menú “Ver-Pto. vista 3D-Vista en planta-SCP Actual”.
.
14. EDICIÓN SIMPLE
En Autocad, la edición pasa también por la selección de los objetos. Y también es posible realizar con estos objetos toda una serie de modificaciones comunes, como moverlos, copiarlos o borrarlos.
14.1 MÉTODOS DE SELECCIÓN DE OBJETOS
Cuando activamos un comando de edición simple, como copiar con el comando Copia, Autocad convierte el cursor en un pequeño cuadro llamado “Caja de selección”.

La selección de objetos con este cursor es tan simple como señalar las líneas que lo forman y hacer clic. Si deseamos añadir algún objeto a la selección, simplemente se le señala y se vuelve a hacer clic; para concluir la selección se pulsa la tecla “ENTER”.
Si por alguna razón hemos añadido a la selección algún objeto equivocado y no deseamos comenzar la selección de nuevo, entonces hay que señalarlo, pulsar la tecla “Mayúsculas” (“SHIFT”) y hacer clic, con lo que se elimina de la selección, las líneas punteadas que lo distinguían desaparecen.
Una vez que se pulsa “ENTER” y, por tanto, se concluye con la selección de objetos, la ejecución del comando de edición continúa, tal como se verá en todo este capítulo.
Sin embargo, este método simple de selección de objetos puede ser poco práctico con un dibujo repleto de elementos, como el siguiente ejemplo:
Si tuviéramos que hacer clic a cada objeto para que quedara seleccionado, el trabajo de edición sería realmente arduo. Para estos casos utilizamos las ventanas implícitas y las de captura.
Estas ventanas se crean cuando indicamos dos puntos en pantalla que representan las esquinas contrapuestas del rectángulo que forma la ventana.

Las ventanas de selección son implícitas cuando se crean de izquierda a derecha. En ellas, todos los objetos que quedan dentro de la ventana quedan seleccionados. Si un objeto sólo queda parcialmente dentro del área de la ventana implícita, no forma parte de la selección.
Si creamos nuestra ventana de selección de derecha a izquierda, entonces será de captura y todos los objetos que toque con el borde quedarán seleccionados.
Cuando dibujamos una ventana implícita, presenta un fondo color morado. Las ventanas de captura se distinguen por un fondo color verde, ambos colores con cierto nivel de transparencia.
A su vez, tenemos otros métodos de selección disponibles cuando, al ejecutar un comando de edición, la ventana de comandos nos da el mensaje “Designe objetos”. Por ejemplo, si necesitamos seleccionar todos los objetos que hay en pantalla (y que no hayan sido bloqueados por capa como veremos en el capítulo sobre capas), entonces en la ventana de comandos ponemos la letra “T”, de “Todos”.

Otras opciones que podemos usar escribiendo las letras mayúsculas directamente en la ventana de comandos cuando hay que designar objetos son:
- úLTimo. Seleccionará el objeto que haya sido seleccionado al final de una selección anterior.
- Borde. Permite dibujar segmentos de línea para seleccionar objetos. Todos los objetos a los que cruce la línea quedarán en el conjunto de selección.
- polígonOV. Esta opción permite dibujar un polígono irregular que servirá como área de captura implícita, es decir, en la que todos los objetos que queden completamente contenidos en ella quedarán seleccionados.
- PolígonOC. De manera similar a las ventanas de captura, esta opción permite crear polígonos irregulares en donde quedarán seleccionados todos los objetos que queden total o parcialmente en su área.
- Suprimir. Al usar esta opción, Autocad elimina de la selección todos los objetos a los que vayamos haciendo clic.
- Previo. Repite el conjunto de selección del último comando.
- Múltiple. Esta opción simplemente muestra los objetos seleccionados hasta que terminamos y pulsamos “ENTER”, no mientras vamos haciendo la selección.
Por otra parte, todas estas opciones no resuelven todas las necesidades de selección que podemos tener en un dibujo con Autocad. Cuando 2 o más objetos están empalmados o demasiado juntos, la selección de uno en particular puede complicarse a pesar de todos los métodos vistos hasta ahora.
Una solución simple es utilizar la selección cíclica, que consiste en hacer clic sobre algún objeto cercano al tiempo que pulsamos la tecla “CONTROL”, después de lo cual podemos ir haciendo clic (ya sin la tecla) y veremos que los objetos cercanos irán quedando seleccionados alternadamente, hasta que alcancemos el objeto deseado.
14.1.1 EL USO DE FILTROS DE SELECCIÓN
Autocad ofrece una manera de filtrar objetos para formar grupos de selección; es decir, permite definir criterios para seleccionar objetos en función de su tipo o de sus propiedades.
Para utilizar los filtros de selección sugerimos definir primero los criterios y luego aplicarlos durante la ejecución de algún comando de edición. Para crear los criterios usamos el comando Filter, en la ventana de comandos, que nos mostrará el cuadro de diálogo correspondiente:

Una vez creado el filtro, podemos invocar algún comando de edición, como Copia, que nos pedirá que designemos los objetos.
Durante la ejecución del comando de edición debemos escribir ‘filter, tal como se ve en la imagen anterior. Al aparecer el cuadro de diálogo pulsamos el botón “Aplicar”, que, precisamente, aplicará el filtro al seleccionar los objetos. En otras palabras, no realizará la selección en sí, sino que aplicará el filtro cuando la selección se realice, por ejemplo, con una ventana de captura.

Ahora bien, hasta ahora hemos omitido mencionar que en su configuración estándar, Autocad permite seleccionar objetos para edición aún antes de ejecutar los comandos. El resultado es el mismo, sólo que los objetos quedarán resaltados con recuadros llamados pinzamientos (de los que ya hemos hablado y que estudiaremos a fondo más adelante) y que los comandos de edición ya no mostrarán el mensaje “Designe objetos”.
Por lo que podemos usar otro orden para seleccionar objetos usando filtros: 1) ejecutar el comando Filter para crear los criterios o aplicar los ya grabados y pulsar “Aplicar”, 2) abrir una ventana de selección (implícita o de captura) con la confianza de que sólo los objetos que nos interesan quedarán seleccionados gracias al filtro y, 3) ejecutar el comando de edición.
14.1.2 SELECCIÓN RÁPIDA
Finalmente, otro método similar al anterior es el de “Selección rápida”, que también permite crear criterios de selección de objetos, algo más simples que con la filtración pero, como su nombre lo indica, de manera rápida, aunque no permite crear listas de criterios ni grabarlas.
El comando Selecr activa el cuadro de diálogo en donde podemos elegir el tipo de objetos a seleccionar, las propiedades que debe poseer y los valores de dichas propiedades. Por ejemplo, podemos crear un conjunto de selección con todos los círculos que tengan un diámetro igual a 50 unidades de dibujo.

14.1.3 GRUPOS DE OBJETOS
En todas las tareas de edición revisadas hasta ahora, siempre es necesario designar los objetos que serán editados. En muchas ocasiones se trata además de designar más de un objeto. A su vez, como se verá más adelante, hay tareas de consulta de datos sobre los objetos que nos obligan a elegir determinado grupo de objetos una y otra vez.
Para ahorrarnos el trabajo de seleccionar objetos, Autocad permite agruparlos bajo determinado nombre, de modo tal que podemos seleccionarlos al invocarlo o haciendo clic en un objeto que pertenezca al grupo.
Para crear grupos de objetos, asignarles nombres distintivos y administrarlos, hay un cuadro de diálogo que aparece con el comando Grupo.
Para crear un grupo de objetos debemos escribir el nombre en la caja de texto correspondiente, pulsar el botón “Nuevo” e indicar qué objetos serán parte del grupo.

Con este cuadro de diálogo podemos crear todos los grupos que sean necesarios. Considere que un objeto puede pertenecer a grupos diversos. Cuando la casilla “Seleccionable” está activada, al hacer clic en un objeto, el grupo en su conjunto queda seleccionado.
Por su parte, podemos usar el botón “Encontrar nombre” del cuadro de diálogo, que nos permitirá indicar un objeto y nos devolverá los nombres de los grupos a los que pertenece.
En la parte inferior del cuadro de diálogo vemos el grupo de botones llamado “Cambiar grupo”, los cuales sirven en general para administrar los grupos creados. De hecho, estos botones se activan cuando elegimos un grupo de la lista. Sus funciones son muy simples y no requieren que nos extendamos en ellas, por lo que podemos ver su explicación en la siguiente imagen.
Como ya hemos visto, podemos seleccionar un grupo de objetos haciendo clic en alguno de sus miembros. Luego podríamos usar algún comando de edición. A la inversa, podemos iniciar un comando de edición y escribir "G" cuando Autocad solicite se designen objetos, luego escribimos el nombre del grupo. De cualquiera de ambos modos, usamos los grupos para seleccionar objetos con miras a modificarlos. Observe esta secuencia del comando Simetría.

14.1.4 ORDEN DE VISUALIZACIÓN
Cuando un objeto con sombreado se crea sobre un objeto de texto existente, por ejemplo, lo cubre afectando la presentación. Una solución es ubicar los objetos de distintas categorías en capas diferentes, pero otra solución, más simple, es que el usuario pueda decidir qué objetos están atrás o encima de otros.
Para cambiar el orden de visualización de los objetos, seleccionamos el objeto a modificar con un clic y luego usamos la opción “Ordenar objetos” del menú contextual.
Hay que añadir que el comando Textoalfrente ubica todos los objetos de texto y cotas de un dibujo por encima de todos los demás objetos.
14.2 COPIAR
Como su nombre lo indica, el comando Copia, permite realizar la copia de un objeto o de un conjunto de selección. Para ejecutarlo, como siempre, disponemos de 3 métodos: El botón del panel "Dibujo 2D" del centro de controles, el menú “Modificar-Copiar” y el comando Copia en la ventana de comandos.
Al ejecutar Copia, Autocad nos pide que designemos los objetos a copiar si no lo hicimos antes de iniciar el comando. Después, como puede observar en la siguiente secuencia de la ventana de comandos, debemos indicar el punto base o de desplazamiento de la copia. O sea, hay que indicar un punto en pantalla que servirá como referencia para ubicar la copia.

Otra opción que puede usted notar en la ventana de comandos, antes de indicar el punto base, es la de “Múltiple”, que al seleccionarla (con la letra M) permite crear copias múltiples de la selección, también a partir de un punto base. Las copias se realizan hasta que pulsamos “ENTER”.
14.3 DESPLAZAR
El comando Desplaza funciona igual que Copia, sólo que el objeto no se duplica, sólo se desplaza tomando como referencia un punto que nos pide Autocad en la ventana de comandos como base para el desplazamiento. Por tanto tampoco tiene la opción Múltiple.
14.4 BORRAR
Borrar es una de las operaciones más simples, sirve para eliminar objetos. Cabe mencionar que también podemos seleccionar objetos y pulsar la tecla “SUPR”.

14.5 CORTAR
Cortapp también elimina los objetos seleccionados del dibujo, sólo que en vez de que éstos se pierdan, pasan al portapapeles de Windows, en donde permanecerán hasta que otro objeto sea cortado o copiado y los sustituya. A su vez, si pegamos un objeto cortado, con el menú “Edición-Pegar” o el comando Pegapp, el objeto aparece “adherido” al cursor para que lo ubiquemos en el dibujo como deseemos con un clic.
14.6 ESCALAR
Escala modifica proporcionalmente el tamaño de un objeto (o varios) en función de un factor de escala que debemos indicar. Se debe indicar un punto base a partir del cual se realiza el cambio. El comando incluye la opción "Copiar" para que el objeto original se mantenga.
14.7 ALARGAR
El comando Alarga extiende uno o varios objetos hasta el borde de otro. Este comando no puede ejecutarse con círculos, elipses, rectángulos u otras polilíneas cerradas. Pero puede ejecutarse con líneas, arcos, arcos elípticos y polilíneas abiertas.
Durante la ejecución del comando, debemos indicar primero el o los objetos que sirven de límite. Una vez designados, indicamos los objetos a alargar, obviamente, hasta el borde del objeto límite. El proceso concluye al pulsar la tecla "ENTER".

14.8 GIRAR
Girar objetos requiere un punto de referencia, un centro a partir del cual se cuentan los ángulos de giro y dicho punto no necesariamente debe ser parte del objeto, puede estar fuera de él.
A su vez, el ángulo de giro puede ser indicado en la ventana de comandos o podemos usar el ratón para girar libremente el objeto. Por último, incluye la opción “Copia”, para que el original se mantenga sin cambios.
14.9 LONGITUD
El comando Longitud, igual que Alargar, no puede aplicarse a objetos cerrados. Al ejecutarlo, de forma predeterminada, muestra la longitud de los segmentos de línea o el ángulo incluidos los arcos. Sus opciones se enlistan enseguida:
a) Incremento. Modifica la longitud del objeto añadiéndole el valor indicado. En el caso de los arcos incrementa el valor del ángulo.
b) Porcentaje. Toma la longitud actual del objeto como 100%;, si escribimos 120, incrementa la longitud en un 20%;. Si se ponen valores menores a 100, la longitud se reduce.
c) Total. Permite la captura de un valor que será la longitud absoluta del objeto a editar
d) Dinámica. Activa la opción de arrastrar el punto final más cercano del objeto, cambiando su longitud.

Obviamente, si no tenemos otros objetos de referencia para alargar algún objeto, el comando Longitud es la alternativa, ya que podemos modificar los objetos teniendo como referencia su propia longitud actual.
14.10 ALINEAR
Esta opción de edición permite alinear un objeto respecto a otro e incluso modificando su escala. En el dibujo en 2D bastan 2 puntos para realizar la alineación.

14.11 UNIR
El comando Unir permite unir segmentos individuales de líneas, arcos, arcos elípticos y splines, fundiéndolos en un solo objeto. Cuando ejecutamos el comando, simplemente nos solicita que señalemos los distintos objetos a unir.
14.12 DESHACER CAMBIOS
Igual que muchísimos programas para Windows, Autocad también tiene un botón “Deshacer” en la barra de herramientas estándar que funciona como ya sabemos, revirtiendo el último cambio que hayamos hecho.
Sin embargo, también existe un comando Deshacer que podemos teclear en la ventana de comandos, el cual nos dará opciones adicionales para controlar la anulación de los cambios.
La opción predeterminada permite indicar el número de modificaciones que se van a anular, por lo que ya no es necesario revertir cambios de uno en uno con el botón o el menú.
A su vez, la opción "Control" permite modificar el comportamiento del comando Deshacer con las siguientes subopciones:
- Todas. Es la opción activa y le permite a Autocad ir deshaciendo los cambios consecutivamente.
- Ninguna. Desactiva el comando Deshacer, perdiéndose incluso la posibilidad de revertir cambios anteriores a la elección de "Ninguna".
- Una. Limita el efecto de Deshacer a sólo el último cambio.
Por su parte, las opciones "Inicio" y "Fin" consideran todos los cambios en el dibujo como una sola operación y de ese modo pueden revertirlo. Es decir, si usamos el comando

Deshacer-Inicio y continuamos dibujando y luego Deshacer-Fin, todas las operaciones efectuadas en el ínter pueden deshacerse invocando el comando una sola vez.
De manera similar funciona la opción "Marca", que coloca, precisamente, una marca en la secuencia de cambios que hagamos en el dibujo. Si luego usamos el comando Deshacer y su opción "Retorno", Autocad anulará todos los cambios hasta llegar a la marca. La diferencia es que podemos seguir anulando cambios más allá de la marca, pero con "Marca" y "Retorno" podemos saber exactamente hasta dónde se anularán los cambios. Además, es posible crear cuantas marcas sean necesarias. La opción "Retorno" llegará hasta la última marca, si se vuelve a ejecutar, entonces irá a la anterior y así sucesivamente. Como puede concluirse fácilmente, estas opciones son una buena alternativa cuando el trabajo en Autocad es creativo (como la fase de diseño de un producto nuevo) y va a implicar el uso continuo de cambios y de intentos de líneas que luego se van a eliminar para intentar otras.
Finalmente, la opción "Auto" restablece el comando Deshacer a su comportamiento habitual.
15. EDICIÓN AVANZADA
Mas allá de las operaciones de edición que podrían ser comunes a todos los programas, como copiar o borrar, Autocad tiene un juego adicional de comandos para modificar objetos que son propios del dibujo técnico.
15.1 DESFASE
El comando Desfase crea objetos nuevos a una distancia específica de objetos ya existentes. No se trata siempre de duplicados de los mismos.
En cambio, cuando usamos el comando con un objeto de línea, obtenemos una línea nueva exactamente igual a la original, pero a la distancia especificada.
Al ejecutar el comando, Autocad nos pide la distancia a la que estará el nuevo objeto o la indicación de un punto que deberá atravesar. Luego solicita el objeto a duplicar y, finalmente, el lado en que se pondrá. Sin embargo, el comando no termina aquí, Autocad vuelve a solicitar nuevos objetos, con la idea de que podamos crear varios duplicados a la

misma distancia. Una aplicación típica que ilustra esta comando es el dibujo de muros en una casa habitación.
15.2 SIMETRÍA
Simetría crea, como su nombre lo indica, objetos simétricos a los originales respecto a un eje.. La superficie del espejo, visto perpendicularmente, sería el eje de simetría.
Cuando activamos el comando y hacemos nuestra selección de objetos, Autocad nos pide 2 puntos para establecer el eje de simetría igual que cuando dibujamos una línea. El nuevo objeto simétrico se ubica a la distancia y al ángulo del eje de simetría a la que está el objeto original. Después de definir el eje, podemos optar por borrar el original o mantenerlo.
15.3 MATRIZ
El comando Matriz crea copias múltiples de un objeto de acuerdo a dos criterios: como matriz rectangular o como matriz polar. En la matriz rectangular debemos indicar el número de filas y columnas de la matriz y la distancia entre ellas. El objeto original queda en la esquina inferior izquierda.

La matriz polar crea el número de duplicados indicados, pero alrededor de un centro. Los duplicados pueden distribuirse entre los 360° de un círculo imaginario o ubicarse en función del ángulo indicado a ocupar. Un ejemplo podría verse así:
Al ejecutar el comando, se abre un cuadro de diálogo donde debemos indicar de qué tipo de matriz se trata, que objetos intervienen y los demás datos necesarios según el caso. En la versión 2000 todos los datos se solicitan en la ventana de comandos.

15.4 EMPALME
El comando Empalme une las aristas de dos objetos y las redondea con un arco. El siguiente ejemplo muestra el resultado.
Las opciones del comando Emplame permiten modificar el radio de los arcos (RAdio), hacer empalme a todas las aristas de una polilínea en un solo paso (Polilínea) y activar o desactivar el recorte de las líneas a empalmar.
En el caso de las polilíneas, el comando crea un arco de empalme ahí donde dos líneas formen un vértice, independientemente si éste es abierto o cerrado.
Con la opción RAdio del comando podemos indicar el radio de los arcos que habrán de crearse en las siguientes aplicaciones del comando. Aunque es probable que en algunos casos el radio del arco no permita crear el empalme, por ser muy grande o muy pequeño.
15.5 CHAFLÁN

Este comando bisela 2 aristas a la distancia o ángulo especificado.
Las líneas a elegir para el chaflán no deberán ser paralelas, de lo contrario el comando no puede ejecutarse, aunque no necesariamente necesitan formar un vértice, ya que el comando, además de recortar, puede alargar las líneas hasta el bisel. A su vez, como puede verse en la siguiente imagen, las opciones del comando permiten indicar la distancia de cada línea desde donde surgirá el bisel; o bien, podemos dar una distancia y un ángulo a partir de la primera línea.
La subopción Recortar, al desactivarse, hace que el comando mantenga las líneas originales, sin recortarlas, aunque genera el bisel.
Finalmente, si tenemos un rectángulo y queremos biselar todas sus esquinas a la misma distancia (o distancia y ángulo), entonces convendrá recordar que ese rectángulo también es una polilínea. Si usamos esta opción del comando Chaflán, entonces el biselado puede realizarse en un solo paso.
El comando incluye la opción “Múltiple”, para que pueda ser aplicado a múltiples objetos sin necesidad de reiniciarlo.

15.6 Recortar
El comando Recortar toma la forma de uno o más objetos y los usa como aristas de corte. Una vez seleccionados, se puede recortar otros objetos que se intersecan con éstos.
El comando no concluye sino hasta que pulsamos la tecla “ENTER” o usamos la opción correspondiente del menú contextual.
15.7 PARTIR
El comando Parte puede eliminar un segmento de un objeto señalando los 2 puntos que delimitan dicho segmento. Si ambos puntos son iguales, entonces el comando crea 2 objetos independientes.
Cuando ejecutamos el comando, el punto que usamos para designar el objeto se considera como el primer punto de ruptura, por lo que ya sólo es necesario señalar el segundo. Sin embargo, en la ventana de comandos tenemos la oportunidad de volver a señalar el primer punto, con el objeto ya designado.

15.8 DESCOMPONER
Cuando definimos las polilíneas, dijimos que eran objetos compuestos por líneas y/o arcos, que estaban unidos en sus vértices y que, por tanto, se comportaban como un objeto único. El comando Descomponer separa las líneas y los arcos de las polilíneas y los convierte en objetos independientes.
Claro es que las polilíneas no son los únicos objetos susceptibles de descomponerse en sus partes originales. También es posible aplicar el comando a distintos objetos 3D que son compuestos de objetos simples, así como bloques (que se verán más adelante) e incluso texto. Pruébelo.
16. PINZAMIENTOS
En su trabajo con Autocad, seguramente ya notó en múltiples ocasiones que al seleccionar uno o más objetos, cuando no estamos ejecutando un comando, éstos quedan resaltados con pequeños recuadros a los que llamamos pinzamientos. Un ejemplo típico sería el siguiente:
Lo primero que debemos notar es que los pinzamientos aparecen en los puntos clave del objeto. En una línea, por ejemplo, aparecen en los extremos y en el punto medio. A su vez, es posible seleccionar varios objetos y cada uno formará parte del conjunto de selección mostrando sus propios pinzamientos.

Si usted hace clic en alguno de los pinzamientos, entonces se activarán en la ventana de comandos una secuencia de opciones de edición con los que podrá modificar el objeto seleccionado de una manera ágil. El pinzamiento seleccionado se llamará pinzamiento base y no necesita ser uno sólo: usted puede usar 2 o mas pinzamientos base haciendo clic en ellos al tiempo que pulsa la tecla “SHIFT” o “MAYUSCULAS”. Este pinzamiento base servirá como el punto de referencia para las tareas de edición que vienen asociadas a los pinzamientos.
Los comandos de edición disponibles con los pinzamientos son: Estirar, Girar, Escalar, Desplazar y Simetría
Para pasar de Estirar a las siguientes herramientas de edición se pulsa la barra espaciadora o la tecla “ENTER”, con lo que se alternarán en la ventana de comandos de manera cíclica, es decir, pulsando varias veces verá aparecer de nuevo la primera opción.
A su vez, la edición por pinzamientos puede hacerse directamente en pantalla con el cursor o bien capturando sus respectivos parámetros en la ventana de comandos. Obviamente, Estirar requiere un punto de estiramiento, Girar un ángulo, Escalar un factor de escala, etcétera.
Supongamos que tenemos el siguiente dibujo en pantalla y que requerimos completarlo.

17. PATRONES DE SOMBREADO
En el dibujo técnico es muy común que haya áreas de los planos que se distinguen de las demás por su sombreado. En una vista seccional de un dibujo mecánico, por ejemplo, el cuerpo de una pieza se rellena con líneas de sombreado para destacar el corte.
Para sombrear un área en Autocad, utilizamos las opciones del cuadro de diálogo “Sombreado degradado” que, como muchas otras herramientas, se activa con un botón de la barra de herramientas, una opción de menú o un comando, en este caso Sombcont.
Autocad incluye un conjunto de patrones de relleno ya predefinidos que harán muy difícil que usted no encuentre el que necesita. En rigor, los patrones de sombreado se dividen en tres grupos, los de la norma ANSI (que es el organismo encargado de establecer estándares en Estados Unidos), los de la célebre norma ISO, que establece los estándares internacionales, no sólo de esto, sino de muchos aspectos de la operación de las industrias (de ahí la conocida norma de calidad ISO 9000) y otros añadidos por Autodesk que simulan materiales o símbolos diversos.
La lista desplegable muestra los nombres de los patrones disponibles, aunque la “Paleta de patrones de sombreado” presenta también una muestra de los mismos, en donde cada ceja de la paleta divide a cada grupo.

Una vez elegido el patrón a utilizar, debemos indicar el ángulo de inclinación del relleno y la escala de dibujo. En este sentido, conviene tener en cuenta que la escala predeterminada del patrón de sombreado no necesariamente puede coincidir con la escala del dibujo que estemos elaborando y del área a sombrear. Una escala pequeña sobre un área grande puede crear un sombreado muy apretado que no se refleje correctamente en pantalla ni impreso. Como siempre, conviene probar con los valores que el programa ofrece de modo predeterminado y luego ir modificándolo en función del resultado.
Otra opción simple, es activar la propiedad anotativa de los patrones de sombreado.

Por otra parte, el área del dibujo a rellenar puede consistir en un objeto simple, como un rectángulo o un círculo, puede ser también una polilínea siempre y cuando sea cerrada, o bien puede tratarse de varios objetos que delimiten claramente esa área.
Para indicar inequívocamente el área, Autocad ofrece, a través del mismo cuadro de diálogo, dos métodos: “Añadir: Designar puntos” o “Añadir: Seleccionar objetos”.
El botón “Añadir: Designar puntos” nos lleva al área de trabajo y nos permite señalar algún punto del área a rellenar. En esta opción Autocad determina automáticamente el contorno del área. Esto implica que el punto señalado se encuentra dentro de un área cerrada, si el área es abierta, entonces no es posible realizar el sombreado y Autocad dará un mensaje de error. A su vez, es posible señalar más de un punto con este comando, de modo que podamos sombrear simultáneamente varias áreas cerradas separadas entre sí.
Si hemos designado puntos de áreas cerradas separadas, entonces tal vez desee activar la opción “Activar sombreados independientes”, que permitirá editar más adelante cada sombreado en lo individual, sin afectar a los demás. En otras palabras, si no se activa esta opción, cualquier cambio en el sombreado que hagamos, afectará a todas las áreas que se sombrearon simultáneamente.
Como podrá deducir, el método de designar puntos es bastante útil cuando el área a rellenar está delimitada por varios objetos.
El botón “Añadir: Seleccionar objetos” es más práctico cuando vamos a rellenar objetos simples o polilíneas cerradas, como las que mostramos antes.
Cabe decir que con este método también podemos definir un área compuesta por varios objetos, igual que con el método anterior, pero ello implica señalar todos los objetos que forman el contorno, si falta alguno, obtendremos, de nueva cuenta, un mensaje de error.

En la misma sección, encontrará usted dos botones adicionales que complementan las ideas que acabamos de exponer: “Eliminar contorno” y “Volver a crear contorno”. Si sombreamos un objeto cerrado, como una polilínea, podemos elegir “Eliminar contorno” y la polilínea en sí se borrará, aunque el sombreado permanecerá en el dibujo. A la inversa, si un área de sombreado se generó por diversos objetos, es posible crear la línea de contorno exacta como un objeto, región o polilínea, independiente con el botón “Volver a crear contorno”. Al pulsarlo, debemos definir el área de sombreado y decidir si dicho contorno nuevo va a asociarse al sombreado o no.
Por otra parte, si ya existen algunos objetos sombreados y queremos utilizar el mismo patrón y los mismos parámetros de escala y ángulo para nuevas áreas, entonces conviene utilizar el botón “Heredar propiedades”, que permite copiar los datos de sombreado de un área para aplicarlo a otra.
Por su parte, la opción “Asociativo” significa que el relleno se modificará cuando modifiquemos el objeto. Por ejemplo, el siguiente objeto con relleno ha sufrido el estiramiento de uno de sus pinzamientos, con lo que su forma se modifica. Con “Asociativo”, el patrón cubre ahora la nueva forma.
En lo personal, difícilmente podría encontrar alguna circunstancia en la que no convenga utilizar la opción “Asociativo”, ya que el poder editar un objeto sin que haya que volver a establecer su sombreado, es una ventaja innegable.
A su vez, la extensión del cuadro de diálogo “Sombreado y degradado” tiene cuatro opciones adicionales para los sombreados.

En un área de sombreado, es frecuente que existan a su vez áreas interiores que no deben sombrearse, las cuales reciben el nombre de islas. Si se recuerda el ejemplo de la fachada de casa, las ventanas no tienen el relleno de los muros. El área de las ventanas sería una isla en el área de sombreado. Como puede verse en el cuadro de diálogo, Autocad ofrece tres métodos para la detección de islas: “Normal”, “Exterior” e “Ignorar”.
El resultado de usar una u otra opción es evidente. Aún así, puede haber casos en los que deseemos aplicar el sombreado respetando algunas islas, como ocurriría con la opción “Normal”, pero no otras. Para eso sirve el botón “Eliminar contornos” que nos permite indicar los contornos que delimitan algunas subáreas contenidas en el área de relleno, para que éste también se aplique ahí. Un ejemplo del resultado puede verse enseguida:
La tercera opción del cuadro de diálogo, “Conjunto de contornos”, permite delimitar la parte del dibujo que será analizada para establecer contornos cuando usamos el botón “Designar puntos”, es decir, si se va a analizar la pantalla actual o sólo una parte de ella determinada por un conjunto de selección. En realidad esta opción difícilmente será utilizada.

El botón “Previsualizar” de la esquina inferior izquierda del cuadro de diálogo permitepresentar el área sombreada y permitirá volver al cuadro de diálogo para nuevas modificaciones hasta obtener el resultado deseado antes de cerrarlo.
Si usted ya aplicó un patrón de sombreado a algún objeto o área, entonces habrá notado que no es posible aplicar un nuevo sombreado que sustituya al anterior volviendo a activar el comando. Para ello debemos utilizar el comando Editsomb, su menú o su botón correspondiente.
Este comando le solicita que designe el objeto sombreado, luego abrirá un cuadro de diálogo llamado “Editar sombreado”.
Por su parte, el uso de los sombreados degradados, o gradientes, tampoco implica mayores diferencias respecto a lo explicado hasta ahora: la asignación de los objetos o áreas de relleno degradado siguen las reglas ya expuestas. En todo caso, lo que cambia es el resultado, observe un ejemplo:
18. LA VENTANA DE PROPIEDADES
Cuando creamos un objeto, un círculo por ejemplo, indicamos determinadas coordenadas para su centro, luego, según el método seleccionado, damos un valor para su radio o su

diámetro. Finalmente podemos cambiar su grosor de línea y su color, entre otras propiedades. A su vez, un grupo de objetos, pueden tener en común determinadas características, como el grosor de línea, aunque se trate de objetos de distinto tipo.
Todo este conjunto de propiedades de objetos individuales o en grupo puede verse en la paleta “Propiedades”. Para activar la ventana “Propiedades”, podemos usar el botón de la barra de herramientas “Estándar”, el menú “Herr.-Propiedades” o, por supuesto, el comando del mismo nombre.
En el ejemplo siguiente, hemos seleccionado un círculo, luego simplemente hemos cambiado las coordenadas X y Y de su centro en la ventana “Propiedades”. El resultado es el cambio de posición del objeto.

Cuando seleccionamos un grupo de objetos, la ventana de propiedades presenta sólo aquellas que son comunes a todos. Aunque la lista desplegable de la parte superior permite elegir a objetos del grupo y mostrar sus características individuales.
Cuando no hay ningún objeto seleccionado, entonces la ventana de propiedades muestra una lista de algunos parámetros del entorno de trabajo, como la activación del SCP, el color y el grosor activos.
Por último, los botones que están a la derecha del nombre del objeto permiten, como ya hemos visto en otros apartados, seleccionar objetos.
19. CAPAS
El uso de las capas nos permite organizar nuestro dibujo, con las capas es posible controlar de modo organizado la determinación de las propiedades de los objetos. Por ejemplo, para la capa “líneas ocultas” podemos definir un color azul y que el estilo de línea sea punteado. Así, todos los objetos que estén ubicados en esa capa, tendrán ese color y ese estilo. Con lo que la creación de nuevos planos ya sólo depende de los trazadores (plotter) y las impresoras y no de quitar o añadir elementos antes de imprimir.

Cabe decir que la definición de cuántas capas usar y qué nombres tendrán puede ser decidida por el usuario. Pero en las distintas industrias ya existen estándares para el uso de las capas. Dichos estándares varían de acuerdo a la industria específica y pueden tener, además, particularidades en cada empresa. El uso de las capas debe ser planeado antes de iniciar la elaboración de objetos. Si bien es posible crear capas en cualquier momento en Autocad, lo cierto es que eso podría obligar al usuario a reubicar de capa objetos ya elaborados, lo que podría resultar en más trabajo del necesario.
19.1 CREACIÓN DE CAPAS
Para crear las capas, darles nombre y definir sus propiedades de color, estilo de línea, grosor y estilo de trazado, usamos el “Administrador de propiedades de capas”, el cual aparece con el menú “Formato-Capa”, con el botón del panel “Capas” del centro de controles o con el comando Capa.
El cuadro de diálogo se compone de dos paneles. El de la izquierda muestra una vista “de árbol” de los grupos de capas y filtros grabados, a la derecha, está la vista de lista, que muestra las capas según el grupo o filtro especificado a la izquierda.
Veamos los botones de la barra de herramientas del "Administrador de propiedades de capas".

Como puede verse, por definición existe una capa llamada 0. Esta capa tiene propiedades singulares. Si no creamos ninguna capa, todos los objetos pertenecen a la capa 0 y adquieren las propiedades que esta capa tenga, a menos que les definamos propiedades de color y grosor de línea distintas en lo individual. Para crear una capa usamos el botón “Nueva capa” del “Administrador de propiedades de capa”.
Los nombres de las capas pueden contener hasta 255 caracteres, pero como suele ocurrir en estos casos, nombres cortos, pero lo suficientemente descriptivos, son mejores.
Una vez que hemos creado una capa, podemos indicar sus propiedades de color, grosor y estilo de línea haciendo doble clic en la propiedad a cambiar.
Otra posibilidad que nos da el Administrador es que podemos seleccionar qué capas se van a imprimir y qué capas no. Con un clic en el icono correspondiente de la columna “Imprimir”, evitaremos que dicha capa se imprima. Así, podemos añadir a nuestro dibujo, en una capa para ese fin, objetos que sirvan de referencia o con información relevante para trabajar, pero que no deben quedar en los planos finales.

Si ya tenemos creadas todas las capas necesarias, podemos hacer que alguna de ellas sea la capa activa, de modo que todos los objetos dibujados a partir de ese momento pertenezcan a esa capa. Para eso, pulsamos en una capa y luego usamos el botón correspondiente de la barra de herramientas. Un doble clic a la capa tiene el mismo efecto, es decir, la convierte en la capa activa.
En cualquiera de esos casos, la columna “Estado”, refleja la condición de la capa.
Si estamos en el área de dibujo, podemos cambiar de capa seleccionándola de la lista de capas del panel correspondiente del centro de controles.
19.2 CAPAS Y OBJETOS
Si la planeación de nuestros dibujos están ahora basados en su organización por capas, entonces debemos conocer cómo se manipulan y qué ventajas nos ofrecen al momento de crear objetos.
Por ejemplo, si decidimos que un objeto debe pertenecer a otra capa, entonces lo seleccionamos y elegimos su nueva capa de la lista del centro de controles que mostramos arriba. Al cambiar de capa, el objeto cobra sus propiedades.
Si hizo el cambio anterior, habrá notado que al momento de seleccionar un objeto, la barra “Propiedades” presenta la capa a la que ese objeto pertenece, pero eso no convierte a esa capa en la capa actual. Para eso sirve el primer botón de la barra: al pulsarlo, convierte en actual la capa del objeto seleccionado. Por lo que conviene aprovechar para ver qué botones tenemos en el panel de capa del centro de controles.

Por otra parte, ya habrá notado que tanto en la lista desplegable del panel, como en la ventana del “Administrador de propiedades de capas” hay un icono de un candado. Con un clic, dicho icono bloquea la capa, lo que impide que podamos editar los objetos que contiene. Es decir, podemos crear objetos nuevos, pero no modificar los existentes.
Como explicamos al principio, también podemos hacer que los objetos de una capa aparezcan o desaparezcan de pantalla como si retiráramos o añadiéramos acetatos. Para ello podemos desactivar la capa o inutilizarla. El efecto en pantalla es aparentemente el mismo: dejan de verse los objetos de esa capa. Sin embargo, internamente existe una diferencia de consideración, los objetos de las capas desactivadas se vuelven invisibles, pero su geometría sigue considerándose para los cálculos que hace Autocad cuando regenera la pantalla después de un comando Zoom o Regen, que redibuja todo. Por su parte, inutilizar una capa no sólo vuelve invisible los objetos que contiene, sino que también dejan de considerarse para esos cálculos internos. Es como si dichos objetos dejaran de existir, así sea mientras la capa esté inutilizada.
19.3 FILTROS DE CAPAS
Autocad también permite discriminar capas para su uso aplicando filtros. Esta idea es similar a los filtros de objetos. De modo que podamos aplicar un filtro para trabajar sólo con grupos de capas que tengan determinadas propiedades o cierto nombre común. Además, también es

posible crear los criterios con que se van a filtrar las capas y guardarlos para futuras ocasiones.
Estos filtros, por supuesto, pueden usarse desde el “Administrador de propiedades de capas”.
Para generar un nuevo filtro de capas, pulsamos el primer botón de la barra, lo que mostrará un cuadro de diálogo donde podemos definir los criterios de selección y el nombre que tendrá el filtro mismo. Una vez creado, el filtro pasará a formar parte de la vista de árbol.
En cada columna, debemos especificar las características de las capas a mostrarse. Un ejemplo simple consistiría en seleccionar aquellas capas cuyo color de línea fuera magenta.

Así, bastaría con usar cualquier combinación de propiedades en las columnas para filtrar las capas: Tipo de línea, grosor, estilo de trazado, por nombre (usando comodines), por estado, si están inutilizadas o bloqueadas, etcétera.
De hecho, este estilo de filtrar las capas es lo que, en bases de datos, se llama “query by example” (“consulta mediante ejemplo”). Es decir, en las columnas ponemos las propiedades de capa que deseemos, sólo aquellas que cumplen con esos requisitos son las que se presentan.
También es posible filtrar capas usando sus nombres, para ello creamos criterios de filtración usando carácter comodín.
Los “Filtros de grupo” son grupos de capas que el usuario selecciona a su libre albedrío. Para crear uno, pulsamos el botón correspondiente, le damos un nombre y, simplemente, arrastramos de la lista de la derecha las capas que deseamos formen parte de dicho grupo.
De este modo, al pulsar en el nuevo filtro, aparecerán las capas que hayamos integrado a él.
Considere que la creación de filtros de capas y filtros de grupos no tiene efectos sobre las capas en sí y, mucho menos, sobre los objetos que contienen. De modo que puede crear tantas ramas como sean necesarias en su vista de árbol. Dichos filtros y grupos de capas también pueden aplicarse desde el panel de capas del centro de controles.
19.4 ESTADOS DE CAPAS
Los “Estados de capas”, los cuales, en realidad, son sólo pequeños archivos en donde se guardan los parámetros actuales de las capas para restituirlos cuando se desee.
A cada “estado de capa” le damos un nombre y luego podemos llamarlo para que el Administrador presente la lista de capas y los parámetros correspondientes contenidos en dicho estado. Esta idea de grabar parámetros de cierto tipo para reutilizarlos después ya la hemos visto antes y volveremos a ella con frecuencia en Autocad, desde los “estilos de texto”, los “perfiles de usuario”, los “grupos de objetos” y la “administración de vistas” entre otros muchos.

19.5 CONVERSIÓN DE CAPAS
Una característica muy interesante de Autocad es la conversión de capas. Este proceso homogeniza las capas de un dibujo a las capas de otro o de un archivo con los estándares de capas.
Para abrir el conversor de capas, como siempre, podemos usar el menú, un botón o un comando.

Para convertir las capas del dibujo actual a las de alguna lista preestablecida, debemos cargar esas capas modelo de otro dibujo o plantilla con el botón “Cargar”. Luego hay que seleccionar la capa a convertir y la capa en que se convertirá y pulsamos el botón “Mapa”, con lo que ambas capas aparecerán en la lista de la parte inferior del cuadro de diálogo, donde se muestran las propiedades que adquirirá la capa convertida.
Supongamos ahora que recibiremos muchos dibujos con la misma lista de capas y que siempre vamos a convertirlas a los criterios de capas de nuestros dibujos. En esos casos, podemos guardar el mapeado que acabamos de elaborar para futuros usos con el botón del mismo nombre y área.
Finalmente, para cambiar las capas, usamos el botón “Convertir”, que concluirá el proceso.
19.6 HERRAMIENTAS DE CAPA
El menú “Formato-Herramientas de capa” contiene diversos comandos que sirven para aprovechar la disposición de los objetos de un dibujo en capas manipulándolas en diversos sentidos.

- Fijar como actual la capa del objeto. Como su nombre lo indica, seleccionamos un objeto cualquiera del dibujo y usamos esta opción, la capa en la que reside se volverá la capa activa. Los nuevos objetos dibujados formarán parte de esta capa.
- Capa previa. Parecería que, por ende, este comando vuelve activa la capa inmediata anterior. No necesariamente. En realidad, devuelve el arreglo de capas a su estado anterior, lo que puede implicar no sólo a la capa previa, sino a varias de ellas, desactivadas e inutilizadas.
- Igualar capa. Cambia la capa de los objetos seleccionados a la capa de un objeto destino. Es pues un método rápido para dejar diversos objetos en una sola capa.
- Cambiar a capa actual. Es similar a la anterior, sólo que en lugar de escoger un objeto para igualar a su capa, las capas de los objetos seleccionados se igualan a la capa actual.
- Copiar objetos en una nueva capa. Se crean copias de los objetos seleccionados en una capa distinta a la de dichos objetos. Para indicar la capa destino, debe indicarse un objeto de dicha capa.
- Aislar capas. Desactiva todas las capas, excepto la de los objetos seleccionados.
- Aislar capas en la ventana gráfica actual. Como veremos en el apartado 27.3, es posible tener en pantalla un arreglo de ventanas (llamadas gráficas) mostrando distintas vistas del mismo dibujo. Por tanto, este comando, igual que el anterior, desactiva las capas de los objetos no seleccionados, pero sólo en la ventana gráfica actual, dejando activas las capas en el resto de las ventanas.
- Desaislar capas. Revierte el efecto de las dos opciones anteriores.
- Desactivar capas. Es el procedimiento inverso a los anteriores, desactiva las capas de los objetos seleccionados.
- Activar todas las capas. Bueno, ¿qué les puedo decir que no sepan ya?

De hecho, lo mismo ocurre con “Inutilizar capas” y “Bloquear capas”, con las diferencias que ya han sido expuestas arriba.
- Fusionar capas. Traslada los objetos de una capa a otra y elimina la primera del dibujo.
- Suprimir capa. Elimina una capa del dibujo.
La opción del menú que omitimos hasta ahora es “Recorrer las capas”. Es un método simple para darse una idea global de la disposición de los objetos y administración de las capas en un dibujo. Al usarlo, se abre un cuadro de diálogo con una lista de todas las capas disponible. Al pulsar sobre alguna capa se desactivan del dibujo todas las demás, mostrando sólo los objetos de la capa seleccionada. Como el cuadro de diálogo permanece en pantalla, es posible pulsar sobre otra capa, con lo que, de nueva cuenta, sólo sus objetos estarán visibles y así sucesivamente hasta que, precisamente, se recorran todas las capas si se desea.
20. BLOQUES
Los bloques son también grupos de objetos que se comportan como uno solo. Se les define como bloques porque, una vez creados, cada inserción de bloque que hagamos en el dibujo es en realidad una referencia a un bloque tipo que se guarda con el archivo, de modo que si insertamos ese bloque decenas de veces en un dibujo y luego requerimos modificarlo, basta con cambiar la definición del bloque y todas las referencias que dependen de él se modificarán automáticamente. Así, si insertamos un bloque para un lavabo en los planos de un hotel y luego lo corregimos, los lavabos de todas las habitaciones se corregirán también.
20.1 CREACIÓN Y USO DE BLOQUES
Una vez dibujados los objetos que van a formar un bloque, usamos el menú “Dibujo-Bloque-Crear”, que presenta el cuadro de diálogo para definir los bloques.

Se puede indicar el nombre que tendrá el bloque, qué objetos lo componen y cual será su punto base, o sea, el punto de referencia para insertarlo. También es necesario indicar cuál será la unidad de medida que tendrá el bloque si se inserta en otros dibujos. Esta parte tiene sentido cuando se utiliza el Design Center, que será tema de un capítulo posterior.
La designación de objetos para el bloque puede hacerse de tres maneras, como ya hemos visto antes: haciendo la selección antes de abrir el cuadro de diálogo; dos, con el botón “Designar objetos” o tres, con el de “Selección Rápida” Una vez seleccionados los objetos, debemos decidir qué va a ocurrir con ellos después de formar el bloque.
Una vez creado el bloque, podemos insertarlo de nueva cuenta en nuestro dibujo con la opción de menú “Insertar-Bloque”, que nos abre otro cuadro de diálogo donde podemos ver la lista de bloques definidos en nuestro archivo. En él podemos elegir además el punto donde se va a insertar el bloque, su escala y ángulo de rotación, aunque es muy probable que usted decida definir cada uno de estos elementos en pantalla.

Una variante del comando Insert es Insertm, que inserta un bloque determinado número de veces como una matriz rectangular. Cuando usamos Insertm, la línea de comandos nos pregunta los mismos parámetros que antes: punto de inserción, escala y ángulo de rotación. Pero además, pregunta ahora los parámetros necesarios para crear la matriz rectangular: cuántas filas, cuántas columnas y la separación entre ambas cosas. En el siguiente recuadro podemos ver la secuencia del comando Insertm en la ventana de comandos. Nótese que combina las solicitudes de datos de insertar bloque y matriz rectangular.

Hasta aquí, los bloques que hemos creado son parte del dibujo y si bien es posible usar los bloques de un dibujo en otro a través del Design Center, también es posible grabar cada bloque como un archivo independiente. Lo cual puede ayudarnos a crear una biblioteca de bloques para todas las necesidades.
El comando Bloquedisc graba los bloques como archivos “.DWG” para que podamos usarlos en otros trabajos. El cuadro de diálogo es prácticamente idéntico al que se usa para crear los bloques e incluso puede usarse de ese modo, solo que además añade la sección para indicar el destino del archivo.
20.2 EDICIÓN DE BLOQUES IN-SITU
Un bloque puede ser insertado en un dibujo muchas veces, pero sólo es necesario editar la referencia del bloque para que todas las inserciones se modifiquen. Como es fácil concluir, esto implica un ahorro muy importante de tiempo y trabajo.
Para modificar un bloque, usamos el menú “Herr.-Editar refX y bloques in situ-Editar referencia”, que nos pide designemos un bloque del dibujo para luego abrir el siguiente cuadro de diálogo donde, simplemente, debemos confirmar el nombre del bloque a modificar.

Después del cuadro de diálogo, debemos elegir los objetos del bloque que estarán sujetos a modificación. Podemos elegirlos todos usando una ventana de captura o sólo algunos de ellos si los demás no van a sufrir cambios. Este método permite circunscribir la edición a sólo aquellos objetos del bloque con los que realmente vamos a trabajar. Además, para la edición del bloque, Autocad nos presenta una barra de herramientas con los siguientes botones:
Las herramientas para la edición de los objetos del bloque son iguales a las del resto de los objetos . Al concluir la edición pulsamos el botón de la barra de herramientas que nos permite guardar los cambios, que se reflejarán enseguida en todas las inserciones del bloque.

20.3 BLOQUES Y CAPAS
En primer lugar, el bloque como tal residirá en la capa que haya estado activa al momento de crearlo, aunque sus objetos constitutivos estén en otras capas. De modo que si desactivamos o inutilizamos la capa donde está el bloque, todos sus componentes desaparecerán de pantalla. A la inversa, si desactivamos una capa donde sólo esté una de sus partes, entonces sólo ésta desaparecerá, pero el resto seguirá presente.
Por otra parte, si insertamos un bloque guardado como archivo independiente y si este bloque tiene objetos en varias capas, esas capas se crearán en nuestro dibujo para contener esos elementos del bloque.
A su vez, las propiedades de color, tipo y grosor de línea de un bloque pueden definirse explícitamente con la barra de herramientas. Por lo que si decidimos que un bloque es de color azul, éste se mantendrá constante en todas las inserciones del bloque y lo mismo ocurre si definimos explícitamente las propiedades de sus objetos individuales antes de convertirlos en bloque. Pero si indicamos que estas propiedades son “Porcapa”, y si ésta es distinta a la capa 0, entonces las propiedades de esa capa serán las propiedades del bloque, aún cuando lo hayamos insertado en otras capas. Si modificamos, por ejemplo, el tipo de línea de la capa donde creamos el bloque, cambiara el tipo de línea de todas las inserciones, en cualquier capa que estén.
En cambio, la capa 0 no determina las propiedades de los bloques creados en ella. Si hacemos un bloque en la capa 0 y establecemos sus propiedades “Porcapa”, entonces el color, tipo y grosor de línea del bloque dependerán de los valores que tengan estas propiedades en la capa en la que se inserten. Por lo que un bloque será verde en una capa y rojo en otra si esas son sus propiedades respectivas.
21. REFERENCIAS EXTERNAS
Una Referencia Externa (RefX) es un dibujo inserto en otro pero que, a diferencia de los bloques, mantiene su independencia como archivo. De este modo, si este dibujo sufre modificaciones, éstas se reflejarán en el dibujo del que es Referencia Externa. Esto tiene ventajas evidentes cuando se trata de trabajo en equipo pues permite que distintos dibujantes se ocupen de diversas partes de un proyecto que, en el transcurso de éste, pueden integrarse en uno solo como referencias externas para evaluar avances en lo global.
En ese sentido, lo usual es que los bloques se limiten a objetos sencillos que se van a reproducir muchas veces en el dibujo, como símbolos de muebles o puertas. En cambio, las referencias externas suelen ser dibujos más complejos que abarcan una parte de un dibujo más grande y se le separa para delegar su diseño a otras personas o para dividir archivos que pueden llegar a ser muy grandes. Por eso, la diferencia es que al insertar bloques, éstos se convierten en partes intrínsecas del dibujo; al insertar Referencias Externas se crea eso, una referencia a un dibujo independiente que puede estar aún en elaboración.
21.1 INSERCIÓN DE REFERENCIAS

Para insertar una Referencia Externa usamos el comando Enlazarx o, como ya se sabe, sus equivalentes del menú y la barra de herramientas. Lo cual abre la ya conocida ventana para seleccionar archivos.
El cuadro de diálogo que aparece después de elegir el archivo nos solicita datos adicionales para insertar la referencia: Posición del archivo en pantalla, escala y ángulo de rotación. Además, debemos elegir entre “Enlazar” o “Superponer” la Referencia Externa. La diferencia entre una y otra es muy simple: las referencias superpuestas desaparecen del archivo si éste, a su vez, se convierte en una referencia externa. Las Referencias enlazadas se mantienen vigentes aún cuando los archivos que las contienen se convierten en referencia externa de un dibujo mayor.

Una vez insertada la referencia externa, debemos considerar que sus capas se generan en el dibujo actual, pero sus nombres quedan precedidos por el nombre de archivo que es referencia externa.
Las referencias externas se comportan como un único objeto. Podemos seleccionarla, pero no podemos editar sus partes.
21.2 EDICIÓN DE REFERENCIAS EXTERNAS
Para editar una referencia externa en un dibujo, nos valemos del mismo procedimiento que para editar bloques in situ: usamos el menú “Modificar-Editar refX y bloques in situ-Editar referencia”. El comando correspondiente es Editref y una vez activado, nos solicita que designemos la referencia externa y cuáles objetos serán editados.

Cuando grabamos los cambios que efectuamos en una referencia externa, éstos no sólo se reflejan en el dibujo actual, sino también en el de origen cuando éste es abierto.
Una vez terminada la edición, ya sea del dibujo original o de la referencia, el comando Regen, regenera el dibujo actualizándolo con los últimos cambios para los demás usuarios de la red.
21.3 ADMINISTRACIÓN DE REFERENCIAS EXTERNAS
Cuando un dibujo contiene numerosas referencias externas y éstas, a su vez, un buen número de capas y diversos elementos, su control podría llegar a complicarse. En muchos casos, además, es posible que usemos una referencia externa en un dibujo para efectos de cotejar con otra parte en diseño, pero que una vez cotejado no tenga sentido mantener la referencia en pantalla durante determinado tiempo. Recuérdese que las referencias externas no sólo consumen tiempo de redibujado en pantalla, sino también pueden llenarla de elementos que, por periodos, es inútil mantener. Considerando además que esa es la idea que subyace en las referencias externas, de servir como una referencia que no se requiere permanentemente en el trabajo, éstas deben poder ser fácilmente descargadas (o recargadas nuevamente, según el caso) o incluso eliminadas del dibujo. Para estas y otras tareas, Autocad incluye una paleta de herramientas que sirve, precisamente, para administrar las referencias externas. El comando es Refexternas. También funciona con su versión anterior, Refx. Curiosamente, por tratarse de una paleta de herramientas, puede abrirse desde dos menús distintos: "Insertar-Referencias externas..." y "Herr.-Paletas-Referencias externas..."

Por su parte, es muy probable que una vez concluido un proyecto de diseño, se integre todo en un solo archivo de Autocad, convirtiendo las referencias externas en parte intrínseca del dibujo final, como si fuera un bloque. Así se evita el peligro de que el archivo sea editado o borrado en la red. Para unir una referencia externa al dibujo, usamos la opción "Unir" del menú contextual que mostramos en la imagen anterior. El resultado será el siguiente cuadro de diálogo.
La diferencia entre ambas opciones es la manera en que se van a integrar los objetos de la referencia en el dibujo actual. En ambos casos con la referencia se integran todos sus bloques, capas, estilos de texto, vistas, SCP y otros objetos con el nombre que contenga. Si

elegimos “Unir”, el nombre de todos estos objetos estará precedido por el nombre del archivo de la referencia. Si usamos “Insertar”, el nombre del archivo desaparece quedando sólo el nombre del objeto. El riesgo es que el dibujo actual tenga capas, bloques u estilos de texto, entre otros, que se llamen igual, con lo que esas definiciones de la referencia a unir desaparecerían (ya que el dibujo actual tiene prioridad sobre la referencia).
Para aprovechar estos recursos individuales que una referencia externa puede contener, usamos el menú “Modificar-Objeto-Referencia externa-Unir”, el comando Unirx o el botón “Unir Referencia externa” de la barra de herramientas “Referencia”.
El cuadro de diálogo presenta una lista clasificada de los objetos de la referencia que pueden unirse al dibujo actual. El procedimiento entonces es claro: se hace clic en el objeto deseado y se pulsa el botón “Añadir”.
Una vez unido el objeto al dibujo actual, ya no importa si la referencia es eliminada, ya que éste pertenece al dibujo.
22. DESIGN CENTER
Una extensión lógica es que Autocad debería tener mecanismos para aprovechar todo lo ya creado en otros dibujos. Es decir, que no fuera necesario crear definiciones de capas en cada dibujo, ni estilos de texto o de tipo y grosor de línea. Y si bien es cierto que para eso podrían usarse plantillas de dibujo que ya tuvieran estos elementos, eso sería una limitante si a pesar de eso no pudiéramos aprovechar lo existente en otros archivos, como algún bloque recién creado. Sin embargo, Autocad permite dicho aprovechamiento a través del Design Center.
Podemos definir al Design Center de Autocad como un administrador de los objetos de los dibujos para ser aprovechados en otros. No sirve en sí para editarlos de ninguna manera, pero

sí para identificarlos e importarlos en el dibujo actual. Para activarlo, usamos el comando Adcenter, el menú “Herr.-Paletas-DesignCenter” o el botón de la barra de herramientas estándar.
El Design Center se compone de dos áreas o paneles: el panel de exploración y el panel de contenido. El panel de la izquierda debe ser muy familiar a los lectores, es prácticamente idéntico al explorador de Windows y sirve para moverse entre las distintas unidades y carpetas de la computadora. El panel de la derecha, obviamente, muestra el contenido de las carpetas o archivos que elegimos en el panel de la izquierda.
El panel de exploración puede desactivarse con el siguiente botón de la barra de herramientas del Design Center, con lo que su apariencia, suponiendo que dejamos seleccionada una carpeta con dibujos de Autocad, quedaría del siguiente modo.

A su vez, cada uno de estos paneles tiene otras opciones de visualización. El panel de exploración, como ya explicamos, muestra las unidades y carpetas de la computadora, pero también puede mostrar todos los archivos abiertos en la sesión actual de Autocad o una lista de historial de aquellos archivos de los que obtuvimos recursos con Design Center.
Las opciones de visualización del panel de contenido también son similares a las del explorador de Windows: podemos mostrar los objetos en iconos grandes, pequeños, en formato lista o bien lista con detalles.
Además, el panel de contenido puede subdividirse en otras dos secciones, una de vista preliminar y otra de descripción de los objetos seleccionados. Estas áreas también se activan con botones de la barra de herramientas del Design Center.

Lo interesante del Design Center viene cuando elegimos un archivo en lo particular, ya que el panel de exploración muestra ramas de los objetos susceptibles de ser llevados al dibujo actual. El panel de la derecha presenta la lista de los objetos en sí y, según la vista, hasta la presentación preliminar, como se muestra en la imagen anterior.
Para llevar algún objeto al dibujo actual, sólo hay que seleccionarlo con el ratón del panel de contenido y arrastrarlo al área del dibujo. Si se trata de capas, estilos de texto o de línea entre otros, se crearán en el archivo. Si son bloques, entonces podremos ubicarlos con el ratón. Así de sencillo es aprovechar los elementos de un dibujo en otro con el Autocad Design Center. Tal vez la única complicación que este procedimiento pudiera tener, sería que supiéramos de la existencia de algún objeto -un bloque, por ejemplo- pero que ignoráramos en qué archivo se encuentra. Es decir, que supiéramos el nombre del bloque (o una parte de él), pero no el del archivo. En estos casos podemos usar el botón “Buscar”, que nos presenta un cuadro de diálogo donde podemos indicar el tipo de objeto deseado, su nombre o parte de él y hará la búsqueda dentro de los dibujos.
Con el Design Center, la idea es siempre volver a aprovechar los elementos ya dibujados o los estilos ya creados, sin necesidad de tener que repetirlos en cada dibujo o de que tenga que crear complicadas plantillas que tendríamos que ir alimentando con más y más elementos.

22.1 AYUDAS AL DIBUJO
Autocad tiene un comando que hace el trabajo inverso al del Design Center, es decir, detecta los objetos definidos en un dibujo pero que no están siendo utilizados para que puedan ser eliminados fácilmente. El menú “Archivo-Ayudas al dibujo-Limpiar” abre el cuadro de diálogo correspondiente para esa tarea.
En ese mismo menú, podemos encontrar otras herramientas útiles para el manejo de los dibujos, aunque en rigor no están directamente relacionadas con el uso del Design Center. Aún así, es importante considerarlas para el trabajo con Autocad, sobre todo cuando hay problemas.
El comando Revisión, menú “Revisar”, rastrea en un archivo de dibujo en búsqueda de fallos. Su complemento, por supuesto, es el comando Recuperar, los cuales, obviamente, deben aplicarse a archivos que Autocad no puede abrir, o que abren con problemas.
El menú “Actualiza iconos de bloques” debe utilizarse en dibujos con bloques creados en versiones anteriores de Autocad para que la visualización de dichos iconos en el Design Center sea correcta.
Finalmente, el menú “Administrador de recuperación de dibujos” abre un panel donde muestra las copias de seguridad de aquellos dibujos en los que estábamos trabajando al producirse un fallo del programa o el sistema. De hecho, usted verá este panel al reiniciar Autocad después de que se haya cerrado por algún error. En el cuerpo del administrador podrá ver la lista de los archivos que pueden recuperarse e incluso una vista preliminar. Es probable que alguna parte no grabada de su trabajo se pierda, pero siempre será mejor recuperar algo a nada.

23. CONSULTAS
Las opciones de consulta de Autocad pueden dar esa información de los objetos creados y muchas otras similares, desde las coordenadas de un punto hasta el centro de gravedad de un prisma rectangular. Lo cual es de mucha ayuda en diversas áreas de la ingeniería.
Las opciones de consulta de Autocad están organizadas en el menú “Herr.-Consultar”.
La consulta más simple, por supuesto, es la de coordenadas de un punto cualquiera. No debe olvidarse que Autocad permite señalar dicho punto con las herramientas de referencia a objetos y que el resultado incluye el eje Z.
Otra consulta igualmente simple, es la distancia entre dos puntos. Sobre todo si se trata de un modelo bidimensional. De nueva cuenta, las referencias a objetos nos facilitan la señalización de dichos puntos.
Sin embargo, en un dibujo tridimensional, la distancia aparente entre dos puntos, vista en un plano bidimensional cualquiera, puede variar respecto a otra vista 2D, ya que ambos pueden estar en coordenadas Z distintas. El resultado del comando Dist es absoluto, es decir, mide la distancia del vector 3D, por lo que se indica también el ángulo, independientemente de la vista que esté utilizando. Considere esto al momento de solicitar el valor de distancia entre dos puntos.

El comando Área permite calcular el área y el perímetro de los objetos seleccionados, así se trate de polilíneas y splines. El resultado, por supuesto, aparece en la ventana de comandos.
Entre las opciones del comando, podemos ver que podemos definir puntos en pantalla para delimitar el área o señalar objetos, como en el ejemplo anterior. Pero además, es posible hacer un cálculo dinámico de áreas, añadiendo áreas de algunos objetos y restando las de otros. Observe con cuidado la siguiente secuencia de la ventana de comandos.
A su vez, el comando List muestra los datos más importantes de un objeto: su capa, las coordenadas de sus puntos relevantes, como el punto medio o el centro y su área, entre otros datos.

Por su parte, el comando de propiedades físicas se aplica a objetos sólidos o regiones 3D y devuelve datos como el volumen y el centro de gravedad. De hecho, existen programas añadidos a Autocad que pueden además analizar esas y otras propiedades físicas, como la resistencia a esfuerzos, considerando diversos materiales. Para mostrar un ejemplo, ponemos aquí el resultado de la consulta de las propiedades físicas de un toroide.
La siguiente es la ventana de comandos mostrando el resultado para el mismo objeto.
Finalmente, una lista de todos los parámetros y estadísticas relevantes del dibujo en general puede obtenerse con el comando Estado.
24. ACOTACIÓN
Autocad permite acotar las dimensiones de los objetos y presentarlas en la pantalla y en la impresión del documento.

24.1 CRITERIOS PARA ACOTAR
Para añadir cotas a un dibujo tenemos estos criterios básicos:
1.- Cuando creamos un dibujo con varias vistas de un mismo objeto, debemos colocar las cotas entre las vistas, siempre que esto sea posible.
2.- Cuando la forma de un objeto nos obligue a crear dos cotas paralelas, la cota menor debe estar más cerca del objeto. La herramienta de “Cotas de línea base” del programa hace esto automáticamente, pero si no la utiliza y después debe añadir una cota menor paralela a otra ya creada, no olvide su ubicación correcta.
3.- Las cotas deben estar preferentemente en la vista que mejor muestre la forma característica del objeto. En el siguiente ejemplo, las medidas de 15 podrían estar en la otra vista, pero reflejarían deficientemente su forma.
4.- Si el dibujo es lo suficientemente grande, las cotas pueden estar en él si las medidas de detalle lo exigen.

5.- No debe repetirse una cota en dos vistas diferentes. Por el contrario, deben acotarse detalles diferentes, aún cuando midan lo mismo.
6.- En detalles pequeños, podemos cambiar los criterios de señalización de límites de las cotas, para mejorar su presentación. Como veremos más adelante, es posible modificar los parámetros de las cotas para que se ajusten a estas necesidades.
24.2 TIPOS DE COTAS
Al acotar un dibujo, debemos tener presente que el centro de controles tiene un panel con todos los tipos de cotas disponibles.
24.2.1 COTAS LINEALES
Las cotas lineales son las más comunes y muestran la distancia vertical u horizontal de dos puntos. Para crearla, simplemente indicamos los dos puntos necesarios y la ubicación que

tendrá la cota, lo que establece si es horizontal o vertical, así como la altura de la línea de referencia.
Al momento de activar el comando, Autocad nos solicita el origen de la primera línea, o bien, pulsando “ENTER”, que designemos el objeto a acotar. Una vez definido esto, podemos establecer la altura de la línea de referencia con el ratón o usar cualquier de las opciones de la ventana de comandos.
Si deseamos modificar el texto de la cota, o añadir algo al valor que se presenta automáticamente, podemos usar las opciones “textoM” o “Texto”; en el primer caso se abre la ventana para la edición de texto múltiple. Los corchetes agudos que pueden verse en la ventana representan la medida automática, si se borran el valor desaparece. Si se añade texto junto a ellos, una cota podría verse así.
La opción “ángUlo” gira el texto de la cota en el ángulo especificado y la opción “Girar” le da un ángulo a las líneas de referencia, aunque eso cambia el valor de la cota.
24.2.2 COTAS DEL LÍNEA BASE
Las cotas de línea base generan diversas cotas que tienen en común su punto inicial. Para crearlas debe existir una cota lineal existente como la que vimos en el punto anterior. Si usamos este comando inmediatamente después de haber creado una cota lineal, entonces Autocad tomará como línea base la de la cota lineal. Si, en cambio, hemos usado otros comandos antes, entonces el comando nos pedirá que designemos la cota.

24.2.3 COTAS RÁPIDAS
Las cotas rápidas se generan seleccionando los objetos a acotar y estableciendo la altura de las líneas de referencia, sin necesidad de otras opciones. Este comando, sin embargo, puede crear efectos inesperados, ya que toma todos los vértices de las polilíneas y genera su cota. En otros casos puede acelerar mucho el trabajo.
24.2.4 COTAS CONTINUAS
Las cotas continuas son muy comunes en planos de casas habitación. Se crean simplemente tomando como punto inicial, el último punto de la cota anterior. Aunque hay que indicar el punto final de cada cota, tiene como ventaja sobre las cotas rápidas un mayor control de cada segmento de cota. Además, todas las cotas quedan perfectamente alineadas. Cabe decir que, igual que las cotas de línea base, también debe existir una cota alineada a partir de la cual continuar.

24.2.5 COTAS ALINEADAS
Las cotas alineadas se crean exactamente igual que las cotas lineales: hay que indicar los puntos inicial y final de las líneas de referencia y la altura de la cota, pero quedan paralelas al contorno del objeto a acotar. Si el segmento a acotar no está vertical ni horizontal entonces el valor resultante de la cota es distinto al de la cota lineal.
Este tipo de cota es muy útil porque refleja la medida real del objeto y no el de su proyección horizontal o vertical.
24.2.6 COTAS ANGULARES
Las cotas angulares, como su nombre lo indica, muestran el valor del ángulo que se forma en la intersección de dos líneas. Al ejecutar el comando debemos indicar dichas líneas, o bien el vértice y los extremos que forman el ángulo.
La ubicación que le demos a la cota, indicará el valor del ángulo correspondiente.

24.2.7 COTAS DE RADIO Y DIÁMETRO
Las cotas de radio y diámetro se aplican a círculos y arcos. Cuando escogemos cualquiera de estos comandos, sencillamente debemos indicar el objeto al que debe aplicarse. Por definición, las cotas de radio van precedidas por la letra R, las de diámetro por el símbolo Ø
Se puede crear una cota de radio con recodo, la cual, simplemente, permite mostrar la cota de radio en una posición distinta a lo usual, o creando una extensión de arco si es necesario, de modo que mejore la visualización de la cota.
Sin embargo, la opción de menú y botón de la barra de herramientas para crear una cota de radio con recodo es independiente de las cotas de radio convencionales.
24.2.8 COTAS DE COORDENADAS
Las cotas de coordenadas muestran las coordenadas X o Y del punto seleccionado, sólo uno de los dos según se ubique la coordenada o se especifique entre las opciones de la ventana de comandos.

24.2.9 COTA DE LONGITUD DE ARCO
La cota de longitud de arco muestra la longitud real del arco y no la distancia que cubre su segmento. Como siempre, una imagen dice más que mil etcéteras.
24.3 DIRECTRICES
Las líneas directrices sirven para señalar los detalles de los dibujos sobre los que debe añadir una nota. Esas líneas suelen tener una flecha y pueden ser rectas o curvas. A su vez, el texto de la nota puede ser corto, dos o tres palabras, o bien de varias líneas. En cualquiera de esos casos, el uso de directrices es el método mediante el cual el diseñador añade todas las observaciones pertinentes.
Para crear la directriz, indicamos el punto inicial y final de la línea, luego escribimos el texto correspondiente, con lo que queda terminada. Sin embargo, es posible utilizar las distintas opciones de la ventana de comandos para, por ejemplo, convertir la línea de la directriz en un spline o para que la nota apunte a distintos objetos del dibujo.

24.4 EDICIÓN DE COTAS
Las cotas ya creadas pueden modificarse. Si usted hace clic en una cota, notará que presenta pinzamientos como cualquier objeto. Por lo que se le pueden aplicar las técnicas de edición por pinzamientos. En este caso en particular cabe destacar que si usted elige una cota y el objeto acotado y después arrastra algún pinzamiento del objeto, la cota se redimensionará con el objeto y reflejará su nueva medida.
También podemos seleccionar una cota y luego usar el menú contextual de Autocad, que en su configuración predeterminada presenta algunas opciones de edición de cotas.
Alternativamente tenemos el botón “Editar cota” en la barra de herramientas “Acotar”, que presenta estas opciones en la ventana de comandos.

Los efectos de cada una de estas opciones se enlistan enseguida:
Inicio: Revierte los cambios que hayamos aplicado a la cota.
Nuevo: Permite añadir texto a la cota
Girar: Permite especificar un ángulo para el texto de la cota.
Oblicua: Permite indicar un ángulo para las líneas de referencia.
Por su parte, el botón “Editar texto de cota” permite mover la altura de la cota, así como la alineación del texto directamente con el ratón. Las opciones de la ventana de comandos también tienen que ver con la alineación del texto o su inclinación.
Finalmente, el botón “Actualizar cota” modifica la cota designada actualizándola a los cambios que hayamos establecido en su estilo.
24.5 ESTILOS DE COTAS
Los estilos de cota son muy similares a los estilos de texto. Se trata de establecer una serie de parámetros y características de las cotas que quedan grabados bajo un nombre. Cuando creamos una cota nueva, podemos elegir que tenga ese estilo y con él todas sus características. Asimismo, igual que los estilos de texto, podemos modificar un estilo de cota y luego hacer que las cotas se actualicen.
Para establecer nuevos estilos de cotas usamos el menú “Acotar-Estilo”, el comando Acoestil, o el botón correspondiente. Con cualquiera de ellos se abre el cuadro de diálogo que nos permite administrar los estilos de cotas.

25. DISEÑO DE IMPRESIÓN
La culminación de cualquier trabajo en Autocad se refleja siempre en el dibujo impreso. Para los arquitectos, por ejemplo, este programa es el medio ideal para la elaboración de planos, auténtica materia prima para su trabajo en el desarrollo y supervisión de una construcción. Sin embargo, Autocad es también una maravillosa herramienta para el diseño, por lo que los usuarios tienen que concentrarse en los objetos que están dibujando sin preocuparse, en esa fase inicial de diseño, si sus dibujos están o no dispuestos de manera adecuada para la elaboración de planos, ya que no tendría sentido que tuvieran que cuidar, además del objeto en sí, de la escala de salida según la impresora, de si cabe o no en el área de dibujo el cajetín del plano, del tamaño que tendría, en unidades de dibujo, un marco para todo el diseño, etcétera. Existiría entonces una contradicción entre la capacidad de Autocad para el diseño de objetos y la necesidad de dibujarlos según las necesidades de trazado.

Para resolver esta contradicción, que se presentaba en versiones antiguas de Autocad, se incluye lo que se llama “Espacio papel” o “Presentación”, en donde podemos preparar, con independencia de lo diseñado, los planos a imprimir.
En todos los capítulos previos nos hemos concentrado en las herramientas de dibujo y edición para crear los objetos. Es decir, nos hemos concentrado en las herramientas que se utilizan en el “espacio modelo” o, simplemente, “Modelo”, en contraposición al “espacio papel” que ya mencionamos. La dinámica de trabajo en Autocad consiste entonces en crear nuestros dibujos en 2D o 3D en el espacio modelo sin preocuparnos por la apariencia final de la salida a impresión. Una vez concluido dicho trabajo, debemos diseñar los planos en el espacio papel, en donde, por supuesto, se aprovechará todo lo dibujado pero en donde, además, podremos añadir el cajetín del plano, un marco y otros datos relevantes que sólo tiene sentido agregar a la impresión y no al diseño en sí. Como ya vimos en la imagen anterior, en el diseño podemos usar varias vistas del modelo. Pero no se trata solamente de diseñar el aspecto final de los planos, sino también definir todos los parámetros para imprimir, como el tipo de impresora a utilizar, el grosor y tipo de las líneas, el tamaño del papel, etcétera.
Así, la impresión es todo un proceso en el que tenemos que preparar al menos una presentación y no hay límite de cuántas pueden ser. A su vez, en cada presentación podemos configurar una o varias impresoras o plotters (trazadores, sería el término correcto en castellano, pero en México el anglicismo “plotter” está muy difundido); además, para cada impresora o plotter podemos determinar varias características de tamaño y orientación de papel. Finalmente, podemos añadir también “Estilos de trazado”, que es la configuración de especificaciones de trazado de objetos en función de sus propiedades. Es decir, podemos indicar que los objetos se tracen con determinado color y grosor de línea, en función de su color o de la capa en que se encuentren.
Pero comencemos con el diseño de la impresión en el espacio papel y vayamos avanzado en todo este proceso parte por parte.
25.1 ESPACIO MODELO Y ESPACIO PAPEL

Autocad tiene dos áreas de trabajo: el “Espacio modelo” y el “Espacio papel”. En el primero creamos nuestro diseño, incluso en escala 1:1, como hemos insistido varias veces. En cambio, el “Espacio papel” está pensado para diseñar ahí la apariencia final de la impresión. Cuando iniciamos un dibujo nuevo en Autocad, automáticamente se generan dos presentaciones o “espacios papel” junto al espacio modelo en el que debemos trabajar. Para ir de uno a otros basta con hacer clic en los botones que están en la barra de estado del dibujo.
Ya mencionamos también que podemos añadir a un dibujo todas las presentaciones que sean necesarias, para eso podemos usar el botón contextual que surge cuando señalamos la ficha de una presentación. También está disponible el menú “Insertar-Presentación-Nueva”, o bien el botón “Nueva” de la barra de herramientas “Presentación”.
Como vimos en la imagen del menú, el menú contextual también ofrece una opción para eliminar presentaciones que ya no son necesarias, así como para cambiarles de nombre, moverlas de lugar, seleccionarlas o bien para importar presentaciones desde alguna plantilla. Por otra parte, podemos configurar su apariencia con el menú “Herr.-Opciones”, del cuadro de diálogo resultante usamos la ceja “Visual”, en donde existe una sección llamada “Elementos de presentación”.

Finalmente, observe en las opciones anteriores que podemos establecer que se abra el cuadro de diálogo “Configurar página”, cuando generemos presentaciones nuevas.
25.2 VENTANAS GRÁFICAS EN EL ESPACIO PAPEL
De forma automática, en el espacio papel podemos ver una presentación del conjunto de objetos dibujado en el espacio modelo. En apariencia, ambos espacios son iguales, salvo por el hecho de que podemos ver el contorno de la hoja a imprimir. Es decir, ahora los límites del dibujo están definidos por ésta. Sin embargo, podremos ver también que hay un contorno alrededor de lo dibujado. Si hacemos clic en él, o si lo seleccionamos con cualquiera de los métodos que conocemos, veremos que presenta pinzamientos, como cualquier otro objeto. Esto implicaría que el contorno del dibujo es, a su vez, un objeto editable.

Lo que ocurre es que dicho objeto es en realidad una Ventana Gráfica. Podemos definir dichas ventanas como áreas de visualización del modelo desde el espacio papel. A esas ventanas se les llama también “flotantes”, porque no sólo podemos modificar su forma, sino también su posición dentro del espacio papel. Además, en este espacio, podemos añadir tantas ventanas flotantes como deseemos para conseguir efectos de presentación.
Si tenemos dos o más ventanas gráficas en el espacio papel, cada una presentará una vista del modelo, incluso con escalas, encuadres y perspectivas distintas e independientes entre sí, si se desea.
Como en muchos otros casos en Autocad, tenemos varias vías para crear ventanas gráficas en el espacio papel. Una de ellas, tal vez la más simple, sea seleccionar el botón “Una ventana” de la barra de herramientas “Ventanas gráficas” y luego dibujarla en el espacio papel como cualquier otro rectángulo.

En la ventana recién creada podemos ver el conjunto del dibujo y es posible seleccionarla para que presente pinzamientos, lo que nos permitirá no sólo desplazarla, sino además aplicarle algunas de las herramientas de edición por pinzamientos.
Además de estas ventanas gráficas simples, podemos crear otras que sean polígonos, para lo cual hay otro botón de la misma barra de herramientas, un comando y, claro, una opción de menú.

Si se prefiere, podemos dibujar primero los objetos en el espacio papel y luego convertirlos en ventanas gráficas, con el botón “Convertir objeto en ventana”, el menú “Ver-Ventanas-Objeto” o la opción “obJeto” del comando –ventanas, lo que nos permite, entre otras posibilidades, crear ventanas gráficas circulares y de elipse.
La última opción que nos da la barra de herramientas (y el menú, por supuesto) es abrir el cuadro de diálogo “Ventanas gráficas”, en donde podemos seleccionar un arreglo de ventanas rectangulares, de entre varios disponibles e indicar la distancia entre ventanas. Luego en el espacio papel debemos indicar el área que va a ocupar dicho arreglo, aunque después podemos mover y/o editar otra vez cada ventana en lo individual.

Hasta aquí hemos visto cómo crear las ventanas flotantes e incluso cómo modificarlas, sin embargo, con eso la ventana presenta siempre el modelo de la misma forma, por lo que ahora debemos estudiar cómo modificar la vista del modelo en la ventana gráfica y, si es necesario, al modelo en sí.
Si seleccionamos una ventana gráfica, podremos usar el control de escala de la barra de herramientas “Ventanas gráficas”. Este es un método exacto para determinar la escala del dibujo en el espacio papel, dato importante en el cajetín del plano. Una vez establecida, podemos inmovilizar la vista, para evitar modificaciones accidentales. Esta opción está disponible en el menú contextual cuando la ventana está seleccionada, es decir, cuando presenta pinzamientos.
Obviamente, lo más probable es que necesitemos no sólo establecer la escala del dibujo en el interior de la ventana e inmovilizar esa vista, sino además poder encuadrarlo en los límites de la ventana para destacar algún detalle o centrarlo mejor. En el caso de los dibujos 3D, tal vez sea necesario además recurrir a alguna vista isométrica, de las que están preestablecidas en Autocad, dentro de la ventana gráfica. Para conseguirlo, podemos usar todas las herramientas de Zoom pero para que tengan efecto, primero debemos hacer doble clic en el interior de la ventana gráfica, lo que “abrirá” la ventana hacia el espacio modelo.

Cuando una ventana gráfica está resaltada de este modo, podemos incluso editar y modificar el dibujo del espacio modelo, pero en realidad no se recomienda hacer cambios al diseño desde una ventana gráfica flotante, ya que finalmente es un área muy limitada respecto al espacio modelo en sí.
En cambio, la ventaja de poder dibujar objetos en el espacio papel, que no residan en el espacio modelo, no sólo radica en el hecho de poder convertir esos objetos en ventanas gráficas, sino además, de poder añadir en nuestro trabajo elementos que sólo tienen sentido en la impresión de los planos, como los cajetines y los marcos.
25.3 VENTANAS GRÁFICAS EN EL ESPACIO MODELO
Las ventanas gráficas también existen para el espacio modelo, pero su fin no es el de servir para el diseño de la impresión, sino para que sean una herramienta adicional de dibujo, por eso tienen algunas diferencias fundamentales con sus pares del espacio papel.
En primer lugar, las ventanas gráficas del espacio modelo no pueden ser flotantes, sino sólo en “mosaico”, con alguno de los arreglos preestablecidos en el cuadro de diálogo “Ventanas gráficas” que ya presentamos en páginas anteriores. Y aún en este modo, no es posible indicar ninguna distancia entre ventanas.

Como el fin de estas ventanas es facilitar el dibujo, basta un clic en cualquiera de ellas para que podamos añadir objetos nuevos al dibujo, los cuales se reflejarán de inmediato en las demás ventanas. Esto, por supuesto, es bastante útil en el contexto del dibujo 3D, ya que podemos tener cada ventana con una vista distinta.
Otra diferencia respecto a las ventanas gráficas del espacio papel, es que podemos elegir otro arreglo de ventanas gráficas en mosaico y aplicarlo a la ventana activa. Veamos.
Una vez que el espacio papel está diseñado, el proceso de impresión requiere que definamos y configuremos las impresoras o trazadores (plotters) que vamos a utilizar, los estilos de trazado, que contienen los criterios con que se va a imprimir los objetos y, finalmente, la configuración de página de cada presentación.
25.1 CONFIGURACIÓN DE TRAZADORES

Autocad puede reconocer y usar las impresoras que estén instaladas en Windows. Pero configurar particularmente para este programa las impresoras y sobre todo los trazadores o, como se les conoce más comúnmente, “plotters”, permite obtener mejores resultados en la impresión. Para esto Autocad ofrece un asistente para dar de alta los dispositivos de impresión y para configurarlos.
Para ello, podemos usar el menú “Archivo-Administrador de trazadores...”, el botón “Añadir o configurar trazadores” de la ceja “Trazar y publicar” del cuadro de diálogo “Opciones” del menú “Herr.-Opciones”, o bien, el icono “Admin. trazadores de Autodesk” del “Panel de control” de Windows. Cualquiera de estos métodos abre la carpeta “Plotters”.
En esta carpeta podemos activar el asistente para dar de alta nuevos plotters o impresoras, o bien podemos dar doble clic en alguno de los iconos de dispositivos ya creados para modificar su configuración.

Una vez que se ha añadido una impresora o trazador, se genera un icono nuevo en esta carpeta, es decir, un archivo con extensión “.PC3” que contendrá la información de esta configuración. Por ello, al hacer doble clic en cualquiera de estos iconos, podremos cambiar la configuración. Los parámetros más importantes a definir aquí, y que dependen del equipo específico que el usuario tenga, son los datos para imprimir gráficos vectoriales, los gráficos de trama y cómo se va a imprimir el texto.

Cabe añadir que podemos generar varios archivos “.PC3” aún para la misma impresora, haciendo que cada uno de ellos contenga pequeños cambios respecto a los demás.
25.2 ESTILOS DE TRAZADO
Por su parte, los Estilos de trazado permiten definir criterios específicos con los que se van a imprimir los objetos en función de su color o de la capa en que se encuentren. Es decir, podemos crear un estilo de trazado que indique que todos los objetos de color verde se impriman en nuestro plotter de ese u otro color, pero además, con un estilo de línea, de relleno y de terminación de línea, distinto al que originalmente tiene en el dibujo.
Los estilos de trazado residen en tablas que se guardan como archivos en la carpeta “Plot Styles”. Podemos por ello crear muchas tablas y en cada una de ellas varios estilos, prácticamente sin límite.
Existen dos tipos de tablas, las “dependientes del color”, donde podemos crear estilos de trazado en función del color del objeto en el dibujo y las de “Estilo guardadas”, que podemos aplicar a las capas. Así, cuando configuramos la página, elegimos la tabla de estilos de trazado a aplicar, los criterios de impresión que contenga prevalecerán al momento de imprimir la presentación.
Obviamente, podemos no seleccionar ninguna tabla de estilos al momento de configurar la página de la presentación. En esos casos, simplemente se aplicará la tabla predeterminada, en donde cada objeto se imprimirá tal y como está en el dibujo y en función de la configuración que le hayamos dado a la impresora o plotter según el apartado anterior.
Antes de crear un estilo de trazado propio, debemos considerar que en el cuadro de diálogo “Opciones”, del menú “Herr.-Opciones”, en la ceja “Trazar y publicar”, hay un botón que, a su vez, abre un cuadro de diálogo donde podemos seleccionar varios elementos para determinar el comportamiento de los estilos de trazado. Por ejemplo, si éstos van a afectar a los objetos según su color o por capa y qué estilo predeterminado se va a aplicar a los dibujos nuevos. Veámoslo gráficamente.

Para crear una tabla de estilos de trazado, podemos usar el botón “Añadir/editar tablas estilos trazado...”, que puede verse en la imagen anterior; también podemos usar el menú “Archivo-Administrador de estilos de trazado”, o bien el icono del mismo nombre del “Panel de Control”. Cualquiera de estas vías nos lleva a la carpeta “Plot Styles”, en donde podemos usar el asistente para crear tablas, o dar doble clic a las existentes para editarlas.

Una vez creada la tabla de estilo de trazado, cuyo icono aparece también en la carpeta con el nombre que le hayamos dado en el asistente, podemos editarla. En el cuadro de diálogo para editar los estilos de trazado, resulta indistinto utilizar la ceja “Vista de tabla” o “Vista formulario”, en cualquiera de ellas podemos crear estilos nuevos indicando el color, la plumilla, el tipo y grosor de línea, su terminación y relleno que deba aplicarse al objeto en función de su color o capa, juegue con él, lo comprenderá rápidamente.

Como veremos en el siguiente apartado, podemos cambiar fácilmente de tabla de estilos al momento de configurar páginas, de modo que un mismo dibujo puede tener entonces varias presentaciones, en cada una de ellas a su vez podemos utilizar varias configuraciones de página y en éstas podemos seleccionar una de varias tablas de estilo de trazado. Como comprenderá el lector, esto crea una flexibilidad casi absoluta para generar especificaciones de impresión. Ahorra mucho trabajo si estos estilos se utilizan con orden, pero puede llegar a crear confusión (y, por tanto, retraso de tiempo), si no se sigue un método para su uso.
25.3 CONFIGURACIÓN DE PÁGINAS
El último paso antes de imprimir es configurar la página que va a utilizarse con la presentación diseñada. Aquí, como ya se mencionó, se sintetiza todo el procedimiento anterior, ya que se selecciona la impresora o plotter que configuramos pero además, podemos seleccionar otros tamaños de papel y algunos otros parámetros. Con este cuadro de diálogo, además, podemos grabar la configuración de página con un nombre, de modo que podamos volver a él sin necesidad de establecer de nuevo los datos.
Para crear la configuración de página podemos usar el menú “Archivo-Administrador de configuraciones de página”. No olvide que esta configuración de página queda asociada a la presentación que esté activa.


25.4 IMPRESIÓN
El menú “Archivo-Trazar” funciona del mismo modo que la opción “Imprimir” de cualquier otro programa para Windows: abre el cuadro de diálogo para imprimir, que en este caso es muy similar al de “Configurar página”, por lo que si ya habíamos usado esta opción, simplemente podemos pulsar “Aceptar” para que la impresión tenga efecto.
Considere que Autocad es capaz de realizar el trabajo de trazado de planos al mismo tiempo que le permite continuar con sus labores de dibujo. Para que el trazado se realice de este modo, debemos indicarlo en el menú “Herr.-Opciones”, en la ceja “Trazado y publicación”, donde, simplemente, debemos activar el cuadro correspondiente.
Así, durante la impresión, veremos un icono animado en la barra de tareas de Windows y una notificación cuando la impresión termine.

26.4 CONFIGURACIÓN DE LA IMPRESIÓN
Para finalizar esta sección, hay que añadir que toda esta impresionante flexibilidad para preparar el trazado de dibujos de Autocad elimina cualquier restricción al respecto. Pero si no se utiliza con método, la combinación de presentaciones, configuraciones de trazadores o impresoras, configuraciones de papel y de estilos de trazado puede convertir este proceso en un elemento caótico.
Para evitarlo, sugerimos lo siguiente:
1) Haga tantas presentaciones como planos vayan a surgir de su modelo. Eso es más fácil que modificar una presentación varias veces para generar planos distintos.
2) Procure que a cada presentación le corresponda siempre solo una configuración de página (tamaño, orientación, etcétera). Si requiere modificar esta configuración, procure guardar, con un nombre lo suficientemente descriptivo, la configuración anterior.
3) Como ya se estudió, podemos aplicar “estilos de trazado” por objetos o por capas. Use alguno de estos métodos si el color y grosor de líneas de su dibujo es distinto al que quiere en la impresión. Lo que no debe hacer es mezclar estos métodos. Es decir, siga sólo uno de los dos criterios para la asignación de estilos, no ambos y siempre y cuando sea imprescindible que los colores del dibujo en el espacio modelo deban obligatoriamente variar respecto a los que desea imprimir.
26.5 IMPRESIÓN EN PDF
PDF son las siglas de Portable Document Format. Es un formato de documentos que se ha vuelto muy popular por su compatibilidad con diversas plataformas. Su uso en internet es muy extendido, pues para visualizar e imprimir documentos en PDF suele descargarse, de modo gratuito, e instalarse en cada computadora, el célebre Acrobat Reader de Adobe.
Los dibujos en Autocad son susceptibles de ser impresos electrónicamente en PDF utilizando lo visto en el apartado anterior, pero utilizando el trazador “DWG to PDF.pc3” de la lista de trazadores disponibles. El resultado será un archivo en PDF.




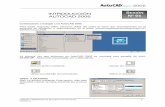



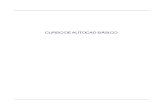
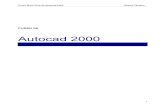
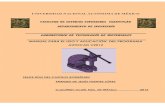

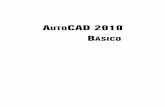



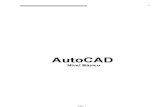


![AUTOCAD Bidimensional NIVEL BASICO[2]](https://static.fdocumento.com/doc/165x107/5571f1c049795947648ba0b6/autocad-bidimensional-nivel-basico2.jpg)