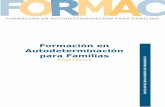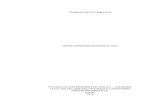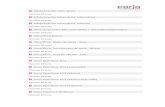Curso Básico de Informática para as familias
-
Upload
maria-blanco -
Category
Documents
-
view
236 -
download
9
description
Transcript of Curso Básico de Informática para as familias

1CURSO BASICO DE INFORMÁTICA. ESCOLA DE BAMONDE
NOME: _________________________

2CURSO BASICO DE INFORMÁTICA. ESCOLA DE BAMONDE
CURSO BÁSICO: http://www.deseoaprender.com/pagInformat.htm
TRADUCIÓN: http://sli.uvigo.es/tradutor/navegador.php
O MÁIS BÁSICO EN INFORMÁTICA
Nos manuais que se soen ofrecer tratando este tema, adoita ser habitual presentar unha serie de páxinas nas que o autor nun alarde de coñecementos pois dá datas e todo tipo de datos sobre a historia das computadoras, que se en tal ano creouse a primeira e fué inventada por XXX, e como digo unha lección maxistral; pero como se trata de aprenderINFORMÁTICA así como a manexar o computador e entender o seu funcionamento pois todo isto ímolo a obviar.
Tamén adoita ser habitual dar explicacións sobre o funcionamento do ábaco que como saben usábase para contar e parece ser que foi influente neste tema, tamén o pasamos de longo.
O que non vou deixar de lado --porque creo que é moi importante para comprender cousas despois--, son unha serie de explicacións achega do funcionamento do computador (en diante chamareino PC en moitas ocasións), por exemplo ¿que é todo iso dos "bits", dos "Megas", etc?.
Así que comecemos: ante todo quero dicir que é MOI IMPORTANTE o perder ese respecto que hai sempre nas persoas que se inician a facer "algo e romper o PC", é sumamente improbable que vostede poida estragar algo sempre que siga unhas normas básicas que iremos vendo, así que quero que desde xa lle perda ese respecto e sente delente del como un amigo que lle vá a facilitar moitas cousas, e non en tensión ante a posibilidade de estragar algo.-Asegúrolle que todos, repito todos metemos a pata algunha vez no PC e xa que logo se se comete algún erro sen dúbida que ten solución ¿de acordo?.
Imos comezar explicando que en calquera PC o feito de pulsar unha tecla (a "a por" exemplo) ou de pulsar sobre o botón esquerdo do rato, fai que aquel responda dun xeito predeterminada e vostede preguntarase seguramente ¿como o fai?; pois o PC non é máis que un intérprete que traduce esa pulsación da tecla nun sinal eléctrico que transmite ao corazón da máquina (veremos isto máis adiante), e que este decodifica e entende que corresponde a devandita letra.Claro, isto faio a través do sistema operativoque deberá existir en calquera PC ( que non é máis que un programa que se carga no computador para que este poida funcionar ), e do que vostede oiría falar en moitas ocasións: Eu teño WindowsXP, pois eu prefiro o WindowsNT pero o meu amigo ten desde fai tempo o Linux; todos estes nomes non son máis que "sistemas operativos", é dicir o programa que debe ter todo PC para poder funcionar --sen este sistema operativo, o computador sería "unha caixa boba e inútil"--.
Cando vostede "acende o PC" é dicir cando pulsa o botón que fai chegar a corrente ao mesmo, o que ocorre de forma resumida é que enseguida se pon en marcha devandito sistema operativo que é quen toma o mando do PC e tras realizar múltiples comprobacións, ao final daranos a pantalla de benvida e ¡ala! a traballar.

3CURSO BASICO DE INFORMÁTICA. ESCOLA DE BAMONDE
Seguindo cun parágrafo anterior, onde dicía que todo o que manexa o computador para traballar son "sinais eléctricos", coméntolle que é o que se chama o sistema binario e que ten como unidade básica o "bit" pero é tan insignificante que poderiamos dicir que a unidade básica de información en informática é o " byte " que se compón de 8 bits e que podería ser a representación da letra "a que" comentabamos. A continuación vén neste sistema de medida o " Kilobyte " que se adoita representar por Kb "" e que na xerga dos informáticos adoita dicirse "...o ficheiro ten 150 Kas"; pois ben un Kb equivale a 1024 bytes, é dicir que no exemplo anterior, os 150Kb corresponderían a 1024 x 150 = 153.600 bytes; e vemos a continuación o " Megabyte " que tamén en xerga informática oiremos como "...a foto esa ten 2 megas", e que corresponde nin máis nin menos que a 1024 Kb, así que se decidimos calculalo pois: 2 x 1024 x 1024 = 2.097.152 bytes, que xa empezan a ser cantidades considerables.
Seguindo coas equivalencias, vén a continuación o " Gigabyte " que se adoita denominar "Giga" a secas e que xa habreis adiviñado que corresponde a 1024 Megas.-E para non alargar o tema, a continuación existe o " Terabyte " que corresponde a 1024 Gigas.
E como non quero que nesta primeira clase comencedes a sentir un pouco de aburrimento, pois aquí vou cortar e no próximo capítulo irémonos penetrando aos poucos en máis coñecementos.-Aseguro que esta lección é necesaria porque hai que comprender como funciona o dispositivo que imos manexar; é a "teoría necesaria".
OBSERVACIÓNS:

4CURSO BASICO DE INFORMÁTICA. ESCOLA DE BAMONDE
CURSO DE INFORMÁTICA. AVANZAMOS
Vimos no tema anterior como consegue facerse entender a persoa que manexa o PC con este, e recordamos que era a través do sistema operativo que convertía todo a uns impulsos eléctricos que mediante o sistema binario eran comprensibles.-Esquecéume dicir que eses impulsos eléctricos só teñen 2 estados que son o "0" e o "1" onde o cero significa "non corrente" e o un "paso de corrente" e son eses ceros e uns os que manexa o sistema binario, de maneira que un "byte" pode ser da forma 00101001, é dicir, como vedes 8 díxitos ou bit. Entón calquera operación que realicemos, o sistema converterao nos correspondentes "ceros e uns" que na memoria interna do PC serán convertidos nas súas correspondentes accións, por exemplo sacar en pantalla unha frase que escribamos.
E ata aquí todo o que vou dicir sobre sistema binario, bytes e todas esas cousas porque me prometín non caer na tentación de estenderme moito niso aínda que prometo que non é de recheo, xa que considero que son cousas que deben coñecerse máis que nada por ter un pouco de cultura "informática", pero que non ides ter que usar nunca salvo que decidais penetrarvos nun futuro en programación..
Outra cousa que se teremos que tocar, aínda que quizais vos aburra un pouco, é o tema dos compoñentes do computador;ninguén pode imaxinar a alguén que manexe un vehículo sen que coñeza aínda que sexa de forma moi somera os compoñentes básicos do ¿mesmo verdade?, pois a iso dedicarei os seguintes parágrafos.
Diremos que o computador consta en esencia de dous partes: o chamado "Hardware" e o "Software" dúas palabras inglesas.-O Hardware é o conxunto de compoñentes internos do computador, e o Software é o conxunto de programas que existan nel, uns son indispensables (como o sistema operativo do que xa falamos) e outros son necesarios só para certas tarefas (por exemplo Word para procesar textos, Excel para manexar follas de cálculo, etcétera).
• Dentro do Hardware podemos sinalar:
1.- O microprocesador , que é digamos "o corazón" do PC e que é o encargado de procesar todos eses ceros e uns que xa coñecedes, e de dirixilos mediantes uns "buses" (circuítos) ao sitio correspondente, e ademais farao a máis ou menos velocidade, dependendo da marca e modelo do mesmo (habreis oído falar dun "Pentium IV a 3Mhz", isto a é a marca e modelo mencionados.Aquí deixámolo.
2.- A memoria , que se clasifica en memoria "RAM" e "memoria ROM" que para non estendernos moito consiste a ROM nunha memoria indeleble onde hai gravados unha serie de datos necesarios para o arranque do PC e que sempre permanecerán aí; en canto á RAM é outro tipo de memoria que se é grabable, e que consiste en resumo en poder acumular datos que iremos necesitando cando traballamos, e que se repiten, polo que comprendereis que desta forma descarga de traballo ao microprocesador, por iso é tan importante ter bastante memoria RAM no PC (hoxe día é recomendable un mínimo de 256 ó 512 Megas de RAM ¿recordais o pasado capítulo sobre aquilo dos Megas?.
3.- O disco duro , que é o lugar onde o PC teno gardado todo: unha especie de

5CURSO BASICO DE INFORMÁTICA. ESCOLA DE BAMONDE
colector que vá acumulando datos, programas, fotos, enfin todo o que queiramos mentres non excedamos a súa capacidade.-Pero hoxe en día, os discos duros teñen tanta capacidade que é moi difícil enchelos (salvo que nos dediquemos a temas que consomen moito, como edición de vídeo, películas completas, etc...).-A capacidade dun disco duro mídese en Gigas, e xa é frecuente ver discos de máis de 100Gb.-O disco duro (me enrrollaré o mínimo indispensable, prométoo), é unha caixa metálica que leva no seu interior hermeticamente pechada, unha serie de discos que conteñen unhas pistas onde uns cabezales encárganse de gravar, ler, borrar, o contido desas pistas.Aquí déixoo.
4.- O cartón de vídeo que non é máis que un circuíto que controla todo o relacionado coa pantalla do PC e que non pasarei a detallar, unicamente dicir que ten uns conectores onde se enchufa "" a pantalla.
5.- A fonte de alimentación , que é importante porque xestiona a corrente de entrada no PC e á súa vez distribúea aos distintos compoñentes de leste.-Normalmente non dá problema algún.
6.- Existen tamén outros compoñentes pero digamos xa menos importantes e que son unha especie de extras "" pero que son necesarios hoxe día, por exemplo a unidade de lectura-escritura de CD's, ou a de lectura-escritura de DVD's que se están impondo; sen esquecer por suposto a unidade de diskettes que aínda que obsoleta segue existindo en case todos os PC's (aínda que ultimamente, os computadores modernos xa non a traen) porque sempre saca dalgún apuro, aínda que o seu pega é que a capacidade dun diskette é moi pequena (só 1,44 Kb) comparado coas esixencias de hoxe, e ademais é lentísimo traballando para os tempo que corren hoxe en día en que todo ten que ser o máis rápido posible.
E finalmente por hoxe, acabo dicindo que hai en todo PC uns elementos de entrada e outros de saída . Como elementos de entrada temos o teclado, o rato, o escáner...(lóxico porque a través deles "entramos" datos ao PC) e de saída pois podemos ter a pantalla, a impresora....(posto que o que fan é "sacarnos datos" para que os vexamos).
Ata aquí o que considerei "indispensable" coñecer antes de penetrarnos no que é o enunciado do curso: "APRENDER INFORMÁTICA", que imos empezar no próximo.
OBSERVACIÓNS:

6CURSO BASICO DE INFORMÁTICA. ESCOLA DE BAMONDE
APRENDAMOS A Arrancar O noso COMPUTADOR
Neste novo capítulo imos entrar xa de cheo en materia e para empezar pois teremos que ver loxicamente como se pon en marcha a máquina coa que traballaremos, ou sexa, o PC.
Xa dixemos que o PC por moitos compoñentes que teña e dispoña da última tecnoloxía, non deixa de ser unha "caixa boba" mentres non teña cargado o sistema operativo; así que dou por suposto que este xa existe no teu PC así que nesta primeira lección tan só terás que pulsar sobre o botón de arranque , o cal terá unha forma ou outra pero estará sempre na parte frontal do PC e terá algún símbolo ou lenda que o identifique, como "Power", ou algo similar.-Esta primeira vez se non o coñeces non terás máis que preguntar e xa non se che esquecerá.
Unha vez pulsado devandito botón, comeza a chegar a corrente ao PCe este realiza unha serie de comprobacións a través da Bios (comproba os discos duros que ten o PC, a memoria Ram dispoñible, etc.) e a continuación pasa o mando ao sistema operativo (na maioría dos casos será Windows, e será este sistema sobre o que traballaremos, se o teu é diferente --Linux por exemplo--, sairíase destas explicacións)
Todo isto presentar a través de diversas pantallas con algunhas mensaxes ; ti non tes que facer nada e verás que a carga de todo o sistema operativo leva un tempo (normalmente 1 minuto como máximo, pero claro, depende moito da cantidade de datos
e programas que teña cargado o PC, nese caso podería tardar algo máis).
Neste momento deberemos tamén acender o monitor ou pantalla, o cal ten tamén un botón no seu parte frontal que ao pulsalo fai que lle chegue corrente e acéndase, como facemos por exemplo coa tele.
Se se trata de Windows XP a primeira pantalla que aparecerá será unha de benvida na que poden existir varios
usuarios creados, como se vé a continuación.
Unha vez aquí, picas unha vez co botón esquerdo do rato (debes saber que o rato dispón normalmente de 2 botóns ou pulsadores, un á esquerda e outro á dereita, e ademais os máis modernos teñen unha rodiña no medio de ambos os botóns e veremos o seu uso máis adiante), e verás que o sistema carga a túa configuración e ao final lévache á pantalla de traballo,

7CURSO BASICO DE INFORMÁTICA. ESCOLA DE BAMONDE
que se chama ESCRITORIO , e que máis ou menos se parecerá á que che mostro a continuación:

8CURSO BASICO DE INFORMÁTICA. ESCOLA DE BAMONDE
Como ves preséntoche un dos tipos de Escritorio que poden aparecerche, pero poden presentar outros moitos aspectos porque cada un adóitao configurar de xeitos distintos.-É igual, o caso é que entendas que aquí acabarás cada vez que acendas o teu PC.
Por suposto que se o s. operativo fose por exemplo Windows 2000 ou outro, a forma diferiría en que a pantalla en que debes picar sobre o usuario cambiaría, pero ao final tamén acabarías no Escritorio que acabamos de ver.
Agora presentareiche o que atoparás en devandito Escritorio sempre; por unha banda verás que abaixo hai unha barra que presentará este aspecto:
Aínda que igual que comentei antes o aspecto pode variar dun PC a outro segundo configuracións, pero o importante é que che fixes en que sempre haberá á esquerda un botón que se chama "Inicio", e á dereita outro en que como ves aparece a hora e entre eles poden aparecer diversos elementos pero de momento non che preocupe, o único que quero é que che familiarices coa pantalla do Escritorio. Saúdos e ata a próxima. (Podes recomendar a un amigo este curso)
OBSERVACIÓNS:

9CURSO BASICO DE INFORMÁTICA. ESCOLA DE BAMONDE
COÑEZAMOS TODO SOBRE O ESCRITORIO DE WINDOWS
Xa vimos no capítulo anterior como ao arrincar o PC tras unha serie de comprobacións, o sistema operativo nos vá a levar a unha pantalla que chamamos Escritorio de Windows; esta pantalla digamos que é o panel principal desde o que nos moveremos para realizar cantas operacións necesitemos, por exemplo desde aquí poderemos arrincar calquera programa que vaiamos usar, ou poderemos ir a outras pantallas onde realizar configuracións, ou crear cartafois, etcétera. -Todo iso irase vendo no seu momento.
No Escritorio, aparte da barra de tarefas que vimos no capítulo anterior, hai unha serie de iconas (as iconas son como unhas pequenas imaxes que representan diversos lugares que iremos explicando).
Hai algúns destas iconas que sempre aparecerán no Escritorio e normalmente na parte esquerda e aliñados, e hai outros moitos que estarán ou non dependendo dos nosos gustos.
Vou presentar as iconas que sempre veremos, e que son estes que che mostro:
Trátase neste caso dunhas pequenas iconas que ao picar sobre eles levaranche ao "meu PC", o outro ao "Explorador de Windows" e o terceiro permitirache conectarche a través do navegador "Internet Explorer" a Internet e poder navegar polo moitísimo contido da Rede, sempre interesante para aprender.
E outros que aparecerén como dixen, en función dos programas que teñamos cargados, por exemplo:
Iremos vendo en sucesivos capítulos para que serven, pero agora o único que quero é que vos vayais familiarizando con eles (e repetir unha vez máis que a aparencia pode variar pero a lenda "A miña PC", ou a de Explorador "de Windows", etc. será sempre a mesma).
Imos explicar un pouco máis de cada icona e botón que ata agora vimos, sen profundar no seu uso total, senón soamente vendo algúns detalles.-Por exemplo, vimos o capítulo anterior, como na barra inferior aparecía á esquerda un botón que pon "Inicio":

10CURSO BASICO DE INFORMÁTICA. ESCOLA DE BAMONDE

11CURSO BASICO DE INFORMÁTICA. ESCOLA DE BAMONDE
Onde de momento quero só que vexades como aparece unha ventaniña (chámase " menú emerxente ") que presenta unha serie de liñas, entre as que vemos: "Programas", ou "Documentos", ou "Configuración", outro con Buscar "" e o de Executar ""; todos eles fóra de Executar "", teñen á dereita unha flechiñta negra: esta flechiña indicaranos sempre que se nos colocamos sobre esa liña aparecerá automaticamente (sen necesidade de picar co botón do rato) outro menú emerxente con máis opcións , comprobádeo e non piquedes en ningún sitio, pois simplemente con mover o rato fose do menú, desaparecerá.
Para que desapareza o primeiro menú (o que mostro arriba na foto) só teremos que picar unha vez co botón esquerdo do rato en calquera parte do Escritorio, fóra do referido menú e veredes que se quita; comprobádeo un par de veces para familiarizarse ¿Vale?.
OBSERVACIÓNS:

12CURSO BASICO DE INFORMÁTICA. ESCOLA DE BAMONDE
APRENDAMOS A Apagar O COMPUTADOR
Se aprendemos xa como conectar o PC, é lóxico que vexamos xa a forma en que se debe apagar o mesmo unha vez que decidamos non continuar traballando.
O primeiro que quero dicir é que NUNCA se deberá apagar o PC volvendo pulsar sobre o botón que apertamos cando o acendemos, posto que aínda que desta forma o computador tamén se apagaría, existiría un risco de que algo saíse mal e a próxima vez que fósemos traballar dese algún tipo de erro.
Iso débese a que o PC do mesmo xeito que vimos cando se acendía, necesita tamén realizar unha serie de comprobacións (pechar programas abertos, gardar configuración persoal, etc.) antes de apagarse.-Hai veces con todo (pero en moi contadas ocasións) en que o computador cólgase" (é dicir non responde para nada ao rato nin ao teclado) e é preciso "por causas de forza maior" apagalo mediante o botón mencionado (é o que se chama no argot "dar botonazo"). Pero agora veremos a forma correcta en que deberemos realizar esta tarefa, e é a seguinte:
Debes ter en conta que estamos falando da barra inferior do Escritorio que xa vimos nas leccións anteriores (examínaas se non recordas do que falamos).
1.- Movemos a frecha do rato ata colocala encima do botón " Inicio " como vimos no capítulo anterior, e pulsamos unha vez co botón esquerdo do rato, para que salga o menú que mostro abaixo.
2.- Agora volvemos mover a frecha ata colocarnos sobre a última liña que pon " Apagar equipo..." e volvemos picar unha vez con botón esquerdo sobre ela:
(Debes recordar sempre que segundo a versión do sistema operativo Windows que teñas, a aparencia desta barra inferior podería ser diferente á que che mostro nas imaxes, así que teno en conta porque ti podes ter esa barra con distinto aspecto; aínda que o funcionamento será idéntico ao explicado).
Como dicía máis arriba, movemos a frecha ata colocarnos sobre a última liña que pon " Apagar equipo..." e volvemos picar unha vez con botón esquerdo sobre ela:
isto fará que nos apareza:

13CURSO BASICO DE INFORMÁTICA. ESCOLA DE BAMONDE
3.- Teremos que picar agora novamente co botón esquerdo sobre o botón " Apagar " e isto fará que realmente comece o proceso de apagado do PC coas comprobacións oportunas, sen que teñamos que facer nada, ata que ao final notemos como o PC deixa de funcionar; así que feito o anterior, apagamos a pantalla oprimindo o correspondente botón frontal da mesma, e listo. O equipo apagouse de forma correcta.
Repito que se é posible sempre se debería seguir esta norma para proceder a apagar o noso equipo de forma correcta e evitar así que puediesen presentarse algúns problemas cando volvésemos acendelo máis adiante. No entanto xorden ocasións en que non nos quedará máis remedio que apagar mediante o botón xa que o noso equipo non responde á secuencia que expliquei máis arriba. Neste caso, non o dubides e apaga oprimindo o botón, sen medo porque non é probable que ocorra nada anormal.
IMPORTANTE: Pode ocorrer tamén (moi raras veces) que o noso computador non se apague de ningún xeito.Neste caso a solución é desenchufar a toma de corrente e volver conectala.
Podeis realizar unha vez todo o ciclo completo, é dicir, acender o equipo e unha vez apareza o Escritorio, o apagais como vimos para que esta tarefa resúltevos fácil a partir de agora.
OBSERVACIÓNS:

14CURSO BASICO DE INFORMÁTICA. ESCOLA DE BAMONDE
O RATO
Nun curso como este que pretende ser Básico, non podemos avanzar moi rápido porque pretendo que vaia dirixido precisamente a persoas que nunca tiveron contacto cun computador, as que seguramente estarán agradecidas de que "sa fale no seu idioma" informáticamente; xa que logo síntoo se algunha persoa que se apunta ao curso ten xa coñecementos previos e sente certo aburrimento.-Eu acórdome aínda cando empecei, que unha cousa tan sinxela como manexar o rato naqueles tempos tiña a súa faragulla.
Pero que ninguén se asuste porque aseguro que practicando unha horita ao día, nun par de días debería terse certa soltura con el.- O segredo para manexar o rato correctamente está na postura seguinte:
"Deberá apoiarse a man sobre a mesa pero só na parte máis próxima á boneca, mentres que cos dedos pulgar polo lado esquerdo e anular e meñique polo dereito suxeitámolo suavemente por ambos os lados do rato; con isto conseguimos telo suxeito pero ao mesmo tempo permítenos movelo en todas direccións sen ter que mover a palma que temos apoiada.-Como vedes, quédannos libres dous dedos, o índice para poder pulsar o botón esquerdo do rato, e o medio para pulsar o botón dereito"
Esta é a forma de collelo, pois un erro moi frecuente é o abarcalo coa man enteira e para calquera desprazamento, mover rato e man a un tempo; aseguro que así é moi difícil á hora de colocar a frecha (chamada "punteiro do rato") nun sitio e logo pulsar o botón xa que se moverá o rato e pulsariamos onde non queriamos.-Crer que é moi importante que practiques as veces necesarias para coller dominio cos movementos do rato e sobre todo para apuntar con facilidade ao botón ou onde queiras picar.
O rato ten a forma que vedes na foto a continuación:
E a forma de collelo é no mesmo sentido en que o vedes aquí (e as indicadas nas dúas imaxes de arriba); aínda que pareza difícil, se o cogeis da forma que indiquei, podreis

15CURSO BASICO DE INFORMÁTICA. ESCOLA DE BAMONDE
chegar a calquera parte da pantalla sen ter que mover a palma da man, e calquera movemento farano os dedos que o abarcan (como vimos o pulgar por unha banda e o anular e meñique por outro)
O punteiro do rato ten forma dunha flechita que ás veces cando se coloca en certos sitios cambia á forma dunha man, e a única finalidade deste punteiro é colocalo sobre calquera elemento que queiramos abrir, ou pechar, ou marcar, e unha vez sobre el facer que mediante un ou dúas clicks efectúese a acción.
Como xa vimos, o rato é un "elemento de entrada" do computador e vá conectado mediante un cable a unha toma especial situada na parte posterior do PC, así que se un día comprobásemos que deixa de funcionar, a primeira medida a tomar sería comprobar seguindo devandito cable que a conexión ao PC está correcta pois podería ocorrer que se soltou ou afrouxado.-Dicir tamén que os ratos máis modernos xa non teñen cable "ratos inalámbricos" e as accións realizámolas con el a través de raios infravermellos, aínda que o funcionamento aos efectos que explicamos é o mesmo.
Co punteiro do rato de adoitan realizar 3 accións : unha delas é facer click co botón esquerdo unha ou dúas veces (cando son 2 veces hai que facer o click-click rápido para que tome as dúas accións); outra é facer click unha soa vez co botón dereito; e a terceira é arrastrar un obxecto. Verémolo a continuación en detalle:
1).- Co botón esquerdo non hai normas para saber se hai que facer un só click ou dous, o que se temos claro é que se usa para realizar unha acción (abrir un cartafol --que xa veremos--, pechar unha fiestra, facer que se mostre unha foto, etc.).-Xa vimos por exemplo que se colocabamos o punteiro sobre o botón "Inicio" e faciamos click unha vez sobre el, aparecía un menú onde elixiamos a opción de pechar ¿recordais?.-Como norma tendreis que ver se o que quereis facer, sae cun só click, pola contra repetides mediante 2 clicks; iso se vá collendo co tempo e a práctica.
2).- Co botón dereito , adóitase pulsar para que nos aparezan opcións para elixir, por exemplo se estando no Escritorio, colocais a frecha do rato en calquera parte sobre o centro e pulsais o botón dereito vereis que aparece isto:
3).- Para mover unha fiestra ou outra cousa que teñamos en pantalla adóitase picar sobre a barra azul superior e SEN SOLTAR O BOTON ESQUERDO móvese o rato, veremos como arrastramos o obxecto e non se soltará ata que nós deixemos de pulsar o botón esquerdo.
O manexo do rato é moi importante posto que todas as accións que realicemos no PC fanse con el (aínda que se pode substituír por combinacións de teclas, pero non nos compliquemos).
Así que aínda que pareza pesado, insisto en que lle dedique un par de xornadas para a súa manexo con soltura e practicando sempre a postura que che comentei.

16CURSO BASICO DE INFORMÁTICA. ESCOLA DE BAMONDE
E hoxe toca repaso, así que aquí abaixo coloco o test de autoevaluación :
TEST DE AUTOEVALUACIÓN
1.- O aceso do PC faise:---> pulsando tecla "Abrir"; pulsando botón aceso; enchufando
2.- Cando acendemos o PC:---> Word empeza a funcionar; o s.operativo comproba todo; a esperar
3.- Se todo é correcto:---> sáenos OK; aparece a hora; aparecerá o Escritorio; soa un asubío.
4.- Para apagar o PC---> damos ao botón de apagar; picamos en Inicio-Apagar; apagamos a pantalla.
5.- O rato é.---> un dispositivo de entrada; un dispositivo de saída; ningún dos anteriores.
6.- O rato:---> ten 3 botóns; só un botón e unha roda; dous botóns e ás veces unha roda enmedio.
7.- O punteiro do rato:---> ten forma de frecha; é para adornar; non existe punteiro
8.- No Escritorio existe:---> indicación da hora; icona miPC; botón Inicio; as tres son correctas.
OBSERVACIÓNS:

17CURSO BASICO DE INFORMÁTICA. ESCOLA DE BAMONDE
O TECLADO:
Hoxe ímonos a penetrar noutro tema que aínda que se adoita deixar de lado, ten a súa importancia: o teclado , xa que é o medio co que introducimos datos ao PC e como vedes consta dun gran número de teclas, que cando se coñecen non dá problema algún, pero cando é a primeira vez que se usa é un pouco atafegante ver tanta tecla e ter dúbidas achega do servizo de cada unha. Os teclados aínda que presenten modelos moi variados, máis ou menos vistosos e
ergonómicos, ata existen xa sen cable (os chamados "inalámbricos"), o que sempre terán unha aparencia en cando ás teclas similar ao que presento nesta foto:
Vedes que está dividido en tres partes diferenciadas, unha á esquerda que é o chamado " Teclado Alfanumérico " e o que máis teclas ten; á dereita o " Teclado Numérico " que se asemella a unha calculadora.
E no centro outro grupo de teclas (16 en total) que aparte das 4 de dirección que vedes cunhas frechas, ten outras que veremos.
O Teclado Alfanumérico da esquerda componse de todas as letras do alfabeto (coma se dunha máquina de escribir tratásese) máis outras que veremos agora:
É a tecla " Esc " que se atopa na parte superior esquerda do teclado, e serve para saírse dalgúns programas (ou algún xogo por exemplo).
A tecla de tabulación , que aparece tamén á esquerda e algo máis abaixo; serve para realizar "saltos do cursor" por exemplo cando traballamos nun
programa de textos como Word, son sempre saltos cara a adiante no parágrafo,
Tecla que aquí vedes como "Caps Lock" en inglés, pero que na maioría dos teclados xa aparece como " Bloq Mayus " e que como o seu nome indica sirve
para que ao pulsala, todo o que se escriba a partir de entón salga en maiúsculas.-Para volver escribir en minúsculas, vólvese a pulsar.-Sábese cando está activada porque á dereita do teclado acéndese unha lucecita verde que pon precisamente "Caps Lock".-
Tecla maiúsculas que serve para que a pulsemos e sen soltala escribamos unha ou varias letras coa outra man, en maiúsculas e no momento que a soltamos todo aparecerá en minúsculas (por exemplo para escribir Carlos,
pulsariamos esta tecla e sen soltala pulsamos a "C", logo soltámola e escribimos o resto "arlos").-Vedes que na foto aparece "Shift" pero na maioría dos teclados só vén a frecha.-É unha das teclas duplicadas para comodidade, pois vereis que está tamén á dereita deste bloque alfanumérico que vemos.

18CURSO BASICO DE INFORMÁTICA. ESCOLA DE BAMONDE
Esta tecla que vén como " Alt " é outra das que están duplicadas (na parte dereita adoita vir como "AltGr" e serve para realizar determinadas accións en combinación
con outra tecla pero só en determinados casos que esixa un programa o seu uso.
É a tecla "Ctrl" chamada " tecla Control " e tamén está duplicada.-Vale todo o dito para a anterior.
É a tecla " Varra espaciadora" , e a máis grande do teclado que se distingue facilmente na parte inferior.-Do mesmo xeito que nunha máquina de escribir, serve para dar un espazo a fin de
separar unha plabra doutra.
Tecla " Enter " ou tamén chamada "Return"; distínguese fácil porque é tamén bastante grande e está sempre na mesma posición á dereita e centrada no teclado alfanumérico.-Serve para executar algo, por exemplo para dar un salto
á seguinte liña nun texto e ás veces aparece unicamente coa frecha que vedes, sen a lenda "Enter", pero se distingue facilmente pola súa forma.
Tecla " Retroceso " que está sempre encima da que acabamos de ver, e serve para borrar a letra que está á esquerda do cursor, ou varias seguidas se
a mantemos pulsada sen soltar.
Son unha serie de teclas que ocupan toda a fila superior, e chámanse " Teclas de
Función ", van da F 1 ata a F 12 e úsanse en determinados programas, cando este pida explicitamente "Pulse a tecla F8" por exemplo.
** Existen tamén na parte superior unha fila de teclas que van do número 1 ao 0 (cero) e que vedes como cada unha delas ten outro ou outros símbolos (por exemplo o 1 ten ademais encima o símbolo "!" e á dereita o símbolo "|" e só hai que saber que o símbolo que aparece na parte superior obtense pulsando esa tecla unha vez, á vez que se ten pulsada sen soltar a tecla "Maiúsculas"; e o símbolo que aparece á dereita da cifra, obtense pulsando unha vez esa tecla á vez que se pulsa sen soltar a tecla "AltGr".- Así que para obter o símbolo da arroba "\" tan coñecido nos correos electrónicos habería que pulsar sen soltar "AltGr" e logo pulsar unha soa vez a tecla do número 2 . ¿entendido?, debeis practicar con cada unha para coller o truco.
Pasamos ao Teclado Numérico que como dixen está á dereita do teclado e componse dunha serie de teclas tamén cos números do 1 ao 0 e ademais teclas para as operacións básicas ( suma (+), resta (-), multiplicación (*) e división ( / ) ademais de Intro "", "Supr" e a superior esquerda que é "Bloq Num".
Debemos saber que se usa normalmente para ingresar números pero sempre que estea activada a tecla de Bloq "Num " que cando si estea activada estará acendida unha lucecita verde encima da tecla, e se a pulsais outra vez apágase a luz e se agora pulsais o 7 por exemplo vereis que non escribe o 7, senón que vá ao comezo porque están desactivados os números.-Normalmente debería estar acendida a lucecita (é dicir, activado).

19CURSO BASICO DE INFORMÁTICA. ESCOLA DE BAMONDE
E para rematar temos o conxunto de 16 teclas centrais que comentamos, onde son de destacar as 4 que teñen unha frecha indicando as 4 direccións e que é fácil deducir para que serven (subir, baixar, ir á esquerda ou á dereita) nun escrito por exemplo.-Outra tecla importante é a "Supr" chamada tecla Suprimir e que serve como o seu nome indica para suprimir a letra que está á dereita do cursor e se a mantemos oprimida sen soltar irá borrando rapidamente todas as letras á súa dereita ata que soltemos.-É parecida á tecla "Retroceso" coa diferenza que unha borra o que hai á súa dereita e a outra o que hai á súa esquerda.
Damos aquí por concluído este tema que vos aconsello non pasar por alto porque é conveniente coñecer onde están situadas todas as teclas e para que serve cada unha delas.-Claro que todas estas teclas teñen sentido sempre que teñamos que escribir algo como iremos vendo en sucesivos capítulos, pois ata agora co visto tan só necesitamos o rato. Saúdos

20CURSO BASICO DE INFORMÁTICA. ESCOLA DE BAMONDE
O EXPLORADOR DE WINDOWS:
Hoxe imos ver un elemento importantísimo dentro de Windows: trátase do Explorador , (que non hai que confundir co Explorer para Internet).
Ao Explorador chégase de varias formas, pero a máis sinxela é a de picar dúas veces ( dobre click )sobre a icona que vimos o outro día, que se atopaba á esquerda no Escritorio :
O cal poderá variar na súa imaxe pero case sempre aparecerá como "Explorador de Windows"; tratar de localizaloporque se usa moi frecuentemente. Podería suceder que quen use o PC habitualmente cambioulle o nome por
outro, pero só terás que preguntarlle cal é a icona para arrincalo e unha vez que o saibas, pois xa non terás máis problemas.
Así que segundo dixen, feixes dobre click sobre el (xa sabes, co botón esquerdo do rato tras colocar a flechita do punteiro encima) e verás que ao cabo de moi pouco tempo abrirache dito Explorador, que aparecerá así:- Así de súpeto non che soa nada, pero imos por partes: de momento só nos vá a interesar o apartado que ves pon "O meu PC que como observas ten un signo " + " á súa esquerda.-Pois ben agora colocas a flechita do rato sobre devandito signo + e picas unha soa vez co botón esquerdo do rato, verás como che aparece o seguinte

21CURSO BASICO DE INFORMÁTICA. ESCOLA DE BAMONDE
e imos explicar que estamos vendo:
1).- Disco de 31/2 (A:) ---> Refírese sempre á disketera (ranura que verás atópase sempre na parte frontal do PC), e que serve para inserir un diskette e escribir nel, ou ler datos desde el.-Debes identificar a súa localización porque máis adiante usarémola para ver o tema correspondente.
Se agora picases sobre devandito apartado, sairíache a seguinte mensaxe: Que se debe loxicamente a que está esperando que insiras un diskette na unidade.-Picas sobre "Cancelar" e desaparece a mensaxe
.
2).- Disco local (C:) ---> É moi importante porque se trata do Disco Duro (¿recordais o tema en que falamos del ao principio?), o disco duro ten esta forma:
e por dentro estoutra:
Explícoche resumidamente que hai unha serie de discos un encima doutro, onde se grava todo o que metamos ao PC.
Pois cando vemos ( C: ) estase referindo a iso, de aí porqué dígovos que é tan importante este apartado, xa que todo o que fagamos case sempre será aí, salvo o que vemos a continuación:
3).- ARQUIVOS (D:) ---> Esta é a excepción a que me refería antes, D: refírese tamén

22CURSO BASICO DE INFORMÁTICA. ESCOLA DE BAMONDE
ao disco duro, pero a unha partición de leste.-Explícome: ti podes deixar que todo o espazo de que dispoña o D.Duro (por exemplo 160 Gigas) estea en C: ; pero o máis habitual e que adoita facer todo o mundo é formatear ese D.Duro de maneira que existan polo menos DOUS PARTICIONES (que neste caso serían C: e D:).
¿Para que serven estas 2 particiones?, pois ten a súa lóxica e é que normalmente se usa C: para ter os programas que usa Windows para poder funcionar correctamente ( por iso a esta partición déixaselle menos espazo, por exemplo 20 Gb dos 160 que diciamos), e na outra partición D: déixase o resto de espazo ( serían 140 Gb ) para o noso uso diario: Cartafois, documentos, fotos, enfín o que se nos ocorra.
¿Cal é a vantaxe de actuar así?, pois o ter todos os nosos datos nunha partición independente garántenos que se un día falla o sistema operativo e o PC deixase de funcionar, non perderiamos eses datos, xa que como vimos en C: está o s.operativo.-Poderiamos desta forma volver cargar o s.operativo en C, mantendo intacto D.-En caso de ter os 160 Gb para C:, se un día ocorre o problema mencionado, perderiamos todo, o s.operativo e todos os nosos datos ¡un desastre!; ¿comprendeis xa o porqué de C: e de D:?, está claro.
4).- Unidad DVD ( E:); Unidad CD-RW (F:) --->estas se refieren a las unidades de lectura-escritura de CD's y de DVD's si es que las tenemos conectadas en nuestro PC.-Su funcionamiento es similar a la disketera A: que vimos al principio, es decir, si insertamos un CD o un DVD pues aparecerán sus datos en la unidad correspondiente, pero si no tenemos metido uno en la unidad, al picar sobre ella nos saldrá un mensaje advirtiendo de que "inserte un ....".
Esto es todo lo que me interesa veamos hoy, para que cada capítulo no se alargue en exceso y te aburras.-Recomiendo que abras varias veces el explorador y observes el contenido, sin pasar de ahí, porque iremos profundizando poco a poco.
¡Ah se me olvidaba!, para cerrar el Explorador (como cualquier otra ventana de
Windows), siempre habrá que hacerlo picando arriba a la derecha en: es decir colocas la flechita del ratón sobre la " X " y picas una vez con botón izquierdo , verás como el Explorador se cierra.

23CURSO BASICO DE INFORMÁTICA. ESCOLA DE BAMONDE
Imos seguir traballando co Explorador porque anunciei no capítulo anterior que é importantísimo, e diríache que se dominas o manexo no Explorador, terás gran parte deste curso superada ; así que non che estrañe que lle dediquemos uns cantos capítulos porque o final agradecerasme ser insistente nel.
Vimos an o tema anterior que o disco duro podía ter unha soa partición ( C: ) ou varias ( C: e D: por exemplo ), e vou dar por suposto que no computador en que vas realizar este curso, ten polo menos 2 particiones para que os exercicios que iremos vendo realicémolos en D: (Se no teu computador só tes a partición C, porque sexa un pouco antigo e non teña máis particiones, non importa, cando eu fale de facer tal cousa en D: ti falo en C: ¿de acordo?.
Vexamos como se abre a unidade D para que mostre o seu contido; para iso xa sabes, debes abrir o Explorador como vimos ( dobre click sobre a icona no Escritorio ), e mostrarache "MiPC " e ao picar sobre el abrir ensinándoche as unidades do D.Duro; pois ben, agora o que debemos facer é colocar o punteiro do rato sobre o signo + á esquerda de Arquivos "(D:)" e pulsar unha vez o botón esquerdo do rato para que salga:
É dicir, estanos mostrando todo o contido da partición D.-Vedes que aparacen unha serie de apartados que empezan todos por: ó ben por:
¿Que significan estes símbolos?, pois ambos representan un Cartafol e así se chaman en realidade en Windows: "CARTAFOIS", e poden compararse a un cartafol que teñamos en casa, onde podemos ter dentro gardadas outros cartafois, ou documentos, ou fotos...; pois aquí igual, cando veais o símbolo este quererá indicarvos que dentro ten máis cousas.-E se ten á súa esquerda o signo + quere dicirnos que entre outras cousas terá ademais outros cartafois ( que se chamarán " Subcarpetas " ); vémolo picando unha vez sobre o máis á esquerda do cartafol chamado "Arquivos Natalia", entón veremos:
Onde podeis ver que nos está indicando que contén á súa vez 2 subcarpetas "Castro...." e "Musica", e tamén observais que automaticamente se pon á esquerda esta vez o signo - (indícanos que o cartafol está aberta e mostrando todo o contido); se volvésedes picar sobre o
signo - ,pecharíase de novo e non nolo mostraría.-Á súa vez a subcarpeta "Música" se tivese o signo + á súa esquerda indicaría que tería á súa vez máis subcarpetas no seu interior, pero como vedes non é o caso.-Ou sexa que a estas alturas xa tendreis asimilado como ver o contido de cartafois, e como volvelas a pechar ¿a que si?.
E seguro que alguén se está preguntando: ¿e como se vé o contido completo dun cartafol ou dunha subcarpeta? , pois respondo:

24CURSO BASICO DE INFORMÁTICA. ESCOLA DE BAMONDE
Habreis observado que o Explorador consta digamos de dous partes ( ou dúas fiestras, como querais ) desta forma:
Vedes a parte da esquerda, e outra parte á dereita que será onde nos aparezan os contidos completos dos cartafois ou subcarpetas que desexemos ; así que siguien co exemplo, se agora quixésemos ver que ten a subcarpeta "Musica", pois colocamos o punteiro do rato sobre ela e picamos unha soa vez, aparecendo:
Verás que contén 4 cancións que aparecen á dereita.-Pois isto vale para calquera cartafol que tengais na parte esquerda, cando piqueis sobre ela mostraravos á dereita o que ten dentro.-Devandito cartafol pode estar moito máis chea de cousas, por exemplo:

25CURSO BASICO DE INFORMÁTICA. ESCOLA DE BAMONDE
Aquí vedes outro cartafol que xa ten moito máis contido, por exemplo 9 subcarpetas, e outra serie de obxectos que se chaman " Arquivos" ó tamén se lles adoita chamar "Ficheiros ", que vemos empeza por acrobat61.exe "" e termina polo "PB040298.JPG".
De momento só quero que sepais os seguintes conceptos:
** Abrir o Explorador , ** Pechar o Explorador , ** Identificar os contidos , ** Abrir un cartafol e pechala , ** Identificar subcarpetas e abrilas e pechalas , ** Saber como ver o contido de cartafois ou subcarpetas, á dereita.
Non vos preocupeis de máis polo momento porque todo irá chegando aos poucos. Iremos vendo aínda máis cousas relativas ao Explorador de Windows. Np cansareime de insistir no importante que é o practicar, abrindo o Explorador no teu computador e sobre todo, comprendendo de que falamos.

26CURSO BASICO DE INFORMÁTICA. ESCOLA DE BAMONDE
Unha demostración do anterior é que se habeis seguido as leccións practicando sobre elas, a estas alturas xa non ten que haber secretos para ninguén á hora de acender o PC ou apagalo, arrincar o Explorador e facer que nos mostre as particiones do disco duro, o saber identificar un cartafol ou subcarpeta, e saber pechar o Explorador; así que pregunto ¿non é isto aprender Informática os non iniciados?, esta é a forma: aprender sen case darse conta. E imos co tema de hoxe que vá a consistir en coñecer os botóns da parte superior dereita, que son estes:
E ademais veremos para que serve cada un.-Ademais veremos como se cambia o tamaño das fiestras tanto de forma predeterminada, como manualmente, é dicir á nosa vontade.
Os BOTÓNS : Como dixen, na fiestra do Explorador (e en calquera fiestra de Windows ou doutro programa que traballe con Windows) sempre nos aparecerán na parte superior
dereita os 3 botóns antes mencionados.-O primeiro deles, é dicir este: é o chamado " botón Minimizar " e serve para que se estás traballando nunha fiestra por exemplo co Explorador, e queres quitala da pantalla, pero sen que o programa péchese, picas en devandito botón e o programa se vá á barra inferior do Escritorio, así: