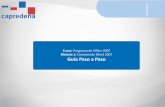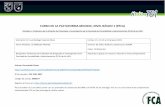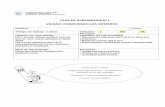CURSO “Conociendo la plataforma”
Transcript of CURSO “Conociendo la plataforma”
ÍNDICE➢ Cómo instalar la cuenta institucional a un móvil (Paso a paso)➢ Cómo instalar la cuenta institucional en una computadora o laptop
por primera vez➢ Recursos/ Soluciones con el acceso de la cuenta institucional.➢ Aplicaciones y sus requisitos.➢ Gmail (Tutorial)➢ Google Classroom (Tutorial y otros más)➢ Cómo actualizar el Google Chrome desde la computadora o laptop.➢ Formularios➢ Meet➢ Drive ( Introducción “ ¿qué es la nube?”) y tutorial➢ Documentos➢ Slides (Presentaciones electrónicas)
Cómo verificar la versión del Android en tu dispositivo (celular)
Las formas de verificar la versión de Android pueden diferenciarse un poco según la versión de Android instalada en tu dispositivo. Sigue los pasos que a continuación se explican.
Paso 1. Abre la configuración.
índice
Paso 3. Selecciona la información del software.Paso 4. Se muestra la versión de Android.
Hasta aquí, usted ya conoce qué versión cuenta su dispositivo.índice
Cómo actualizar el software del dispositivo (celular)Hay dos tipos de actualizaciones de software, actualizaciones del sistema operativo y actualizaciones de seguridad. Tenga en cuenta que el tipo y la versión de las actualizaciones disponibles dependerán de tu modelo. Es posible que los modelos de dispositivos antiguos no admitan la última actualización.Paso 1. Abre Ajustes o la configuración.
índice
Paso 3. Selecciona Descargar e instalar.Paso 4. El proceso de actualización comienza si hay uno disponible.
Para descargar automáticamenteactualizaciones de software en elfuturo, activa la opción Descargaautomática a través de Wi-Fi.
NOTA IMPORTANTE:La actualización del sistema o delsoftware debe realizarse demanera constante, dos veces porsemana, de preferencia despuésde terminar de enviar las tareas.Revise que tenga batería suficientesu dispositivo.
índice
Video tutorial: ¿Cómo saber mi sistema operativo Android o iOS?Link: https://youtu.be/F8YRbKUz9FY
índice
Pasos para activar la cuenta institucional en celular.
Una vez hecho los puntos anteriores, deberás descargar e instalar las políticas de dispositivos.
Descargar la aplicación 1. Abre . 2. Busca Google Apps Device Policy (Política de dispositivos).3. Toca . 4. Sigue las instrucciones que aparecen en pantalla.
índice
Instalar la aplicación 1. Accede a la ficha de la aplicación que se muestra en Google Play o Play
Store. 2. Haz clic en Instalar. 3. Selecciona el dispositivo con Android 2.2 o alguna versión posterior en
el que quieras instalar la aplicación Google Apps Device Policy (Políticas de dispositivos).
4. Haz clic en Instalar.5. Esperar ya que se tardará desde 10 minutos a una hora, a todo habrá
que aceptar lo que solicite, es decir, que SI acepte.6. Una vez que hayas instalado la aplicación Google Apps Device Policy
en el dispositivo, deberás configurarla, los pasos pueden variar, ya que puede solicitar la cuenta institucional casi al principio del proceso de la instalación, o bien, ya casi al final del mismo.
7. Ya en la carpeta de trabajo o laboral, desde el Play Store del maletín azul deberá instalar Google Classroom.
Video: Como ingresar la cuenta institucional por primera vezdesde una computadora o laptop
Video: Como ingresar la cuenta institucional por primera vezdesde un celular.
Si no ha iniciado la cuenta institucional en su dispositivo.Si todavía no has iniciado sesión en tu cuenta de Workspace en eldispositivo, toca Añadir cuenta y ve el video tutorial según tu dispositivo,para que lo realice:
Al entrar al Classroom , hay que darle clic al signo de suma, y elegir la opción de unirse a clase como estudiante.
Video tutorial para estudiantes que tienen celular, computadora o tablet:
Classroom: cómo acceder, unirse a una clase y enviarle tareas al profesorLink: https://www.youtube.com/watch?v=Mbx9WvZfzGY
Recursos/ Soluciones con el acceso❖ Entra como si fueras a entrar a tu cuenta gmail ( pero con la institucional)
En la computadora es más fácil:https://www.youtube.com/watch?v=2Lj_JDepISg
PROBLEMAS MÁS COMÚNES:➢ ERROR en el Classroom:
https://www.youtube.com/watch?v=5znWOtKdtgQ&feature=youtu.be➢ Problemas con celular Motorola : https://youtu.be/5znWOtKdtgQ
➢ Problema de Configuración: https://youtu.be/v0Lf9HaB8bUhttps://youtu.be/etgy11cvsCk
DUDAS FAVOR DE ENVIAR NOMBRE Y GRUPOTurno matutino: [email protected]
Turno vespertino: índice
Para actualizar el GOOGLE CHROME en computadora olaptop:
1. Lo primero es cerrar tu cuenta, si es que la tienes abierta.2. Cierra el navegador de Google Chrome.3. Y vuelve a entrar, sin abrir la cuenta.4. Realizar lo que se indica en el video.5. Verifique entrando a su cuenta institucional, entre a un tablón y
entre a una tarea que se le muestre su contenido. Si todo vuelve a lanormalidad, esta correcto todo.
NOTA IMPORTANTE: Se recomienda hacerlocada 15 días.Video: Cómo Actualizar Google Chrome a laÚltima Versión 2021Link: https://youtu.be/FQXqVeC-cQM
APLICACIONESPara toda aplicación a usar, como requisito, debe de contar con su cuenta de correo de Gmail Institicional activada y sistema operativo actualizado.
índice
Es el servicio de Correo Electrónico que te ofrece Google.¿ Para qué sirve?Sirve para enviar y recibí correos electrónicos, hoy en día te sirve tambiénpara conectarte a todos los servicios de Google, para que tengas unacuenta en YouTube , Google Maps ,, entre muchas cosas más.
Gmail
índice
Video tutorial de Gmail:
Tutorial GMAIL (2020) para alumnosLink: https://youtu.be/d4CgNflD75c
Video tutorial de Gmail:
Cómo USAR GMAIL 2021 📧 [ GUÍA Completa ]Link: https://youtu.be/2AHXar82iL0
Classroom
Google Classroom es un centro de control para la clase. Ayuda a losprofesores a crear y organizar tareas rápidamente, a ofrecer comentariosde una eficiente y a comunicarse con facilidad con sus clases. Mientras, losalumnos podrán responder y enviar sus tareas, siendo almacenadas en elGoogle Drive.
índice
Tus maestros te van a invitar a las clases, tienes que unirte.
En la parte superior izquierda aparecera la liga para entrar a la clase vía meet.
Las tareas se suben de la misma forma que anteriormente.
NO olvides subir las tareas pendeintes en el anterior Classroom
Classroom
Video tutorial para estudiantes que tienen celular, computadora o tablet:
Classroom: cómo acceder, unirse a una clase y enviarle tareas al profesorLink: https://www.youtube.com/watch?v=Mbx9WvZfzGY
Classroom
Una vez, que ya se accedió a su cuenta, podrás observar cada tablón decada materia que se te impartirá.
Imagen de ejemplo:
Video tutorial COMO INSTALAR CLASSROOM EN MOVIL Y COMO CONFIGURAR:
CLASSROOM desde MOVIL ó CELULAR para ALUMNOS -Tutorial Completo - También para Tablets!Link: https://youtu.be/FqPKy-rihGY
🟢PARTES DEL VÍDEO: 0:00 Presentación 0:10 Instalación Google Classroom0:35 Configura Classroom con tu cuenta de Google 2:13 Menú Clases 3:00 Cómo apuntarse a una clase desde el Móvil 4:24 Menú Principal 8:09 Pestaña Tablón 9:37 Pestaña Personas 9:50 Pestaña Trabajo de clase 13:22 Despedida y sed felices
Video tutorial :
Cómo ENTREGAR TAREAS en CLASSROOM desde el MÓVIL/CELULAR/TABLET 📝 Tutorial para ALUMNOSLink: https://youtu.be/KAoCWGL5VVk?list=PLbhVGsFX6U70hPBkAtlJwD58CiGk0MoFQ En Classroom hay diferentes formas de entregar tareas
con un móvil pero sin duda, hay una forma con la que te va a ser más fácil entregar tareas que tengan varias páginas, o que ocupe menos espacio por ejemplo. No te pierdas este vídeo para aprender bien 👍
🟢PARTES DEL VÍDEO: 0:00 Presentación0:17 Paso 1: abre Google Classroom0:50 Paso 2: abre la Tarea Pendiente de Entrega1:42 Paso 3: lee y completa la Tarea de Classroom2:59 Paso 4: cómo adjuntar una Tarea a Classroom6:00 Paso 5: envía la Tarea al profesor/a7:44 Despedida y Sed felices
Video tutorial :Cómo ENTREGAR
TAREAS en CLASSROOM desde el MÓVIL/CELULAR/TABLET 📝 Tutorial para ALUMNO Google CLASSROOM especial ALUMNOS 📖 Consulta temas, entrega tareas y más 📓 - Tutorial para alumnos
Link: https://youtu.be/fwqKhyifaBQ?list=PLbhVGsFX6U70hPBkAtlJwD58CiGk0MoFQ
PARTES DEL VÍDEO: 0:00 Presentación0:50 Entorno de trabajo de general de Google Classroom. Aquí encuentras todas las asignaturas a las que estás matriculad@1:08 Cómo poner una foto a tu perfil (cuenta) de Google1:20 Menú principal1:30 Calendario de Google Classroom1:54 Acceso directo a Tareas Pendientes2:20 Ajuste de Google Classroom. Aquí administras los correos que recibes cuando haya alguna novedad en tus asignaturas2:45 Entorno de trabajo de cada asignatura3:22 Pestaña Trabajo de Clase3:52 ¿Qué es el material de clase?5:29 ¿Cómo descargar un Documento de Google desde Google Classroom?Puedes convertir el Documento de Google en un archivo de Microsoft Word5:45 Cómo abrir un archivo Word con Documentos de Google6:18 Cómo descargar un archivo de texto Word en nuestro ordenador6:51 ¿Qué es un tarde de Google Classroom? Aprende que es una tarea asignada8:39 ¿Cómo hacer comentarios en una tarea? Me refiero a cómo realizar comentarios en un Documento de Google9:10 Qué pasa si no veo los comentarios. ¿Porque no veo los comentarios en una tarea? También en el minuto 12:30 explico otra forma9:21 Como enviarle las tareas a los profes. Cómo entregar tareas.10:01 ¿Qué es una sugerencia en Google Classroom?10:30 Historial de comentarios de un Documento de Google 10:46 Chat en Directo en Documento de Google13:15 Ver las calificaciones de todas las tareas entregadas y evaluadas13:50 Cómo ver las tareas en Google Calendar13:30 Cómo acceder a tu Carpeta de Google Drive
Video tutorial para computadora o laptop, ya que se actualiza la plataforma, pero se tendrá que actualizar manualmente el navegador Google Chrome:
Como actualizar el Google chromeLink: https://youtu.be/_pDcacxQhhQ
Para actualizar el GOOGLE CHROME en computadora olaptop:
1. Lo primero es cerrar tu cuenta, si es que la tienes abierta.2. Cierra el navegador de Google Chrome.3. Y vuelve a entrar, sin abrir la cuenta.4. Realizar lo que se indica en el video.5. Verifique entrando a su cuenta institucional, entre a un tablón y
entre a una tarea que se le muestre su contenido. Si todo vuelve a lanormalidad, esta correcto todo.
NOTA IMPORTANTE: Se recomienda hacerlocada 15 días.Video: Cómo Actualizar Google Chrome a laÚltima Versión 2021Link: https://youtu.be/FQXqVeC-cQM
Forms Un formulario de Google Drive es un documento
digital que sirve para crear encuestas, hacer
preguntas o recopilar información en línea y para
posteriormente, recopilar, almacenar y procesar losdatos y respuestas obtenidos.
¿Para qué sirve?
Sirve para hacer encuestas y
formulario que permite recolectar
información e interpretarla
rápidamente. Es sencilla de usar y
muy flexible.
índice
El formulario puede enviarse de varias formas:• Por correo electrónico• Publicado en el classroom en la sección de Tablón• Publicado en el classroom como Tarea• Enviado por Redes sociales
Video tutorial :
Responder Formularios y Preguntas en Google Classroom - EstudiantesLink: https://www.youtube.com/watch?v=JyxSQph4_rA
Es una aplicación de videoconferencias de Google de alta calidad.¿ Cómo funciona?Se puede acceder desde el tablón delClassroom de la materia que tecorresponde según el horario.
Pero si su maestr@ te envía el código de la reunión, se tendrá que acceder desde la aplicación del Meet, ya sea desde el mosaico de aplicaciones (si usa computadora), si es celular, acceder desde la carpeta de trabajo.
Meet
índice
Video tutorial :
CÓMO INGRESAR A UNA REUNIÓN EN GOOGLE MEET.Link: https://youtu.be/hU7HVKzUfzw
Video tutorial :
GOOGLE MEET para ALUMNOS Cómo ENTRAR a desde Classroom y ➕ FÁCIL y SENCILLOLink: https://youtu.be/FcvV6zNHQcw
Con cuenta institucional desde el minuto 7:44
PARTES DEL VÍDEO: 0:00 Presentación0:15 Paso 0 - identifícate con tu cuenta de Google2:20 Ejemplo 1 - cómo entrar en Meet desde Classroom4:33 Ejemplo 2 - cómo entrar en Meet desde Calendar6:01 Ejemplo 3 - cómo entrar en Meet desde un email6:45 Ejemplo 4 - cómo entrar en Meet desde la web7:44 Ejemplo 5 - cómo entrar en Meet con cuentas institucionales
Drive
Es el servicio de almacenamiento de datos en internet que provee Google,
que permite crear carpetas para almacenar y subir archivos de cualquier
tipo.
¿Para qué sirve?
Nos permite crear documentos, hojas
de cálculo y presentaciones, entre
otros más. Todos los cambios se
guardan automáticamente en Drive.
índice
Google Drive te permite guardar tus archivos de forma segura y abrirlos o editarlos desde cualquier dispositivo.
Espacio ilimitado
Todo se guarda en Drive
Los archivos que subes a classroom
Los archivos que generas en Doc, Slides, Sheets …
Primero debe saber ¿qué es la nube? Es una introducción del DriveVideo tutorial :
Qué es la NUBE y cómo FuncionaLink: https://youtu.be/B5JpUzGcCec
Explicaremos de una forma muy visual y divertida el funcionamiento de la red de Internet y sentaremos una base para que en próximos vídeos podamos hablar sobre conceptos un poco más avanzados: funcionamiento de correos electrónicos, galería de fotos en la nube, uso de aplicaciones en la nube.
Ahora sí, ya que vió el anterior video de la Nube.Video tutorial :
Qué es Google DRIVE | Para qué sirve, paso a pasoLink: https://youtu.be/9I_mXnffTNY?list=RDCMUCXS8xWHGQhu06BgzkwemDCg
PARTES DEL VIDEO: 0:00 Presentación 3:00 Subir archivos 3:39 Crear carpetas 4:11 Vista previa de documentos de texto 4:23 Abrir Documentos de Google 4:34 Compartir y obtener el enlace 4:43 Añadir a destacados (vemos donde se ubica la sección de destacados)4:50 Cambiar nombre a los archivos y carpetas
4:56 Ver detalles de archivos y carpetas 5:04 Copiar un archivo o carpeta en otra parte de tu nube 5:07 Descargar archivos y carpetas en el ordenador o eliminarlo. 5:13 Papelera de Reciclaje 5:41 Almacenamiento usado. Para adquirir más espacio de almacenamiento visitar: https://one.google.com/storage?i=m5:57 Google Docs (crear y editar documentos de texto similar a Microsoft Word) 6:40 Google Sheets (crear hojas de cálculo similar a Microsoft Excel) 6:49 Google Slides (presentaciones de Google, similar a Microsoft Powerpoint)
Documentos
Google Docs te ofrece la posibilidad de crear un documento, una
presentación o una hoja de cálculo, acceder a ellos desde cualquier
computadora o dispositivo, y también te permite compartir los documentos
para que varias personas trabajen sobre él, incluso, al mismo tiempo.
índice
Interfaz de Docs Google
Los elementos son:
1. Menú de Inicio de la Aplicación.
2. Nombre de archivo, destacar y mover.3. Barra de menús. 4. Barra de herramientas. 5. Comentarios y Compartir. 6. Área de escritura. 7. Indicador de página8. Botón Explorar.
Video tutorial :
Google Docs: Una guía rápidaLink: https://youtu.be/smpu2UysLpA
Slides (Presentaciones electrónicas)
Presentaciones de Google que permite crear, editar o publicar
presentaciones en línea.
¿Para qué sirve?
Sirve para hacer
presentaciones y como
herramienta está al nivel del
PowerPoint de Microsoft o el
KeyNote de Apple.
índice
Elementos del Interfaz
Video tutorial :
CÓMO USAR Google Slides [DEJA POWER POINT 👊] Google SlidesTUTORIAL español 2021Link: https://youtu.be/ZBhdykehp-U
PARA SEGUIR APRENDIENDO MÁS…ÍNDICE DEL CURSO 0️⃣ Cómo usar Google Slides Tutorial. 0:001️⃣ Cómo dar formato a Presentaciones de Google https://www.youtube.com/watch?v=3LKRy...2️⃣ Cómo gestionar diapositivas en Google Slideshttps://www.youtube.com/watch?v=enO3V...3️⃣ Cómo editar una Presentación de Google https://www.youtube.com/watch?v=t8k9t...4️⃣ Cómo dar vida a tus Presentaciones en Google Slides. Animaciones https://www.youtube.com/watch?v=ogiTE...5️⃣ Cómo presentar tu Presentación de Google https://www.youtube.com/watch?v=1EjHJ...6️⃣ Cómo hacer una Presentación en Google Slides con otra persona https://www.youtube.com/watch?v=8FShS...