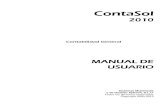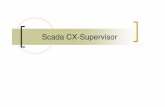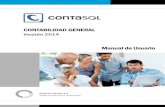Curso de - luisbonilla.com · 2 Tema 1 Iniciar contasol y su entorno de trabajo Cuando iniciamos el...
Transcript of Curso de - luisbonilla.com · 2 Tema 1 Iniciar contasol y su entorno de trabajo Cuando iniciamos el...

Curso de

1
Índice
Tema 1- Iniciar contasol y su entorno de trabajo ......................................................................... 2
Tema 2- Crear una empresa .......................................................................................................... 4
Tema 3- Usuarios .......................................................................................................................... 6
Tema 4- Otras configuraciones ..................................................................................................... 8
Tema 5- Empezamos a trabajar .................................................................................................. 13
Tema 6- Asientos predefinidos ................................................................................................... 22
Tema 7- Cuentas de clientes y proveedores .................................. ¡Error! Marcador no definido.
Tema 8- Opciones del libro diario .................................................. ¡Error! Marcador no definido.
Tema 9- Punteo de extractos ......................................................... ¡Error! Marcador no definido.
Tema 10- Consultas y listados ........................................................ ¡Error! Marcador no definido.
Tema 11. Bancos ............................................................................ ¡Error! Marcador no definido.
Tema 12. Útiles .............................................................................. ¡Error! Marcador no definido.
Tema 13. Cierre y apertura del ejercicio ........................................ ¡Error! Marcador no definido.
Tema 14. Gestión del inmovilizado- Inventario ............................. ¡Error! Marcador no definido.
Tema 15- Gestión cobros y pagos- Tesorería ................................. ¡Error! Marcador no definido.
Tema 16- Control presupuestario .................................................. ¡Error! Marcador no definido.
Tema 17- Control de costes ........................................................... ¡Error! Marcador no definido.
Tema 18- Impresiones oficiales ..................................................... ¡Error! Marcador no definido.
Tema 19- Facturación .................................................................... ¡Error! Marcador no definido.

2
Tema 1 Iniciar contasol y su entorno de trabajo Cuando iniciamos el contasol nos aparece una pantalla con un único usuario el supervisor. Este
usuario tiene todos los privilegios y puede entrar en todos los apartados del programa. Más
adelante veremos cómo añadir más usuarios y como protegerlos con una contraseña.
La pantalla la tenemos dividida en varias áreas de trabajo.
Ayuda Barra de accesos rápidos
Haremos doble clic para entrar y elegir el
usuario

-
3
Botón de sistema
En el botón del sistema podremos acceder a crear y seleccionar una empresa, y otras opciones.
En el botón de opciones de contasol. Desde este apartado podemos acceder a todas las
configuraciones del programa como usuarios, códigos postales, entidades bancarias, etc.
La barra de accesos rápidos nos permite acceder de una forma rápida a las opciones que más
utilizamos. Las podemos agregar haciendo un clic con el botón derecho del ratón.
La barra de estado nos muestra información de la base de datos, el usuario seleccionado, la
fecha y el acceso al e-mail de nuestra empresa y la web del programa contasol
Vamos a seleccionar la empresa que tenemos como demostración. Vamos al botón del sistema-
abrir empresa existente y seleccionamos la “Empresa demostración”
Botón opciones de contasol
Barra de estado

4
Nos aparece esta información y la aceptamos
Cuando la hayamos seleccionado vemos que nos aparece en la barra de arriba del programa
Tema 2 Crear una empresa Para crear una nueva empresa iremos al botón del sistema y seleccionaremos nueva empresa.
Vamos a añadir la empresa Talleres mecánicos, S.L que inicia su actividad el 01/01/2015 que
tiene el domicilio en la plaza Alcalde José Manuel, 6 de Madrid con el código postal 28914 con
CIF: B28417965.
Resto de datos:
Teléfono: 91 453654157
Correo electrónico: [email protected]
Persona de contacto: José Ruiz Salvador

-
5
Clave de acceso la utilizaremos si queremos introducir alguna contraseña de acceso. Nosotros
dejaremos este campo en blanco
Control modificaciones. Podemos configurar si queremos que se realicen modificaciones o no
de movimientos introducidos o incluso a partir de una fecha. Dejaremos la opción de permitir
modificaciones.
Existe la opción de que si entramos una fecha diferente de la del ejercicio que nos avise. Esta
opción es interesante marcarla.
Pasamos a la pestaña de datos contables
Nuestra empresa liquida el IVA de forma trimestral y queremos realizar la configuración de las
cuentas de la siguiente forma (4 dígitos en las cuentas y 6 dígitos en las subcuentas).
A la hora de crear los dígitos de las cuentas y subcuentas tenemos que tenerlo muy claro
porque después esto no se puede modificar.
Marcaremos la opción de forzar la utilización de cuentas auxiliares, esto nos permitirá que
cuando pongamos una cuenta por ejemplo la 430 nos añada los 0 que faltan hasta llegar a los 6
dígitos.
La opción de utilizar dos tablas de porcentaje de IVA la marcaremos cuando ha habido un
cambio de legislación y han introducido un nuevo tipo impositivo. De momento la dejaremos
sin marcar.

6
Pasamos a la pestaña de configuraciones
Copia de un plan contable original. Lo utilizaremos en el caso que queramos copiar el plan
contable de otra empresa.
Control de tesorería a través de efectos comerciales. Esta opción la utilizaremos si queremos
enlazar la introducción de asientos con la cartera de efectos comerciales a cobrar y pagar.
Departamentos contables. Si queremos definir departamentos. De esta manera podremos
asignar presupuestos de gastos e ingresos, generar informes departamentales, etc.
Gestión documental. Podemos digitalizar con un escáner las facturas y documentos
Configuración de ficheros auxiliares. Lo configuraremos si queremos utilizar las plantillas de
asientos, conceptos predefinidos, grupos de amortización, etc.
De momento no configuraremos ninguna ya que lo podemos realizar en cualquier momento.
Si queremos canviar alguna configuración lo haremos desde la opción Diario/IVA- Especiales-
Empresa
Tema 3 Usuarios En el programa podemos crear tantos usuarios como personas tengan que acceder a el. Cada
uno podrá tener una clave de acceso, diferentes categorías de acceso para cada una de las
opciones e indicaciones en informes por impresoras.
Para crear un usuario nuevo siempre tenemos que estar con el usuario supervisor. Ya que es el
único que tiene este privilegio.
Vamos a crear un nuevo usuario y le introduciremos una contraseña. Para ello vamos al botón
menú del sistema y a opciones de contasol

-
7
Vamos a nuevo y introduciremos el usuario “Carmen” y con la contraseña 1234.
Nos aparecen los siguientes permisos:
¿Cuándo utilizaremos cada una?
Y seleccionamos la o pción de usuarios
Aquí es donde asignamos
los permisos a los que
puede acceder .

8
- Todos los permisos de trabajo incluido Supervisor : Cuando no queremos dar ninguna
restricción dentro del programa. Solo es aconsejable para aquellos usuarios jefes de
departamento, administradores del sistema, o responsables de la instalación.
- Todos los permisos de trabajo: Cuando queremos que el usuario pueda acceder a
cualquier parte del programa sin limitación, excepto en las funciones de
administración del sistema como son la gestión de usuarios y ubicación de archivos. Es
el tipo de permiso recomendado para casi todos los usuarios.
- Permisos programables: Esta opción la utilizaremos para aquellos usuarios que se les
quiera dar acceso solo a algunas opciones del programa.
Esta limitación es total. Es decir, que si por ejemplo no se da acceso al Plan General
Contable, tampoco podrá acceder a él cuando este introduciendo los asientos.
- Ninguno: Cuando queramos impedir temporalmente el acceso al programa de un
usuario, manteniendo sus configuraciones, ya que si se quisiese denegar de forma
definitiva, lo ideal sería eliminarlo del fichero de usuarios.
Para introducir una clave de acceso tenemos que salir del programa y volver a entrar con el
usuario de Carme. Una vez hayamos entrado con este usuario vamos a opciones de
contasolusuarios y a cambiar la clave.
Colocamos el código 1234
Tema 4 Otras configuraciones Vamos a ver el resto de opciones que tenemos en el apartado “Opciones de contasol”
1. Configuración regional y de idioma: Desde aquí se pueden hacer ajustes básicos para
adaptarlo a su país o zona de utilización.

-
9
2. Códigos postales. Aquí nos mostrará todos los códigos postales creados en el
programa. Al crear un cliente, proveedor... automáticamente se genera un registro en
el archivo de códigos postales, si este no existe previamente. También podemos
importar todos los códigos postales que haya en los ficheros de clientes/proveedores.
3. Entidades bancarias. Aquí podemos ver todas las entidades bancarias creadas en el
programa. Al crear un cliente, proveedor... automáticamente se genera un registro en
el archivo de entidades bancarias, si este no existe previamente.
También podemos importarlas del registro oficial de cuentas bancarias y actualizarlas
de las cuentas de clientes y proveedores

10
4. Las opciones de documentos la veremos más adelante
5. En el apartado de correo electrónico introduciremos una cuenta de correo electrónico
6. En el apartado de configuración de impresora podemos configurar tantas impresoras
como queramos. En el primer momento que iniciamos el contasol no tenemos ninguna
impresora asignada por lo que tenemos que configurarla.
Vamos al botón nueva y seleccionamos la impresora que tengamos en el sistema clicando
en el menú desplegable
Descripción pondremos un nombre a la impresora. Podemos utilizar el mismo que la que nos
viene en el desplegable
Elemento. Aquí seleccionaremos el tipo de letra, tamaño y estilo para las diferentes zonas de
los tipos de informes

-
11

12
Por ejemplo para las cabeceras diremos que queremos utilizar la letra calibri 10 y cursiva.
Veremos que al seleccionar la cabecera se nos pone en gris el área correspondiente a la
cabecera.
Guardamos cambios
Ahora modificaremos el nombre de la empresa. Pondremos que la letra será la calibri 14
puntos y en negrita.
7. Código 1 KB . Aquí accederemos a la configuración de los dispositivos de entrada para la
lectura de los Códigos 1kB, podemos configurar un lector de códigos o un escáner.
Una vez configurado el dispositivo de entrada, mediante escáner, tendremos que
configurar la carpeta de origen de los documentos.

13
Tema 5- Empezamos a trabajar
Ahora que tenemos la empresa creada y seleccionada vamos a crear el plan de cuentas.
También lo podríamos haber creado cuando hemos dado de alta la empresa en la pestaña de
configuraciones.
Vamos a la solapa Diario/IVA, en el desplegable del icono P.G.C., en la opción Copiar plan
contable original.
Y damos a la opción de “copia plan contable original”
El siguiente paso es configurar los tipos de IVA. Vamos a la opción de configuración que
se encuentra en la solapa Diario/IVA, en el desplegable del icono Opciones, del grupo
IVA/IGIC.
En la solapa Tipos de IVA y Recargos de equivalencia, podremos predefinir los distintos tipos
impositivos. Tambien existe la posibilidad de incluir varios tipos de IVA en un mismo
documento.

14
Si vamos a la solapa de Asiento automático, podremos configurar para que nos realice de
forma automática la generación de asientos a través de la conexión con los registros de IVA de
la introducción de asientos.
Antes de empezar a trabajar debemos configurar el libro diario.
ContaSOL nos permite gestionar varios libros de diario dentro de nuestra contabilidad, por
ejemplo podemos tener varios tipos de diarios: facturas recibidas, facturas emitidas, nominas,
amortizaciones, y después acabar realizando un sólo libro de estos tipos de asientos.
Por defecto veremos que contasol nos ha creado un libro de diario con el código 01, llamado
“General”. Nosotros en este curso trabajaremos con el general.
Ahora sólo tenemos que introducir un apunte con el total de la factura al cliente o proveedor,
y el programa te irá al registro en el libro de facturas, y te generará de forma automática el
resto del asiento.
Vamos a realizar un asiento de venta de mercaderías en fecha 16/01/2015:
363.000 430 Clientes a
Venta mercaderías
IVA repercutido
700
477
300.000
63.000
Concepto: Fra núm 1
Seleccionamos la opción de introducción de asientos
Y nos aparece la siguiente ventana:

15
Colocamos la fecha, el número de asiento lo dejaremos en blanco y el programa nos asignará
uno de forma automática. Nos aparece una ventana nueva en la que deberemos colocar la
cuenta contable. Pulsando F1 vamos al plan contable para seleccionarla. Pero observamos que
no hay cuentas a nivel de subcuentas. Si clicamos en cuentas auxiliares no nos aparece
ninguna.
Por lo que vamos a botón nuevo y daremos de alta las subcuentas 430.0.0.0, la 700.0.0.0 y la
477.0.0.00. Sólo que pongamos 430 y un punto al final el programa nos completa el nivel de
subcuenta.
Aceptamos y nos preguntará si queremos abrir la ficha de cliente. Le decimos que no (más
adelante hablaremos sobre estas fichas) y hacemos lo mismo con la cuenta de venta de
mercaderías.

16
Y ahora la cuenta del IVA. Colocaremos 477.0
Ahora ya podemos pasar el asiento completo. Cuando pasemos la cuenta del cliente, hayamos
puesto el concepto y el número de documento, nos aparecerá la siguiente pantalla
Sólo deberemos modificar este apartado para que se nos ilumine este apartado para colocar el
% de IVA y que nos haga el cálculo. Hay que cambiar la base imponible ya que el importe es
300.000.

17
Ahora nos aparece de forma automática la siguiente pantalla. Aquí nos dice si la cuenta de
ingresos es la 700. Efectivamente es esta cuenta, por lo que aceptamos.
Para cerrar la opción de asientos
Para las empresas que realizan ventas diarias de caja existe una opción más rápida a través de
un asistente. Se realiza a través de un cuadrante de importes totales, se podrán crear asientos
de las ventas diarias así como crear sus correspondientes registros de IVA.
Para esta opción vamos a Ayudas- asistente de ventas diarias
Por ejemplo tenemos que las ventas totales que nos da la caja registradora de un día han sido
70.603,92 con el 21% del IVA incluido. Se han realizado 50 tickets que van desde el número
400 al 450
Pulsamos en nuevo
¡Ya tenemos hecho el asiento!
Para salir pulsamos el botón

18
Seleccionamos en el menú desplegable de la clave de la operación “Asiento resumen de
tickets”
Y rellenamos todos los campos
Una vez hemos aceptado la opción nos aparece la siguiente ventana. Debemos ir a la opción de
“contabilizar ventas” donde nos aparecerá una ventana nueva donde rellenaremos el resto de
campos

19
Para comprobar que se ha realizado correctamente el asiento en el libro diario. Vamos a la
pantalla principal a la opción de “Diario de movimientos”
Y seleccionamos en el margen izquierdo los asientos de hoy y la opción de ver. Podemos
comprobar que nos ha realizado correctamente el asiento, nos ha desglosado la base y el IVA y
además nos ha realizado el cobro.
Introducimos la fecha
Introducimos el % de IVA
Marcamos estas opciones para que nos realice el asiento al diario

20
Ahora vamos a pasar una factura de un proveedor con número 3050 y fecha 10/02/2015. Esta
lleva dos tipos de IVA al 21% y al 10%. La base al 21% asciende a 250.000 y al 10% 150.000.
250.000
52.500
150.000
15.000
600
472.0
600
472.0
Compra mercaderías
IVA 21%
IVA 10%
a
Proveedores
400
467.500
Empezaremos entrando la cuenta de la compra de mercaderías. Veremos que cuando pasemos
las cuentas nos dirá que las cuentas no existen por lo que procederemos a darlas de alta.
Cuando hayamos introducido la cuenta del proveedor y colocado el importe veremos que nos
aparece la pantalla de los datos del IVA. Como es una operación con varios tipos de IVA
deberemos seleccionar en el desplegable esta opción.
Nos aparece la pantalla automática del IVA y la anulamos porque hemos pasado primero la de
la compra de mercaderías.
Vamos a gravar el asiento pulsando las teclas ctrl+Av pag
¿Qué hubiese pasado si lo hubiéramos pasado al revés? Es decir ¿Primero la cuenta de
proveedores? Vamos a ver un ejemplo.
Pasamos la siguiente factura nº 1030 en fecha 02.06.2015
La pantalla nos tiene que quedar así:

21
180.000
37.800
25.000
2.500
600
472.0
600
472.0
Compra mercaderías a
Proveedores
400
245.300
Vemos que cuando pasamos la factura del proveedor nos aparece la ventana del IVA
automático. Rellenamos los campos. Debe de quedar así:
Entonces nos aparece la pantalla del IVA automático y la aceptamos
Y vemos que nos completa el asiento.
Lo gravamos y salimos

22
Tema 6- Asientos predefinidos El programa incluye por defecto un conjunto de plantillas de asientos predefinidos
Accederemos a esta opción desde la solapa Diario/IVA, en el grupo Útiles, en el icono
Plantillas.
Y nos aparece un listado que si hacemos doble clic nos aparece la configuración de este.
Esto facilita mucho el trabajo a la hora de realizar los asientos. Vamos a realizar un asiento
predefinido de de nóminas pendientes de pago en fecha 31/01/2015
El sueldo bruto asciende a 1800 euros
La seguridad social 84,60
El IRPF 180 euros
El importe a cobrar es de 1.535,40

23
Nos aparece la siguiente pantalla donde pulsaremos en el cuadrado con tres puntitos para
seleccionar el asiento plantilla
Lo mismo con el IRPF
Y con la seguridad social
Vamos a introducción d e asientos:
Hacemos clic en la flechita para que nos aparezca el
menu desplegable. Seleccionamos Activar plantilla de
asiento
Seleccionamos el asiento y acabamos de rellenar el concepto y el importe

24
Y automáticamente nos acaba de cuadrar el asiento
Gravamos el asiento
Vamos a hacer otro asiento predefinido de un traspaso del banco a la caja por importe de
1.000 euros en fecha 18.02.2015
El asiento quedará:
Ahora queremos hacer una plantilla de asiento de la seguridad social a cargo de la empresa.
Sabemos que el asiento es el siguiente
642.0 a 572.0
Vamos a la opción de diario/IVA- Útiles- Plantillas

25
Y pulsamos el botón de nuevo
Nos aparece una ventana donde debemos poner un código alfanumérico y un concepto.
Después volvemos a clicar en nuevo para introducir los parámetros.
Ponemos ampliable al concepto
porque sólo hemos puesto el mes de....
p
ara acabar de completarlo
Porque colocaremos el importe cada
mes. Pero si es un importe siempre
igual, lo cambiaríamos y pondríamos
fijo y en importe predefinido el
importe
Donde introducimos las variables con un círculo

26
Aceptamos y hacemos lo mismo con la cuenta 476 pero además le diremos que nos cierre el
asiento. De esta manera nos lo acabará cuadrando
En fecha 31/01/2015 pasamos la seguridad social a cargo de la empresa que asciende a 430
euros
Y vemos que efectivamente sólo tenemos que introducir el importe y ya nos hace
automáticamente todo el asiento
Salimos y grabamos el asiento
Ver mas en nuestro curso de Contasol en:
http://luisbonilla.com/contasol/
Vamos a probar el asiento si nos funciona.
Así nos pone el concepto igual que el
anterior
Así nos pone el importe igual que el
anterior

27