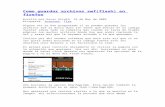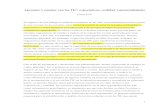CURSO DE ALFABETIZACIÓN T.I.C. · 2010. 3. 24. · ¾ Permite exportar la presentación como SWF...
Transcript of CURSO DE ALFABETIZACIÓN T.I.C. · 2010. 3. 24. · ¾ Permite exportar la presentación como SWF...

C.E.P. Luisa Revuelta
de Córdoba
CURSO DE ALFABETIZACIÓN T.I.C.
Marzo de 2009
Material preparado por Miguel de la Fuente y Francisco Aguilera Impress 2 Página 1 de 11
LA PRESENTACIÓN DE DIAPOSITIVAS CON OPENOFFICE
1. Introducción a Impress. 1.1. INTRODUCCIÓN.
Impress (del paquete ofimático OpenOffice2) es la aplicación que permite elaborar presentaciones multimedia con efectos especiales, animaciones y sonido, de forma sencilla.
Una presentación se compone de un conjunto de diapositivas que se muestran en secuencia. Estas diapositivas se crean utilizando unas plantillas que determinan el estilo de la presentación. Para iniciar la aplicación seleccionar la opción de menú Aplicaciones->Oficina->OpenOffice.org2 Impress.
1.2. CARACTERÍSTICAS DE IMPRESS. Permite la utilización de gran cantidad de efectos de transición entre diapositivas. Permite incluir notas personales en las diapositivas que no serán visualizadas en la
presentación, pero que si podrán ser consultadas. Permite la utilización del ratón durante la presentación para señalar las partes de la
diapositiva que interesen. Permite la publicación en Internet de la presentación y su visualización desde prácticamente
cualquier navegador. Permite la utilización e inserción de gráficos elaborados con OpenOffice.org2 Draw. Permite la inserción de imágenes, vídeo y sonido. Permite la posibilidad de incluir acciones interactivas, es decir, el usuario puede decidir qué
camino seguir en la presentación de diapositivas. Permite la utilización del asistente que facilita la tarea de creación de la presentación. Permite exportar la presentación como SWF (shower MACROMEDIA FLASH), a PDF, a HTML,
etc. Permite la utilización de ficheros de otros programas de presentaciones:
Extensión Descripción
.odp OpenOffice.org2 Impress
.otp Plantilla de OpenOffice.org2 Impress
.ppt;.pps Microsoft PowerPoint 97/2000/XP
.sxd OpenOfice Draw
.sda StarDraw 5.0
.sdd StarDraw 3.0; StarImpress
Tabla de extensiones que puede usar Impress:
1.3. CREACIÓN DE UNA PRESENTACIÓN CON EL ASISTENTE. a) Seleccionar Archivo->Nuevo->Presentación. (Se pondrá en marcha el Asistente de
Impress)

C.E.P. Luisa Revuelta
de Córdoba
CURSO DE ALFABETIZACIÓN T.I.C.
Marzo de 2009
Material preparado por Miguel de la Fuente y Francisco Aguilera Impress 2 Página 2 de 11
b) Seleccionar Presentación vacía y pulsar Siguiente. c) Seleccionar diseño “Mar gracial”, el medio de presentación Pantalla y pulsar Siguiente.
d) Seleccionar transición sin efectos, velocidad media, tipo de presentación predeterminado y pulsar Crear.

C.E.P. Luisa Revuelta
de Córdoba
CURSO DE ALFABETIZACIÓN T.I.C.
Marzo de 2009
Material preparado por Miguel de la Fuente y Francisco Aguilera Impress 2 Página 3 de 11
e) Teniendo en cuenta que para la visualización tenemos activada la solapa normal (se
encuentra en el conjunto de solapas que hay por encima de la zona de visualización de las diapositivas) pulsaremos en la parte derecha y elegiremos el diseño de la diapositiva.

C.E.P. Luisa Revuelta
de Córdoba
CURSO DE ALFABETIZACIÓN T.I.C.
Marzo de 2009
Material preparado por Miguel de la Fuente y Francisco Aguilera Impress 2 Página 4 de 11
f) Introducir los datos solicitados: título y un texto central.
g) Seleccionar Archivo->Guardar como, seleccionar el directorio destino, asignar nombre a la
presentación y pulsar Guardar. h) Seguir introduciendo diapositivas: Insertar->Diapositiva y asignar título y texto central. i) De la misma forma se pueden insertar diapositivas tipo Hoja de cálculo, imagen, objeto,
diagrama, etc. j) Si se quieren añadir efectos de transición a las diapositivas, seleccionar la opción Transición
de diapositivas en Tareas (parte derecha de la pantalla). Seleccionar la diapositiva a la que quiera aplicar los efectos y seleccionar el efecto en la barra de objetos. Es posible, también configurar el cambio automático de diapositivas y si esta ha de tener o no sonido.
k) Guardar la presentación: Archivo->Guardar. Se puede guardar la presentación con contraseña activando la casilla Guardar con contraseña. Hay que aclarar que este método de protección no es infalible. No es complicado conseguir la contraseña, entonces se podrá escribir en el documento.
l) Para ejecutar pulsar F9, F5 o ir a Presentación->Presentación. En esta opción de menú existe una entrada Configurar presentación desde la cual se pueden establecer diversas opciones. Para volver a la edición de la presentación pulsar la tecla Esc.
Se pueden bajar plantillas de presentación de http://ooextras.sourceforge.net
1.4. ABRIR UNA PRESENTACIÓN. a) Seleccionar Archivo-> Abrir.

C.E.P. Luisa Revuelta
de Córdoba
CURSO DE ALFABETIZACIÓN T.I.C.
Marzo de 2009
Material preparado por Miguel de la Fuente y Francisco Aguilera Impress 2 Página 5 de 11
b) En el cuadro de diálogo abierto, seleccionar el tipo de formato del documento en la lista desplegable ubicada debajo del cuadro de texto correspondiente al nombre del archivo.
c) Buscar el lugar donde se encuentra almacenado el archivo. d) Hacer doble clic en el archivo.
1.5. INSERTAR, DUPLICAR, BORRAR O CAMBIAR UNA DIAPOSITIVA. a) Para añadir o insertar una nueva diapositiva seleccionar en la columna izquierda una
diapositiva a continuación de la cual se quiere añadir o insertar otra, elegir la opción de menú Insertar-> Diapositiva. Aparecerá una nueva diapositiva con el diseño de la que se había seleccionado.
b) Una opción interesante es crear una nueva diapositiva a partir de otra del documento, para que tenga el mismo fondo y estructura. Impress permite duplicar una diapositiva. Para ello, ir a la diapositiva que se desea duplicar y seleccionar la opción de menú Insertar->Duplicar diapositiva.
c) Para eliminar una diapositiva seleccionarla en la columna de la izquierda y pulsar la tecla <suprimir> o bien hacer clic sobre ella, en la columna de la izquierda, con el botón derecho del ratón y elegir Borrar diapositiva en el menú contextual.
d) Para modificar el diseño de una diapositiva bastará con seleccionar el que deseemos en la parte derecha de la pantalla en la sección Tareas seleccionando el menú diseños.
1.6. REALIZANDO PRESENTACIONES ATRACTIVAS. 1.6.1. Creando Fondos.

C.E.P. Luisa Revuelta
de Córdoba
CURSO DE ALFABETIZACIÓN T.I.C.
Marzo de 2009
Material preparado por Miguel de la Fuente y Francisco Aguilera Impress 2 Página 6 de 11
a) Seleccionar Formato-> Página y luego la pestaña del Fondo.
b) En el panel de Relleno elija la opción con la que desee trabajar.
c) Elija el color, la combinación de colores, o simplemente el diseño que aplicará.
d) Pulse en Aceptar. Aparecerá una ventana para
verificar la aplicación del nuevo cambio a todo el documento o a la página que se encuentre activa para ese momento.
Para cambiar la configura-ción todas las páginas, respon-da afirmativamente a la pre-gunta. De lo contrario el cam-bio se aplicará a la página activa.
1.6.2. Creación de textos artísticos. a) Hacer clic sobre el icono de Galería de Fontwork ubicado en la barra de dibujo que se
encuentra en la parte inferior de la pantalla.
b) Como en el procesador de texto Writer se desplegará un cuadro de diálogo donde debe seleccionar el diseño del texto a insertar.
c) Al hacer doble clic sobre el diseño que aparecerá en la hoja de presentación, se activa automáticamente en el centro del mismo un campo para la edición del texto, donde el mismo podrá ser modificado.
d) Al seleccionar el texto aparece la barra de Fontwork donde se puede cambiar las características del texto, según las necesidades del usuario.
e) Finalmente se tendrá el texto en 3D.

C.E.P. Luisa Revuelta
de Córdoba
CURSO DE ALFABETIZACIÓN T.I.C.
Marzo de 2009
Material preparado por Miguel de la Fuente y Francisco Aguilera Impress 2 Página 7 de 11
1.6.3. Creación de objetos 3D.
a) Seleccionar Ver Barra de herramientas Objetos 3D y seleccionar el que se quiera dibujar. b) Se coloca el cursor sobre la diapositiva y se traza (arrastrando el ratón con el botón
izquierdo pulsado) el objeto que haya sido seleccionado.
c) Si se desean modificar los efectos del objeto, se hace clic con el botón derecho del ratón sobre el mismo y se selecciona la opción Efectos 3D en el menú contextual.
d) En el cuadro de diálogo que aparece, se indican las características que se deseen para el

C.E.P. Luisa Revuelta
de Córdoba
CURSO DE ALFABETIZACIÓN T.I.C.
Marzo de 2009
Material preparado por Miguel de la Fuente y Francisco Aguilera Impress 2 Página 8 de 11
objeto. e) Se presiona el botón Asignar, para aplicar al objeto los cambios efectuados. f) Se cierra la ventana de diálogo de los efectos 3D.
1.7. TRABAJAR CON CUADRO DE TEXTO E IMÁGENES. Los objetos de la diapositiva (objetos 3D, cuadros de texto, imágenes, etc.) pueden manipularse
con el ratón. Para modificar su posición pulsar y arrastrar con el ratón a la posición deseada. Si se trata de un
cuadro de texto, pulsar sobre el borde del cuadro para moverlo. Si se pulsa dentro del cuadro, se modifica el texto. Según en qué zona del recuadro esté situado el puntero del ratón, el icono que se muestre será distinto. En el caso de que sea una imagen, es indistinto en qué posición se produzca la pulsación.
Para modificar el tamaño de un objeto, pulsar y arrastrar sobre los tiradores ubicados en los extremos y en los puntos medios del objeto (recuadros verdes). Al situarse sobre dichos tiradores, el icono del puntero del ratón cambia a una flecha con dos puntas indicando la dirección en que se puede modificar el tamaño.
Seleccionando un objeto y pulsando el botón derecho, se muestra un menú contextual con multitud de opciones para manipular el objeto.
1.7.1. Insertar un cuadro de texto. Para insertar un nuevo cuadro de texto, seleccionar en la barra de herramientas inferior, la
herramienta Texto (La sexta empezando por la izquierda). Después de pulsar sobre la posición deseada. Aparecerá un cuadro de texto que permitirá
introducir directamente el texto deseado. Desde el menú contextual, y desde la opción de menú Formato y desde la nueva barra de menú
que aparece al crear un cuadro de texto, pueden establecerse multitud de propiedades como el tipo de fuente, el tamaño, el estilo, la alineación, etc.
1.7.2. Insertar una imagen. Para insertar una nueva imagen, seleccionar en la barra de herramientas inferior, la herramienta
Insertar imagen. Aparecerá una ventana para seleccionar la imagen en el sistema de archivos.

C.E.P. Luisa Revuelta
de Córdoba
CURSO DE ALFABETIZACIÓN T.I.C.
Marzo de 2009
Material preparado por Miguel de la Fuente y Francisco Aguilera Impress 2 Página 9 de 11
Se mostrará la imagen en la diapositiva. Luego con el ratón se puede situar en la posición deseada y con el tamaño deseado.
1.8. DEFINIR TRANSICIONES ENTRE DIAPOSITIVAS. Al cambiar de una diapositiva a otra, pueden establecerse efectos para la desaparición de la
diapositiva existente y la presentación de la siguiente. Por ejemplo: que aparezca por un lado, como una serpentina o espiral, etc.
Para establecer una transición, seleccionar la opción de menú Presentación->Transición de diapositivas o bien directamente en el menú Tareas (parte derecha de la ventana) y seguidamente Transición de diapositivas.
Al seleccionar el efecto deseado, se nos mostrará como se realizaŕa dicha transición, con lo que
podremos hacernos una mejor composición de lugar.
1.9. ANIMANDO LA PRESENTACIÓN. Se debe crear un objeto de dibujo o texto, para colocar la información correspondiente dentro del
mismo.
1.9.1. Animando Texto. a) Se selecciona en contenido de del marco de texto, y se selecciona en tal caso Formato->
Texto. b) Se elige la pestaña Animación de Texto, y allí se selecciona el efecto o animación y las
propiedades correspondientes al mismo c) Presionar el botón Aceptar, para hacer efectivos los cambios.

C.E.P. Luisa Revuelta
de Córdoba
CURSO DE ALFABETIZACIÓN T.I.C.
Marzo de 2009
Material preparado por Miguel de la Fuente y Francisco Aguilera Impress 2 Página 10 de 11
1.9.2. Animando otros objetos. a) Seleccione el objeto que desee animar. b) Elija Presentación-> Efectos de Animación. c) En la columna de Tareas a la derecha de la pantalla aparecerán las opciones para la
Animación Personalizada.
d) En la sección de Modificar Efecto, se hace clic en el botón Agregar. e) Aparecerá el diálogo de animación personalizada, donde se selecciona la animación
correspondiente para dicho objeto. Se mostrará automáticamente una vista previa del efecto.
f) Presione Aceptar para finalizar. g) Para realizar alguna modificación al efecto agregado o para eliminar el mismo, se hace clic en
el botón Cambiar o Quitar respectivamente, según la necesidad del usuario.

C.E.P. Luisa Revuelta
de Córdoba
CURSO DE ALFABETIZACIÓN T.I.C.
Marzo de 2009
Material preparado por Miguel de la Fuente y Francisco Aguilera Impress 2 Página 11 de 11
h) Se puede modificar directamente el inicio, la dirección y la velocidad de la animación en la sección de Efecto.
i) Finalmente si desea ver la animación completa puede hacer
clic en Reproducir. 1.10. VER UNA PRESENTACIÓN.
Para ver el resultado final de la presentación, seleccionar la opción de menú Presentación ->Presentación o pulsar F5. Se mostrará la presentación a pantalla completa. Para cambiar a la siguiente diapositiva, pulsar con el ratón o presionar la tecla Intro.
1.11. PRÁCTICA GLOBAL. a) Crear una presentación con al menos tres diapositivas. b) Todas las diapositivas deben incluir Texto c) Todas las diapositivas deben incluir abajo a la derecha el nombre del autor o autores. d) Al menos una diapositiva debe incluir un objeto 3D e) Al menos una diapositiva debe incluir una imagen f) La transición entre diapositivas debe ser diferente entre cada pareja. g) Alguno de los textos debe estar animado. h) El objeto 3D o la imagen debe estar animada. i) Guardar la presentación con el nombre Práctica_Impress2 (en formato .odp)