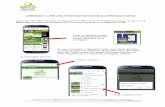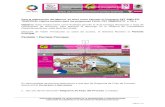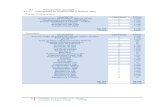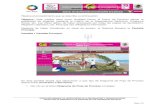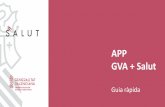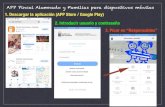Curso de APP “SEA Móvil 1 Contenido · 6.1.1. Búsqueda de Proyectos – Pantalla Principal Para...
Transcript of Curso de APP “SEA Móvil 1 Contenido · 6.1.1. Búsqueda de Proyectos – Pantalla Principal Para...

Curso de APP “SEA Móvil”
1 Contenido 2 Bienvenida ................................................................................................................................... 2
3 Descripción .................................................................................................................................. 2
4 Modulo I: Instalación ................................................................................................................... 2
4.1. Instalación ANDROID ............................................................................................................... 2
4.2. Instalación IOS (Video Explicativo - ModuloI_IOS_Intalacion_CursoAPP.MP4) ...................... 6
5. Módulo II: TUTORIAL ................................................................................................................... 9
6. Módulo III: Operación de Usuario no Registrado (Ver Video Explicativo -
NavegacionSinRegistro.mp4) ............................................................................................................ 11
6.1.1. Búsqueda de Proyectos – Pantalla Principal ............................................................. 11
6.1.2. Búsqueda de Proyectos – Selección de Area ............................................................ 15
6.1.3. Participación Ciudadana (PAC) .................................................................................. 15
6.1.4. Ingresar al Mapa de Proyectos ........................................................................... 18
6.1.5. Menú Servicio de Evaluación de Ambiental .............................................. 19
6.1.6. Acceso a información del proyecto ........................................................................... 22
6.1.7. Acceso a información de actividades de participación ciudadana relacionadas a un
proyecto 25
6.1.8. Ver el expediente de evaluación y los documentos que lo componen .................... 27
6.1.9. Ver el expediente de PAC y los documentos que lo componen ............................... 29
6.1.10. Ver ubicación del proyecto en el Mapa .................................................................... 31
7. Módulo IV: Operación de Usuario Registrado .......................................................................... 32
7.1.1. Inscribir/Des-inscribir comuna .................................................................................. 34
7.1.2. Inscribir/Des-inscribir Proyecto ................................................................................. 37
7.1.3. Agendar/Desagendar Actividad de PAC .................................................................... 40
7.1.4. Ver/Modificar datos del usuario ............................................................................... 46
7.1.5. Ver notificaciones recibidas ...................................................................................... 47
7.1.6. Configurar notificaciones .......................................................................................... 48
8. Modulo V: Registro de Usuario ................................................................................................. 50
9. Reglas ........................................................................................................................................ 53

2 Bienvenida Es innegable el avance tecnológico y la irrupción de las tecnologías móviles y como las aplicaciones
móviles han cambiado los hábitos de trabajo en términos productivos. Varios estudios revelan que
las herramientas en móviles son la nueva tendencia de innovación en las instituciones, tanto los
objetivos de comunicación con sus clientes, como para mejorar la eficiencia y productividad interna.
Es por todo lo anterior que el Servicio de Evaluación Ambiental ha puesto a disposición de la
ciudadanía una nueva aplicación denominada “SEA Móvil”, cuyo objetivo es acercar la información
relacionada con la evaluación ambiental de proyectos a los diferentes agentes que participan de
ella.
La herramienta tecnológica que estrena el SEA resultará un aporte para las comunidades y
ciudadanía que requieren, hoy más que nunca, estar permanentemente informadas, ya que podrán
conocer todo aquello relativo a la evaluación ambiental de los proyectos que las afectan. En la App
estará disponible toda la información sobre la Participación Ciudadana (PAC) de los proyectos.
Asimismo, esta aplicación viene a revolucionar la forma en que este Servicio ha entregado
tradicionalmente información, puesto que a contar de hoy los usuarios ya no tendrán que “ir a
buscar” a nuestros sistemas los datos que le interesan; sino que el Servicio “se la envía a su
dispositivo”.
3 Descripción Este curso tiene la finalidad de informar a la ciudadanía sobre las características y funcionalidades
que ofrece la nueva aplicación móvil que lanzó el Servicio de Evaluación Ambiental llamada “SEA
Móvil” la cual tiene como finalidad entregar a la ciudadanía información actualizada sobre los
proyectos sometidos al SEIA y le permita conocer los procesos de Participación Ciudadana.
4 Modulo I: Instalación
4.1. Instalación ANDROID Actualmente esta aplicación está disponible en los dispositivos que cuenten con sistema Android, y
la forma de instalar es la siguiente:
No olvide tener un plan de internet activo o estar conectado a una red de wi-fi.
Identifique, con el logo, cuál es su tienda de aplicaciones según el dispositivo y acceda
o en .
Regístrese en la tienda de aplicaciones. Es muy fácil, con un correo electrónico
(preferiblemente de uso constante) y una contraseña ya queda inscrito, si ya tiene una
cuenta activa, omita este paso.
Busque la aplicación por el nombre “SEA Móvil”.

ESCRIBIR

Lea con atención los detalles de la aplicación.
Al ingresar aparecerá el botón “instalar”, oprímalo y listo, su aplicación se descargará
directamente.
PINCHAR

PINCHAR

4.2. Instalación IOS (Video Explicativo -
ModuloI_IOS_Intalacion_CursoAPP.MP4) Actualmente esta aplicación está disponible en los dispositivos que cuenten con sistema IOS (Apple),
y la forma de instalar es la siguiente:
Abre el App Store.
En la parte inferior de la pantalla, pulsa Buscar.
PINCHAR

Presionar la “lupa” y escribir en el buscador “SEA Móvil”, finalmente pinchar sobre el
nombre.
PINCHAR
ESCRIBIR
PINCHAR

Presionar la opción “Obtener” esto realizara la acción de iniciar la descargar, para lo cual el
sistema solicitara la autorización al usuario.
Al terminar aparece la nueva aplicación en la pantalla del dispositivo.
PINCHAR

5. Módulo II: TUTORIAL Cuando usted ingresa por primera vez la aplicación lo reconocerá como un usuario nuevo y
le desplegará información importante que le permitirá introducirlo en las bondades de esta
nueva APP.
Para lo cual, la aplicación “SEA Móvil” explicara en las siguientes pantallas:


6. Módulo III: Operación de Usuario no Registrado (Ver Video
Explicativo - NavegacionSinRegistro.mp4) Dentro de la aplicación usted puede realizar una serie de acciones que no requieren iniciar
sesión o estar registrado en nuestro sistema. Las funcionalidades disponibles son:
6.1.1. Búsqueda de Proyectos – Pantalla Principal Para realizar esta acción es necesario ingresar a la APP y en la siguiente pantalla de
búsqueda, donde podrá buscar por algún nombre o aplicar algunos filtros. Las opciones
a las cuales puede acceder son:
Los filtros disponibles son:
: Este filtro permite seleccionar uno o más regiones para realizar búsqueda e
proyectos por región. Al seleccionar este filtro se habilita la búsqueda por comunas.
PINCHAR

: Este filtro como el anterior, permite seleccionar uno o más registros de una
lista.

: Esta opción permite condicionar nuestra búsqueda por algún estado (puede
seleccionar uno o varios) en el proceso de evaluación, los cuales son:
: En este filtro se puede seleccionar el tipo de proyecto, los cuales pueden ser
Estudios de Impacto Ambiental (EIA) o Declaraciones de Impacto Ambiental (DIA).

El resultado de las búsquedas aparecerá como una lista con un máximo de 100
proyectos asociados:
Si el resultado esperado esta en dicha pantalla, solo debe pinchar sobre el proyecto para
obtener más detalle y otras opciones disponibles.

6.1.2. Búsqueda de Proyectos – Selección de Area Otra forma de conocer los proyectos solo dentro de un área de interés es seleccionando
en la opción Mapa , puede ubicarse en alguna posición específica y pinchar sobre
algún lugar en el mapa, manteniendo la selección un par de segundos, de esta forma
aparece una ventana con la selección de un radio, que permite buscar desde la posición
seleccionada un radio de 1 a 50KM. De la forma antes descrita, el buscador solo
mostrara los proyectos dentro del radio seleccionado.
6.1.3. Participación Ciudadana (PAC) La participación de la comunidad o participación ciudadana es fundamental dentro de
la evaluación ambiental, porque permite que las personas se informen y opinen
responsablemente acerca del proyecto o actividad, como también, que obtengan
respuesta fundada a sus observaciones. Es por lo anterior, que esta nueva APP tiene
una sección especial:

Las opciones disponibles dentro de esta sección son:
6.1.3.1. Ver Declaraciones de Impacto Ambiental con Participación Ciudadana
En esta opción se podrán revisar las Declaraciones de Impacto Ambiental que
cuentan con un proceso de Participación Ciudadana abierto a la ciudadanía para
el ingreso de observaciones desde la plataforma WEB (NO desde esta APP).
PINCHAR

Al pinchar sobre el proyecto podrá acceder a toda la información disponible y
otras opciones.
6.1.3.2. Ver Estudios de Impacto Ambiental con Participación Ciudadana
En esta opción se podrán revisar los Estudios de Impacto Ambiental que
cuentan con un proceso de Participación Ciudadana abierto a la ciudadanía para
el ingreso de observaciones desde la plataforma WEB (NO desde esta APP).

Al pinchar sobre el proyecto podrá acceder a toda la información disponible y
otras opciones.
6.1.3.3. Ver Proyectos donde se puede solicitar apertura del proceso de PAC
En esta opción se podrán revisar los procesos de evaluación que lleva el SEA y
que se les puede solicitar desde la plataforma WEB (NO desde esta APP) abrir
un periodo de Participación Ciudadana.
Al pinchar sobre el proyecto podrá acceder a toda la información disponible y
otras opciones.
6.1.4. Ingresar al Mapa de Proyectos En esta opción que se encuentra en la parte inferior de la pantalla y se representa con esta
imagen podrá apreciar todos los proyectos disponibles en alguna localización
geográfica, como se muestra en la siguiente imagen:

Al moverse por el mapa se irán reflejando todos los proyectos que el SEA ha validado su
ubicación geográfica, la cual es el punto representativo del proyecto.
6.1.5. Menú Servicio de Evaluación de Ambiental Esta opción se encuentra en el menú principal y aparece al presionar la siguiente
imagen:
Dentro de este menú se encuentran tres opciones disponibles las cuales son:
6.1.5.1. Ver información sobre el Servicio de Evaluación de Ambiental
Dentro de esta opción encontrará información relacionada con el Servicio,
principalmente conocerá la misión de la institución, los objetivos estratégicos y
nos podrá conocer donde nos encontramos.

6.1.5.2. Ver información sobre el Sistema de Evaluación de Impacto Ambiental
(SEIA)
Dentro del segundo sub-menú, al cual usted podrá acceder desplazando el dedo
desde la derecha hacia la izquierda, donde encontrará información relacionada
con el Sistema de Evaluación de Impacto Ambiental.

6.1.5.3. Ver información sobre los Derechos Ciudadanos
Al continuar desplazando el dedo desde la derecha a la izquierda, encontrara el
ultimo sub-menú llamado Derechos Ciudadanos, en esta opción encontrara
información relacionada con la Participación Ciudadana.

6.1.6. Acceso a información del proyecto Esta opción se encuentra disponible al ingresar a algún proyecto, desde las opciones
antes descritas, como Búsqueda de Proyectos , a
través del Mapa o desde el ingreso del botón Participación Ciudadana (PAC)
. Al ingresar a cualquier proyecto lo primero que
aparecerá será la información del proyecto que se verá como la siguiente imagen:

Dentro de esta pantalla se observa la siguiente información (para el caso que estamos
revisando como ejemplo):
, nombre del proyecto, comuna donde se ubica y su región.
, el tipo de presentación, para este caso es un Estudio de Impacto Ambiental (EIA).
, se puede observar el titular que presento el proyecto en el SEIA.
, podrá identificar el posible monto de inversión que declaro el titular al
ingresar el proyecto en el SEIA.
, acá podrá observar el estado en el cual se encuentra el proyecto. Los
estados que maneja el SEIA son:
- Aprobado: Proyectos o actividades que cuentan con Resolución
de Calificación Ambiental (RCA) favorable.

- Rechazado: Proyectos o actividades que cuentan con RCA
desfavorable.
- No Calificado: Proyecto presentado que carece de información
relevante o esencial para su evaluación, no pudiendo ser
subsanado mediante aclaraciones, rectificaciones o ampliaciones;
o si un proyecto o actividad que, habiendo sido presentado
mediante una DIA, requiere de un EIA. En estos casos, se produce
un término anticipado del proceso de evaluación del proyecto o
actividad.
- No Admitido a Tramitación: Si un proyecto o actividad no cumple
con todos los requisitos necesarios para la iniciación e instrucción
del respectivo procedimiento administrativo, procede no admitir
la solicitud a trámite.
- Revocado: En caso de incumplimiento de las normas y
condiciones sobre la base de las cuales se aprobó o acepto el
correspondiente EIA o DIA se podrán imponer las sanciones de
amonestación, multas e incluso, la revocación de la aprobación o
aceptación respectiva.
- Abandonado: Cuando por la actividad de un interesado se
produzca la paralización del procedimiento iniciado por él. El SEA
le advertirá que si no efectúa las diligencias de su cargo declarará
el abandono de ese procedimiento.
- Desistido: El titular de un proyecto o actividad podrá desistirse de
su solicitud de la evaluación ambiental del proyecto presentado
o, cuando ello no esté prohibido por el ordenamiento jurídico, a
través de una petición, dictándose un acto administrativo que
declare desistido su proyecto o actividad.
- En Calificación: Proyectos o actividades que se encuentran en
trámite de evaluación ambiental.
, este botón permite acceder a mas información que presenta el proyecto, la
cual aparece de la siguiente manera:

6.1.7. Acceso a información de actividades de participación ciudadana
relacionadas a un proyecto En esta opción aparece solo para proyectos que cuentan con procesos de participación
ciudadana abiertos y que además tienen actividades de participación ciudadana
programadas. Dentro de esta opción aparecerán la/las actividad/es que re realizaron o
se realizaran con la comunidad para difundir este proceso.

Al seleccionar cualquier actividad, pinchando sobre ella, podrá revisar el detalle de la
misma, donde aparecerá el tema a tratar, el lugar donde se realizará la actividad, la
fecha y la hora.

El botón “Agendarme en esta actividad” se encuentra disponible solo para usuarios
registrados en el Sistema de Evaluación Ambiental electrónico (e-SEIA) y que posean perfil
de ciudadano en dicha plataforma. Profundizaremos sobre esta opción en el capítulo
“Usuario Registrado”.
6.1.8. Ver el expediente de evaluación y los documentos que lo componen Esta opción aparece en todos los proyectos y su objetivo es transparentar el proceso en el cual se
encuentra, para lo cual, cualquier ciudadano puede ingresar a los documentos que componen el
expediente de evaluación y revisar algo en particular.

Al pinchar sobre cualquier documento, este se abrirá y lo podrá revisar.

6.1.9. Ver el expediente de PAC y los documentos que lo componen Esta opción aparece solo en los proyectos que tienen o tuvieron algún proceso de participación
ciudadana y su objetivo es transparentar el proceso en el cual se encuentra, para lo cual, cualquier
ciudadano puede ingresar a los documentos que componen este expediente y revisar algo en
particular.

Al pinchar sobre cualquier documento, este se abrirá y lo podrá revisar.

6.1.10. Ver ubicación del proyecto en el Mapa Al seleccionar esta opción, la cual se encuentra disponible para todos los proyectos, usted podrá
revisar y ver en un mapa de chile la posición geográfica del punto representativo del proyecto el
cual está consultando.

7. Módulo IV: Operación de Usuario Registrado Todas las opciones disponibles para un usuario registrado se suman a las presentadas en el “Modulo
III”.
Para poder acceder a todas las opciones disponibles primeramente debe estar registrado en el e-
SEIA o lo puede hacer dentro de esta APP como se describe en el capítulo “Registrar Usuario”. Cada
vez que una opción requiera que usted haya ingresado aparcera la siguiente ventana:

Y para ingresar debe presionar el botón “INGRESA CON TU CUENTA”
, donde deberá ingresar los datos de su nombre de usuario
(RUT con digito verificador, ejemplo 11111111-1) y la su contraseña. Si usted cuenta
con registro en el e-SEIA (plataforma WEB) debe ingresar los mismos datos.

7.1.1. Inscribir/Des-inscribir comuna Una vez haya accedido a la aplicación como se indicó en la sección anterior, ahora debe ingresar al
Mapa , donde aparece esta ventana:

En esta ventana debe seleccionar el menú con el icono donde se desplegara la
posibilidad de inscribir una comuna para recibir los avisos respectivos.
Al presionar sobre el botón “AGREGAR NUEVA COMUNA” aparece la siguiente ventana:

Finalmente, al seleccionar alguna región podrá pinchar sobre la comuna de su interés.

Esto hará que aparezca en la lista de “Comunas Inscritas”.
7.1.2. Inscribir/Des-inscribir Proyecto Una vez haya accedido a la aplicación como se indicó en la sección anterior (Búsqueda de Proyectos
o acceder por la opción Mapa), ahora debe ingresar al proyecto del cual desea recibir algún aviso
(Capitulo “Configurar Avisos”). Seleccionando el proyecto aparecerá la “Información del Proyecto”,
y en la esquina superior derecha vera un botón llamado “Inscribir en proyecto”
.

Al desplazar el botón desde la izquierda a la derecha , la APP realizara el registro
o inscripción sobre el proyecto, según la configuración avisos.

Finalmente, el botón “Inscribir en proyecto” cambiará de color y
aparecerá de la siguiente forma:
Para realizar la “des-inscripción”, basta con desplazas el dedo sobre el botón “Inscribir
en proyecto” , desde la derecha a la izquierda ( ) de esta forma
aparece en su pantalla un mensaje indicando que se realizó la acción.

7.1.3. Agendar/Desagendar Actividad de PAC Esta funcionalidad está diseñada para registrarse en una actividad y recibir avisos sobre la ejecución
de dicha actividad o si esta tiene alguna modificación, con el propósito mantener informado al
usuario interesado. Para poder agendar una actividad, debe ingresar a algún proyecto de las
maneras antes descritas, ya sea a través de la búsqueda de proyecto o al ingresa por la opción
“Mapa”.

En esta opción aparece solo para proyectos que cuentan con procesos de participación
ciudadana abiertos y que además tienen actividades de participación ciudadana
programadas. Dentro de esta opción aparecerán la/las actividad/es que re realizaron o
se realizaran con la comunidad para difundir este proceso.
PINCHAR

Al seleccionar cualquier actividad, pinchando sobre ella, podrá revisar el detalle de la
misma, donde aparecerá el tema a tratar, el lugar donde se realizará la actividad, la
fecha y la hora.
PINCHAR

El botón “Agendarme en esta actividad” se encuentra disponible solo para usuarios
registrados en el Sistema de Evaluación Ambiental electrónico (e-SEIA) y que posean
perfil de ciudadano en dicha plataforma. Al presionar sobre esta opción la APP registrara
al usuario en dicha actividad y recibirá los avisos correspondientes (aviso de actividad
un día antes y aviso cuando la actividad sufra alguna modificación).

Para “Desagendarme”, debe dirigirse al proyecto y a la actividad a la cual está inscrito,
aparece un botón distinto a lo descrito anteriormente, ya que la opción aparecerá con
el nombre “DESAGENDARME EN ESTA ACTIVIDAD”.

Al pinchar sobre esta opción la APP desplegara un mensaje como el siguiente:

7.1.4. Ver/Modificar datos del usuario
Ingrese a la opción “Perfil y notificaciones” donde podrá observar todos los datos de su registro
y las que podrá modificar, salvo el RUT.

7.1.5. Ver notificaciones recibidas
Ingrese a la opción “Perfil y notificaciones” donde podrá observar un sub-menu llamado
“Notificaciones”, al cual puede acceder desplazando su dedo sobre el contenido de la ventada desde
la derecha a la izquierda de esta forma el pequeño indicador superior se desplazara desde
la opción “Perfil” a la opción “Notificación” .
Finalmente podrá observar el registro de las 10 últimas notificaciones recibidas:

7.1.6. Configurar notificaciones En esta opción usted podrá configurar los diferentes tipos de avisos que cuenta la APP y el contacto
preferido, ya sea a través de mensajes a su teléfono móvil o por correo electrónico. Para acceder a
estas configuraciones es necesario ingresar a la opción “Configura la APP” que está representada
por el icono
Los tipos de avisos configurables son:

o Aviso de modificación en actividad de PAC inscrita: Este aviso se activará
cuando se realice alguna modificación sobre una actividad de PAC agendada
por usted.
o Recordatorio de actividad de PAC inscrita: Este aviso se enviará sobre las
actividades de PAC inscritas y se enviará un día antes del inicio de dicha
actividad para recordarle su participación.
o Aviso sobre ingreso de proyecto en comuna: Este aviso se activará sobre el
ingreso de proyectos en alguna comuna inscrita en la APP.
o Aviso de fin de periodo de PAC del proyecto: Este aviso enviará un mensaje
a usted sobre los proyectos inscritos que estén en PAC y que su proceso
termine dentro de 24 horas.
o Aviso de fin de periodo de solicitud de PAC en DIA: Este aviso enviará un
mensaje a usted sobre los proyectos inscritos que tengan habilitado el
periodo de solicitud de inicio de PAC y que su proceso termine dentro de 24
horas.
o Aviso de inicio de periodo de PAC del proyecto: Este aviso se enviará para
los proyectos inscritos que den inicio a un periodo de PAC, para fomentar
la participación ciudadana.
o Aviso de inicio de periodo de solicitud de PAC en DIA: Este aviso se enviará
para los proyectos inscritos que den inicio a un periodo de solicitud de inicio
de PAC, para que el ciudadano tome conocimiento y decida solicitar inicio
de PAC.

o Aviso de publicación de documento: Este aviso se activará cuando esté
inscrito en algún proyecto y se publique algunos de los siguientes
documentos:
ICSARA: Informe consolidado solicitud de aclaraciones,
rectificaciones y aplicaciones.
Adenda.
ICE: Informe consolidado de la evaluación.
RCA: Resolución de calificación ambiental.
o Aviso sobre nueva actividad de PAC en proyecto: Este aviso se enviará
cuando se cree una nueva actividad de PAC sobre un proyecto inscrito, para
informar al ciudadano y que éste tenga la posibilidad de agendarse.
Cada uno de estos avisos se puede configurar para ser recibido en su teléfono móvil y/o
a su correo electrónico, o no recibir ningún aviso sobre alguna característica en
particular. Para poder realizar las acciones antes descrita basta con deslizar el dedo
sobre alguna de las opciones de configuración desde la derecha a la izquierda
donde podrá encender o apagar alguna de las opciones.
8. Modulo V: Registro de Usuario
Para poder registrarse dentro de la aplicación debe ingresar al menú “Perfil” donde aparecerá
la siguiente pantalla:
PINCHAR

Deberá pinchar sobre “Iniciar sesión aquí” lo cual desplegara la siguiente
pantalla:
PINCHAR

Debe pinchar sobre “REGÍSTRATE” , luego aparecerán los
términos y condiciones para utilizar esta aplicación:
Al aceptar los términos y condiciones aparecerá el formulario con los datos necesarios para
generar el registro en el sistema.
PINCHAR
ESCRIBIR

9. Reglas Este curso es informativo por lo que se puede recorrer cada capítulo en cualquier
orden, no se debe restringir la habilitación de algún concepto por haber desarrollo
algo anteriormente.
No presentara test de evaluación.
No requiere la emisión de certificados.