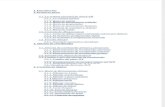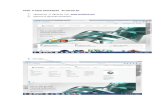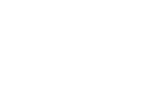Curso de Autocad 2d Egp
-
Upload
roberto-jorge-flores -
Category
Documents
-
view
257 -
download
1
description
Transcript of Curso de Autocad 2d Egp
-
Escuela de Gestin Pblica Plurinacional
1 CURSO BSICO DE AUTOCAD 2D [Escribir el nombre de la compaa]
CURSO BSICO DE AUTOCAD 2D LECCIN 1
INTRODUCCIN
INICIAR AUTOCAD
RDENES EN AUTOCAD
INICIAR UN DIBUJO. UNIDADES DE MEDIDA Y LMITES
REJILLA Y FORZADO DE COORDENADAS
ZOOM
INTRODUCCIN Todos ms o menos conocemos las aplicaciones del CAD para el trabajo personal o de empresa: diseo de piezas de automviles, mecnica, publicidad, ingeniera civil, arquitectura, aeronutica, delineacin, etc. En este curso queremos guiar en los primeros pasos a todas aquellas personas que se inician en este programa a travs de sencillos ejemplos comentados paso a paso. El alumno que siga este curso debe tener en cuenta que desde aqu ensearemos las herramientas necesarias para abordar un proyecto de dibujo, y aprender a utilizar la aplicacin con dibujos reales y prcticas simultneas a la teora. INICIAR AUTOCAD Cuando accedemos por primera vez a AutoCAD, observamos un cuadro de dilogo que nos muestra la posibilidad de utilizar un asistente para comenzar un dibujo. De momento obviaremos dicho asistente y nos centraremos en las rdenes y mens del programa. La pantalla que aparece es una pantalla tpica de cualquier aplicacin de Windows: Suponemos que todo el mundo sabe utilizar los mens de cualquier programa de Windows as como las operaciones bsicas con objetos, como click, doble click, arrastrar, mover, etc. RDENES EN AUTOCAD Las rdenes en AutoCAD podemos introducirlas de varias formas:
1. A travs de un men (por ejemplo: Archivo - Guardar) 2. A travs de un botn de las barras de botones 3. A travs del men de pantalla (que ya lo veremos ms adelante) 4. A travs del teclado desde la Ventana de comandos
-
Escuela de Gestin Pblica Plurinacional
2 CURSO BSICO DE AUTOCAD 2D [Escribir el nombre de la compaa]
La Ventana de comandos se visualiza en la parte inferior de la pantalla y nos indica el comando que estamos utilizando en cada momento, as como sus variaciones. Cuando veamos la palabra Comando o Command, se nos indica que el programa no est haciendo nada, y espera a que introduzcamos una orden.
INICIAR UN DIBUJO. UNIDADES DE MEDIDA Y LMITES Antes de comenzar nuestro primer dibujo, prepararemos una plantilla de tamao carta que nos servir para tener una referencia del tamao de nuestro dibujo. Supongamos que queremos crear una plantilla para sacar por impresora o plotter un dibujo en papel tamao carta. Fijaremos unos lmites en pantalla as como las unidades de medida con las que trabajaremos.
Accede al men Formato - Unidades. Aparecer un cuadro de dilogo: Por defecto aparecen las unidades de medida en Decimales que sern las unidades con las que trabajaremos. La casilla Precisin nos muestra la precisin o grado de exactitud en decimales de las unidades. Por defecto aparecen 4 decimales. En la parte derecha, podemos indicar el sistema por el que indicaremos a AutoCAD los ngulos. Grados decimales significa que mediremos los grados en sentido antihorario. Veremos ms adelante su aplicacin en la prctica. De momento no tocaremos nada, por lo que puedes pulsar la opcin Aceptar para salir de este cuadro de dilogo.
-
Escuela de Gestin Pblica Plurinacional
3 CURSO BSICO DE AUTOCAD 2D [Escribir el nombre de la compaa]
Vamos ahora a fijar los lmites. Ten en cuenta que las unidades las tenemos configuradas en metros en este caso. Una plantilla para un papel tamao carta tiene 27,94 x 21,59 centmetros. Por tanto, los lmites de nuestro dibujo sern:
Esquina inferior izquierda: 0,0
Esquina superior derecha 27,94 x 21,59 A continuacin, para fijar los lmites del dibujo, podemos hacerlo de dos formas:
Accediendo a la opcin Formato - Lmites del dibujo
Escribiendo en la Ventana de comandos la palabra Limits De cualquiera de los dos mtodos que utilizemos, nos aparecer un mensaje en la Ventana de comandos: ACT/DES/ (Pulsaremos INTRO para aceptar la esquina inferior izquierda) Esquina superior derecha : (Escribimos 0.279,0.215 y pulsamos INTRO)
-
Escuela de Gestin Pblica Plurinacional
4 CURSO BSICO DE AUTOCAD 2D [Escribir el nombre de la compaa]
Muy bien, esto nos da unos lmites para una hoja tamao carta en este caso. Ahora, aparentemente no se ha producido ningn cambio. Ahora, lo que haremos ser definir esa zona fijando una rejilla que nos servir de referencia para mover el ratn y dibujar. REJILLA Y FORZADO DE COORDENADAS La rejilla es una malla o patrn de puntos que podemos mostrar u ocultar en la pantalla y que nos ayuda a visualizar el tamao de las unidades en la pantalla al ampliar o reducir un dibujo. Podemos tambin alinear objetos y percibir la distancia entre ellos. Seguidamente veremos cmo activar la rejilla y cmo definir la separacin entre puntos de la misma. El forzado de coordenadas sirve para obligar al cursor a desplazarse obligatoriamente a un punto de la rejilla. Cuando dibujamos y desplazamos el cursor, ste se mueve libremente, por lo que para ajustar el cursor en un punto determinado tardaramos bastante rato. La posicin del cursor en la pantalla la podemos observar en la parte inferior izquierda de la pantalla, donde vemos una casilla que nos muestra la posicin del cursor en la pantalla.
Accede al men Herramientas - Ayudas al dibujo y coloca 5 en las casillas Intervalo (independiente mente a lo requerido) X e Y de las opciones Forzar cursor y Rejilla. Debers activar las casillas de ambas opciones tal y como aparece en la imagen.
Acepta el cuadro de dilogo
Ahora, si mueves el cursor, observars que ste "salta" a las posiciones de los puntos de la rejilla. Hemos definido la frecuencia de la rejilla de 5 en 5, de forma que segn los lmites que tenemos asignados, una lnea que vaya de punto a punto, tendr 5 mm o sea, medio centmetro (qu listo que soy).
-
Escuela de Gestin Pblica Plurinacional
5 CURSO BSICO DE AUTOCAD 2D [Escribir el nombre de la compaa]
ZOOM Como en casi todas las aplicaciones de dibujo, AutoCAD dispone de una herramienta para acercar y alejar la imagen, que es el Zoom. El programa cuenta con varios tipos de zooms, aunque de momento slo utilizaremos dos de ellos; el zoom ventana, que sirve para ampliar una zona determinada del dibujo como lo haramos con el zoom por ejemplo del programa Paint, y el zoom todo, que ajusta automticamente el tamao del dibujo a la pantalla.
Pulsa un Click en el botn Zoom y sin soltarlo (aparecer una lista de botones), baja el cursor y escoge el botn zoom todo
Podemos observar que nuestra plantilla tamao carta se ha ajustado al tamao de la pantalla. Ahora ya tenemos preparada nuestra plantilla que nos servir como tal para prximos dibujos. Slo nos queda guardarlo en nuestro disco con la opcin Archivo - Guardar o con el botn Guardar tal y como haramos con cualquier aplicacin de Windows. Los archivos guardados con AutoCAD toman la extensin DWG. Puedes guardarlo con el nombre que desees en este caso la guardaremos como carta. Este nombre lo utilizaremos ms adelante. En la prxima leccin veremos cmo utilizar esta plantilla, y comenzaremos el primer proyecto de dibujo.
-
Escuela de Gestin Pblica Plurinacional
6 CURSO BSICO DE AUTOCAD 2D [Escribir el nombre de la compaa]
LECCIN 2 LA ORDEN LNEA DESHACER ACCIONES TIPOS DE COORDENADAS PRCTICA N 2 LA ORDEN LNEA Cualquier objeto o dibujo que realicemos en AutoCAD se denomina entidad. Para realizar dibujos disponemos de varias herramientas: la barra de botones de dibujo, los mens desplegables (por ejemplo el men Dibujo), o desde la lnea de comandos situada en la parte inferior. Por ejemplo, para dibujar una lnea, podemos hacer:
Pulsa Click en el botn Lnea
Escoge la opcin Dibujo - Linea
Escribe directamente desde la lnea de comandos: L De cualquiera de las tres formas, la orden lnea se ejecutar y AutoCAD comenzar a pedirnos que pulsemos en lo que ser el punto inicial de la misma. Con el mismo mtodo podemos dibujar otras entidades como crculos, elipses, arcos, cuadrados, etc. Hay que tener en cuenta que los datos que nos ir pidiendo AutoCAD para cada entidad sern distintos, es decir, que para una lnea, el programa nos ir pidiendo los puntos de la misma, pero para un crculo donde indicamos el radio, nos pedir primero el centro y despus el radio. Cuando comiences en este caso a dibujar una lnea, fjate en la lnea de comandos cmo AutoCAD nos pide: Desde el punto: Ahora podemos pulsar un Click en cualquier parte de la pantalla. Si estiramos o movemos el ratn, veremos cmo la lnea se va dibujando. Podemos ir pulsando Clicks en diferentes puntos y veremos que AutoCAD siempre contina pidiendo el prximo punto. Para terminar con la orden lnea, pulsa el botn derecho del ratn. Si tenemos activada la opcin Forzado de coordenadas que vimos en la leccin anterior, veremos que los extremos de las lneas se ajustan automticamente a los puntos de la rejilla. Si no, el cursor se mueve libremente por la pantalla. El problema de esto ltimo radica en que para buscar un punto especfico de la pantalla nos podemos volver
-
Escuela de Gestin Pblica Plurinacional
7 CURSO BSICO DE AUTOCAD 2D [Escribir el nombre de la compaa]
locos. Si has seguido las prcticas de la leccin anterior, puedes abrir el documento que creamos como plantilla para tener la rejilla y el forzado de coordenadas activado. Recuerda que fijamos el forzado en 5. Esto quiere decir que el cursor se mueve de punto en punto de la rejilla a una distancia de 5 unidades. Si queremos por ejemplo trazar una lnea de 50 unidades, podemos fijar el primer punto y a continuacin "estirar" la lnea hasta ocupar 10 puntos de la rejilla. Pero, que pasa cuando debemos "tirar" una lnea de 52 unidades? Hemos de volver a re-definir los puntos de la rejilla? No hace falta. Para ello utilizaremos lo que se denomina coordenadas relativas, absolutas y polares. (Lnea de 50 unidades en una rejilla definida en 5 puntos de distancia) DESHACER ACCIONES Deshacer una accin significa que en un momento dado hemos metido la pata y
queremos deshacerlo. La forma de hacerlo es exactamente igual a muchas aplicaciones de Windows. Existe el botn deshacer o bien desde el men Edicin - Deshacer. O simplemente Ctrl + z De igual forma si estamos en mitad de una orden podemos cancelarla pulsando la tecla Escape TIPOS DE COORDENADAS Para controlar el dibujo de diferentes entidades de AutoCAD, tenemos a nuestra disposicin la utilizacin de coordenadas. De esta forma podemos indicar exactamente la longitud o ngulo de una lnea por ejemplo. En los dibujos en 2 dimensiones, debemos indicarle a AutoCAD un punto especificando las coordenadas X (horizontal) e Y (vertical).y para esto tenemos las coordenadas:
- Coordenadas absolutas - Coordenadas relativas - Coordenadas polares
Coordenadas absolutas: un punto del dibujo se indica escribiendo la coordenada X e Y con respecto al origen de coordenadas (0,0) situado en la parte inferior izquierda de la pantalla. Ambos valores van separados de una coma. En este ejemplo, el comienzo de la lnea est situado a 40 unidades a la derecha (eje X) y 45 unidades hacia arriba (eje Y) contando desde el origen de coordenadas situado en la esquina inferior izquierda (0,0). Al intoducir la orden LNEA, escribiremos:
Desde el punto: 40,45
Hasta el punto: 90,45
-
Escuela de Gestin Pblica Plurinacional
8 CURSO BSICO DE AUTOCAD 2D [Escribir el nombre de la compaa]
Coordenadas relativas: la coordenada del punto se referir no al origen de coordenadas sino al ltimo punto introducido. Este tipo de coordenadas va precedido por el smbolo @ (arroba). La sintaxis de este tipo de coordenadas sera: @desplazamiento X, desplazamiento Y Por ejemplo, comenzamos la orden lnea situando el primer punto donde queramos. Para el siguiente punto (supongamos de 63 unidades de largo hacia la derecha) tendramos que escribir:
Desde el punto: (en cualquier parte de la pantalla)
Hasta el punto: @63,0 Esto significa que desde el ltimo punto marcado, "tiramos" una lnea en horizontal de 63 unidades de largo por 0 de alto. Siempre hemos de marcar el desplazamiento primero en el eje X y despus en el eje Y. Si el desplazamiento fuese hacia arriba, escribiramos: @0,63 es decir, 0 unidades en el eje X y 63 unidades en el eje Y. Si quisieramos "tirar" una lnea en horizontal pero hacia la izquierda, lo indicaramos con un signo negaivo. De igual forma esto servira para lneas en vertical hacia abajo. Por ejemplo:
@0,34 dibujara una lnea hacia arriba de 34 puntos
@-45,0 dibujara una lnea hacia la izquierda de 45 puntos
@12,23 dibujara una lnea desplazada 12 unidades a la derecha y 23 hacia arriba
@0,-33 dibujara una lnea hacia abajo de 33 unidades
121,0 dibujara una lnea hacia la derecha de 121 unidades Coordenadas polares: indicamos la longitud de un segmento y el ngulo que forma ste con respecto al ngulo 0 y en sentido antihorario. Los valores de la distancia y el ngulo estn separados por el smbolo < . El ngulo se tiene en cuenta a partir del ngulo 0 y en sentido contrario a las agujas del reloj. Por ejemplo, supongamos que hemos de crear un tringulo equiltero. Los pasos necesarios sern los siguientes
:
-
Escuela de Gestin Pblica Plurinacional
9 CURSO BSICO DE AUTOCAD 2D [Escribir el nombre de la compaa]
La Figura 1 es una imagen de referencia para saber cmo tenermos que tratar con
los ngulos. Fijmonos en la imagen de la Figura 2. El punto 1 sera el inicio de la lnea. Para dibujar una lnea de 50 unidades hasta el punto 2 escribiramos: @50,0. Ahora bien; la siguiente lnea tiene tambin 50 unidades de longitud, pero un ngulo de 120 grados. La orden sera: @50
-
Escuela de Gestin Pblica Plurinacional
10 CURSO BSICO DE AUTOCAD 2D [Escribir el nombre de la compaa]
PRACTICA
1 Iniciar la orden 2 Marcar las coordenadas de inicio
3 @0,85
4 @30
-
Escuela de Gestin Pblica Plurinacional
11 CURSO BSICO DE AUTOCAD 2D [Escribir el nombre de la compaa]
LECCIN 3
REFERENCIA A ENTIDADES
Cuando dibujamos diferentes entidades (arcos, crculos, lneas...) a veces es preciso comenzar o finalizar el dibujo en un punto determinado. Por ejemplo, si tenemos un crculo y queremos dibujar una lnea que parta de su centro, podramos ayudarnos de un punto de la rejilla o.... a ojo de buen cubero. Las referencias a entidades sirven para encontrar un punto exacto que nos sirva de referencia para dibujar. Existe una barra de botones que se puede desplegar o incluso dejar visible. Para desplegar la barra tenemos que dejar pulsado el botn
Interseccin ortogonal. Para dejar visible la barra, accederemos a Herramientas -
Barras de herramientas y activaremos la barra de Referencia a objetos:
Veamos un ejemplo: vamos a dibujar la siguiente pieza:
Para ello necesitamos dibujar primero dos crculos. Da igual el tamao y la distancia entre ellos (mientras se parezca algo al ejemplo, claro). A continuacin se muestra las acciones que debes realizar (en color morado) junto a los mensajes que Autocad te va pidiendo (color rojo): - Inicia la orden Lnea. - Desde el punto: pulsa click en el botn Tangente de la barra de Referencia a objetos. Aparecer un cuadradito en color. - Hasta el punto: debers pulsar click con el cuadradito en la parte superior del crculo:
Hasta el punto: vuelve a pulsar click en el botn Tangente
-
Escuela de Gestin Pblica Plurinacional
12 CURSO BSICO DE AUTOCAD 2D [Escribir el nombre de la compaa]
- Hasta el punto: pulsa click en la misma parte del otro crculo. - Hasta el punto: pulsa el botn derecho del ratn para finalizar la orden Crculo - Haz lo mismo para dibujar la lnea inferior. Hay que significar que cada vez que la orden lnea nos pide un nuevo punto, debemos volver a pulsar click en el botn Tangente. Esto sucede en muchas rdenes. Veamos otro ejemplo: - Inicia la orden Lnea. - Comienza dibujando la siguiente figura. Da igual las medidas:
Inicia la orden Crculo - Observa que en la lnea de comandos nos pide el centro del crculo - Pulsa click en el botn Interseccin de la barra de referencia a objetos - Mueve el ratn hasta situarlo ms o menos en la interseccin inferior. Observa que aparece la marca automticamente. Cuando esa marca est situada exactamente en la interseccin, pulsa Click. - "Estira" el crculo ms o menos como la figura:
- Pulsa click para fijar el crculo.
- Haz lo propio en la otra interseccin para que queda como sigue:
-
Escuela de Gestin Pblica Plurinacional
13 CURSO BSICO DE AUTOCAD 2D [Escribir el nombre de la compaa]
- Inicia la orden Lnea - Desde el punto: pulsa click en el botn Punto medio de la barra de referencia a objetos - Pulsa click ms o menos en medio de la lnea vertical - Hasta el punto: escribe lo siguiente: @3,0 y pulsa Intro - Hasta el punto: pulsa click en el botn Tangente de la barra de botones de referencia - Pulsa click en la parte inferior del crculo grande
- Hasta el punto: pulsa el botn derecho para finalizar la orden Lnea. El diibujo queda ms o menos as:
ORDEN BORRA Esta orden borra entidades de la pantalla. Podemos borrar:
- Pulsando click en una o varias entidades - Pulsando el botn de borrar - Pulsando el botn derecho para finalizar la orden - Pulsando el botn borrar - Pulsando click en una o varias entidades - Pulsando el botn derecho para finalizar la orden ORDEN DESHACER Orden exactamente igual que la mayora de aplicaciones que funcionan bajo Windows 95, es decir, deshace las ltimas acciones. Podemos encontrarla en el botn Deshacer o en el men Edicin - Deshacer. Esta orden ser muy til si hemos "metido la pata" con un dibujo, con una modificacin, etc. El contraro de esta orden es Rehacer, es decir, rehace lo ltimo que se ha deshecho. CANCELAR UNA ORDEN Es muy importante observar siempre la lnea de comandos. A veces, suceder que estamos en mitad de una orden, y la lnea de comandos nos va pidiendo los diferentes parmetros de que consta dicha orden. Si no nos damos cuenta, pude pasar que pensemos que no estemos haciendo nada, y pulsemos un click en algn botn para comenzar otra orden, mientras que
-
Escuela de Gestin Pblica Plurinacional
14 CURSO BSICO DE AUTOCAD 2D [Escribir el nombre de la compaa]
Autocad estaba todava esperando los parmetros de la orden anterior. Para cancelar cualquier orden en cualquier momento, podemos pulsar la tecla Escape, y en la lnea de comandos veremos la orden Comando: Esto significa que ya no estamos utilizando ninguna orden, sino que Autocad espera la siguiente. REPETIR LA LTIMA ORDEN Si hemos finalizado una orden y queremos repetirla, podemos pulsar la tecla Intro o bien el botn derecho del ratn. Esto har como si pulssemos el botn o men que activa la ltima orden. ORDEN RECORTA Esta orden, como su nombre indica, sirve para "recortar" objetos o trozos de objetos (Dios mio, que inteligencia la mia!) Veamos un ejemplo: - Dibuja dos crculos de radio 10. El radio puedes escribirlo por teclado cuando pulses click en el botn Crculo. Da igual la distancia entre ellos, pero procura que estn paralelos. Puedes ayudarte de la rejilla (F7) - Inicia la orden Lnea - Desde el punto: pulsa click en el botn Centro de la barra de referencia a objetos - Sita el puntero en el primer crculo (aparecer la marca de referencia) y pulsa click - Hasta el punto: vuelve a pulsar click en el botn Centro de la barra de referencia a objetos - Pulsa click en el segundo crculo - Hasta el punto: pulsa el botn derecho del ratn para finalizar la orden Lnea - Inicia la orden Crculo - Pulsa click en el botn Punto medio de la BRO (Barra de referencia a objetos) - Pulsa click en cualquier parte de la lnea recta - Pulsa click en el botn Centro de la BRO - Pulsa click en cualquier parte de uno de los dos crculos - Pulsa click en el botn Recorta de la barra de herramientas Modificar
La orden Recorta se basa en el corte que hace un objeto que intercepta con otro. Esta orden nos pedir dos datos: el objeto que recorta y el que tiene que ser recortado. Observa: - Selecciona con un click el crculo grande (Este ser el objeto que recorta) - Pulsa el botn derecho para indicar que hemos terminado de seleccionar objetos - Pulsa click en la parte exterior de los dos crculos - Pulsa click derecho para indicar que hemos terminado de recortar. El objeto queda ms o menos as:
-
Escuela de Gestin Pblica Plurinacional
15 CURSO BSICO DE AUTOCAD 2D [Escribir el nombre de la compaa]
Fjate que los dos crculos pequeos han sido recortados por los puntos que interceptan al objeto cortante (crculo grande). Practico n 3
-
Escuela de Gestin Pblica Plurinacional
16 CURSO BSICO DE AUTOCAD 2D [Escribir el nombre de la compaa]
LECCIN 4 Ejercicio de repaso Vamos a realizar un dibujo de que nos servir tanto de prctica como de repaso de algunas rdenes vistas. El dibujo propuesto es el siguiente:
Para realizar esta cuchara, primero vamos a dibujar unas lneas que nos servirn como ejes para definir luego los crculos que nos servirn para el dibujo.
1- Traza una lnea vertical de aprox. 200 unidades y otra horizontal aproximadamente as:
2- Selecciona el botn de Copiar objeto situado en la barra de herramientas 3- Acad te pregunta qu objetos quieres copiar. Observa el mensaje en la lnea de comandos. Pulsa un click en la lnea vertical para seleccionarla. 4. Pulsa una vez el botn derecho del ratn para finalizar la seleccin de objetos 5. Acad pregunta ahora cul es el punto base o eje sobre el que se desplazar el objeto. Abre el botn de referencia a objetos y selecciona el botn Interseccin 6. Pulsa sobre la interseccin de las dos lneas. 7. Acad pregunta ahora donde queremos copiarlo. Escribe en la lnea de comandos: @30,0 para copiarlo 30 unidades a la derecha. 8. Realiza la misma operacin con la primera lnea para copiarla 165 unidades a la derecha(@165,0)
9. Inicia la orden Crculo desde el botn o bien desde el men Dibujo - Crculo Centro radio 10. Cuando Acad te pregunte el centro del crculo, pulsa click en el botn Interseccin de la barra de referencia a objetos. 11. Pulsa click en la primera interseccin de la lnea pequea con la larga 12. Acad te preguntar desde la lnea de comandos el radio. Escribe: 13 y pulsa Intro 13. Haz dos crculos ms utilizando el mismo mtodo, pero de radio 22 y 12 respectivamente.
-
Escuela de Gestin Pblica Plurinacional
17 CURSO BSICO DE AUTOCAD 2D [Escribir el nombre de la compaa]
14. Inicia la orden Lnea. Cuando Acad te pregunte el punto inicial de la lnea, escoge el botn Tangente de la BRO (barra de referencia a objetos) 15. Pulsa Click en el cuadrante superior izquierdo del crculo de la derecha. 16. Para el siguiente punto, utiliza el botn Interseccin de la BRO y pulsa en la interseccin del crculo mayor 17. Pulsa el botn derecho del ratn para dejar de designar objetos
18. Haz lo propio para crear la lnea inferior
19. Utilizando las referencias a Tangente y a Interseccin, termina de dibujar el resto de las lneas:
20. Inicia la orden del men Dibujo - Crculo - Tan Tan Radio para indicarle que queremos hacer un crculo partiendo de dos tangentes y un radio. 21. Cuando Acad te pida el primer punto de tangencia, escoge el botn Tangente de la BRO y pulsa click sobre el cuadrante superior derecho del crculo mayor. Despus, pulsa click sobre la lnea que viene a su derecha. 22. Acad preguntar el radio, y dar por defecto un radio de 12. Acepta pulsando Intro o el botn derecho del ratn. 23. Haz lo propio con el crculo inferior. La figura ha de quedar ms o menos as:
-
Escuela de Gestin Pblica Plurinacional
18 CURSO BSICO DE AUTOCAD 2D [Escribir el nombre de la compaa]
24. Inicia la orden Recorta dese su botn correspondiente 25. Acad pregunta primero qu linea/s son las que tienen que recortar. Pulsa click sobre las dos lneas diagonales y sobre el crculo mayor. 26. Pulsa el botn derecho para dejar de designar lneas 27. Acad pregunta ahora qu lneas tienen que ser recortadas. Pulsa click sobre el cuadrante izquierdo del crculo de la derecha y sobre los dos crculos tangentes que hemos dibujado en los puntos 21 y 22. 28. Pulsa el botn derecho para terminar de designar lneas y redibuja con el botn Redibuja
29. Finalmente, debers recortar los trozos de lnea que sobran. Si te equivocas, recuerda utilizar la opcin Deshacer desde el botn correspondiente o bien desde el men Edicin - Deshacer
30. Borra los ejes de la figura y ya est terminada.
-
Escuela de Gestin Pblica Plurinacional
19 CURSO BSICO DE AUTOCAD 2D [Escribir el nombre de la compaa]
LECCIN N 5
- CAPAS
-
Escuela de Gestin Pblica Plurinacional
20 CURSO BSICO DE AUTOCAD 2D [Escribir el nombre de la compaa]
-
Escuela de Gestin Pblica Plurinacional
21 CURSO BSICO DE AUTOCAD 2D [Escribir el nombre de la compaa]
-
Escuela de Gestin Pblica Plurinacional
22 CURSO BSICO DE AUTOCAD 2D [Escribir el nombre de la compaa]
-
Escuela de Gestin Pblica Plurinacional
23 CURSO BSICO DE AUTOCAD 2D [Escribir el nombre de la compaa]
LECCIN N 6 - PRCTICO CON CAPAS CAPAS
-
Escuela de Gestin Pblica Plurinacional
24 CURSO BSICO DE AUTOCAD 2D [Escribir el nombre de la compaa]
-
Escuela de Gestin Pblica Plurinacional
25 CURSO BSICO DE AUTOCAD 2D [Escribir el nombre de la compaa]
-
Escuela de Gestin Pblica Plurinacional
26 CURSO BSICO DE AUTOCAD 2D [Escribir el nombre de la compaa]
LECCIN N 7
-
Escuela de Gestin Pblica Plurinacional
27 CURSO BSICO DE AUTOCAD 2D [Escribir el nombre de la compaa]
-
Escuela de Gestin Pblica Plurinacional
28 CURSO BSICO DE AUTOCAD 2D [Escribir el nombre de la compaa]
-
Escuela de Gestin Pblica Plurinacional
29 CURSO BSICO DE AUTOCAD 2D [Escribir el nombre de la compaa]
-
Escuela de Gestin Pblica Plurinacional
30 CURSO BSICO DE AUTOCAD 2D [Escribir el nombre de la compaa]
-
Escuela de Gestin Pblica Plurinacional
31 CURSO BSICO DE AUTOCAD 2D [Escribir el nombre de la compaa]
LECCIN N 8
-
Escuela de Gestin Pblica Plurinacional
32 CURSO BSICO DE AUTOCAD 2D [Escribir el nombre de la compaa]
-
Escuela de Gestin Pblica Plurinacional
33 CURSO BSICO DE AUTOCAD 2D [Escribir el nombre de la compaa]
-
Escuela de Gestin Pblica Plurinacional
34 CURSO BSICO DE AUTOCAD 2D [Escribir el nombre de la compaa]
-
Escuela de Gestin Pblica Plurinacional
35 CURSO BSICO DE AUTOCAD 2D [Escribir el nombre de la compaa]
LECCIN N 9 HERRAMIENTAS DE MODIFICACIN
-
Escuela de Gestin Pblica Plurinacional
36 CURSO BSICO DE AUTOCAD 2D [Escribir el nombre de la compaa]
-
Escuela de Gestin Pblica Plurinacional
37 CURSO BSICO DE AUTOCAD 2D [Escribir el nombre de la compaa]
-
Escuela de Gestin Pblica Plurinacional
38 CURSO BSICO DE AUTOCAD 2D [Escribir el nombre de la compaa]
Ejercicio
Disee las siguientes
figuras, utilizando
coordenas relativas
Comandos a utilizar
Lnea, retroceder,
suprimir.
-
Escuela de Gestin Pblica Plurinacional
39 CURSO BSICO DE AUTOCAD 2D [Escribir el nombre de la compaa]
Ejercicio: disee las siguientes figuras de abajo Usando coordenadas - absolutas ; relativas y
polares
Comandos a utilizar: lnea, suprimir, retroceder y activar teclas funcin (referencia a
objetos) activado
-
Escuela de Gestin Pblica Plurinacional
40 CURSO BSICO DE AUTOCAD 2D [Escribir el nombre de la compaa]
Ejercicio: Disee la siguiente figura de abajo usando coordenadas relativas polares
Comandos a utilizar: lnea, suprimir, deshacer
-
Escuela de Gestin Pblica Plurinacional
41 CURSO BSICO DE AUTOCAD 2D [Escribir el nombre de la compaa]
LECCIN 10 CREACIN DE BLOQUES
-
Escuela de Gestin Pblica Plurinacional
42 CURSO BSICO DE AUTOCAD 2D [Escribir el nombre de la compaa]
-
Escuela de Gestin Pblica Plurinacional
43 CURSO BSICO DE AUTOCAD 2D [Escribir el nombre de la compaa]
-
Escuela de Gestin Pblica Plurinacional
44 CURSO BSICO DE AUTOCAD 2D [Escribir el nombre de la compaa]
-
Escuela de Gestin Pblica Plurinacional
45 CURSO BSICO DE AUTOCAD 2D [Escribir el nombre de la compaa]
-
Escuela de Gestin Pblica Plurinacional
46 CURSO BSICO DE AUTOCAD 2D [Escribir el nombre de la compaa]
LECCIN 11
-
Escuela de Gestin Pblica Plurinacional
47 CURSO BSICO DE AUTOCAD 2D [Escribir el nombre de la compaa]
-
Escuela de Gestin Pblica Plurinacional
48 CURSO BSICO DE AUTOCAD 2D [Escribir el nombre de la compaa]
CONFIGURACIN DE TEXTO
CONFIGURACIN DE TEXTO
-
Escuela de Gestin Pblica Plurinacional
49 CURSO BSICO DE AUTOCAD 2D [Escribir el nombre de la compaa]
-
Escuela de Gestin Pblica Plurinacional
50 CURSO BSICO DE AUTOCAD 2D [Escribir el nombre de la compaa]
LECCIN 12
-
Escuela de Gestin Pblica Plurinacional
51 CURSO BSICO DE AUTOCAD 2D [Escribir el nombre de la compaa]
-
Escuela de Gestin Pblica Plurinacional
52 CURSO BSICO DE AUTOCAD 2D [Escribir el nombre de la compaa]
-
Escuela de Gestin Pblica Plurinacional
53 CURSO BSICO DE AUTOCAD 2D [Escribir el nombre de la compaa]
-
Escuela de Gestin Pblica Plurinacional
54 CURSO BSICO DE AUTOCAD 2D [Escribir el nombre de la compaa]
-
Escuela de Gestin Pblica Plurinacional
55 CURSO BSICO DE AUTOCAD 2D [Escribir el nombre de la compaa]
-
Escuela de Gestin Pblica Plurinacional
56 CURSO BSICO DE AUTOCAD 2D [Escribir el nombre de la compaa]
-
Escuela de Gestin Pblica Plurinacional
57 CURSO BSICO DE AUTOCAD 2D [Escribir el nombre de la compaa]