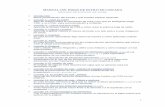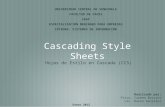Curso de diseño CSS
-
Upload
ricardo-suarez-caballero -
Category
Documents
-
view
1.059 -
download
2
description
Transcript of Curso de diseño CSS

CSS
1. INTRODUCCIÓN En este manual enseña a crear páginas web utilizando las tecnologías estándar recomendadas por la W3C (World Wide Web Consortium). Necesitarás un editor de texto plano (como Bloc de Notas, Word no, porque da formato), también puedes utilizar Dreamweaver siempre que te acostumbres a usarlo en la vista “Code and Design” o “Código y Diseño” para eliminar el código basura que genera y poder tocar el código; un navegador que funcione bien y respete los estándares, como Firefox, que es libre y multiplataforma; y un navegador que funcione mal, que usa todo el mundo y no respete los estándares en lo más mínimo: Ya-Sabes-Cuál… XHTML significa eXtensive HyperText Markup Language y es la versión evolucionada del HTML. Es un lenguaje semántico, lo que quiere decir que no definimos el aspecto de las cosas, sino lo que significan. Por ejemplo, si tenemos el título de nuestra página, en lugar de decir “Lo quiero grande en letras rojas”, le indicamos al navegador que “Este es el título principal de la página”. Luego podemos controlar el aspecto con las hojas de estilo CSS, pero no del XHTML. CSS son las siglas de Cascading Style Sheets. Si el documento XHTML está bien estructurado, podemos cambiar totalmente su apariencia sin tocar el código del archivo .HTML. Esto nos permite separar el contenido del aspecto, lo que es de gran importancia: una apariencia mucho más rica que el HTML, ahorro de tiempo (puedes crear o cambiar la apariencia de un documento entero desde un solo lugar; y es un archivo tan liviano que las páginas web cargan muy rápido), además de la posibilidad de aplicar muchos efectos interesantes. En CSS Zen Garden (www.csszengarden.com) tienes ejemplos de cosas espectaculares que se pueden hacer con el mismo código XHTML y distintos archivos CSS. 2. ESTRUCTURA XHTML 2.1. La codificación
La primera línea que debemos tener en un documento XHTML es la que marca la codificación. El formato en el que se guardan los caracteres en el archivo. La codificación estándar es la Unicode (utf-8) y soporta caracteres de todas las lenguas: occidentales, griegos, chinos, árabes, japoneses, coreanos… ) Asegúrate de que el editor de textos que uses te guarda el archivo en formato Unicode (normalmente es una opción a elegir en el cuadro de diálogo de Guardar como). Hay que escribir esto: <?xml version ="1.0" encoding="UTF-8" ?>

La línea anterior tiene que aparecer al principio de todo el documento, antes que ninguna otra. Si usas PHP, la etiqueta que marca el inicio del script puede ser <?, así que los navegadores se hacen un lío. Podemos omitir esa línea del principio y declarar la codificación dentro de la sección head (ahora veremos qué es eso). Si elegimos esto último, la línea a incluir dentro del head sería: <meta http-equiv="Content-Type" content="text/html; charset=utf-8" /> Escoge la opción que quieras, pero sólo una. Por cierto, por motivos de espacio, la línea aparece cortada. No importa, porque el navegador interpreta los saltos de línea como si fueran espacios en blanco. En realidad podríamos escribir todo el archivo XHTML en una sola línea. O cada palabra en una línea diferente. 2.2. El DOCTYPE
Lo siguiente que toca es indicar el DOCTYPE. Se encarga de decirle al navegador qué contiene el archivo que está abriendo. Nosotros usaremos la especificación XHTML 1.0 Strict, que es esta: <!DOCTYPE html PUBLIC "-//W3C//DTD XHTML 1.0 Strict//EN" "http://www.w3c.org/TR/xhtml1/DTD/xhtml1-strict.dtd"> Después del DOCTYPE tenemos a la cabecera y al cuerpo encerrado entre las etiquetas <html> y </html>. 2.3. El elemento raíz (HTML)
El resto de nuestro documento tiene que ir dentro de la etiqueta <html>. Pero en esa etiqueta debemos indicar una serie de cosas, como que nuestro documento es XHTML y qué lengua estamos usando. Si escribimos en castellano, nos quedaría así: <html xmlns="http://www.w3.org/1999/xhtml\"xml:lang="es" lang="es"> Las letras es son el código de la lengua castellana 2.4. La cabecera (HEAD)
La cabecera contiene información que no forma parte del contenido de la página en sí, como el título, vínculos a hojas de estilos CSS, información para robots de búsqueda, scripts, etc. Por ahora nos quedaremos sólo con el título de la página. La cabecera va encerrada entre <head> y </head>, mientras que para el título usamos la etiqueta <title>. El título de la web aparece en la barra de título de la ventana del navegador, es el nombre por defecto que aparece si añadimos a favoritos la página, etc.

Quedaría así: <head> <title>Título de la web</title> </head> El sangrado no es obligatorio, pero sí que viene muy bien para aclararnos con el código 2.5. El cuerpo (BODY)
Por último, nos encontramos con el cuerpo, encerrado entre <body> y </body>, y que contiene toda la Información que de mostrará en el navegador. Quedaría así: <body> Aquí va el cuerpo de la web </body> 2.6. La plantilla
Recopilando todo, nos quedaría algo como esto: <!DOCTYPE html PUBLIC "-//W3C//DTD XHTML 1.0 Strict//EN" "http://www.w3c.org/TR/xhtml1/DTD/xhtml1-strict.dtd"> <html xmlns="http://www.w3.org/1999/xhtml" xml:lang="es" lang="es"> <head> <meta http-equiv="Content-Type" content="text/html; charset=utf-8" /> <title>Título de la web</title> </head> <body> Aquí va el contenido </body> </html> Guarda una copia en un archivito llamado plantilla.html para usos posteriores. Si deseas conocer más a fondo las tecnologías estándard y el lenguaje semántico te invitamos a visitar nuestro manual de XHTML.

3. INTRODUCCIÓN AL CSS 3.1. ¿Dónde escribo el código CSS?
Hay dos opciones para insertar CSS en un documento XHTML. Lo más normal es hacerlo en un archivo externo (que se llama “hoja de estilos”) y enlazarlo desde nuestro documento XHTML. Esto tiene una ventaja enorme, y es que podemos tener muchas páginas enlazando a la misma hoja de estilos. Si más adelante queremos cambiar algo, sólo tenemos que modificar un único archivo (la hoja de estilos) y afectará a todas las páginas. Podemos enlazar una o más hojas poniendo esto dentro de la cabecera (<head>). Podemos enlazar el archivo CSS de dos maneras; con la etiqueta link,
<link rel="hoja_estilos.css" rel="stylesheet" type="text/css" /> o con la directiva @import, <style type="text/css"> @import url(estilos.css); </style> La diferencia con el tag link es que @import debe ir dentro de un elemento style en el documento XHTML y debe ser ubicado antes que cualquier otra regla, de lo contrario no funcionará. Lo interesante es que puede ser utilizada en una hoja de estilos externa, de esta manera una hoja de estilos externa puede agrupar y utilizar los estilos que se encuentran en otras hojas de estilos. La otra opción es escribir la información referente a los estilos incrustada en el mismo archivo XHTML. Lo podemos hacer escribiendo entre las etiquetas <style> y </style>, que también deben ir en la cabecera. Si hacemos las dos cosas a la vez, siempre tienen prioridad las reglas que estén dentro de <style>. 3.2. ¿Cómo funciona?
En una hoja de estilos utilizamos reglas que consisten en elegir selectores a los que asignamos una serie de propiedades. Por ejemplo, si queremos que nuestra página web tenga el fondo blanco, las letras grises, y una fuente Arial de 10 puntos de tamaño, escribimos esta regla: body { background-color: #fff; color: #666; font-family: Arial, sans-serif; font-size: 10pt; }

Como ves, las líneas terminan en un punto y coma. Es muy importante que no se nos olvide. (#fff representa al color blanco y #666 a un gris oscuro). 3.3. Selectores Los selectores determinan a qué elemento se aplican las propiedades que escribimos en las reglas. Existen distintos tipos de selectores, los más importantes son tres: Para establecer las propiedades en una etiqueta, simplemente escribimos su nombre. Por ejemplo, para los enlaces: a { ... } Si deseamos elegir un elemento único utilizamos el atributo id, empleando el numeral: #menu { ... } Cuando necesitamos que muchos elementos compartan la misma propiedad, definimos una clase, escribiendo un punto antes del nombre:
.importante {
... } Luego, para emplear una clase en un párrafo (o cualquier otro elemento) lo hacemos de este modo: <p class="importante">Bla bla bla</p> También podemos seleccionar sólo elementos que estén contenidos dentro de otros. Por ejemplo, para seleccionar solamente las <li> que se encuentren dentro de listas desordenadas, lo hacemos así: ul li { ... } 3.4. Agrupar
Supongamos que queremos que los párrafos y los encabezados h2 tengan texto gris. La manera más fácil de resolverlo es usar la siguiente declaración: h2, p {color: gray;}

Ubicando los selectores h2 y p a la izquierda de la regla y separados por una coma, habrás definido una regla donde el estilo de la derecha (color: gray;) se aplicará a los elementos a los que se hace referencia por dos selectores. (Si eliminas la coma, le darás a la regla un significado completamente distinto que veremos más adelante en Selectores Descendientes). No hay límites para la cantidad de elementos que puedes agrupar. Agrupar le permite al autor compactar drásticamente ciertos tipos de asignaciones de estilos. Las siguientes alternativas producen exactamente el mismo resultado: h1 {color: purple;} h2 {color: purple;} h3 {color: purple;} h4 {color: purple;} h5 {color: purple;} h6 {color: purple;} h1, h2, h3, h4, h5, h6 {color: purple;} 3.5. Selectores Descendientes o Contextuales
Definir selectores descendientes es crear reglas que operan en ciertas circunstancias estructurales. Como ejemplo, digamos que quieres darle estilo sólo a las etiquetas em (énfasis) que descienden de los elementos h2. Podrías poner un atributo class en cada elemento em que encuentres dentro de un h2, pero eso te consumirá casi el mismo tiempo que usar la etiqueta <font>. Obviamente es mucho más eficiente declarar reglas dirigidas sólo a los elementos em que se encuentren dentro de elementos h2. Para eso, escribe la siguiente regla: h1 em {color: gray;} Que daría como resultado esto:
3.6. Cascading
Cascading significa cascada, y tiene relación con la herencia. En CSS, los elementos hijos heredan todas las propiedades de sus padres. Por ejemplo, si establecemos una regla para el elemento table, sus hijos (td entre otros) también tendrán esas mismas reglas. Es por esto que si, por ejemplo, queremos establecer un tipo de fuente para todo el documento, debemos indicarlo en el elemento body para que se propague por toda nuestra página.

3.7. Color
En CSS hay varias maneras de indicar un color. Podemos hacerlo indicando el nombre del color en inglés, escribimos white. El problema es que hay muchos colores que no tienen nombre, además de tener que aprender los nombres de cada uno. Así que normalmente se usa la notación hexadecimal. Los colores de nuestro monitor están formados por tres haces de luz: rojo, verde y azul, el sistema RGB (Red Green Blue), con valores que van desde el 0 al 255. Este rango de valores puede representarse con dígitos hexadecimales que van desde el 00 hasta el FF. La forma de escribir un color completo es #RRGGBB, donde el numeral indica que se trata de un color hexadecimal y RR, GG y BB son dígitos correspondientes al rojo, verde y azul, respectivamente. Por ejemplo, el amarillo sería #ffff00. La mayoría de los colores que usamos tienen los mismos dígitos por cada componente. Por ejemplo #ff0000 es rojo, #000000 es negro. Estos colores se pueden abreviar así: #f00 es rojo y #000 es negro. Pero colores como #a0a0a0 no se pueden abreviar. 4. ALGUNAS PROPIEDADES SENCILLAS 4.1. El color de primer plano
La propiedad color hace referencia la color de frente, es decir, el que está por encima del fondo, y viene a ser el color del texto. Si quisiéramos que nuestra página tenga las letras en gris oscuro, tendríamos que escribir la siguiente regla: body {color: #666;} 4.2. El fondo La propiedad background modifica el fondo de un elemento y tiene la siguiente sintaxis: background: color image repeat attachment position; El primer parámetro corresponde al color del fondo, los siguientes son relativos a la imagen de fondo. En image, se indica la ruta de la imagen. Por ejemplo: url(fondo.gif). repeat la repetición de la imagen. Con el valor repeat se repite en ambos sentidos –vertical y horizontal– (valor por defecto), mientras que con no-repeat no se repite nunca. Con repeat-x se repite sólo en el sentido horizontal y con repeat-y lo hace verticalmente. attachment indica si el fondo queda fijo o se desplaza con scroll. Con scroll el fondo se desplaza y es el valor por defecto, con el valor fixed la imagen queda fija siempre en el mismo sitio.

Establece la posición de la imagen de fondo desde la izquierda y desde arriba. Los valores se pueden indicar en píxeles, porcentajes o palabras (top, bottom, left y right). Por defecto los valores son 0% 0% (esquina superior izquierda). Si escribimos 20px 30px, ubicaremos la imagen a 20px del margen superior y 30px del margen izquierdo. Si queremos el fondo centrado 50% 50%. Podemos omitir alguna propiedad o establecer los valores en forma individual para cada propiedad (background-color, background-repeat, etc.). Algunos ejemplos: /* sólo color de fondo */ body {background: #fff;} /* color de fondo e imagen en mosaico */ body {background: #fff url(fondo.gif);} /* imagen fija , centrada y sin repetir */ body { background-color: #fff; background-image: url(fondo.gif); background-attachment: fixed; background-repeat: no-repeat; background-position: 50% 50%; } 4.3. Fuente
Hay varias propiedades que nos permiten jugar con el aspecto del texto. Podemos englobar todas bajo font, pero primero veremos algunas subpropiedades. Debemos considerar que no todos los ordenadores tienen las mismas fuentes instaladas. Por lo tanto podemos usar sólo fuentes “estándar”, que tengan la mayoría de ordenadores. Además, podemos especificar varias, de forma que si no se tiene la primera, se muestre la segunda, si no se tiene la segunda, pues la tercera, etc. y como última opción siempre hay que agregar una fuente genérica, como serif, sans-serif. Para cambiar la fuente, la propiedad es font-familiy. Si el nombre de una fuente tiene espacios en blanco, hay que ponerla entre comillas. Por ejemplo: font-family: "Terbuchet MS", Arial, sans-serif; Para controlar el tamaño de la fuente lo hacemos con la propiedad font-size. Podemos indicar las medidas en píxeles (px). La alineación del texto la modificamos con la propiedad text-align, con los valores right, left, center o justify.

Otro ejemplo: .texto { font-family: "Terbuchet MS", Arial, sans-serif; text-align: center; font-size: 12px } Si queremos indentar los párrafos (espacio entre líneas), pues usamos text-indent: p {text-indent: 2em;} ¿Qué significa em? Es una unidad relativa. Es más fácil trabajar con píxeles o porcentajes, pero a veces conviene utilizar otras unidades (para accesibilidad, trabajar con medidas relativas, le permite al usuario modificar desde su navegador el tamaño de la fuente). 1 em equivale al tamaño de la letra “M” mayúscula. Así, por herencia o por ser relativo a otro elemento, el texto se muestra en diferentes tamaños. También podemos cambiar la decoración del texto mediante text-decoration. Puede tomar diversos valores, como none (sin adornos), underline (subrayado), overline (subrayado superior) o line-through (tachado). Si queremos que nuestros links no tengan subrayado, pondremos: a {text-decoration: none;} La propiedad text-transform, modifica el texto en mayúsculas y minúsculas. Con el valor lowercase, se mostrará todo en minúsculas; si ponemos uppercase, en mayúsculas; y con capitalize se agregará una letra capital al comienzo de cada palabra. Para modificar el espaciado usamos; para la distancia entre palabras, word-spacing; para el espacio entre letras, letter-spacing; y para el interlineado, usamos line-height. Un ejemplo con todo esto, para la etiqueta <strong>: strong { color: #000; letter-spacing: 0.25em; text-trasform: uppercase; } 5. MODELO DE CAJA Todos los elementos de una web (párrafos, enlaces, imágenes, tablas, etc.) son cajas rectangulares. Los navegadores sitúan estas cajas de la forma que nosotros les hayamos indicado para maquetar la página. Hay dos tipos de cajas: block e inline. Los elementos block rompen el flujo de maquetación. Esto es, aparecen solos, insertando “saltos de línea”. Los elementos inline siguen el flujo, y están contenidos dentro de elementos de bloque. Por ejemplo, un párrafo sería un elemento block (no podemos tener un párrafo al lado del otro, sino que dos párrafos seguidos aparecerán uno abajo del otro. En cambio, un enlace es un elemento inline, ya que no “corta” el texto donde está metido.

Estas dos diferencias son importantes, pero hay que tener en mente que ambos tipos comparten el modelo de caja, que es el que aparece en la figura:
Las propiedades más importantes de una caja son: width (ancho), height (alto), padding (relleno), border (borde) y margin (margen). 5.1. Ancho y alto width representa el ancho interior de la caja y heigh el alto interior de la caja, es decir, sin borde, ni margen, ni relleno. Podemos indicar las medidas con valores absolutos (generalmente píxeles) o relativos (generalmente porcentajes). Si modificáramos con CSS el ancho o el alto de los elementos inline, no veremos ningún resultado. Esto es debido a que las medidas de los elementos de este tipo se establecen automáticamente ajustándose a las dimensiones del elemento inline. Por ejemplo, si tenemos un enlace que consiste en un texto de cinco caracteres, el ancho (width) de este elemento será lo que ocupen esos cinco caracteres. 5.2. Relleno
El padding es el espacio entre el borde y el límite (interior) de la caja. Si queremos poner un padding de 20 píxeles para toda la caja, lo haríamos así: padding : 20px; Podemos establecer un padding distinto para cada lado, usando los sufijos -top (superior), -bottom (inferior), -left (izquierda) y -right (derecha): padding-top: 10px; padding-bottom: 5px; padding-left: 30px; padding-right: 20px; Podemos abreviar lo anterior en una sola línea, indicando primero el padding superior y luego siguiendo el orden de las agujas del reloj. Es decir, nos quedaría: arriba, derecha, abajo, izquierda. El ejemplo anterior se acortaría así: padding: 10px 20px 5px 30px;

Otro atajo útil es especificar sólo dos medidas: una corresponderían al padding superior e inferior, y la otra a los laterales. Si queremos que los paddings superior e inferior sean de 10 píxeles, y los laterales (izquierdo y derecho) de 20 píxeles, escribimos: padding: 10px 20px; 5.3. Borde
Si queremos que nuestra caja tenga bordes, lo conseguimos con la propiedad border. Tiene la siguiente sintaxis: border: width style color; width especifica el grosor del borde. Normalmente es una medida en píxeles, pero también podemos utilizar las palabras thin (fino), medium (normal) y thick (grueso) que quedan a interpretación del navegador. En cuanto a style, es el tipo de borde. Hay bastantes, pero los valores más comunes son: solid (línea continua), dashed (línea discontinua), dotted (línea de puntos) y double (línea continua doble). Por último, color indica el color del borde. Podemos escoger un tipo de borde diferente para cada lado con los sufijos -top, -bottom, -left y -right. Por ejemplo, para poner que algo tenga el borde inferior de 1 píxel a puntitos rojos: border-bottom: 1px dotted #f00; Para eliminar el borde, simplemente ponemos que tiene de grosor 0 píxeles o que el estilo del borde es none. Esto es muy importante con las imágenes, ya que si tenemos una imagen enlazando a algo, los navegadores la ponen con un reborde muy feo. Así que esto se ha convertido ya en un fijo de las hojas de estilos: img {border: none;} 5.4. Margen
La propiedad margin, establece el espacio entre el borde de la caja y los elementos que la rodean. La manera de utilizarla es igual que con la propiedad padding, así que la forma de escribir y los atajos es exactamente la misma. Por ejemplo, si queremos márgenes superior e inferior de 20 píxeles, y laterales de 5 píxeles: margin: 20px 5px; Truco: Para centrar un elemento de bloque, podemos hacer uso de auto: margin: 0px auto;

5.5. Capas
Hay una etiqueta XHTML que está estrechamente relacionada con CSS: <div>. Esta etiqueta crea una capa, que es un elemento de tipo bloque, y sirve para contener a otros elementos, sean block o inline. Con las etiquetas <div> organizamos semánticamente la página y las usamos también para maquetar. Además, el atributo id tiene carga semántica, de manera que si quisiéramos hacer la cabecera de nuestra página, con el título y un menú, haríamos esto: <div id="header"> <h1>Mi blog</h1> <ul id="menu"> <li><a href="..." title="...">Principal</a></li> <li><a href="..." title="...">Acerca de</a></li> <li><a href="..." title="...">Enlaces</a></li> </ul> </div> Si quisiéramos maquetar una página de un blog típico, por ejemplo, haríamos cuatro capas: la cabecera, el contenido principal, la barra lateral y el pie de página, y luego con CSS controlamos su disposición en la página. 5.6. Elementos flotados
Lo que hace la propiedad float es alterar el flujo de la página, “incrustando” un elemento de bloque. Podemos indicar tanto left (para posicionarlo hacia la izquierda) como right (para ubicarlo a la derecha) y hacer que los elementos adyacentes fluyan alrededor del elemento flotado. El elemento flotado (a excepción de las imágenes) debe tener definida su anchura para que la propiedad float funcione. El ejemplo más típico es el de si queremos poner una imagen acompañando a un texto, y que el texto “envuelva” a la imagen. Esto lo conseguimos creando una clase como la siguiente: .izquierda { width: 100px; float: left; } Siguiendo con el ejemplo del blog, es normal maquetarlo ubicar el contenido principal y la barra lateral mediante floats. Lo que suele pasar es que una de estas dos columnas pasa por encima del pie de página, en lugar de quedar el pie al final de todo o que el pie se ubique al lado de las cajas flotadas y no debajo. Estos, como otros “sucesos paranormales” que suelen ocurrir con los floats, desaparecen con la propiedad clear, que se ocupa de “limpiar” lo que está a uno (valores left o right) o ambos (valor both) de los lados del elemento flotado. Por ejemplo: #footer { clear: both; }

6. CASOS PRÁCTICOS 6.1. Links que cambian Los enlaces tienen tres estados: sin visitar (“normales”), hover (cuando pasamos el cursor del ratón por encima), activos (cuando hacemos clic) y visitados (cuando ya hemos ido a esa dirección). Estos estados se corresponden a pseudoelementos, y podemos cambiar la apariencia de los enlaces con CSS. Para escribir las reglas de manera que sean bien interpretadas por cualquier navegador, debemos hacerlo así: /* links normales */ a:link { text-decoration: none; color: #00a; } /* visitados */ a:visited { color: #a00; } /* hover */ a:hover { text-decoration: underline; } /* activos */ a:active { font-weight: bold; } Lo que hace el código anterior es poner los enlaces de color azul marino y sin subrayado. Cuando pasamos el cursor por encima, aparece el subrayado. Al hacer clic, el texto del enlace se pone en negrita. Los enlaces que ya hemos visitado aparecen de color granate. 6.2. Links con el subrayado de diferente color
Al usar la propiedad text-decoration, el color de la línea de subrayado es el mismo que el del texto del enlace. Para cambiar esto podemos quitar el subrayado y poner en su lugar un borde:
a { color: #fff; text-decoration: none; border-bottom: 1px solid #f0c; } a:hover { border: none; }

Esto haría que los enlaces fueran de color blanco, y que la línea de subrayado fuese fucsia. Al pasar el cursor por encima, se eliminaría el subrayado. El pseudoelemento hover funciona para cualquier otro elemento de la web. No dudes en usarlo en celdas de tablas o capas. 6.3. Layout sin tablas a dos columnas
Es bastante sencillo de seguir, y es un ejemplo de que dejar de usar tablas para maquetar no tiene por qué ser un proceso doloroso. Esta maquetación tiene las siguientes propiedades: Anchura fija Centrado 2 columnas (una de ellas de barra lateral) Cabecera (header) Pie de página (footer ) Puedes ver el ejemplo de la figura:
El esqueleto del código XHTML de nuestra página es el siguiente (iría dentro del <body>): <div id="container"> <div id="header"> <h1>Titulo</h1> <h2>Subtitulo</h2> </div> <div id="sidebar"> <h3>Seccion</h3> <p>Bla bla ...</p> </div>

<div id="main"> <h3>Seccion</h3> <p>Contenido principal</p> </div> <div id="footer"> <p>Pie de pagina</p> </div> </div> Como ves, tenemos cuatro capas. Ahora veremos el código CSS de cada una de ellas. #container. Esta capa es un contenedor para el resto de la página. Establece la anchura de todo y es la que centra el contenido. El truco está en usar auto dentro de margin para lograr el centrado. Esto no funciona en el IE, así que tendremos que echar mano de text-align: center en el body. El CSS completo es este: body { text-align: center; } #container{ width: 700px; margin: 0px auto; text-align: left; } #sidebar. Esta es la barra lateral. Podemos poner ahí menús, publicidad, o cualquier otra cosa. La clave en esta capa es usar float: left, que la sitúa a la izquierda y hace que todos los demás elementos la rodeen. Es necesario especificar el ancho en píxeles. Aquí va el código: #sidebar { width: 200px; padding: 10px; float: left; } #footer. La capa del pie de página viene bien para poner información de copyright/copyleft o cualquier otro tipo de datos misceláneos. Aquí únicamente hemos de tener cuidado de “anular” el float que tiene la barra lateral mediante un clear: #footer { clear: both; } 6.4. Listas personalizadas
Ahora vamos a aprender cómo modificar las listas desordenadas para que tengan viñetas personalizadas. Para ello, necesitaremos una imagen pequeñita que haga de viñeta. Supondremos que la imagen se llama bullet.png.

El código XHTML es extremadamente simple. Se trata de una lista sin ordenar, sin más misterio: <ul> <li>Sonata Arctica</li> <li>Nightwish</li> <li>HIM</li> </ul> Para la parte de CSS, disponemos de una propiedad que se llama list-style-image, pero da problemas con ciertas medidas de viñetas. Así que tenemos que guarrear un poco el código. Para el elemento ul sería: ul { padding-left: 10px; margin-left: 10px; list-style-type: none; } Lo más importante es el list-style-type: none, que se encarga de quitar esas viñetas feas que pone el navegador por defecto. El padding y el margin es para sangrar la lista (puedes poner los valores que quieras, o incluso quitarlos). Para poner nuestra viñeta, modificamos el estilo de los li que estén en listas desordenadas: ul li { padding-left: 12px; background: url(bullet.png) 0em 0.5em no-repeat; margin-bottom: 1em; } Lo primero que vemos es el padding por la izquierda. Esto no es el sangrado, es una distancia de relleno que ponemos para que el texto del ítem no esté encima de la viñeta. Este valor lo tienes que modificar dependiendo de las dimensiones de la imagen de tu viñeta. Después, nos encontramos con la propiedad background. Después de establecer la imagen, debemos indicar en qué posición (recuerda: primero horizontal, luego vertical) se encuentra la viñeta. ¡Aquí hay truco! Como ves, trabajamos con em y no con medidas absolutas en píxeles. ¿Por qué? Porque así nos vale para cualquier tamaño del texto. Y no se nos puede olvidar el no-repeat para evitar el mosaico. Por último, margin-bottom se encarga de establecer la separación entre un ítem y otro de la lista. 6.5. Menús verticales
¿Sabías que con listas se pueden hacer menús verticales atractivos? ¿Que por qué listas? Porque un menú vertical es una serie de elementos relacionados, y lo más semántico que podemos hacer es meterlo en una lista. Ya no tendrás excusa para hacer un menú en Flash (Si alguien no tiene instalado el plugin de Flash, ni siquiera podrá navegar por tu página.)

En el menú que haremos ahora, utilizaremos los colores de fondo y los bordes para conseguir efectos cuando el ratón pase por encima. Puedes ver cómo quedaría en la figura:
En el Código XHTML, necesitamos una lista así: <div id="menu"> <ul> <li><a href="..." title="...">Home</a></li> <li><a href="..." title="...">Archivos</a></li> <li><a href="..." title="...">Enlaces</a></li> <li><a href="..." title="...">Acerca de</a></li> </ul> </div> En el archivo CSS, empezaremos primero con darle la anchura a la lista (que será la anchura del menú), poner una fuente y quitar las viñetas y márgenes de la lista. #menu ul { list-style-type: none; margin: 0px; padding: 0px; width: 200px; font-family: Arial, sans-serif; font-size: 11pt; } Ponemos a continuación un color de fondo para los ítems de la lista (<li>). Lo normal sería poner aquí los efectos de hover, para que se activen cuando el ratón pase por encima de todo el bloque, no sólo del texto del enlace. El CSS para el elemento li sería así de sencillo: #menu ul li { background-color: #666; } Pero Quien-Tú-Sabes en sus versiones 6 e inferiores no soporta hovers en cosas que no sean un enlace, así que vamos a tener que emplear una artimaña: hacer que el elemento inline a, cambie sus propiedades y se vea como bloque, y así ocupará todo el li y podremos manipular sus dimensiones. #menu ul li a { color: #ccc; text-decoration: none; text-transform: uppercase; display: block; padding: 10px 10px 10px 20px; }

Sólo nos queda hacer los cambios para el hover: #menu ul li a:hover { background: #000; border-left: 10px solid #333; color: #fff; } Si lo pruebas, verás que las letras se desplazan al hacer el hover, debido a que aparece el borde izquierdo. Si no os gusta este efecto, podéis añadir la línea siguiente al link cuando está normal. Lo que hace es poner un borde del mismo color que el fondo de los li, y así parece que no existe: border-left: 10px solid #666;

Consultoría y Desarrollo Serviweb S.L.
Calle Tierno Galván 11, 11, izq. C.P. 30203 - Cartagena (Murcia) Tels.: 902 929 442 / 968 086 993
Fax: 968 086 934 [email protected]
www.serviweb.es