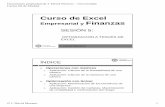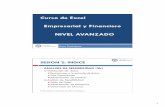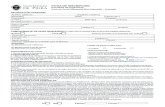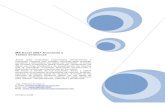Curso de Excel empresarial 2021 - enriquegongora.com
Transcript of Curso de Excel empresarial 2021 - enriquegongora.com

LSC. Enrique Góngora, 2021, preparado para Universidad Tecmilenio, descargado de: http://www.enriquegongora.com/microsoft‐excel.html 1
Microsoft® Excel® Excel como una poderosa herramienta para la información útil y precisa Microsoft® Excel® es una poderosa herramienta que actualmente ofrece
soluciones para organizar los datos en información útil, precisa, veraz y oportuna.
La cual se puede complementar utilizando las diversas herramientas y funciones
como lo son gráficos, funciones avanzadas, diseños predeterminados, entre
otros para lograr impresionantes reportes de una manera profesional.
Bienvenidos al curso de Excel® empresarial.

LSC. Enrique Góngora, 2021, preparado para Universidad Tecmilenio, descargado de: http://www.enriquegongora.com/microsoft‐excel.html 2
Contenidos Microsoft® Excel® .................................................................................................................................................................................... 1
Excel como una poderosa herramienta para la información útil y precisa ......................................................................................... 1
Tablas ...................................................................................................................................................................................................... 3
Práctica integradora de navegación en Excel® 2013 ........................................................................................................................... 4
Práctica integradora sobre el entorno de trabajo de Excel® 2013 ...................................................................................................... 5
Trabajando con tablas vs rangos ......................................................................................................................................................... 6
El formato de una celda .......................................................................................................................................................................... 7
Utilizando el cuadro de diálogo Formato de celdas ............................................................................................................................ 7
Tipo de datos ....................................................................................................................................................................................... 8
Texto ................................................................................................................................................................................................ 8
Números .......................................................................................................................................................................................... 8
Fechas y horas ................................................................................................................................................................................. 9
Ejercicio de tipos de datos (considere lo que está dentro de las comillas) ........................................................................................... 11
Asignar nombre a un rango ................................................................................................................................................................... 12
Validación de datos ............................................................................................................................................................................... 13
Filtros avanzados ............................................................................................................................................................................... 14
Ejercicio sobre manejo de datos ....................................................................................................................................................... 15
Formas de protección ............................................................................................................................................................................ 17
Protección de hoja ......................................................................................................................................................................... 17
Ejercicio integrador sobre fórmulas de Excel® ...................................................................................................................................... 19
Tablas dinámicas ................................................................................................................................................................................... 20
Fórmulas en tablas dinámicas ........................................................................................................................................................... 23
Ejercicio integrador sobre tablas dinámicas ...................................................................................................................................... 24

LSC. Enrique Góngora, 2021, preparado para Universidad Tecmilenio, descargado de: http://www.enriquegongora.com/microsoft‐excel.html 3
Tablas Una tabla en Excel es un conjunto de datos organizados en filas o registros, en la que la primera fila contiene las cabeceras de las
columnas (los nombres de los campos), y las demás filas contienen los datos almacenados. Es como una tabla de base de datos, de
hecho también se denominan listas de base de datos. Cada fila es un registro de entrada, por tanto, podremos componer como
máximo una lista con 255 campos y 1,048,576 registros, dicha limitación se debe al direccionamiento de memoria que maneja Excel.
Las tablas son muy útiles porque además de almacenar información, incluyen una serie de operaciones que permiten analizar y
administrar esos datos de forma muy cómoda. Entre las operaciones más interesantes con las que se va a interactuar:
Ordenamiento de registros
Filtrado de contenido de la tabla por criterios
Utilizar fórmulas para la lista añadiendo algún tipo de filtrado
Crear un resumen de los datos
Aplicar formatos a todos los datos
A continuación se muestra una imagen de la interfaz de Excel® 2016:
Cuando no está abierto algún menú, las teclas activas para navegar a través de la hoja de cálculo son las siguientes:
Movimiento Teclado
Celda Abajo FLECHA ABAJO
Celda Arriba FLECHA ARRIBA
Celda Derecha FLECHA DERECHA
Celda Izquierda FLECHA IZQUIERDA
Desplazamiento hacia abajo AVPAG
Desplazamiento hacia arriba REPAG
Ir a la celda A1 CTRL + INICIO
Primera celda de la columna activa FIN y FLECHA ARRIBA

LSC. Enrique Góngora, 2021, preparado para Universidad Tecmilenio, descargado de: http://www.enriquegongora.com/microsoft‐excel.html 4
Última celda de la columna activa FIN y FLECHA ABAJO
Primera celda de la fila activa FIN y FLECHA IZQUIERDA o INICIO
Última celda de la fila activa FIN y FLECHA DERECHA
Repetir la operación en toda la selección / Desplazamiento
CTRL
Agrupar una selección SHIFT
Práctica integradora de navegación en Excel® 2013 1. Abra el archivo “Informe de ventas.xlsx” del portafolio del maestro o de Office® Online (deberá tener una licencia válida de
Microsoft® Office® para acceder a Office® Online)
2. Use las teclas de desplazamiento para navegar entre las celdas
3. Combine las teclas Ctrl y Shift de forma
individual y juntas, para navegar junto con las teclas de desplazamiento, observe y describa la función de cada una:
a. Ctrl + teclas de desplazamiento ________________________________________________________
b. Shift + teclas de desplazamiento ________________________________________________________
c. Ctrl + Shift + teclas de desplazamiento ___________________________________________________
d. Ctrl + Inicio _________________________________________________________________________
e. Ctrl + Av. Pag _______________________________________________________________________
f. Ctrl + Fin ___________________________________________________________________________

LSC. Enrique Góngora, 2021, preparado para Universidad Tecmilenio, descargado de: http://www.enriquegongora.com/microsoft‐excel.html 5
Práctica integradora sobre el entorno de trabajo de Excel® 2013 Indique el nombre o la función correspondiente a cada elemento de la ventana de Microsoft Excel
1. _______________________________________ 2. __________________________________________
3._______________________________________ 4. __________________________________________
5._______________________________________ 6. __________________________________________
7._______________________________________ 8. __________________________________________
9.________________________________________ 10._________________________________________
11._______________________________________ 12._________________________________________
13._______________________________________ 14._________________________________________
15._______________________________________ 16._________________________________________
17._______________________________________ 18._________________________________________
19._______________________________________ 20._________________________________________
21._______________________________________ 22._________________________________________
23._______________________________________ 24._________________________________________
25._______________________________________ 26._________________________________________
27._______________________________________ 28._________________________________________
29._______________________________________

LSC. Enrique Góngora, 2021, preparado para Universidad Tecmilenio, descargado de: http://www.enriquegongora.com/microsoft‐excel.html 6
Trabajando con tablas vs rangos Una gran diferencia de trabajar con tablas y no con rangos es que las tablas ofrecen toda una gama de funciones como la de
autocompletar filas y columnas con el estilo de tabla que hemos asignado, para esto es necesario ir a la cinta de opciones a la pestaña
de “insertar” y seleccionar el botón “tabla”, posteriormente nos preguntará el rango (esto es en caso de que cambiar de parecer
respecto al rango).
Al insertar la tabla de forma
automática nos activará la pestaña de
“Herramientas de Tabla”, en donde es
posible seleccionar diversos estilos de
formato de tabla predeterminados y
las opciones de tabla.
Cuando se agregue un formato a la
tabla es posible insertar filas o
columnas y Excel® de
manera automática
respetará el formato y
estilo de la tabla:
Puede notar que cuando Excel® detecta el rango de los datos, una serie de líneas
caminan alrededor del mismo
Entre las principales diferencias de trabajar con tablas en lugar de rangos están:
Las tablas pueden ser llamadas por su nombre desde cualquier celda en el libro
Funcionan de forma relacional, cada columna es única y el tipo de dato debe ser parejo en cada una
Pueden utilizar los estilos
Se pueden conectar tablas entre sí y generar información útil

LSC. Enrique Góngora, 2021, preparado para Universidad Tecmilenio, descargado de: http://www.enriquegongora.com/microsoft‐excel.html 7
El formato de una celda En la barra de herramientas Formato, se tienen varios iconos para asignar de forma rápida un determinado formato a los números
incluidos en las celdas. Los formatos incluidos en la barra son los más comunes.
También puede escoger un formato utilizando las teclas de acceso rápido que se encuentran en la siguiente tabla:
Teclas de Acceso Rápido
Efecto
CTRL+MAYÚS+$ Aplicar el formato Moneda con dos decimales (los números negativos aparecen en rojo).
CTRL+MAYÚS+% Aplicar el formato Porcentaje sin decimales. CTRL+MAYÚS+^ Aplicar el formato numérico Exponencial con dos
decimales. CTRL+MAYÚS+# Aplicar el formato Fecha con el día, mes y año. CTRL+MAYÚS+@ Aplicar el formato Hora con la hora y minutos e indicar a.m.
o p.m. CTRL+MAYÚS+! Aplicar el formato Número con dos decimales, separador
de miles y signo menos (-) para los valores negativos.
Utilizando el cuadro de diálogo Formato de celdas Esta última forma es menos rápida ya que requiere de varios pasos (abrir el cuadro de
diálogo, elegir la pestaña adecuada y luego el formato deseado), pero permite utilizar
muchos más formatos y sobre todo nos permite ver todo el amplio abanico de formatos
que nos ofrece Excel, además de permitir que definamos nuestro propio formato
personalizado.
Para abrir el cuadro de diálogo Formato de celdas podemos elegir entre:
Seleccionar del menú de operaciones la opción “Formato de celdas”
Hacer clic con el botón derecho sobre la celda y escogiendo del menú contextual
la opción Formato de celdas.
Presionar la combinación de teclas Ctrl + 1
Al realizar cualquiera de estas operaciones nos aparece el cuadro de diálogo
como el que vemos en la imagen donde podemos escoger entre los diversos
formatos numéricos.
(Opcional avanzado) ¿Cuál es la utilidad del formato de celdas personalizado?
¿Qué sintaxis se debe manejar para programar un formato personalizado?
¿Qué diferencia hay entre # y 0?
¿Cómo se pueden programar los colores básicos de las celdas?

LSC. Enrique Góngora, 2021, preparado para Universidad Tecmilenio, descargado de: http://www.enriquegongora.com/microsoft‐excel.html 8
Tipo de datos Los datos que se pueden introducir en una celda son de tres tipos: texto, valores y fórmulas.
Cada uno de los cuales se caracteriza por los siguientes aspectos:
Texto
Un dato de tipo texto puede contener cualquier serie de caracteres (letras, números y
símbolos), es decir, es de naturaleza alfanumérica y puede tener hasta un máximo de 32.000
caracteres.
Cualquier serie de números mezclados con otros caracteres, por ejemplo 98+56, se toman
como un dato de tipo texto. Los textos más usuales son las palabras, títulos, rótulos, letreros.
Un texto que no ocupe el ancho total de la celda queda alineado, por defecto, a la izquierda de
ésta.
Si el texto fuese demasiado largo, aparecería sobre las celdas de la derecha, si bien se encuentra
contenido únicamente en la celda en la cual fue introducido. Puede ocurrir, que si las celdas de
la derecha están ocupadas, que no se vea en pantalla la totalidad del texto introducido, pero si
se podrá apreciar en su totalidad en la barra de fórmulas. Para verlo entero, habría que dar más
anchura a su columna.
Si se quiere establecer un salto de línea dentro de una celda habrá que pulsar la tecla Intro
manteniendo pulsada la tecla Alt. (Alt + Intro).
Números
Dentro de esta categoría se incluyen los números propiamente dichos, las fechas y horas, porcentajes etc., tratándose todos ellos
por igual, y quedando alineados a la derecha de la celda donde se introducen. Los estudiamos:
Un dato de tipo número puede incluir dígitos del 0 al 9, junto a cualquiera de los siguientes caracteres:
Signos + ó – delante del número, indicando un valor positivo (por defecto si no se coloca ninguno de los símbolos) o un valor
negativo (Ej.: ‐34)
Paréntesis, que indican un valor negativo, equivale al signo ‐. Por ejemplo (34): significa que es negativo
Los signos "." y ",": que indican la separación entre miles y la separación decimal, respectivamente. El punto ‘.’ del teclado
numérico (bajo la tecla 3 en la esquina inferior derecha del teclado), se utiliza como separador decimal, nunca como
separador de miles. No es aconsejable teclear los puntos de separación de los miles al introducir un número. Ya se le dará
si se desea un formato para que se presente de esa manera. (Ej.: Deberemos introducir 234500,00 y no 234.500,00 aunque
al darlo posteriormente un formato adecuado, lo veamos estéticamente de la forma 234,500.00)
Signo "/" para indicar una fracción mixta. Su nomenclatura es la siguiente:
TIPOS DE DATOS I ‐ EJEMPLOS DE
FORMATOS DE NÚMERO
Nota
•Hay que cuidar la nomenclatura del sistema operativo respecto a los formatos de números, ya que en Latinoamérica el separador de millares es el signo “,” y en otros países puede ser “.”, debido a la facilidad de obtener sistemas operativos multilingües es posible que deba ajustar el formato de números.

LSC. Enrique Góngora, 2021, preparado para Universidad Tecmilenio, descargado de: http://www.enriquegongora.com/microsoft‐excel.html 9
o Si se quiere expresar un número decimal, mayor de la unidad, mediante un número entero y la fracción
correspondiente a la parte decimal: se escribiría 18 3/4, correspondiendo al número 18,75 ó 7 1/2 correspondiente
al 7,5
o Si se quiere expresar un número decimal, menor de la unidad, mediante un número entero y la fracción
correspondiente a la parte decimal: se escribiría 0 3/4, correspondiendo al número 0,75 ó 0 1/2 correspondiente al
0,5. Nunca se escribirá la fracción como 3/4 ó 1 /2, ya que sería considerado como una fecha
Símbolo "%" detrás del número indica un porcentaje, por ejemplo 65% equivale a 0,65. (En este caso, vemos un 65% pero
en la celda tenemos un 0,65. De este modo, si operamos en una fórmula por ese valor no deberemos añadir en la fórmula
el "...y dividido por cien" ya que el valor ya está dividido por 100. No tenemos un 65 sino un 0,65)
La letra E para indicar potencias de 10, por ejemplo “6e2” representa 6 por 102, lo que equivale a 600. Esta es la llamada
notación científica
Un número que no ocupe el ancho total de la celda se sitúa, por defecto, alineado a la derecha de esta. Si el número fuese más largo
que el ancho de la celda aparecerá automáticamente en formato científico o de potencias de 10. Por ejemplo, al introducir el número
266410566056 en una celda, éste aparecerá como 2,66410E+11, es decir, 2,66410 por 1011.
La visualización de los números en la barra de fórmulas siempre será en formato estándar, independientemente de cómo aparezcan
en la celda. Más tarde estudiaremos otros formatos.
Fechas y horas
Son tratadas como números, correspondiendo a cada fecha el número equivalente al de días transcurridos desde el 1 de Enero de
1.900 hasta la fecha en cuestión. A la hora le corresponde la fracción resultado de dividir el número de segundos transcurridos desde
las 0 horas, por el número de segundos que tiene un día (86.400).
De este modo el número 10 equivale en formato fecha al día 10‐Enero‐1900, y el número 10,75 equivale en formato fecha al día 10‐
Enero‐1900 a las 18:00 horas.
De esta forma es posible realizar operaciones matemáticas con celdas que contengan fechas u horas. Las fechas, por ejemplo se
pueden restar (fecha de hoy ‐ fecha de nacimiento = días vividos).
Los formatos en los que se debe introducir una fecha u hora en una celda son los siguientes:
Formato Ejemplo A tener en cuenta
d/m 6/11 Supone el año actual.
d/m/aa 6/11/99 Supone año 20__hasta el 30 y año 19__ del 30 y siguientes.
d‐mmm 6‐nov Supone el año actual.
d‐mmm‐aa 6‐nov‐06
mmm‐aa nov‐06 Supone el día 1.
hh:mm 15:45 Supone 0 segundos.
hh:mm:ss 15:45:30
NOTA
• Es una buena práctica introducir los números limpios sin ningún carácter adicional excepto el signo "‐" si es un número negativo, y la coma para separar los decimales, nada más. Un cien mil se introduce:
100000.

LSC. Enrique Góngora, 2021, preparado para Universidad Tecmilenio, descargado de: http://www.enriquegongora.com/microsoft‐excel.html 10
hh:mm am/pm 3:45 pm Supone cero segundos.
hh:mm:ss am/pm 3:45:30 pm
Se deben de tener en cuenta los siguientes aspectos al introducir una fecha u hora:
Se pueden utilizar indistintamente los signos" / " ó "– "como separador en las fechas
Se pueden utilizar mayúsculas o minúsculas indistintamente
Se pueden escribir los nombres de meses con 3 caracteres o más
Se pueden incluir la fecha seguida de la hora en una misma celda separándolas por un espacio en blanco
NOTA
•El método más rápido de introducir fechas correspondientes al año actual es introducir "d/m". Si introducimos fechas correspondientes a años diferentes del actual aconsejamos el empleo de esta fórmula "d/m/aaaa" (Ej.: 5/5/1925)
escribiendo los cuatro dígitos para el año y evitar posibles errores.

LSC. Enrique Góngora, 2021, preparado para Universidad Tecmilenio, descargado de: http://www.enriquegongora.com/microsoft‐excel.html 11
Ejercicio de tipos de datos (considere lo que está dentro de las comillas) Utilice una hoja en blanco en Excel® para corroborar en cada celda los siguientes argumentos:
1. Si se introduce el dato “$ 16259.59” que tipo de datos es y ¿dónde se alineará?
2. ¿Y si se introduce el dato “16 25959”?
3. ¿Qué tipo de dato es “6/95”? ¿Y hacia dónde se alinea?
4. El dato “=16x 6/95”, ¿Es correcto? Detalle la explicación
5. ¿El dato “(19)” y el “‐19” son iguales?
6. ¿Se interpreta igual el valor “1 1/2" que el valor “1.5”? ¿Y el valor “1/2” al valor “0.5”? porque
7. La fórmula SI, ¿qué tipo de dato es?
8. ¿Cuál es la diferencia entre datos e información?
9. ¿Qué es más importante, los datos o la información?
10. ¿Puede Excel® considerarse una base de datos?
11. Al introducir una fórmula en una celda, ésta muestra el resultado de la misma, ¿cómo se puede observar la sintaxis de
todas las fórmulas presentes en el libro de trabajo?

LSC. Enrique Góngora, 2021, preparado para Universidad Tecmilenio, descargado de: http://www.enriquegongora.com/microsoft‐excel.html 12
Asignar nombre a un rango Para facilitarnos las tareas cuando trabajemos con fórmulas, podremos
simplificarlo mediante la asignación de nombre a celdas o rangos de celda.
De esta manera, cuando en nuestra fórmula tengamos que hacer referencia
a ese rango se puede usar el nombre dado al mismo (siempre más sencillo de
recordar).
En la cinta de opciones, en la pestaña de “Formulas” en la sección de
definición de nombres se pueden asociar rangos de celdas a un nombre específico.

LSC. Enrique Góngora, 2021, preparado para Universidad Tecmilenio, descargado de: http://www.enriquegongora.com/microsoft‐excel.html 13
Validación de datos Reutilizando el ejemplo del informe de ventas, se conoce que bajo ciertas circunstancias no se pueden tener ventas negativas, por
lo tanto, es necesario aplicar validaciones a rangos de celdas para que de esta manera no se puedan insertar datos que en este caso
sean negativos.
Para utilizar estas funciones hay que
navegar en la cinta de opciones a la
pestaña de “Datos”, seleccionamos la
celda o el rango de celda que
queremos validar y en la sección de
“Herramientas de celdas” se puede
encuentra la “Validación de datos”
En el menú de validación de datos se
puede elegir entre diversas opciones a
permitir para el rango de datos que
debemos aceptar, así como omitir blancos y escribir un mensaje de
entrada, un mensaje de error en caso de que los datos ingresados no
sean correctos.
Para iniciar la validación, vaya a la pestaña de Datos en la “Cinta
de opciones”, busque en el grupo de “Herramientas de datos” el
botón “Validación de datos”, le aparecerá un cuadro de diálogo
como el que se muestra del lado de este párrafo, en donde tiene
3 pestañas para programar dicha validación. En el cuadro de
diálogo programe una configuración utilizando criterios
preguntándose primero el requisito que el usuario debe
enfrentar:
Usted debe seleccionar un criterio de evaluación pertinente para la
validación de datos, existen muchas maneras de validar la
información, de esta forma, el usuario no podrá ingresar datos que no son pertinentes, reduciendo de esta forma, la probabilidad
de error en la información.
¿Qué tipo de validación de datos permite seleccionar escenarios previamente establecidos?
__________________________________________________________________________
Nombre 3 utilidades cotidianas de validación de datos
__________________________________________________________________________________________________
__________________________________________________________________________________________________

LSC. Enrique Góngora, 2021, preparado para Universidad Tecmilenio, descargado de: http://www.enriquegongora.com/microsoft‐excel.html 14
Filtros avanzados Estos son funcionales especialmente para tablas muy grandes con muchos datos, permite generar una copia de datos cuyos criterios
se cumplen sin tener que modificar la vista de nuestra tabla, de esta manera la manipulación de datos se vuelve sencilla, fácil de
comparar y accesible.
En este escenario al estar trabajando con una tabla se accede a la función de filtro avanzado en donde se especifica por
predeterminación el rango de la lista, se especifica el rango de criterios que son los que están en las celdas H1:I2, se especifica copiar
a la celda H5 y automáticamente se genera un rango nuevo con la información solicitada.
Se pueden utilizar comodines * y ? para lograr búsquedas más avanzadas
FILTROS AVANZADOS I ‐ EJERCICIO 1
Nota
•Al trabajar con filtros avanzados en ocasiones no se puede retroceder en los cambios (Ctrl+Z) por lo que es recomendable que se copien los datos a un nuevo lugar o se perderan posibles datos si se trabaja en la tabla original.

LSC. Enrique Góngora, 2021, preparado para Universidad Tecmilenio, descargado de: http://www.enriquegongora.com/microsoft‐excel.html 15
Ejercicio sobre manejo de datos
1. En el entorno de trabajo de Excel® y localice de la sección de Microsoft® Office® Online el documento nombrado “Informe
de ventas”. Realice un filtro avanzado para obtener una nueva tabla como la que sigue:
La tabla deberá contener:
Las ventas de la Carne de añojo que fueron mayores a 100 en el trimestre 1
Las ventas de Carne de cangrejo de Boston mayores a 500 en el trimestre 1
Las ventas del Café de Malasia mayores a 200 en el trimestre 2
2. Probar la posible configuración para incluir todos los quesos utilizando comodines
3. Asigne nombre a los rangos de datos para cada trimestre
4. Valide la tabla original para que solo se puedan ingresar ventas positivas mayores o iguales a cero en todos los trimestres
a. Configure un mensaje de entrada con la siguiente información:
i. Como título: Ventas
ii. Como mensaje: Ingrese una venta positiva
b. Configure un mensaje de error de tipo grave con título de “Error” y el siguiente mensaje: “Las ventas deben ser
números positivos mayores o iguales a cero”
¿Qué puede deducir acerca del uso de la validación de datos de tipo grave?
5. Valide toda la columna de producto para que pueda solo seleccionar de una lista el producto adecuado
6. ¿Cuál es la diferencia entre una validación grave y una de advertencia?
7. Utilizando los nombres de rangos, obtenga el promedio del trimestre 1, la suma del trimestre 2, la venta máxima del
trimestre 3 y la desviación estándar del trimestre 4. Comente sus deducciones acerca de la desviación estándar en relación
con la media aritmética
8. Use la función “Quitar duplicados” para obtener una lista de productos y validarlos en la tabla original

LSC. Enrique Góngora, 2021, preparado para Universidad Tecmilenio, descargado de: http://www.enriquegongora.com/microsoft‐excel.html 16

LSC. Enrique Góngora, 2021, preparado para Universidad Tecmilenio, descargado de: http://www.enriquegongora.com/microsoft‐excel.html 17
Formas de protección En Excel la información puede ser protegida a nivel de hoja, es decir, impide que se realicen cambios no deseados en los datos
contenidos en las celdas bloqueadas de una hoja y permite también especificar que celdas serán las que si permitan modificaciones
a su contenido, o a nivel de todo el libro, es decir, restringe la creación u modificación de hojas, así como de su estructura. Para
proteger una hoja o un libro, realice lo siguiente:
Protección de hoja
1. Abra el libro que contiene la(s) hoja(s) que desee proteger y ubíquese en una de ellas.
2. Vaya a la ficha Revisar y, en el grupo Cambios, haga clic en Proteger hoja.
3. En la ventana mostrada, deje marcada la casilla Proteger hoja y contenido de celdas bloqueadas para que la protección solo
se realice a las celdas bloqueadas, si lo desea puede establecer una contraseña para que solo quien la conozca pueda
desproteger la hoja y marque solo las casillas necesarias según lo que desee permitir que sea modificable en las celdas
bloqueadas y, presione Aceptar.
Nota
• Cuando intente realizar alguna modificación de las no permitidas en la hoja, Excel mandará el mensaje de que el libro está protegido y no se puede modificar

LSC. Enrique Góngora, 2021, preparado para Universidad Tecmilenio, descargado de: http://www.enriquegongora.com/microsoft‐excel.html 18
La protección de la hoja de cálculo es esencial para cuidar la propiedad intelectual y los códigos de confidencialidad de las altas
organizaciones, numerosas empresas han atravesado crisis producto de falta de protección a sus activos, considere que todo lo que
ha venido realizando al momento le ha costado esfuerzo, así que al construir una fórmula avanzada o automatizar un formato, debe
cuidar que la propiedad intelectual que rige detrás del mismo, está protegida por una contraseña robusta.
Sírvase buscar en la página www.encipher.it una contraseña robusta.
Para esconder las fórmulas de un determinado rango de celdas es necesario bloquear y ocultar las celdas accediendo a la pestaña
“proteger” de las listas personalizadas:
Al ocultar las celdas es necesario proteger la hoja de cálculo con contraseña para que de esta manera las celdas queden protegidas
y se despliegue la información pero no las fórmulas ni los caminos que se tomó para realizar las operaciones con la hoja de cálculo.

LSC. Enrique Góngora, 2021, preparado para Universidad Tecmilenio, descargado de: http://www.enriquegongora.com/microsoft‐excel.html 19
Ejercicio integrador sobre fórmulas de Excel® Descargue el archivo “Ejercicio 3 – Formulas y funciones.xlsx” del portafolio, realice lo siguiente:
Calcular la edad y la antigüedad en la hoja de vendedores
Contestar las preguntas de la hoja
Nota• Puede realizar ejercicios adicionales de fórmulas y funciones en el portafolio del curso

LSC. Enrique Góngora, 2021, preparado para Universidad Tecmilenio, descargado de: http://www.enriquegongora.com/microsoft‐excel.html 20
Tablas dinámicas Las tablas dinámicas son muy útiles para organizar la información y la forma en la que la
desplegamos, de la misma manera es posible aplicar fórmulas de manera automática y
manipular datos de diversas maneras. Esta opción la encontramos en la cinta de opciones,
en la pestaña “Insertar”, posteriormente del lado izquierdo tenemos la función de “Tabla
dinámica”, utilizaremos la tabla anterior para analizar esta función y sus diversas opciones.
Un informe de tabla dinámica es una forma interactiva de resumir rápidamente grandes
volúmenes de datos. Utilice un informe de tabla dinámica para analizar datos numéricos en
profundidad y para responder preguntas no anticipadas sobre los datos. Un informe de tabla dinámica está especialmente diseñado
para:
Consultar grandes cantidades de datos de muchas maneras diferentes para el usuario.
Calcular el subtotal y agregar datos numéricos, resumir datos por categorías y subcategorías, y crear cálculos y fórmulas
personalizados.
Expandir y contraer niveles de datos para destacar los resultados y desplazarse hacia abajo para ver los detalles de los datos
de resumen de las áreas de interés.
Desplazar filas a columnas y columnas a filas para ver resúmenes diferentes de los datos de origen.
Filtrar, ordenar, agrupar y dar formato condicional a los subconjuntos de datos más útiles e interesantes para poder
centrarse en la información que le interesa.
Para crear un informe de tabla dinámica, en la ficha Insertar, en el grupo Tablas, haga clic en Tabla dinámica y, a
continuación, en Tabla dinámica.
Para agregar los datos a la tabla dinámica basta con arrastrarlos y colocarlos en su estructura de diseño o seleccionarlos con un visto
en la casilla de verificación del campo que desea agregar. Las herramientas de la tabla dinámica se dividen en opciones y diseño, que
son 2 pestañas que aparecen ante la creación de una tabla dinámica y mientras se mantenga activada la hoja de cálculo respectiva:
En Tabla dinámica>Opciones>Mostrar páginas de filtro de informes, se puede abrir un reporte en varias páginas, siempre que se
encuentre en el diseño como un campo de página.

LSC. Enrique Góngora, 2021, preparado para Universidad Tecmilenio, descargado de: http://www.enriquegongora.com/microsoft‐excel.html 21
La opción campo activo permite configurar un campo, expandir o contraer la información de un campo activo.
Los gráficos tienen la virtud de auxiliar en uno de los caminos más fáciles para la mayoría de las
personas, el aspecto visual es muy competitivo en la actualidad para atraer a una audiencia
demandante. La ventaja de utilizar gráficos dinámicos en las tablas dinámicas es que estos cambian
a razón de que se manipula la gestión de los datos y arrojan información visual rápida. Para realizar
gráficos:
Al seleccionar presenta el cuadro de diálogo:
En donde puede seleccionar el tipo de gráfico que desea.
Para actualizar datos de la tabla dinámica basta con hacer un clic derecho sobre la tabla dinámica.

LSC. Enrique Góngora, 2021, preparado para Universidad Tecmilenio, descargado de: http://www.enriquegongora.com/microsoft‐excel.html 22
Configuración del campo valor permite seleccionar entre distintos campos predefinidos para la celda en cuestión:

LSC. Enrique Góngora, 2021, preparado para Universidad Tecmilenio, descargado de: http://www.enriquegongora.com/microsoft‐excel.html 23
Una de las nuevas características en las versiones recientes de Excel® es que las tablas dinámicas permiten la creación de segmentos
de datos, que funcionan similar a los filtros, pero permiten visualizar los campos posibles de una manera muy intuitiva, cediendo el
paso a obtener información en un tiempo muy corto, en la siguiente imagen se puede apreciar la selección de solo 4 productos de
todos los disponibles y las ventas trimestrales respectivas se van sumando al instante.
Fórmulas en tablas dinámicas Una vez generada la Tabla dinámica, puede aplicar las fórmulas que se han definido con anterioridad en el presente curso.
Para esto realice lo siguiente: El Herramientas de tabla Dinámica>Opciones>Herramientas>Fórmulas>Campo Calculado.
Es necesario asignar un nombre al campo calculado para poder hacer
cálculos con los distintos campos, se puede llamar a ellos haciendo doble
clic, para agregar a la lista de campos hay que dar un clic en el botón
sumar y posteriormente en aceptar.

LSC. Enrique Góngora, 2021, preparado para Universidad Tecmilenio, descargado de: http://www.enriquegongora.com/microsoft‐excel.html 24
Ejercicio integrador sobre tablas dinámicas
1. Abra el archivo de Excel® llamado “Ejercicio 5‐ Tablas dinámicas ‐ datos.xls”
2. Resuelva cada uno de los escenarios, considere que quizá hay escenarios imposibles e identifíquelos
3. Documente en el archivo de Word® el resultado de su trabajo con las siguientes preguntas:
1. ¿Cuáles son los importes de los pedidos de cada vendedor?
2. ¿Cuáles son los importes de los pedidos de los vendedores de un país específico?
3. Clasifique de manera ordenada A‐Z a los vendedores por importe de pedidos
4. Muestre a los cinco mejores vendedores por importe y por peso en porcentaje
5. ¿Cuál es el rendimiento de los vendedores en el trimestre 1?
6. ¿Cómo varía el rendimiento de cada vendedor de los trimestres 2, 3 y 4 respecto al 1?
7. ¿Qué porcentaje representa el pedido #12453 con respecto a los importes totales de los pedidos?
8. ¿Cuál es el precio unitario medio de cada producto?
9. ¿Cuáles son las ventas totales de cada categoría de producto?
10. ¿Cuáles son las ventas totales de cada producto?
11. ¿Cuáles son los tres productos que mejor se venden en cada categoría
12. Cuáles son las ventas trimestrales por producto?
13. ¿Qué bonificación deberá recibir cada vendedor?
14. ¿Cuáles son los diez productos más caros?
15. ¿Cuáles son los subtotales de ventas de bebidas medios, más altos y más bajos?
16. ¿Cuál es la venta media y la venta mínima?
17. Rotule a los clientes y obtenga el detalle únicamente de los vendedores para el cliente Walmart
18. Rotule todos los detalles del pedido #12603
19. Rotule un “Dashboard” dinámico donde muestre lo siguiente
1. Este “Dashboard” tiene como objetivo hacer de manera dinámica una conexión de 4 gráficos con la tabla
“Datos” e insertar un filtro de tipo “Escala de tiempo” con conexión a dichos gráficos y se configure de
forma mensual, todos los gráficos deberán contener una escala de 7.3 cms de alto y 14 cms de ancho,
deben contener título, deben ser de distinto color:
Primer gráfico dinámico muestre las ventas por país
Segundo gráfico dinámico muestre las ventas de los 5 mejores productos ordenados de mayor a
menor
Tercer gráfico que muestre las categorías ordenadas de mayor a menor
Cuarto gráfico de tipo combo que muestre “top 8 vendedores” ordenado de mayor a menor,
rotular el porcentaje que le corresponde a cada uno de esos 8 vendedores en el eje secundario
2. Configurar el área de impresión para cubrir todos los gráficos y el título
3. Configurar la hoja tamaño carta con márgenes estrechos y de forma horizontal
4. Configurar la vista de salto de página
5. Quitar los títulos (que no se muestren las filas, columnas) y esconder la cinta de opciones para dar
visibilidad al “Dashboard”
6. La salida debe quedar como a continuación:

LSC. Enrique Góngora, 2021, preparado para Universidad Tecmilenio, descargado de: http://www.enriquegongora.com/microsoft‐excel.html 25
20. (opcional) Configure las ventas de todos los empleados de forma mensual y trimestral con subtotales