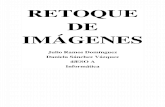Curso De Retoque FotográFico Con Gimp
-
Upload
guadalinfo-albaida-del-aljarafe -
Category
Documents
-
view
1.268 -
download
5
description
Transcript of Curso De Retoque FotográFico Con Gimp

Retoque Retoque Retoque Retoque Retoque Retoque Retoque Retoque FotogrFotogrFotogrFotogrFotogrFotogrFotogrFotográáááááááfico fico fico fico fico fico fico fico
con con con con con con con con GIMPGIMPGIMPGIMPGIMPGIMPGIMPGIMP

1.1.1.1.1.1.1.1. Formatos de imFormatos de imFormatos de imFormatos de imFormatos de imFormatos de imFormatos de imFormatos de imáááááááágenes.genes.genes.genes.genes.genes.genes.genes.
1.1. Formatos vectoriales1.1. Formatos vectoriales1.1. Formatos vectoriales1.1. Formatos vectorialesy mapas de bitsy mapas de bitsy mapas de bitsy mapas de bits
Dependiendo del tipo de imagen que se posee, y de dónde se va a utilizar, se debe saber cuál es el formato más óptimo a usar.
Las imágenes digitales pueden ser vectoriales o mapa de bits.

ImImImImImImImImáááááááágenes vectorialesgenes vectorialesgenes vectorialesgenes vectorialesgenes vectorialesgenes vectorialesgenes vectorialesgenes vectoriales
Son gráficos formados a base de curvas y líneas a través de elementos geométricos definidos como vectores.
La gran ventaja de las imágenes vectoriales es que no sufren pérdida de resolución al producirse una ampliación de los mismos.
Se utilizan mucho para trabajos de rotulación, iconos, dibujos, logotipos de empresa etc.
Esta clase de imagen tiene poco peso como archivo informático.

Los archivos de las imágenes se guardan normalmente en forma de mapa de bits o mosaico de píxeles. Cada píxel guarda la información de color de la parte de imagen que ocupa, lo que hace que ocupen mucha más memoria que las imágenes vectoriales.
Este tipo de imágenes son las que crean los escáneres y las cámaras digitales.
El principal inconveniente que presentan esta clase de archivos es el de la ampliación:
Cuando un archivo se amplia mucho, se distorsiona la imagen, mostrándose el mosaico de píxeles y una degradación en los colores, llegando al efecto pixelación, debido a la
deformación de la fotografía.
Mapa de BitsMapa de BitsMapa de BitsMapa de BitsMapa de BitsMapa de BitsMapa de BitsMapa de Bits

Mapa de BitsMapa de BitsMapa de BitsMapa de BitsMapa de BitsMapa de BitsMapa de BitsMapa de Bits

1.2. Compresi1.2. Compresi1.2. Compresi1.2. Compresi1.2. Compresi1.2. Compresi1.2. Compresi1.2. Compresióóóóóóóón de los archivos n de los archivos n de los archivos n de los archivos n de los archivos n de los archivos n de los archivos n de los archivos digitalesdigitalesdigitalesdigitalesdigitalesdigitalesdigitalesdigitalesExisten diferentes clases de archivos digitales, unos sufren pérdida de calidad y otros no.
Formatos sin pérdida de resolución ni calidad.
Las cámaras digitales de alta gama utilizan un formato que mantiene el archivo de la imagen en su estado virgen, en el cual no realizan ninguna clase de compresión y el archivo se mantiene en su máxima calidad, igual que en el momento que se captó la imagen.
Ejemplos: RAW , TIFF, BMP, EPS, PSD
Formatos con pérdida de calidad
En la imagen y archivos digitales, existen formatos de archivo que desechan información innecesaria al almacenarlas. Pierden algo de calidad, pero con la ventaja de que se obtienen ficheros más pequeños (ocupan menos) y son más manejables.
Ejemplos: JPEG, GIF, PNG.

+256+256+256+256ssssíííínonononononononononononononononoNativo de WindowsNativo de WindowsNativo de WindowsNativo de WindowsBMPBMPBMPBMP
+256+256+256+256ssssííííssssíííínonononononononononononoNativo de GIMPNativo de GIMPNativo de GIMPNativo de GIMPXCFXCFXCFXCF
+256+256+256+256ssssííííssssíííínonononononononononononoNativo de Nativo de Nativo de Nativo de PhotoshopPhotoshopPhotoshopPhotoshopPSDPSDPSDPSD
+256+256+256+256ssssííííssssííííssssííííssssííííssssííííSe puede incorporar en cualquier programaSe puede incorporar en cualquier programaSe puede incorporar en cualquier programaSe puede incorporar en cualquier programaPNGPNGPNGPNG
----256256256256nonononossssííííssssííííssssííííssssííííSuele ser muy usado para logotiposSuele ser muy usado para logotiposSuele ser muy usado para logotiposSuele ser muy usado para logotiposGIFGIFGIFGIF
+256+256+256+256ssssíííínonononossssííííssssííííssssííííNo puede ser animadoNo puede ser animadoNo puede ser animadoNo puede ser animadoJPGJPGJPGJPG
ColoresColoresColoresColoresCalidadCalidadCalidadCalidadTransparenciaTransparenciaTransparenciaTransparenciaWebWebWebWebCompresiCompresiCompresiCompresióóóónnnnLibreLibreLibreLibreCaracterCaracterCaracterCaracteríííísticasticasticasticaFormatoFormatoFormatoFormato
Resumen de los formatos de imágenes más habituales

1.3. Tama1.3. Tama1.3. Tama1.3. Tama1.3. Tama1.3. Tama1.3. Tama1.3. Tamañññññññño y calidad de las o y calidad de las o y calidad de las o y calidad de las o y calidad de las o y calidad de las o y calidad de las o y calidad de las imimimimimimimimáááááááágenesgenesgenesgenesgenesgenesgenesgenes
Dependiendo del medio al que vamos a llevar la imagen (pantalla, impresión normal, imprenta...), debemos tratar la imágen para que se adapte lo mejor posible a dicho medio.
ResoluciResolucióón de imn de imáágenesgenes
La resolución de imágenes dice el nivel de detalle que vamos a tener. Se suele decir: ancho x alto (cuantos pixeles tiene en las filas y cuántos pixeles tiene en las columnas).
Ejemplo : 800x600 : 800 de ancho y 600 por alto

ResoluciResolucióón de impresin de impresióónn
A la hora de imprimir, debemos considerar la resolución de impresión (cuántos pixeles queremos que seimpriman por pulgada). A menor cantidad de pixeles por pulgada menor calidad normalmente.
Podemos usar las imágenes para verlas por pantalla o para imprimir.Imprenta: 300ppp (300 pixeles en una pulgada cuadrada).Impresoras normales: a partir de 200ppp.Pantalla: 72ppp.
Un error típico que solemos cometer es sacar una fotografía con nuestra cámara, y la insertamos en un procesador de textos directamente. Ahí mismo, cogemos y la escalamos al tamaño que queremos obtener.
Aunque la vemos pequeña, es un error ya que la hemos escalado. Sigue ocupando lo mismo que al principio (cuando la sacamos de la cámara). No estamos optimizando la imagen para donde vamos a ponerla. Así luego nos pesan los documentos y tenemos problemas con ellos.
La solución es tratar primero la imagen en un programa de edición de imágenes para dejarla al tamaño y resolución que necesitamos (por ejemplo, con el Gimp). Una vez reducida, es cuando la insertamos en el procesador de textos o dónde haga falta.
1.3. Tama1.3. Tama1.3. Tama1.3. Tama1.3. Tama1.3. Tama1.3. Tama1.3. Tamañññññññño y calidad de las o y calidad de las o y calidad de las o y calidad de las o y calidad de las o y calidad de las o y calidad de las o y calidad de las imimimimimimimimáááááááágenesgenesgenesgenesgenesgenesgenesgenes

1.4. Modo de color1.4. Modo de color1.4. Modo de color1.4. Modo de color1.4. Modo de color1.4. Modo de color1.4. Modo de color1.4. Modo de color
Depende de dónde vamos a tener la imagen, le asignaremos un modo de color u otro.
Si como medio final vamos a usar la pantalla(la imagen la ponemos en una diapositiva de una
presentación por ejemplo o la mandamos por correo electrónico para que alguien la vea),
debemos asociarla al modo de color RGB.
Si por el contrario, estamos pensando en imprimirla en una imprenta, deberemos elegir el formato modo de color
CMYK (Cyan Magente Yellow Black), ya que las impresoras de imprenta tienen unas planchas especiales
para cada color.

1.5. B1.5. B1.5. B1.5. B1.5. B1.5. B1.5. B1.5. Búúúúúúúúsqueda de imsqueda de imsqueda de imsqueda de imsqueda de imsqueda de imsqueda de imsqueda de imáááááááágenesgenesgenesgenesgenesgenesgenesgenes
A la hora de buscar imágenes en internet, hay que tener en cuenta el tema del copyright y hacerlo con cuidado.
Luego tendremos que bajar imágenes de sitios dónde permitan hacerlo.
Google nos permite hacer búsquedas bien potentes de imágenes.
Cuando queremos buscar un formato específico de imagen es bastante útil.

La dirección de la Google es: http://www.google.es
Hemos buscado en Google Imágenes, las imágenes de “ordenador”. Abajo tenemos los resultados:
1.5. B1.5. B1.5. B1.5. B1.5. B1.5. B1.5. B1.5. Búúúúúúúúsqueda de imsqueda de imsqueda de imsqueda de imsqueda de imsqueda de imsqueda de imsqueda de imáááááááágenesgenesgenesgenesgenesgenesgenesgenes

Para bajarnos una imagen, pinchamos sobre ella, nos llevará a la web donde está la imagen. En la parte superior de esa página, apacerá la miniatura de dicha imagen. Pinchamos sobre ella, y se mostrará sólo la
imagen. Entonces, nos ponemos sobre ella, botón derecho y Guardar imagen como...
Podemos decirle a Google Imágenes que nos muestre sólo imágenes muy grandes mediante una lista desplegable de opciones.
O también podría buscar: “ordenador gif”: nos sacaría solo las imágenes que contengan ordenador y con formato gif
En Google Imágenes hay que tener cuidado de dónde estamos cogiendo la imagen,ya que pueden ser libres o no.
1.5. B1.5. B1.5. B1.5. B1.5. B1.5. B1.5. B1.5. Búúúúúúúúsqueda de imsqueda de imsqueda de imsqueda de imsqueda de imsqueda de imsqueda de imsqueda de imáááááááágenesgenesgenesgenesgenesgenesgenesgenes

1.6. Adquirir im1.6. Adquirir im1.6. Adquirir im1.6. Adquirir im1.6. Adquirir im1.6. Adquirir im1.6. Adquirir im1.6. Adquirir imáááááááágenesgenesgenesgenesgenesgenesgenesgenesAdquirir la imagen desde un escáner
Podríamos querer utilizar una imagen/foto que nosotros mismos tenemos en papel, diapositiva... Para ello haríamos uso de un escáner.
Al comprar nuestro escáner, seguro que trae una aplicación de escaneo de imágenes, la cual es perfectamente válida.
Además, el Gimp también tiene un modo de importar una imagen desde un scanner.
Adquirir la imagen desde un documento, página web..
Podemos querer capturar alguna imagen que está en pantalla, para luego tratarla.
Con la tecla imprimir pantalla (IMPR PANT) del teclado, conseguimos capturar (llevar al portapapeles) lo que en ese momento está en pantalla.
Existen unos cuántos programas que nos sirven también para esto mismo. Y el Gimptiene una opción para hacerlo.